Asus rt ac58u настройка
Обновлено: 03.07.2024
Если ваш интернет-провайдер предоставляет услугу IPTV, то для просмотра интерактивного телевидения нужно настроить роутер. В этой статье мы рассмотри настройку IPTV на роутере Asus.
Смотреть IPTV через роутер можно несколькими способами:
- Через специальную приставку.
- На компьютере, при подключении к роутеру по сетевому кабелю.
- И еще можно настроить воспроизведение IPTV на ноутбуке, планшете, Smart TV и т. д., при подключении по Wi-Fi сети.
Сейчас мы рассмотрим подробнее эти настройку на примере роутеров Asus.
Что касается просмотра интерактивного телевидения через STB-приставку, то здесь все просто. Задаем в настройках роутера номер LAN порта, к которому подключена приставка, и все готово. Ну а для просмотра телевидения на компьютере по кабелю, или в случае раздачи IPTV по Wi-Fi, на компьютере (или другом устройстве) нужно будет использовать специальный плеер. Самые популярные, это PC Player и IPTV Player.
Хотелось бы отдельно написать о поддержке IPTV роутерами Asus. Поддержка есть практически на всех моделях. Но, не нужно забывать, что просмотр интерактивного телевидения особенно по Wi-Fi сети создает большую нагрузку на роутер. Так же может падать скорость подключения к интернету. Поэтому, если вы планируете пропускать IPTV через роутер, то на роутере лучше всего не экономить. Я покажу на примере настройки модели Asus RT-N18U, и более старого RT-N13U (у него другая прошивка на вид, голубая) . Эта инструкция подойдет практически для всех маршрутизаторов этой компании: RT-N66U, RT-N12, RT-N14U, RT-N10 и т. д.
IPTV через роутер Asus с использованием приставки
Это наверное самый популярный способ. Настраивается все очень просто. Подключитесь к роутеру, и зайдите в его панель управления. Если не знаете как зайти в настройки роутера Asus, то можете посмотреть подробную инструкцию по этой ссылке.
Если у вас роутер с новой прошивкой, темной, то перейдите на вкладку Локальная сеть – IPTV. В выпадающем меню Выбор порта IPTV STB выберите номер одного или двух LAN портов, к которому будет подключена приставка. Если вы выберите два порта, то можно будет подключить две приставки. Нажмите на кнопку Применить для сохранения настроек.

Если у вас роутер с более старой, голубой прошивкой, то в панели управления откройте вкладку WAN, и в меню "Выбор порта IPTV STB" укажите нужный порт. Нажмите на кнопку Применить.

Это все настройки, которые нужно задать на маршрутизаторе Asus для работы IPTV через приставку. Мы просто включили режим поста между LAN и WAN портом.
Просмотр IPTV по Wi-Fi и LAN кабелю через роутер Asus
Эти настройки вам пригодятся в том случае, когда вы планируете смотреть интерактивное телевидение на своем компьютере, или ноутбуке при подключении к роутеру по сетевому кабелю, или по Wi-Fi сети. Через специальный плеер, о котором я писал в начале этой статьи. Так же IPTV можно будет смотреть на смартфонах, планшетах, телевизорах со Smart TV и т. д.
Сначала рассмотрим настройку на роутерах с прошивкой ASUSWRT (которая темная) . В настройках откройте вкладку Локальная сеть – IPTV.
- Пункт "Включить многоадресную маршрутизацию (IGMP Proxy)" ставим "Включить"
- Напротив "Включить IGMP Snooping" так же выбираем "Включить". Тем самым включаем Multicast на роутере Asus
- В поле "UDP-прокси (Udpxy)" пропишите "1234".
Нажмите на кнопку Применить.

Теперь можно смотреть телевидение на тех устройствах, которые подключены к маршрутизатору по LAN кабелю.
Если необходима трансляция IPTV по Wi-Fi сети:
Перейдите на вкладку Беспроводная сеть – Профессионально. Найдите там пункт меню "Включить IGMP Snooping" и установите "Включить". А в меню "Скорость многоадресной передачи данных (Мбит/с)" выберите "OFDM 24".
Если возникнут какие-то проблемы с воспроизведением интерактивного телевидения по Wi-Fi, то установите обратно Auto.Нажмите на кнопку Применить для сохранения настроек.

После этих настроек телевидение по беспроводной сети должно работать стабильно.
Если у вас роутер со старой панелью управления
Для включения поддержки IGMP (Multicast) откройте вкладку ЛВС – Маршрут. Напротив пункта "Включить многоадресную маршрутизацию?" установите Да и нажмите кнопку Применить.

Для стабильной трансляции телевидения по беспроводной сети, перейдите на вкладку Беспроводная сеть – Профессионально. Напротив "Скорость многоадресной передачи данных (Мбит/с)" выбираем "24". Не забудьте сохранить настройки кнопкой Применить.

Все, настройка закончена.
Если возникнут какие-то проблемы в настройке IPTV, то попробуйте подключить кабель от интернет провайдера напрямую в компьютер, и проверить работу. Что бы исключить роутер. Возможно, это какие-то проблемы на стороне провайдера, или что-то в компьютере.
104
Здравствуйте. А сброс настроек к заводским? Если не получается восстановить через программу, то вряд ли получится что-то сделать.
Здравствуйте. Думаю, этот вопрос правильнее было бы задать в поддержку Ростелекома. Спросите, какие настройки нужны для работы приставки через репитер.
Спасибо за информацию.
надо включать impg и будет вам счастье.
Вы имеете введу IGMP? Я писал об этом в статье.
Спасибо огромное! Все получилось! Автору удачи!
Добрый день! Помогите! Купил роутер NETIS, провайдер ТТК. Настроил подключение, интернет работает и по кабелю и по воздуху. Соединение PPPoE для интернета. А для iptv нужно еще одно соединение сделать статическим! Т.е. нужно два активных соединения. До этого был D-link там легко делается два активных подключения PPPoE и статическое ip. А кто знает как сделать на NETIS?


Следующим шагом будет подключение роутера ASUS RT-AC58U к Ноутбуку либо Персональному компьютеру (ПК). Для этого необходимо подключить кабель, который провел провайдер, к WAN порту роутера (то есть это тот кабель, который идет в квартиру, дом, офис, и т.д. из вне), а кабель, который шел в комплекте с роутером, один конец подключаем в один из четырех LAN портов, а другой конец подключите к ноутбуку либо ПК. И да, не забудьте подключить кабель питания.
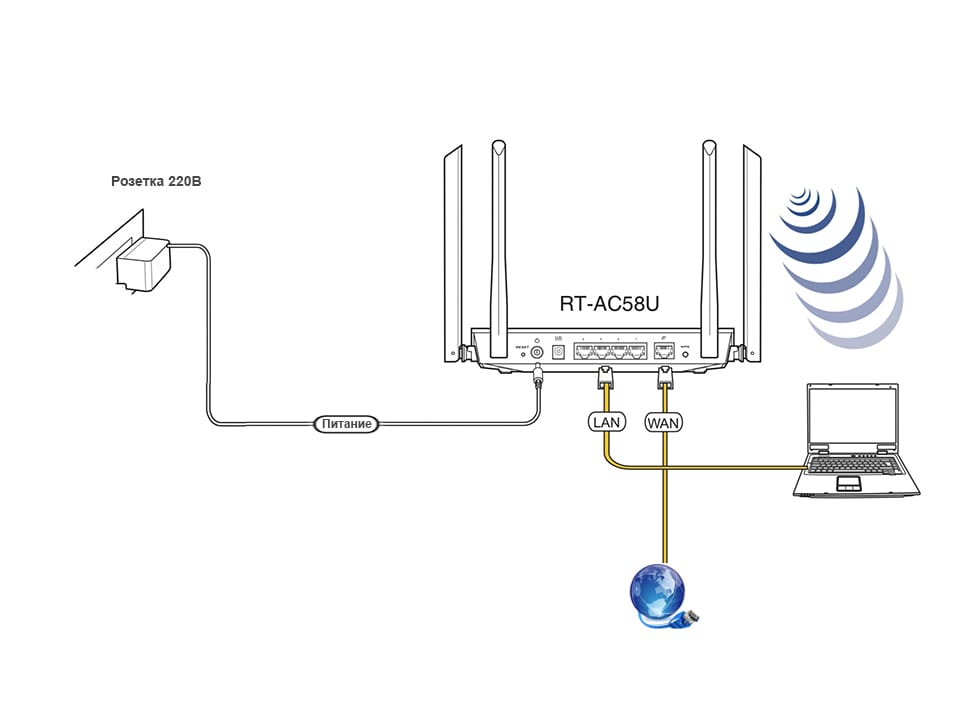
Авторизация роутера ASUS RT-AC58U
Итак, подключили роутер, теперь нужно через любой браузер (будь это Google Chrome, Mozilla Firefox, Internet Explorer, и т.д.) попасть в его web-интерфейс. Для это открываем браузер и в адресной строке вбиваем адрес роутера: router.asus.com или 192.168.1.1 и нажимаем кнопку "Enter" на клавиатуре.

Видим, что роутер требует авторизоваться, т.е. запрашивает имя пользователя и пароль. По умолчанию на роутерах ASUS установлены:
Итак, вбиваем данные и нажимаем "Sing in"


Настройка роутера ASUS RT-AC58U
Попали на Web-интерфейс роутер. Теперь необходимо произвести настройки оборудования. Первым делом обезопасим беспроводную сеть, установив пароль на wi-fi. Затем необходимо будет узнать какой тип подключения используется для входа в интернет, это PPTP, L2TP либо PPPOE. Узнать можно позвонив провайдеру (это организация, с которым заключили договор для предоставления услуги интернет). Итак, начнем настройку роутера. Для начала поменяем язык Web-интерфейса на Русский. Для этого переходим в правый верхний угол интерфейса и нажимаем по "English" и выберем "Русский"
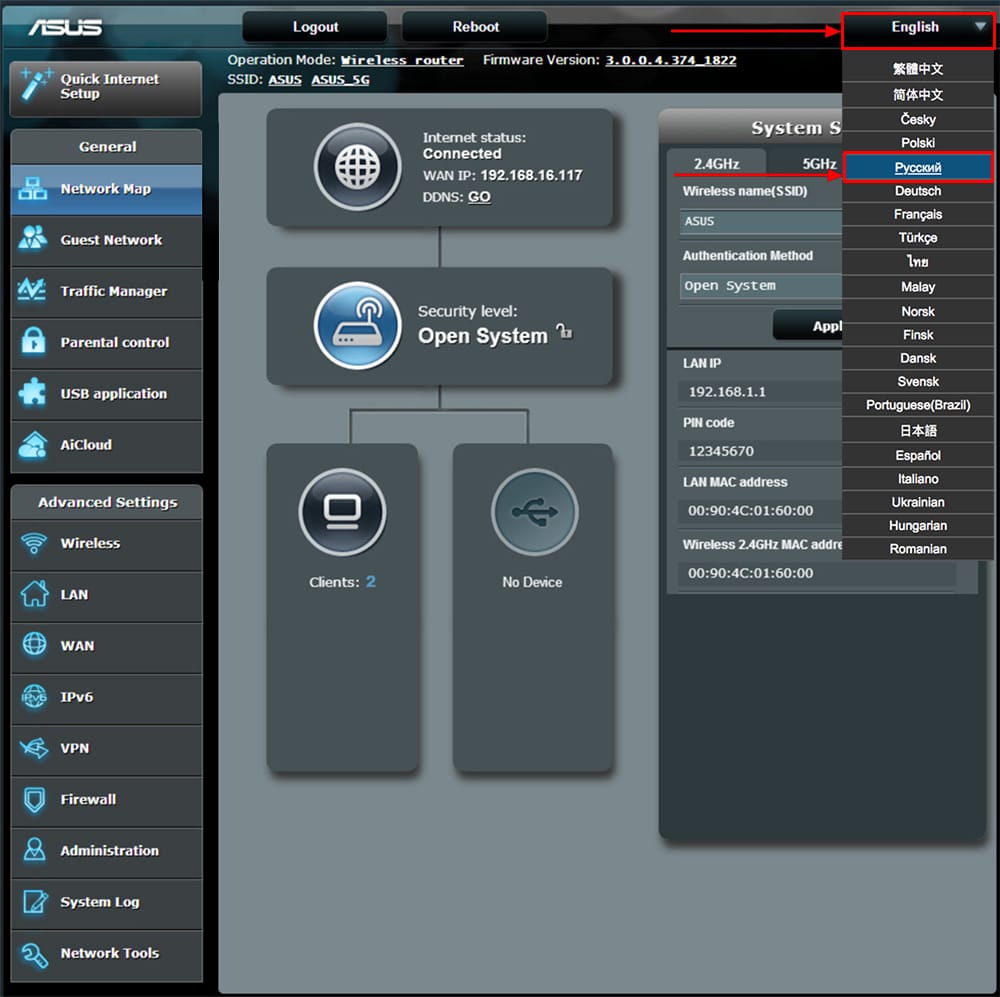
Настройка пароля на wi-fi
Роутер ASUS RT-AC58U является двухдиапазонный, это означает, что роутер поддерживает 2 рабочие частоты беспроводного соединения, это 2,4 ГГц и 5 ГГц. 5 ГГц позволяет добиться более высокой пропускной способности, но обладает меньшей дальностью действия чем 2,4 ГГц, 2,4 ГГц более подвержена помехам. 5 ГГц поддерживается далеко не всеми устройствами. Можно выбрать обе, и в зависимости от обстоятельств менять беспроводное соединение уже на устройствах.
Предлагаю Видео инструкцию по настройке пароля на wi-fi на роутере ASUS RT-AC58U на примере роутера ASUS RT-N56U.
Давайте также письменно и иллюстративно рассмотрим настройку пароля на wi-fi на роутере ASUS RT-AC58U в двух частотах.
1. Переходим на Web-интерфейсе в меню во вкладку "Беспроводная сеть".
2. Переходим в графу "Частотный диапазон" выбираем "2,4GHz".
3. В графе "SSID" придумать и указать имя беспроводной сети, данное имя в дальнейшем будет светиться, когда будите подключаться к сети. Советую обозначить в название сети используемую частоту, к примеру: "imya seti 2.4".
4. "Ширина канала" - 20 MHz.
5. Теперь необходимо поставить пароль на беспроводную сеть. Для этого выбираем "Метод проверки подлинности" - WPA2-Personal".
6. В поле "Предварительный ключ WPA" придумываем и вбиваем пароль. После жмем "Применить".
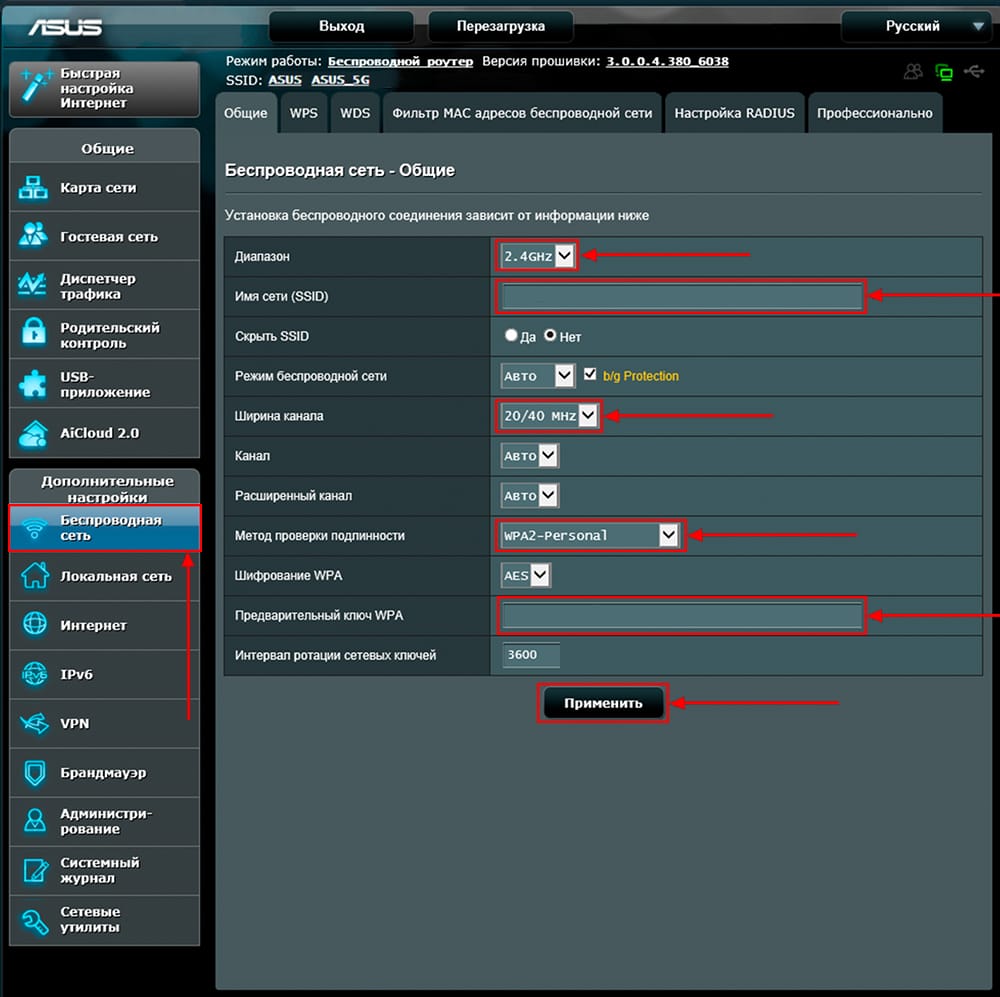
7. Переходим в графу "Частотный диапазон" выбираем "5GHz".
8. В графе "SSID" придумать и указать имя беспроводной сети, данное имя в дальнейшем будет светиться, когда будите подключаться к сети. Советую обозначить в название сети используемую частоту, к примеру: "imya seti 5".
9. "Ширина канала" - 20/40/80 MHz.
10. Теперь необходимо поставить пароль на беспроводную сеть. Для этого выбираем "Метод проверки подлинности" - WPA2-Personal".
11. В поле "Предварительный ключ WPA" придумываем и вбиваем пароль. После жмем "Применить".
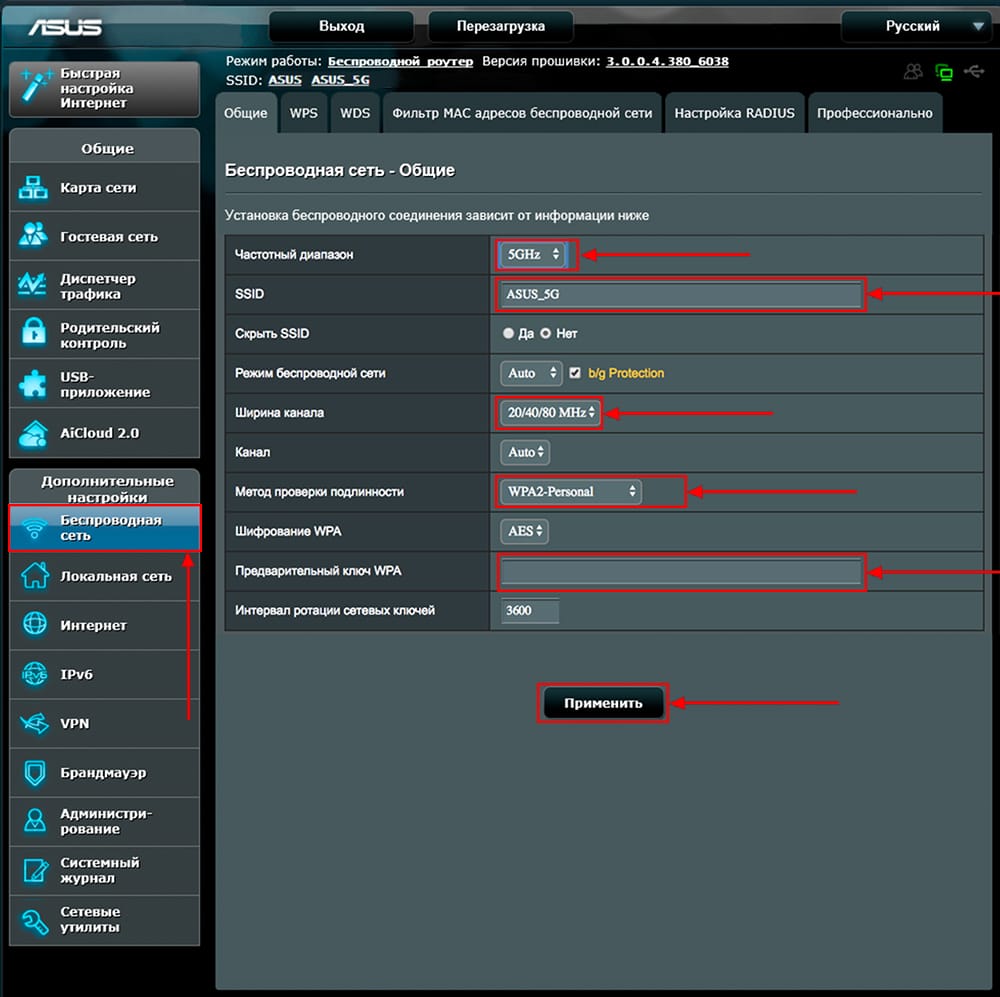
Настройка PPTP
Предлагаю Видео инструкцию по настройке типа подключения PPTP на роутере ASUS RT-AC58U на примере роутера ASUS RT-N56U.
Давайте также письменно и иллюстративно рассмотрим настройку подключения PPTP на роутере ASUS RT-AC58U.
1. Переходим в меню во вкладку "Интернет".
2. В "Тип WAN-подключения" выбираем "PPTP".
3. "Получить IP-адрес WAN автоматически" и "Подключаться к DNS-серверу автоматически" выбираем "Да".
4. Ниже предлагается указать "Имя пользователя", "Пароль". Также необходимо будет указать ip-адрес сервера в строке "VPN сервер". Все вышеперечисленные данные предоставляет провайдер (Организация, которая провела интернет).
Все эти данные обычно прописываются в договоре с провайдером. Если по какой-то причине не смогли их найти, необходимо позвонить на горячую линию провайдера и узнать как их можно получить.
5. "Имя хоста" - любое слова латиницей, например "Host".
6. После того, как внесли все необходимые данные нажимаем кнопку "Применить".
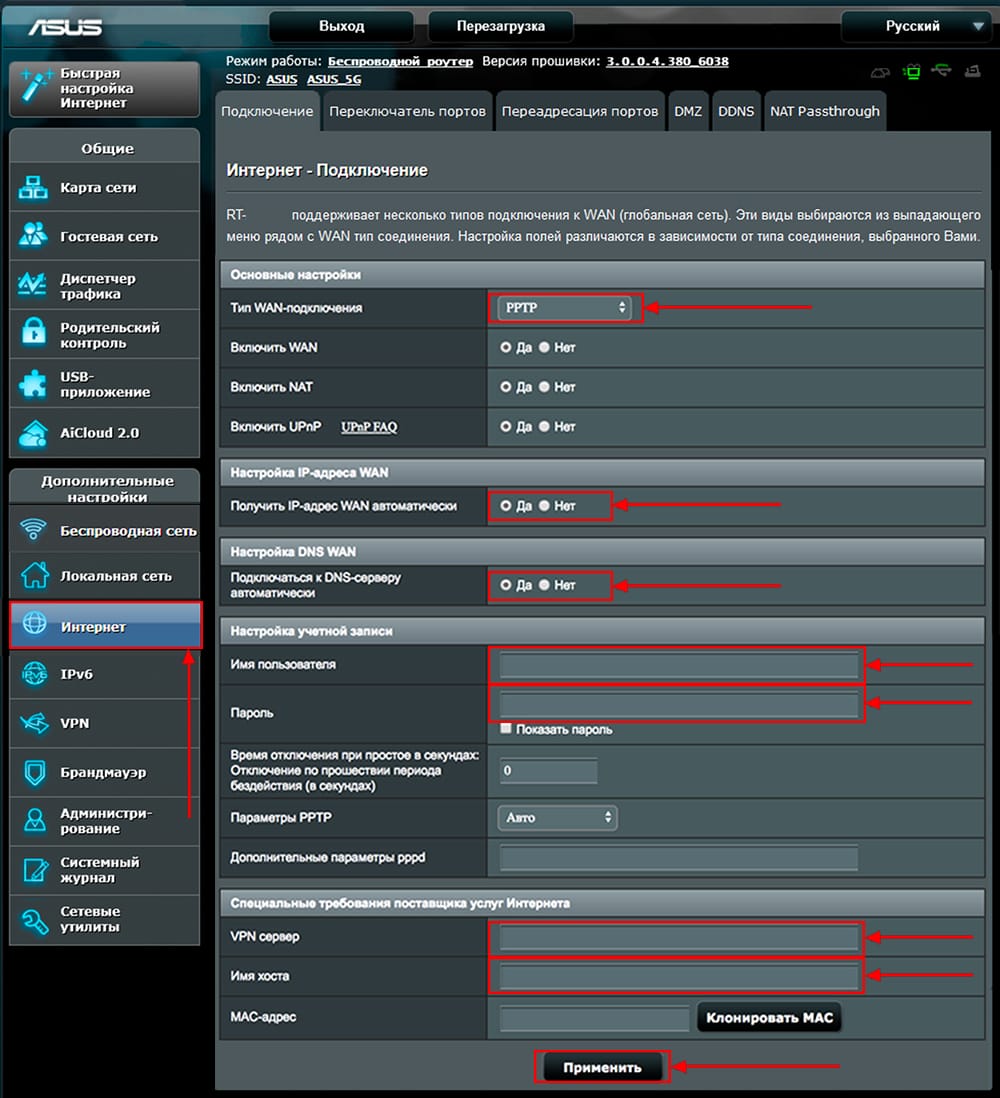
Настройка PPTP со статическим IP-адресом
Рассмотрим настройку подключения PPTP со статическим IP-адресом на роутере ASUS RT-AC58U. Обычно статический IP-адрес предоставляется юридическим лицам, либо как дополнительная услуга к основному тарифу физическим лицам.
1. Переходим в меню во вкладку "Интернет".
2. В "Тип WAN-подключения" выбираем "PPTP".
3. Так как подключение использует статический ip-адрес, ставим "Нет" напротив "Получить IP-адрес WAN автоматически" и "Подключаться к DNS-серверу автоматически".
4. Указываем ip-адрес сервера (в строке "IP-адрес"), маску подсети (в строке "Маска подсети"), основной шлюз (в строке "Основной шлюз") и DNS (в строке "DNS-сервер 1" и "DNS-сервер 2").
Все вышеперечисленные данные предоставляет провайдер (Организация, которая провела интернет).
Все эти данные обычно прописываются в договоре с провайдером. Если по какой-то причине не смогли их найти, необходимо позвонить на горячую линию провайдера и узнать как их можно получить.
5. Ниже предлагается указать "Имя пользователя", "Пароль". Также необходимо будет указать ip-адрес сервера в строке "VPN сервер". Все вышеперечисленные данные предоставляет провайдер (Организация, которая провела интернет).
Все эти данные также прописываются в договоре с провайдером.
6. "Имя хоста" - любое слова латиницей, например "Host".
7. После того, как внесли все необходимые данные нажимаем кнопку "Применить".
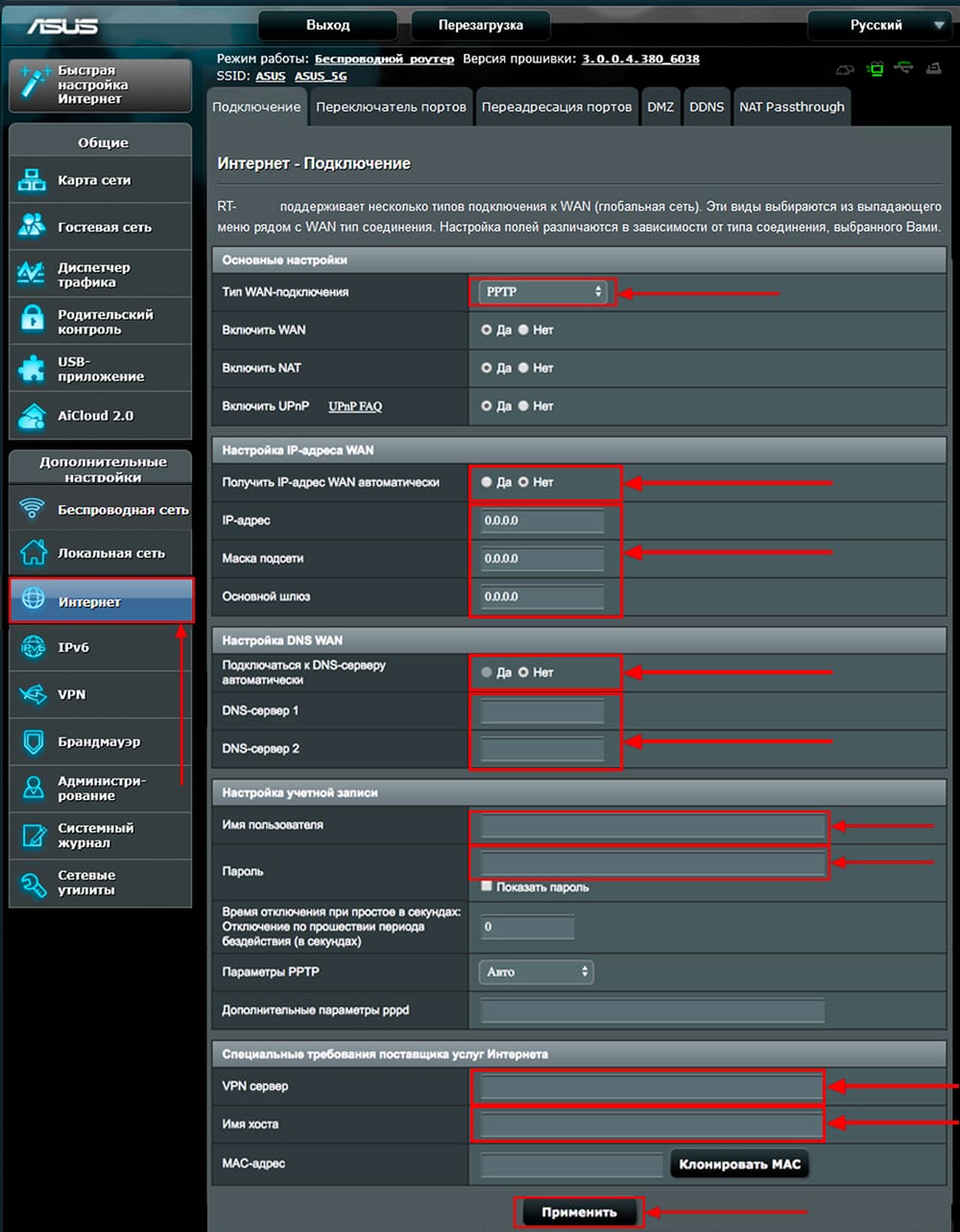
Настройка L2TP
Рассмотрим настройку подключения L2TP на роутере ASUS RT-AC58U.
1. Переходим в меню во вкладку "Интернет".
2. В "Тип WAN-подключения" выбираем "L2TP".
3. "Получить IP-адрес WAN автоматически" и "Подключаться к DNS-серверу автоматически" выбираем "Да".
4. Ниже предлагается указать "Имя пользователя", "Пароль". Также необходимо будет указать ip-адрес сервера в строке "VPN сервер". Все вышеперечисленные данные предоставляет провайдер (Организация, которая провела интернет).
Все эти данные обычно прописываются в договоре с провайдером. Если по какой-то причине не смогли их найти, необходимо позвонить на горячую линию провайдера и узнать как их можно получить.
5. "Имя хоста" - любое слова латиницей, например "Host".
6. После того, как внесли все необходимые данные нажимаем кнопку "Применить".
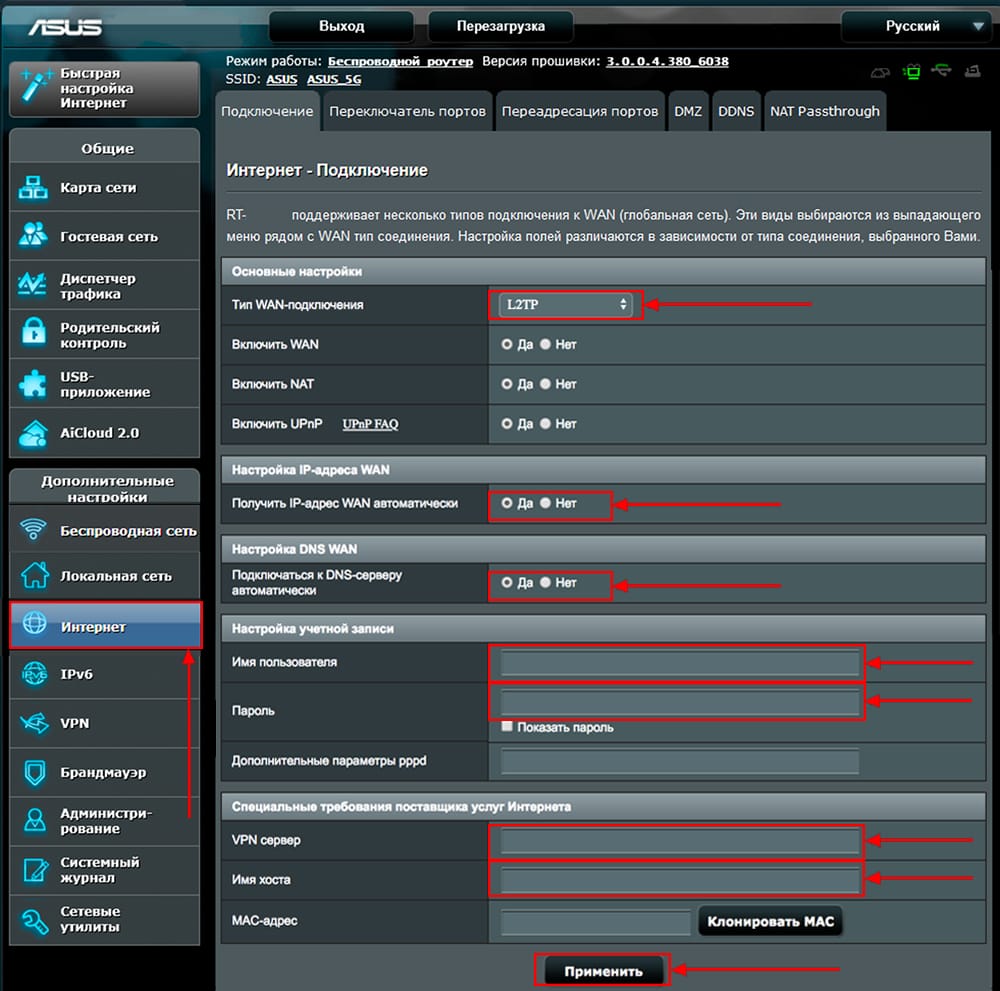
Настройка L2TP со статическим IP-адресом
Рассмотрим настройку подключения L2TP со статическим IP-адресом на роутере ASUS RT-AC58U.
Обычно статический IP-адрес предоставляется юридическим лицам, либо как дополнительная услуга к основному тарифу физическим лицам.
1. Переходим в меню во вкладку "Интернет".
2. В "Тип WAN-подключения" выбираем "L2TP".
3. Так как подключение использует статический ip-адрес, ставим "Нет" напротив "Получить IP-адрес WAN автоматически" и "Подключаться к DNS-серверу автоматически".
4. Указываем ip-адрес сервера (в строке "IP-адрес"), маску подсети (в строке "Маска подсети"), основной шлюз (в строке "Основной шлюз") и DNS (в строке "DNS-сервер 1" и "DNS-сервер 2").
Все вышеперечисленные данные предоставляет провайдер (Организация, которая провела интернет).
Все эти данные обычно прописываются в договоре с провайдером. Если по какой-то причине не смогли их найти, необходимо позвонить на горячую линию провайдера и узнать как их можно получить.
5. Ниже предлагается указать "Имя пользователя", "Пароль". Также необходимо будет указать ip-адрес сервера в строке "VPN сервер". Все вышеперечисленные данные предоставляет провайдер (Организация, которая провела интернет).
Все эти данные также прописываются в договоре с провайдером.
6. "Имя хоста" - любое слова латиницей, например "Host".
7. После того, как внесли все необходимые данные нажимаем кнопку "Применить".
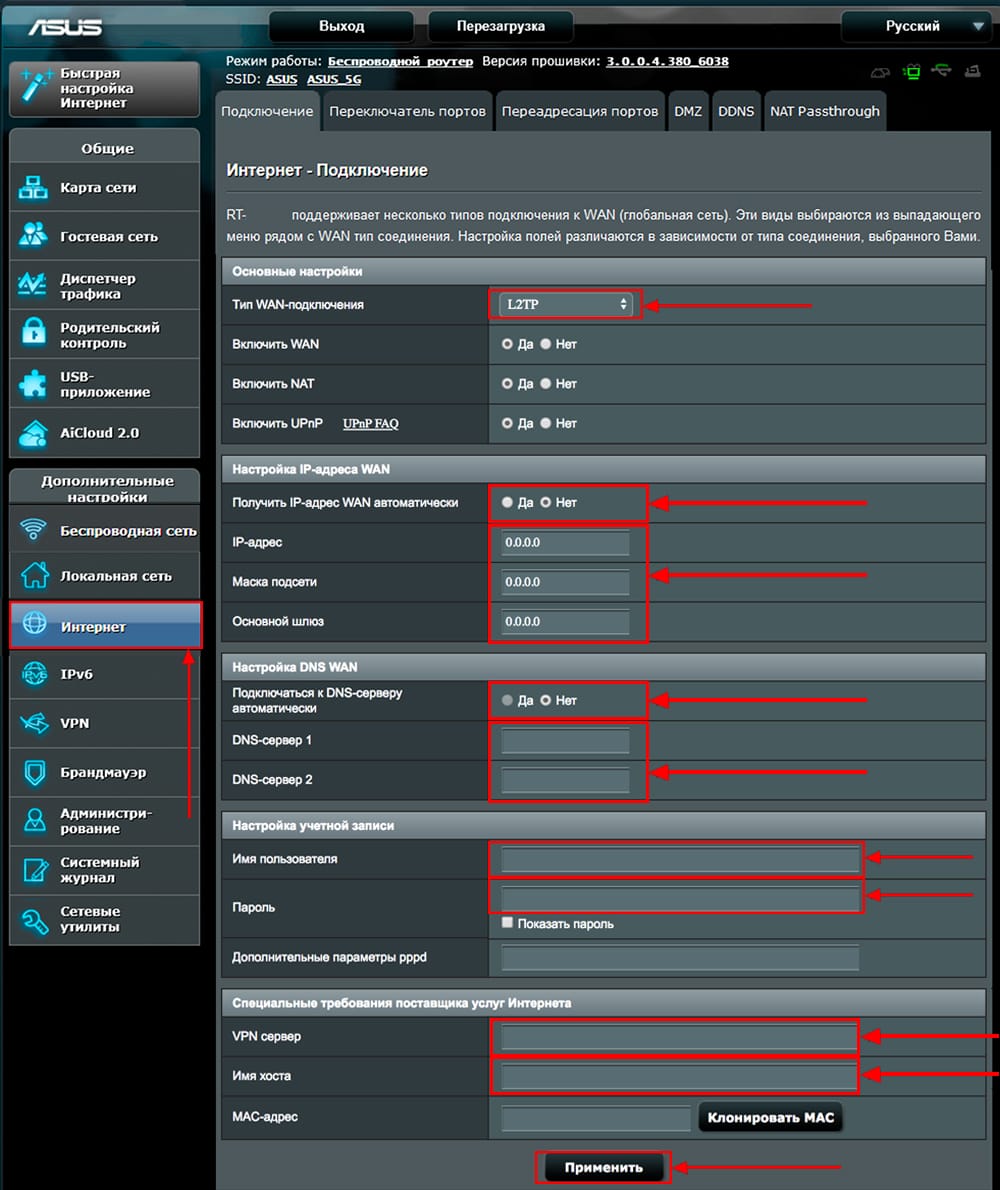
Настройка PPPOE
Предлагаю Видео инструкцию по настройке типа подключения PPPOE на роутере ASUS RT-AC58U на примере роутера ASUS RT-N56U.
Давайте также письменно и иллюстративно рассмотрим настройку подключения PPPOE на роутере ASUS RT-AC58U.
1. Переходим в меню во вкладку "Интернет".
2. В "Тип WAN-подключения" выбираем "PPPOE".
3. "Получить IP-адрес WAN автоматически" и "Подключаться к DNS-серверу автоматически" выбираем "Да".
4. Ниже предлагается указать "Имя пользователя", "Пароль". Все вышеперечисленные данные предоставляет провайдер (Организация, которая провела интернет).
Все эти данные обычно прописываются в договоре с провайдером. Если по какой-то причине не смогли их найти, необходимо позвонить на горячую линию провайдера и узнать как их можно получить.
5. После того, как внесли все необходимые данные нажимаем кнопку "Применить".

Настройка PPPOE со статическим IP-адресом
Рассмотрим настройку подключения PPPOE со статическим IP-адресом на роутере ASUS RT-AC58U.
Обычно статический IP-адрес предоставляется юридическим лицам, либо как дополнительная услуга к основному тарифу физическим лицам.
1. Переходим в меню во вкладку "Интернет".
2. В "Тип WAN-подключения" выбираем "PPPOE".
3. Так как подключение использует статический ip-адрес, ставим "Нет" напротив "Получить IP-адрес WAN автоматически" и "Подключаться к DNS-серверу автоматически".
4. Указываем ip-адрес сервера (в строке "IP-адрес"), маску подсети (в строке "Маска подсети"), основной шлюз (в строке "Основной шлюз") и DNS (в строке "DNS-сервер 1" и "DNS-сервер 2").
Все вышеперечисленные данные предоставляет провайдер (Организация, которая провела интернет).
Все эти данные обычно прописываются в договоре с провайдером. Если по какой-то причине не смогли их найти, необходимо позвонить на горячую линию провайдера и узнать как их можно получить.
5. Ниже предлагается указать "Имя пользователя", "Пароль". Все вышеперечисленные данные предоставляет провайдер (Организация, которая провела интернет).
Все эти данные также прописываются в договоре с провайдером.
6. После того, как внесли все необходимые данные нажимаем кнопку "Применить".
Сегодня мы рассмотрим роутер компании АСУС, который называется RT-AC58U – это двухдиапазонный прибор на 5 гГЦ и на 2.4 гГЦ. Для тех, кто собирается покупать такой — это будет полезная информация. Вы узнаете про его основные характеристики, как подключать его к телефону через фирменное приложение и про настройку самого роутера.
- Роутер оснащён USB 3.0.
- Скорость подключения по 5 гГРЦ составляет 876 GB/s.
- По чистоте 2.4 максимум 400 GB/s.
Роутер имеет возможность соединения к специальным приложениям АСУС, iCloud для доступа к файловым системам по всему миру.
На стороне находятся USB порты, имеется возможность конекта по кнопке VPS.
Рассмотрим подключение АСУС RT-AC58U к телефону через приложение.
Приложение ASUS Router доступно как в Play Market так и в App Store.
Красивая анимация показывающая загрузку, скорость IP роутера, загрузку системной памяти ,количество подключенных пользователей и др.
В дополнительных конфигурациях, можно увидеть основные функции.
“Обновление прошивки”- обновляйтесь до последней версии.
Дальше, можно проводить конфигурацию интернета, резервное копирование и раздача вай фай и прочее.
Во вкладке” плагины” возможность подсоединить iCloud. Камера, усилитель и др. (при установке диска)
Переключимся на компьютер для демонстрации настроек интерфейса роутера ASUS RT-AC58U
После того, как ваш роутер подключен через приложение вы можете посмотреть его IP адрес ( в интерфейсе есть русский язык)
Начнем с карты сети:
- -Роутер находится в режиме точки доступа
- -Уровень безопасности WPA2- personal
- -Клиенты — это устройства и их количество
- -Данные о USB подключении
В “состояние системы” вы можете настроить имя вай-фай сети и др. И проверить как все работает во вкладке “состояние” – А именно, загрузка процессора и состояние оперативной памяти.
В параметрах “гостевая сеть” – можно задать дополнительные установки wi-fi для подсоединения гостей
“USB приложения” – вы можете задать файл медиа сервера и сервер печати.
Вкладка “iCloud” – это дополнительный интерфейс для подсоединения с любой точки мира к файлам.
“Беспроводная сеть” – детальная конфигурация режимов работы.
Через “сетевые улиты” – вы можете задать метод Ping и пробуждение – при выборе компьютера вы имеете возможность его разбудить.
Маршрутизатор прост в конфигурации, совместим с актуальными версиями операционных систем семейства Windows (7, 8, 8.1, 10) и MacOS. Может конфигурироваться со смартфона.
Функция SmartQoS делает возможной приоритезацию трафика, что может быть полезно для минимизации сетевых задержек в играх . Компактный и достаточно производительный роутер класса AC1300. Хорошая функциональность и поддержка фирменных сервисов ASUS, а в паре с совместимыми адаптерами RT-AC58U позволяет добиться высокой производительности сети даже в зашумленном диапазоне 2,4 ГГц.
Если ваш интернет-провайдер предоставляет услугу IPTV, то для просмотра интерактивного телевидения нужно настроить роутер. В этой статье мы рассмотри настройку IPTV на роутере Asus.
Смотреть IPTV через роутер можно несколькими способами:
- Через специальную приставку.
- На компьютере, при подключении к роутеру по сетевому кабелю.
- И еще можно настроить воспроизведение IPTV на ноутбуке, планшете, Smart TV и т. д., при подключении по Wi-Fi сети.
Сейчас мы рассмотрим подробнее эти настройку на примере роутеров Asus.
Что касается просмотра интерактивного телевидения через STB-приставку, то здесь все просто. Задаем в настройках роутера номер LAN порта, к которому подключена приставка, и все готово. Ну а для просмотра телевидения на компьютере по кабелю, или в случае раздачи IPTV по Wi-Fi, на компьютере (или другом устройстве) нужно будет использовать специальный плеер. Самые популярные, это PC Player и IPTV Player.
Хотелось бы отдельно написать о поддержке IPTV роутерами Asus. Поддержка есть практически на всех моделях. Но, не нужно забывать, что просмотр интерактивного телевидения особенно по Wi-Fi сети создает большую нагрузку на роутер. Так же может падать скорость подключения к интернету. Поэтому, если вы планируете пропускать IPTV через роутер, то на роутере лучше всего не экономить. Я покажу на примере настройки модели Asus RT-N18U, и более старого RT-N13U (у него другая прошивка на вид, голубая) . Эта инструкция подойдет практически для всех маршрутизаторов этой компании: RT-N66U, RT-N12, RT-N14U, RT-N10 и т. д.
IPTV через роутер Asus с использованием приставки
Это наверное самый популярный способ. Настраивается все очень просто. Подключитесь к роутеру, и зайдите в его панель управления. Если не знаете как зайти в настройки роутера Asus, то можете посмотреть подробную инструкцию по этой ссылке.
Если у вас роутер с новой прошивкой, темной, то перейдите на вкладку Локальная сеть – IPTV. В выпадающем меню Выбор порта IPTV STB выберите номер одного или двух LAN портов, к которому будет подключена приставка. Если вы выберите два порта, то можно будет подключить две приставки. Нажмите на кнопку Применить для сохранения настроек.

Если у вас роутер с более старой, голубой прошивкой, то в панели управления откройте вкладку WAN, и в меню "Выбор порта IPTV STB" укажите нужный порт. Нажмите на кнопку Применить.

Это все настройки, которые нужно задать на маршрутизаторе Asus для работы IPTV через приставку. Мы просто включили режим поста между LAN и WAN портом.
Просмотр IPTV по Wi-Fi и LAN кабелю через роутер Asus
Эти настройки вам пригодятся в том случае, когда вы планируете смотреть интерактивное телевидение на своем компьютере, или ноутбуке при подключении к роутеру по сетевому кабелю, или по Wi-Fi сети. Через специальный плеер, о котором я писал в начале этой статьи. Так же IPTV можно будет смотреть на смартфонах, планшетах, телевизорах со Smart TV и т. д.
Сначала рассмотрим настройку на роутерах с прошивкой ASUSWRT (которая темная) . В настройках откройте вкладку Локальная сеть – IPTV.
- Пункт "Включить многоадресную маршрутизацию (IGMP Proxy)" ставим "Включить"
- Напротив "Включить IGMP Snooping" так же выбираем "Включить". Тем самым включаем Multicast на роутере Asus
- В поле "UDP-прокси (Udpxy)" пропишите "1234".
Нажмите на кнопку Применить.

Теперь можно смотреть телевидение на тех устройствах, которые подключены к маршрутизатору по LAN кабелю.
Если необходима трансляция IPTV по Wi-Fi сети:
Перейдите на вкладку Беспроводная сеть – Профессионально. Найдите там пункт меню "Включить IGMP Snooping" и установите "Включить". А в меню "Скорость многоадресной передачи данных (Мбит/с)" выберите "OFDM 24".
Если возникнут какие-то проблемы с воспроизведением интерактивного телевидения по Wi-Fi, то установите обратно Auto.Нажмите на кнопку Применить для сохранения настроек.

После этих настроек телевидение по беспроводной сети должно работать стабильно.
Если у вас роутер со старой панелью управления
Для включения поддержки IGMP (Multicast) откройте вкладку ЛВС – Маршрут. Напротив пункта "Включить многоадресную маршрутизацию?" установите Да и нажмите кнопку Применить.

Для стабильной трансляции телевидения по беспроводной сети, перейдите на вкладку Беспроводная сеть – Профессионально. Напротив "Скорость многоадресной передачи данных (Мбит/с)" выбираем "24". Не забудьте сохранить настройки кнопкой Применить.

Все, настройка закончена.
Если возникнут какие-то проблемы в настройке IPTV, то попробуйте подключить кабель от интернет провайдера напрямую в компьютер, и проверить работу. Что бы исключить роутер. Возможно, это какие-то проблемы на стороне провайдера, или что-то в компьютере.
104
Здравствуйте. А сброс настроек к заводским? Если не получается восстановить через программу, то вряд ли получится что-то сделать.
Здравствуйте. Думаю, этот вопрос правильнее было бы задать в поддержку Ростелекома. Спросите, какие настройки нужны для работы приставки через репитер.
Спасибо за информацию.
надо включать impg и будет вам счастье.
Вы имеете введу IGMP? Я писал об этом в статье.
Спасибо огромное! Все получилось! Автору удачи!
Добрый день! Помогите! Купил роутер NETIS, провайдер ТТК. Настроил подключение, интернет работает и по кабелю и по воздуху. Соединение PPPoE для интернета. А для iptv нужно еще одно соединение сделать статическим! Т.е. нужно два активных соединения. До этого был D-link там легко делается два активных подключения PPPoE и статическое ip. А кто знает как сделать на NETIS?
Читайте также:

