Asus rt ax88u не удается подключиться к ftp
Обновлено: 07.07.2024
В предыдущей статье я описал основные настройки ротутера Asus RT-N14U, а именно- Обновление прошивки, настройка Интернет и Wi-Fi . В этой статье я опишу как использовать роутер Asus RT-N14U в качестве файлового сервера, FTP сервера, сервера загрузок и медиа сервера. Как вы понимаете, что бы пользоваться всеми этими функциями, необходимо подключить к Asus RT-N14U, внешний USB жесткий диск или USB флешку. Беспроводной роутер работает с большинством USB жестких дисков/ флэш- дисков (размером до 2 Тб) и поддерживает чтение и запись для FAT16, FAT32, EXT2, EXT3 и NTFS. Но на практике NTFS лучше не использовать, поскольку некоторые функции становятся не доступными, например на флешке с NTFS мне так и не удалось настроить медиа сервер, после того как я отформатировал флешку в формат FAT32 все успешно заработало. Так что рекомендую отформатировать USB устройство в FAT32, как это сделать описано в статье Как отформатировать USB флешку, внешний жесткий диск . Но следует помнить что при форматировании в FAT32 максимальный размер одного файла не может быть более 4 Гб.
Подключаем USB диск/ флешку к роутеру, заходим на веб интерфейс. Из всех вкладок нас интересует"USB приложение", выбираем его.
Настройка Файл/ Медиа-сервер на Asus RT-N14U.
В меню "USB- Приложение" выбираем "Файл/ медиа-сервер".
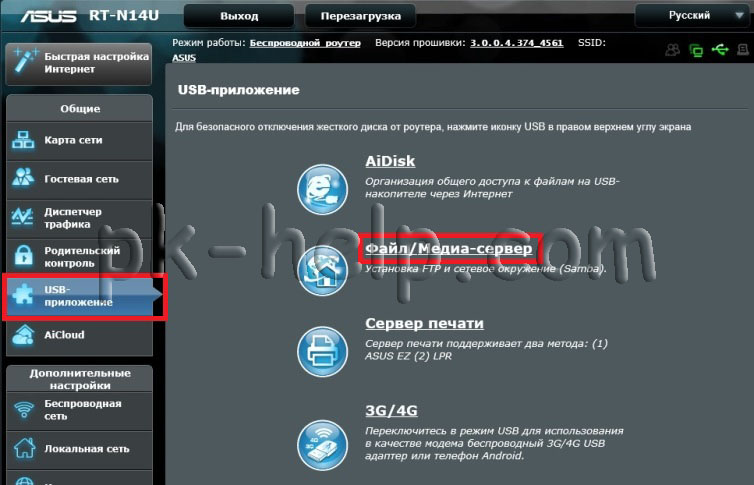
В первой вкладке "Сетевое окружение" вы можете настроить просмотр содержимого флешки/ жесткого диска подключенного к роутеру в локальной сети. Как можно заметить настроек тут не много, есть возможность указать требование пароля при подключении в локальной сети (рекомендую выбрать Разрешить общий доступ без учетной записи, для более удобного использования сетевого ресурса), можете также указать права на папки, для этого в меню выверите флешку, перейдите в необходимую директорию и укажите права на нее (изменение (R/W), чтение (R) или никаких (N)). Что бы зайти на файловый сервер, на компьютере/ ноутбуке нажмите "Пуск"- "Выполнить" введите \\192.168.1.1 или подключите файловый сервер сетевым диском . Для того, что просматривать файлы с планшета/ телефона Андроид или Iphone/ Ipad необходимо установить программу ASUS Aicloud.
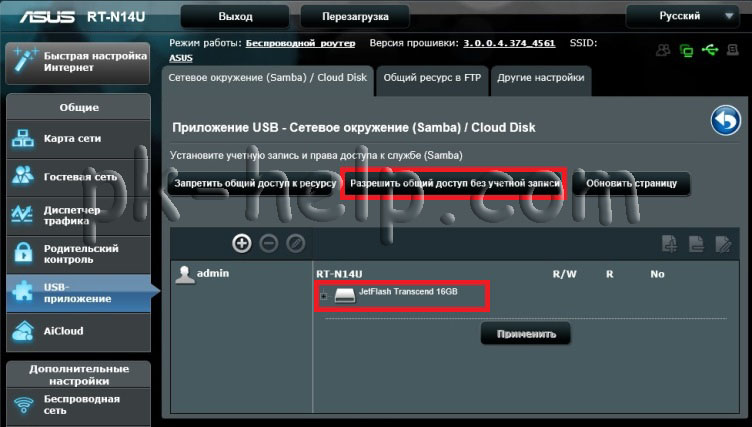
Общий ресурс в FTP - эта вкладка посвящена FTP настройкам, т.е. вы можете использовать роутер в качестве FTP сервера. FTP ( File Transfer Protocol — протокол передачи файлов) — стандартный протокол, предназначенный для передачи файлов по TCP-сетям (например, Интернет). Иными словами ваши данные на USB флешке/ жестком диске будут доступны из сети Интернет. Для использования FTP необходимо иметь белый IP адрес (уникальный IP адрес в сети Интернет, предоставляющийся в аренду провайдером) или динамический IP (в таком случае необходимо использовать сервис DDNS или ему подобный).
Вы можете выключить/ включить FTP, задать требование вводить пароль (рекомендую не Разрешать общий доступ без учетной записи, иначе любой пользователь в сети Интернет сможет видеть и изменять ваши файлы), можете указать права на папку.
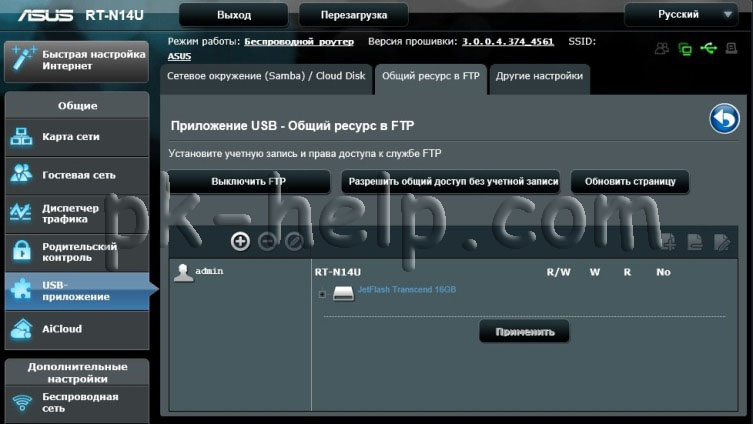
В вкладке "Другие настройки" вы можете изменить количество одновременных подключений, имя устройства (под этим именем Флешка/ жесткий диск подключенный к роутеру доступен в локальной сети), рабочую группу (необходимо указать рабочую группу, которую вы используете в локальной сети, по умолчанию используется WORKGROUP) и набор символов в FTP (рекомендую оставить по умолчанию).

Настройки Downloud Master на Asus RT-N14U.
Данная модель поддерживает автоматическую загрузку файлов по FTP/HTTP/Torrent с помощью утилиты Download Master. Она устанавливается прямо из веб- интерфейса роутера на выбранный раздел подключенного внешнего жесткого диска или флешки, занимая на нем примерно 50 Мбайт. Для того что бы ее установить зайдите на веб интерфейс роутера и выберите "USB приложение"- Downloud Master Install.
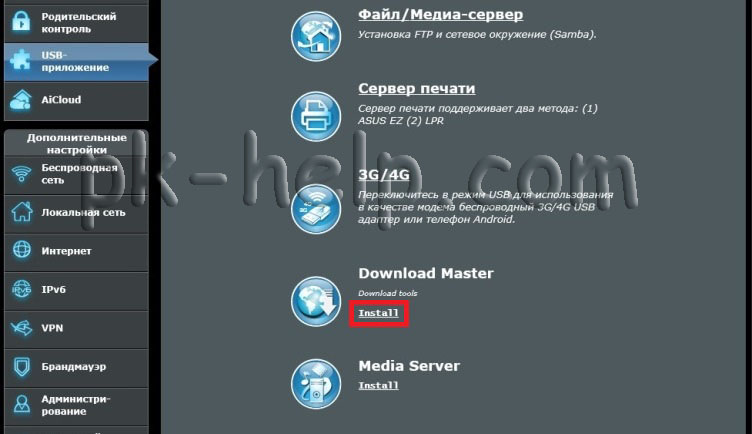
Далее указываете носитель куда будет установлена утилита.
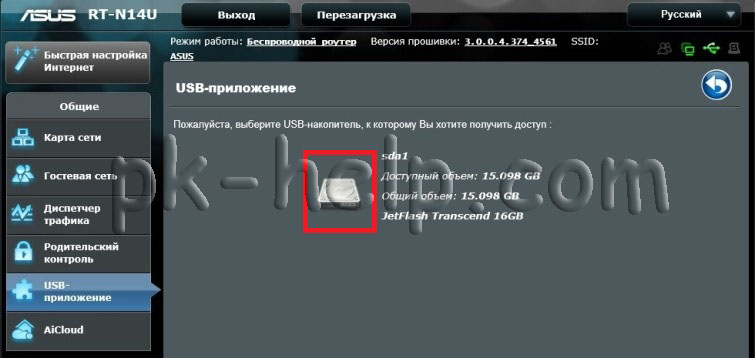
Процесс установки занимает несколько минут, после чего нажимаете "Запустить Downloud Master сейчас".
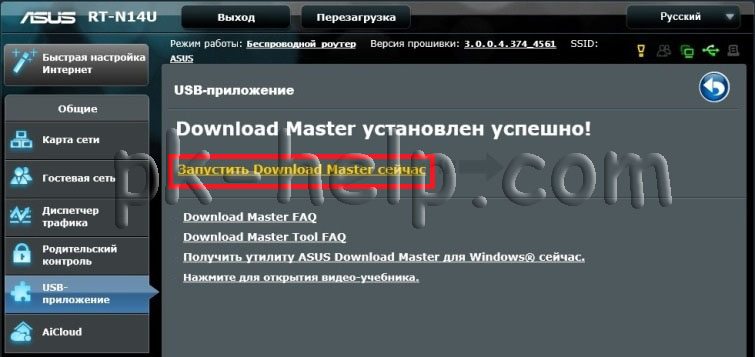
Откроется новое окно в браузере с IP адресом роутера и портом 8081 (192.168.1.1:8081).
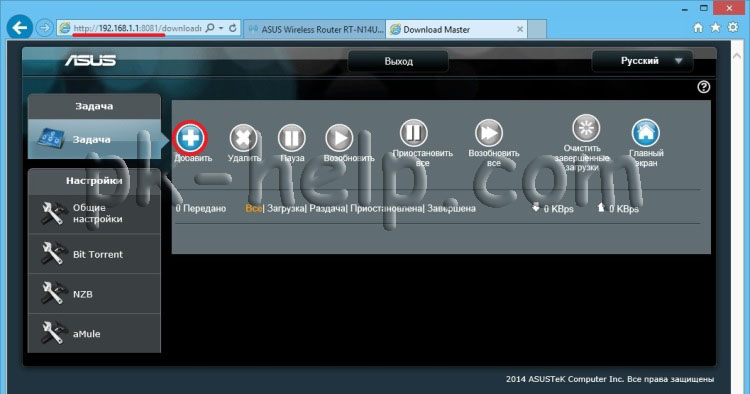
Зайдите в "Общие настройки" и посмотрите куда (полный путь) будут сохраняться файлы, при желании этот путь можно изменить.
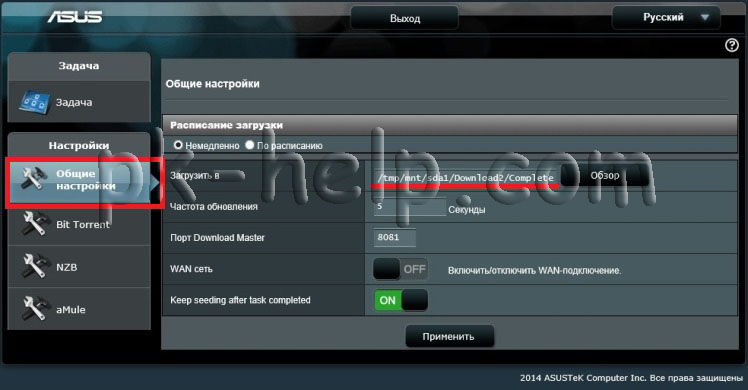
Далее снова перейдите на вкладку "Задача" и нажав на кнопку "Добавить" укажите файл или путь URL для загрузки. В данном примере я скачиваю с торрента, поэтому нажимаю "Обзор" и указываю путь к файлу торрента.
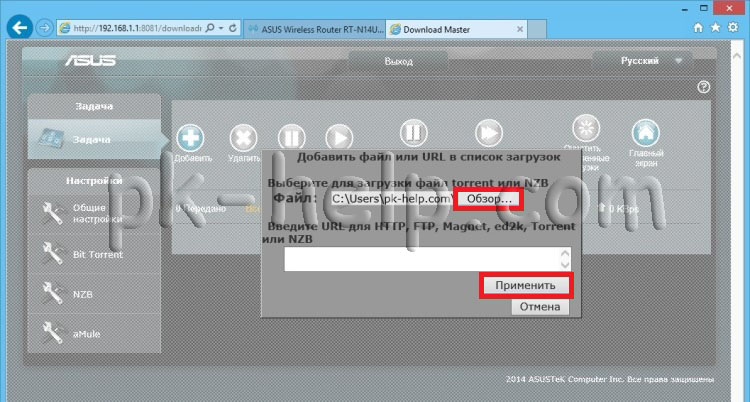
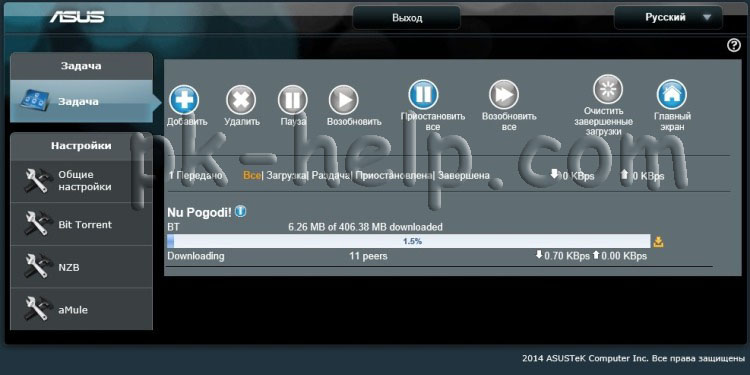
Таким образом можно без использования компьютера/ ноутбука скачивать файлы с Интернета.
Настройка Media Server на Asus RT-N14U.
Media server предоставляет возможность просматривать мультимедиа файлы (фильмы, музыка, картинки) на ТВ , планшете , смартфоне с помощью технологии DLNA. Для того чтобы настроить эту функцию на роутере Asus RT-N14U, необходимо подключить USB флешку/ внешний жесткий диск к роутеру, зайти на веб интерфейс выбрать "USB приложение"- Media server Install.
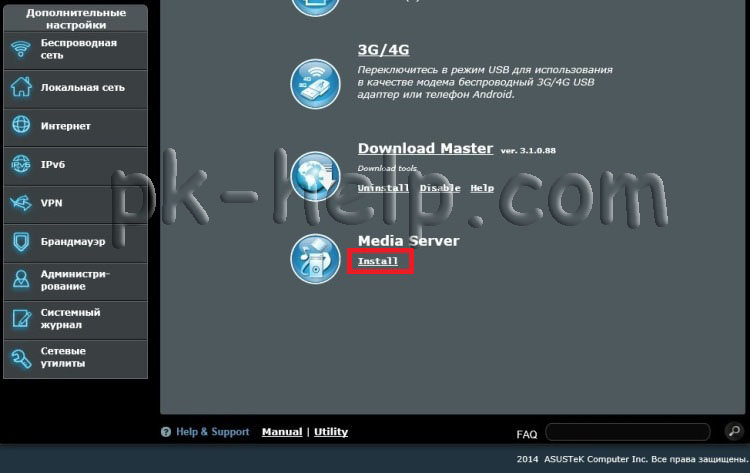
Выбираем USB накопитель.
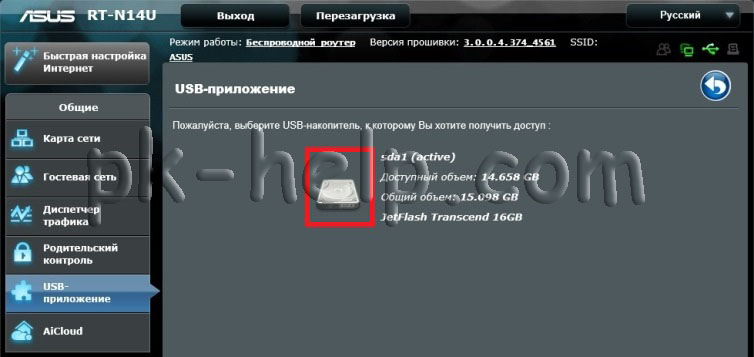
Далее будут установлены все необходимые компоненты на USB флешку/ внешний жесткий диск, этот процесс займет несколько минут.
В итоге вам станет доступен запуск Media server. Откроем его.
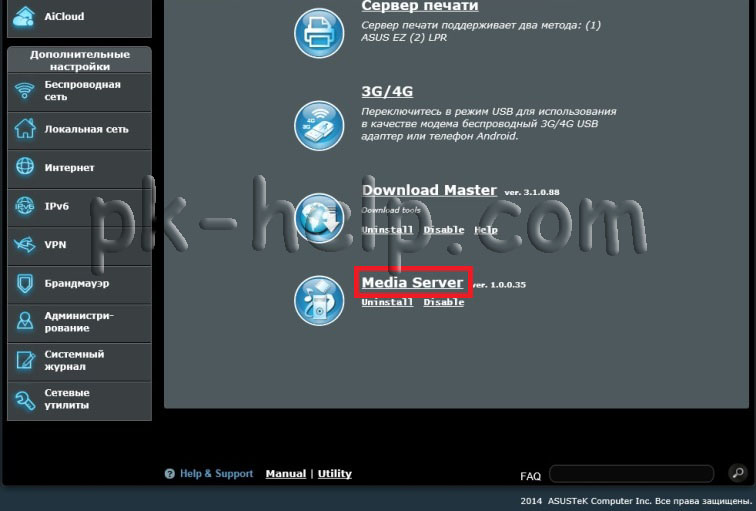
В настройках необходимо обратить внимание что бы Media server DLNA был включен и указать папку где находятся файлы, которые вы хотите просматривать по сети с помощью технологии DLNA.
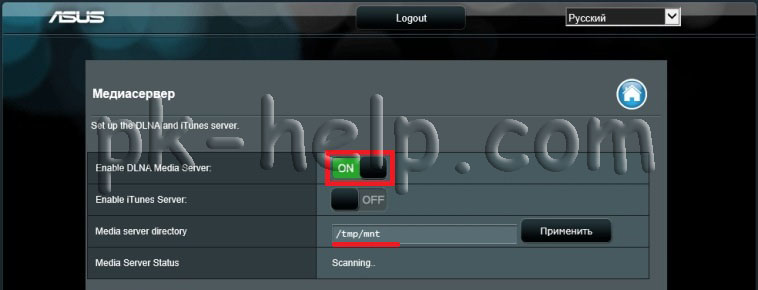
Видео настройки файлового сервера, FTP сервера, Downloud Master и Media Server на Asus RT-N14U.

Двухдиапазонный маршрутизатор стандарта Wi-Fi 802.11ax (AX6000) с технологиями MU-MIMO и OFDMA, информационной защитой AiProtection на базе технологий Trend Micro, системой геймерского ускорения WTFast и адаптивным управлением трафиком.
- Стандарт Wi-Fi следующего поколения: повышенная эффективность и пропускная способность
- Высочайшая скорость передачи данных по сети Wi-Fi: до 6000 Мбит/с
- 4 антенны и 8 проводных портов: широкая зона покрытия беспроводной сети и поддержка множества клиентских устройств одновременно
- Система информационной безопасности AiProtection Pro на базе технологий компании Trend Micro
- Совместимость с технологией ASUS AiMesh, позволяющей создать ячеистую сеть для охвата больших домов









60Гц)
Выход : 19 В, до 2.37 A
Поддержка ОС
Windows 7
Windows 8
Windows® 10
Mac OS X 10.6
Mac OS X 10.7
Mac OS X 10.8
Размеры
11.8 x 7.4 x 2.4
" (Д x Ш x В) без рамки
Вес
1010 г
Режимы работы:
Беспроводной маршрутизатор
Беспроводная точка доступа
Сетевой мост
2. Это лишает вас заводской и магазинной гарантии.
3. Все вытекающие и возникшие негативные последствия Вы принимаете исключительно на себя.
4. Мощность "выкручивается" в независимости от вида прошивки AsusWRT/MerlinWRT.
5. Обращаться в ЛС по данной модификации к данному фору.
Главный вопрос по этому роутеру, будут ли отваливаться wifi как у многих с последними роутерами асус. И так же интересно проживут ли lan5-8 как они живут у rt-ac88u или все же немного дольше.
Но все же рискнул и купил в ситилинке за 19.
P.s. не понял только, это тема просто для обсуждения ax88 или только его кастомных прошивок?
Главный вопрос по этому роутеру, будут ли отваливаться wifi как у многих с последними роутерами асус.Провожу эксперимент вторые сутки, ситуация следующая:
2.4Ггц не отваливается, запускается мгновенно. А вот с 5Ггц какая то муть, когда достал из коробки и настройки не трогал запускался тоже быстро, но когда выставил канал 108, ширину 160 и поддержку AX то после каждой перезагрузки адаптер PCE-AC88 обнаруживает его только через несколько минут. Но вот уже 2торые сутки с такой настройкой 5Ггц работает и не пропадает, всеми устройствами находится без проблем.
И так же интересно проживут ли lan5-8 как они живут у rt-ac88u или все же немного дольше
Я специально подключил к Lan5 от сервера KVM/iLO, так несколько раз этому устройству тупо не выдавалось ip хотя в морде показывало что у порта есть подключение на 1Gb.
Еще у меня отваливается бокс с SSD при перезагрузке приходится передергивать порт USB.
значит у вас тоже для Германии, проверьте коммандой
RAH-66,
Сегодня проверю какой регион. У меня пока что никаких проблем нет, кроме ужастного по мощности вифи. Он у меня при запуске обновился на последний сток, после этого я накатил мерлин и сбросил через wps. У меня щас вообще все порты 5-8 заняты, а к 1-2 подключен свитч по lapd.
Блин, я так же накатил сток последний и Мерлина и у меня почему то не сбрасывается через WPS((( Зажимаю, включаю питание, диод питания начинает моргать и тухнет всё, и дальше 0 движений, помогает выключение с включением питания o.O RAH-66,
RAH-66,
Я честно не помню что там и как моргало, но после того как зажал сзади wps, подал питание. Подождал сек 20. Выключил, включил и получил экран привется в веб интерфейсе. nvram show | grep -E 'boardtype|boardrev|boardvendor|venid|devid|sromrev|HW_ver|HwVer|HwBom|DCode|bl_version' | sort
Предел перегрева, когда включится 1T1R
// на 88 стоит 110, на 86 120, незнаю в каких единицах, но вероятно в этих echo $((`cat /sys/class/thermal/thermal_zone0/temp | awk ''`/1000+1))
Из коробки никаких проблем с Wi-Fi не было сразу, разве что площадь покрытия на регионе EU никакущая.
Сейчас стоит мерлин 384.13
Разница регионов EU/DE-963 против US-0
US/0
2.4Ghz
/* Locale A6-58 (A6_58) */
CHANNEL_SET_1, 0, /* Locale channels (20M), locale flags */
RESTRICTED_SET_NONE, /* Restricted channels */
5, /* Locale Maxpwr: 5 elt(s) */
92, RANGE_2G_20M_1_1, RATE_SET_2G_20M_9, /* 23.00dBm, 1, (DSSS1-11) */
86, RANGE_2G_20M_1_1, RATE_SET_2G_20M_29, /* 21.50dBm, 1, (OFDM6-54) */
126, RANGE_2G_20M_2_10, RATE_SET_2G_20M_1, /* 31.50dBm, 2-10, (DSSS1-11, OFDM6-54) */
92, RANGE_2G_20M_11_11, RATE_SET_2G_20M_9, /* 23.00dBm, 11, (DSSS1-11) */
86, RANGE_2G_20M_11_11, RATE_SET_2G_20M_29, /* 21.50dBm, 11, (OFDM6-54) */
5Ghz
/* Locale 29e-39 (29e_39) */
CHANNEL_SET_27, CLM_DATA_FLAG_DFS_US, /* Locale channels (20M), locale flags */
RESTRICTED_SET_NONE, /* Restricted channels */
6, /* Locale Maxpwr: 6 elt(s) */
62, RANGE_5G_20M_36_48, RATE_SET_5G_20M_29, /* 15.50dBm, 36-48, (OFDM6-54) */
90, RANGE_5G_20M_52_60, RATE_SET_5G_20M_29, /* 22.50dBm, 52-60, (OFDM6-54) */
80, RANGE_5G_20M_64_100, RATE_SET_5G_20M_29, /* 20.00dBm, 64-100, (OFDM6-54) */
90, RANGE_5G_20M_104_128, RATE_SET_5G_20M_29, /* 22.50dBm, 104-128, (OFDM6-54) */
86, RANGE_5G_20M_132_144, RATE_SET_5G_20M_29, /* 21.50dBm, 132-144, (OFDM6-54) */
118, RANGE_5G_20M_149_165, RATE_SET_5G_20M_29, /* 29.50dBm, 149-165, (OFDM6-54) */
Использую вторую неделю в связке с intel 9260. В целом полет нормальный. Жду через пару недель ax200.
Пока возникло два вопроса.
1. Принтер подключенный к роутеру и настроенный через стандартную прогу от асус, печатает один документ и и перестает работать. В веб интерфейсе подключение остается. После перезагрузки роутера, принтер печатает один документ и снова перестает работать. В чем может быть проблема? Может какой то доступ надо открыть для принтера?
2. К роутеру через лан подключен телек samsung ru7470. При просмотре фильмов через pc share manager спустя 15-20 минут, картинка прерывается с ошибкой "проверьте подключение". При этом телек также видит интернет и share manager работает. До ax88u, использовал 87u и таких проблем не было. В чем может быть проблема?
Какой маршрутизатор Asus подходит для создания файлового FTP сервера?
Линейка роутеров Asus очень большая, можно найти модель на любой вкус и кошелек. И примерно у трети из них имеется USB порт. А это означает, что имея такой маршрутизатор, есть возможность запустить на нем ФТП-сервер для обмена документами между компьютерами.
Настройка FTP сервера на роутере Asus через AiDisk в старой версии админки
Поскольку устройства Асус отличаются достаточно неплохой надежностью, сегодня можно встретить вполне рабочие модели выпуска пяти-десятилетней давности. Поэтому в этой статье я покажу, как запустить FTP-сервер на роутере Asus как в старой, так и в новой версии программного обеспечения.
Итак, в деле у нас наш старый добрый маршрутизатор RT-N10U. Все прошивки этой фирмы одного поколения имеют сходный интерфейс, поэтому руководство будет полезно владельцам любых моделей. В тех из них, у которых есть USB разъем, сразу предустановлена утилита AiDisk, поэтому вам будет легко сориентироваться.

Нажимаем единственную имеющуюся кнопку и выбираем режим доступа к будущему FTP серверу.
Я предпочту третий вариант, а позже можно будет задать отдельный пароль для тех, кто хочет просто пользоваться файловым хранилищем.

Разумеется, логин и пароль надо будет изменить на собственные.
Доступ к FTP серверу Asus из интернета
Далее нас спросят, будем ли мы использовать службу DDNS для доступа к файлам из интернета.

Открываем эту страницу вводим заданные логин и пароль и попадаем в хранилище:


Также выбрав определенного юзера, можно задать для него права доступа в каждую отдельную папку. Для этого установите соответствующие флажки напротив этих папок:
Теперь можно подключиться к FTP серверу с любого телефона или ПК с использованием заданного логина и пароля и получить доступ к папкам в соответствии с установленными разрешениями.
Ошибка, когда не заходит по адресу 192.168.l.l00 или 192.168.0.l00
Что делать в ситуации, если не получается войти на ftp сервер Asus? Не буду писать про банальные ошибки в работе или неправильные настройки.
Видео по созданию сервера FTP через маршрутизатор Асус


Следующим шагом будет подключение роутера ASUS RT-AC88U к Ноутбуку либо Персональному компьютеру (ПК). Для этого необходимо подключить кабель, который провел провайдер, к WAN порту роутера (то есть это тот кабель, который идет в квартиру, дом, офис, и т.д. из вне), а кабель, который шел в комплекте с роутером, один конец подключаем в один из четырех LAN портов, а другой конец подключите к ноутбуку либо ПК. И да, не забудьте подключить кабель питания.
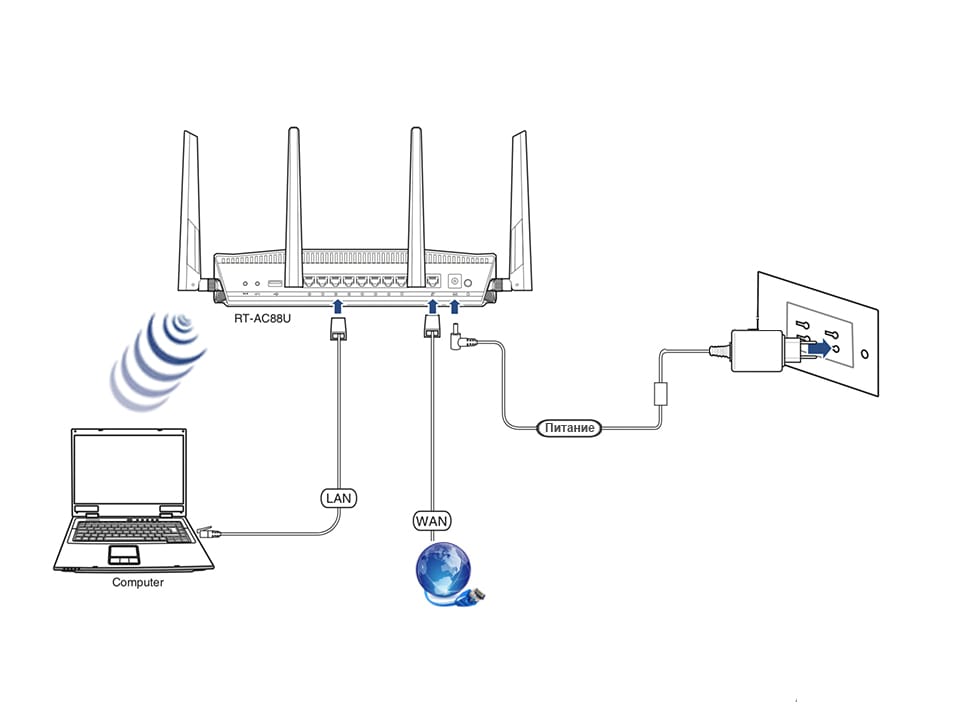
Авторизация роутера ASUS RT-AC88U
Итак, подключили роутер, теперь нужно через любой браузер (будь это Google Chrome, Mozilla Firefox, Internet Explorer, и т.д.) попасть в его web-интерфейс. Для это открываем браузер и в адресной строке вбиваем адрес роутера: router.asus.com или 192.168.1.1 и нажимаем кнопку "Enter" на клавиатуре.

Видим, что роутер требует авторизоваться, т.е. запрашивает имя пользователя и пароль. По умолчанию на роутерах ASUS установлены:
Итак, вбиваем данные и нажимаем "Sing in"


Настройка роутера ASUS RT-AC88U
Попали на Web-интерфейс роутер. Теперь необходимо произвести настройки оборудования. Первым делом обезопасим беспроводную сеть, установив пароль на wi-fi. Затем необходимо будет узнать какой тип подключения используется для входа в интернет, это PPTP, L2TP либо PPPOE. Узнать можно позвонив провайдеру (это организация, с которым заключили договор для предоставления услуги интернет). Итак, начнем настройку роутера. Для начала поменяем язык Web-интерфейса на Русский. Для этого переходим в правый верхний угол интерфейса и нажимаем по "English" и выберем "Русский"
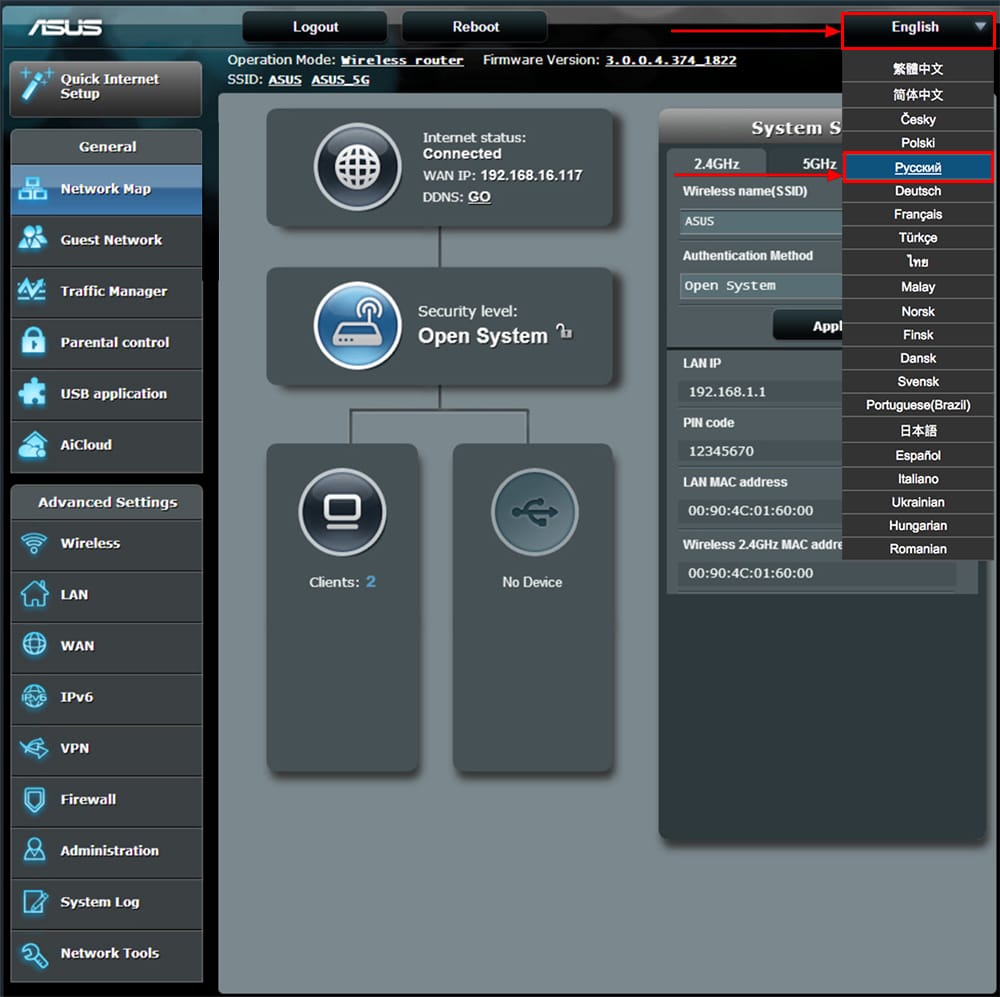
Настройка пароля на wi-fi
Роутер ASUS RT-AC88U является двухдиапазонный, это означает, что роутер поддерживает 2 рабочие частоты беспроводного соединения, это 2,4 ГГц и 5 ГГц. 5 ГГц позволяет добиться более высокой пропускной способности, но обладает меньшей дальностью действия чем 2,4 ГГц, 2,4 ГГц более подвержена помехам. 5 ГГц поддерживается далеко не всеми устройствами. Можно выбрать обе, и в зависимости от обстоятельств менять беспроводное соединение уже на устройствах.
Предлагаю Видео инструкцию по настройке пароля на wi-fi на роутере ASUS RT-AC88U на примере роутера ASUS RT-N56U.
Давайте также письменно и иллюстративно рассмотрим настройку пароля на wi-fi на роутере ASUS RT-AC88U в двух частотах.
1. Переходим на Web-интерфейсе в меню во вкладку "Беспроводная сеть".
2. Переходим в графу "Частотный диапазон" выбираем "2,4GHz".
3. В графе "SSID" придумать и указать имя беспроводной сети, данное имя в дальнейшем будет светиться, когда будите подключаться к сети. Советую обозначить в название сети используемую частоту, к примеру: "imya seti 2.4".
4. "Ширина канала" - 20 MHz.
5. Теперь необходимо поставить пароль на беспроводную сеть. Для этого выбираем "Метод проверки подлинности" - WPA2-Personal".
6. В поле "Предварительный ключ WPA" придумываем и вбиваем пароль. После жмем "Применить".
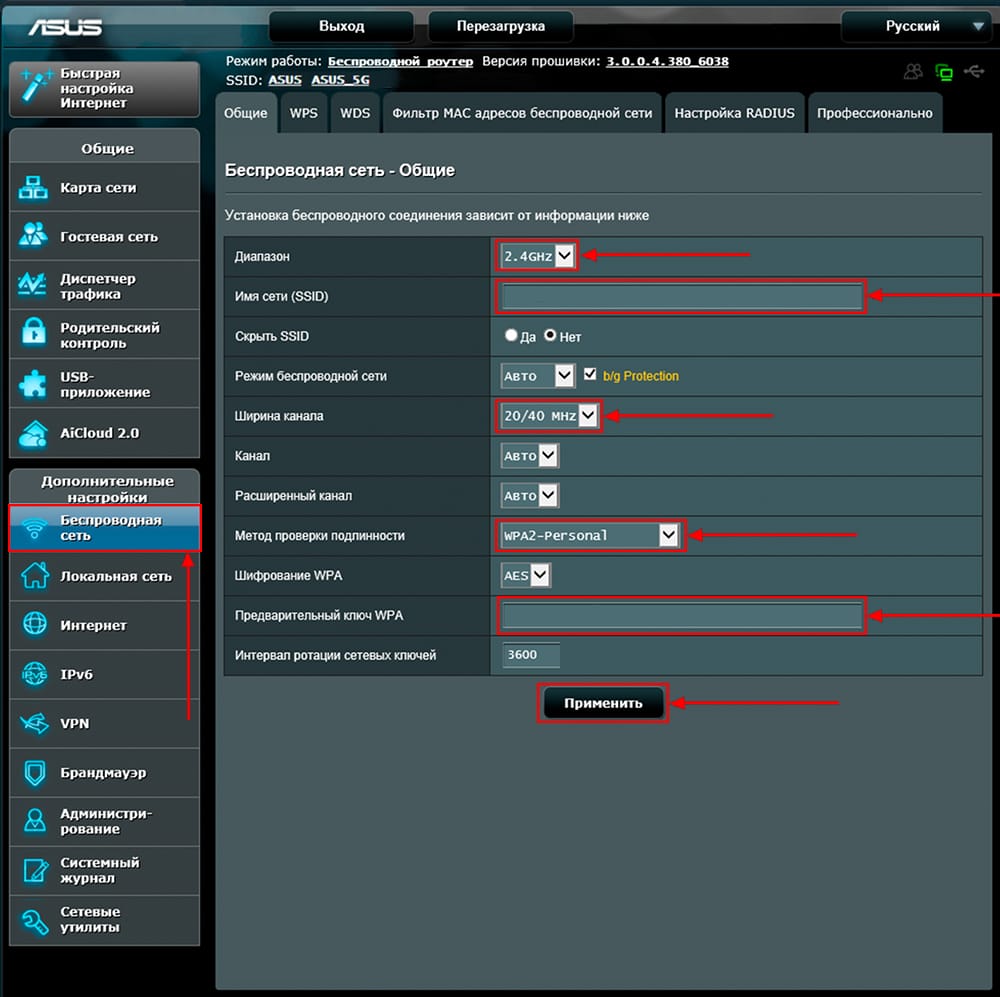
7. Переходим в графу "Частотный диапазон" выбираем "5GHz".
8. В графе "SSID" придумать и указать имя беспроводной сети, данное имя в дальнейшем будет светиться, когда будите подключаться к сети. Советую обозначить в название сети используемую частоту, к примеру: "imya seti 5".
9. "Ширина канала" - 20/40/80 MHz.
10. Теперь необходимо поставить пароль на беспроводную сеть. Для этого выбираем "Метод проверки подлинности" - WPA2-Personal".
11. В поле "Предварительный ключ WPA" придумываем и вбиваем пароль. После жмем "Применить".
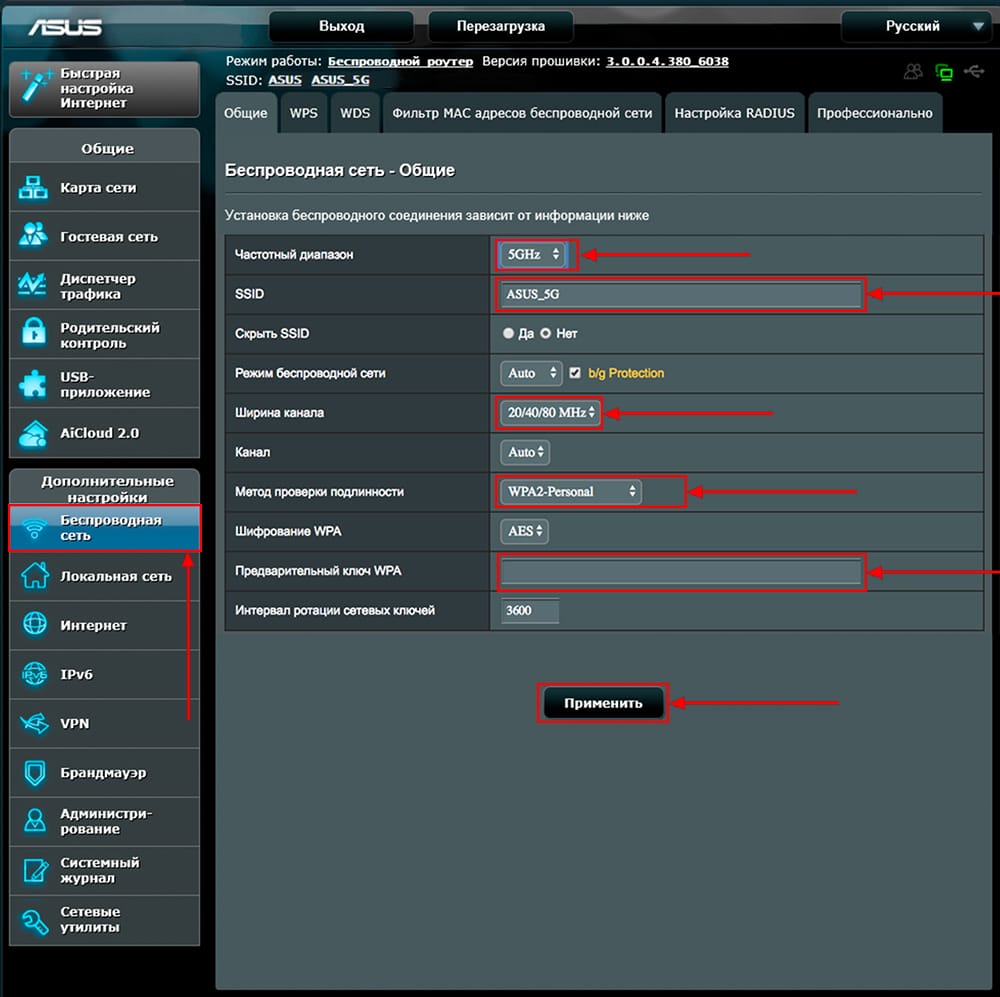
Настройка PPTP
Предлагаю Видео инструкцию по настройке типа подключения PPTP на роутере ASUS RT-AC88U на примере роутера ASUS RT-N56U.
Давайте также письменно и иллюстративно рассмотрим настройку подключения PPTP на роутере ASUS RT-AC88U.
1. Переходим в меню во вкладку "Интернет".
2. В "Тип WAN-подключения" выбираем "PPTP".
3. "Получить IP-адрес WAN автоматически" и "Подключаться к DNS-серверу автоматически" выбираем "Да".
4. Ниже предлагается указать "Имя пользователя", "Пароль". Также необходимо будет указать ip-адрес сервера в строке "VPN сервер". Все вышеперечисленные данные предоставляет провайдер (Организация, которая провела интернет).
Все эти данные обычно прописываются в договоре с провайдером. Если по какой-то причине не смогли их найти, необходимо позвонить на горячую линию провайдера и узнать как их можно получить.
5. "Имя хоста" - любое слова латиницей, например "Host".
6. После того, как внесли все необходимые данные нажимаем кнопку "Применить".
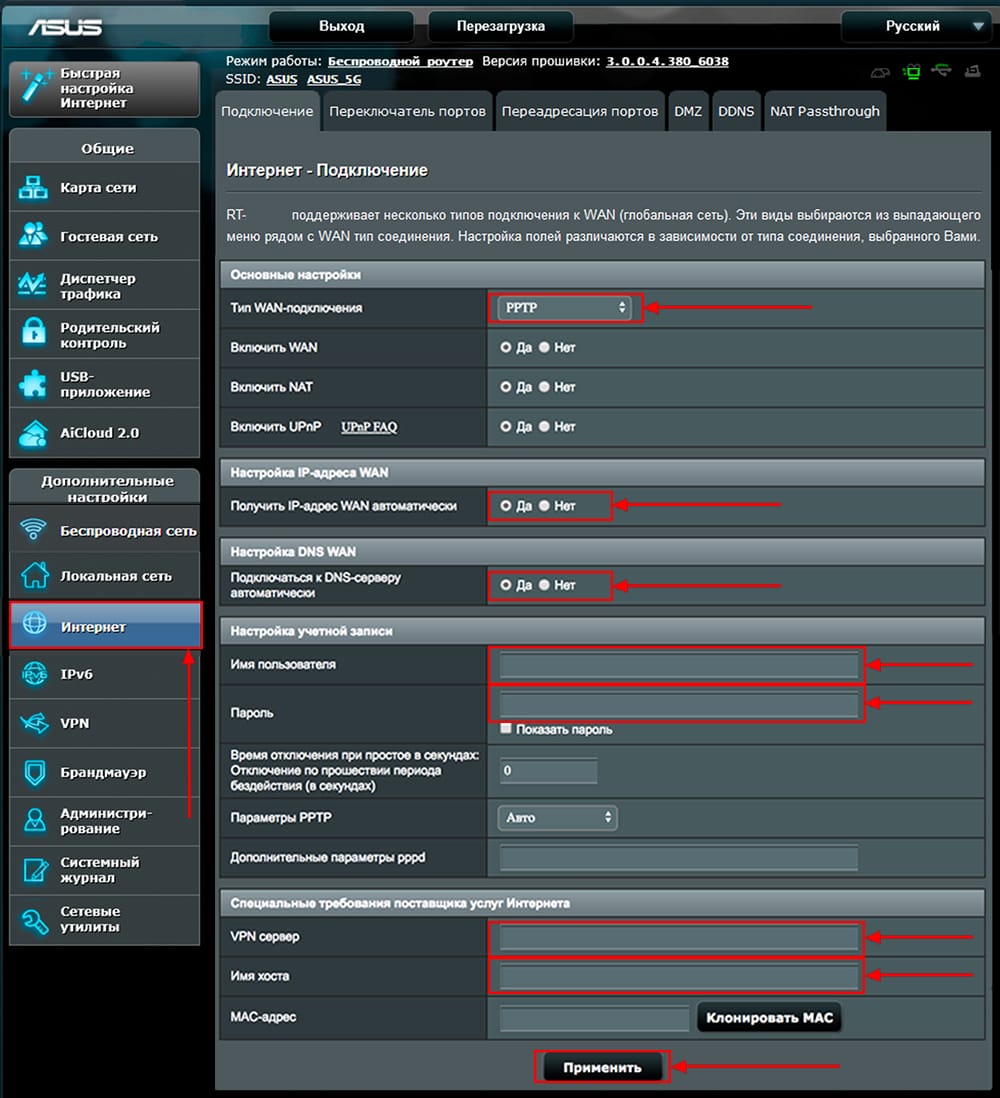
Настройка PPTP со статическим IP-адресом
Рассмотрим настройку подключения PPTP со статическим IP-адресом на роутере ASUS RT-AC88U. Обычно статический IP-адрес предоставляется юридическим лицам, либо как дополнительная услуга к основному тарифу физическим лицам.
1. Переходим в меню во вкладку "Интернет".
2. В "Тип WAN-подключения" выбираем "PPTP".
3. Так как подключение использует статический ip-адрес, ставим "Нет" напротив "Получить IP-адрес WAN автоматически" и "Подключаться к DNS-серверу автоматически".
4. Указываем ip-адрес сервера (в строке "IP-адрес"), маску подсети (в строке "Маска подсети"), основной шлюз (в строке "Основной шлюз") и DNS (в строке "DNS-сервер 1" и "DNS-сервер 2").
Все вышеперечисленные данные предоставляет провайдер (Организация, которая провела интернет).
Все эти данные обычно прописываются в договоре с провайдером. Если по какой-то причине не смогли их найти, необходимо позвонить на горячую линию провайдера и узнать как их можно получить.
5. Ниже предлагается указать "Имя пользователя", "Пароль". Также необходимо будет указать ip-адрес сервера в строке "VPN сервер". Все вышеперечисленные данные предоставляет провайдер (Организация, которая провела интернет).
Все эти данные также прописываются в договоре с провайдером.
6. "Имя хоста" - любое слова латиницей, например "Host".
7. После того, как внесли все необходимые данные нажимаем кнопку "Применить".

Настройка L2TP
Рассмотрим настройку подключения L2TP на роутере ASUS RT-AC88U.
1. Переходим в меню во вкладку "Интернет".
2. В "Тип WAN-подключения" выбираем "L2TP".
3. "Получить IP-адрес WAN автоматически" и "Подключаться к DNS-серверу автоматически" выбираем "Да".
4. Ниже предлагается указать "Имя пользователя", "Пароль". Также необходимо будет указать ip-адрес сервера в строке "VPN сервер". Все вышеперечисленные данные предоставляет провайдер (Организация, которая провела интернет).
Все эти данные обычно прописываются в договоре с провайдером. Если по какой-то причине не смогли их найти, необходимо позвонить на горячую линию провайдера и узнать как их можно получить.
5. "Имя хоста" - любое слова латиницей, например "Host".
6. После того, как внесли все необходимые данные нажимаем кнопку "Применить".

Настройка L2TP со статическим IP-адресом
Рассмотрим настройку подключения L2TP со статическим IP-адресом на роутере ASUS RT-AC88U.
Обычно статический IP-адрес предоставляется юридическим лицам, либо как дополнительная услуга к основному тарифу физическим лицам.
1. Переходим в меню во вкладку "Интернет".
2. В "Тип WAN-подключения" выбираем "L2TP".
3. Так как подключение использует статический ip-адрес, ставим "Нет" напротив "Получить IP-адрес WAN автоматически" и "Подключаться к DNS-серверу автоматически".
4. Указываем ip-адрес сервера (в строке "IP-адрес"), маску подсети (в строке "Маска подсети"), основной шлюз (в строке "Основной шлюз") и DNS (в строке "DNS-сервер 1" и "DNS-сервер 2").
Все вышеперечисленные данные предоставляет провайдер (Организация, которая провела интернет).
Все эти данные обычно прописываются в договоре с провайдером. Если по какой-то причине не смогли их найти, необходимо позвонить на горячую линию провайдера и узнать как их можно получить.
5. Ниже предлагается указать "Имя пользователя", "Пароль". Также необходимо будет указать ip-адрес сервера в строке "VPN сервер". Все вышеперечисленные данные предоставляет провайдер (Организация, которая провела интернет).
Все эти данные также прописываются в договоре с провайдером.
6. "Имя хоста" - любое слова латиницей, например "Host".
7. После того, как внесли все необходимые данные нажимаем кнопку "Применить".
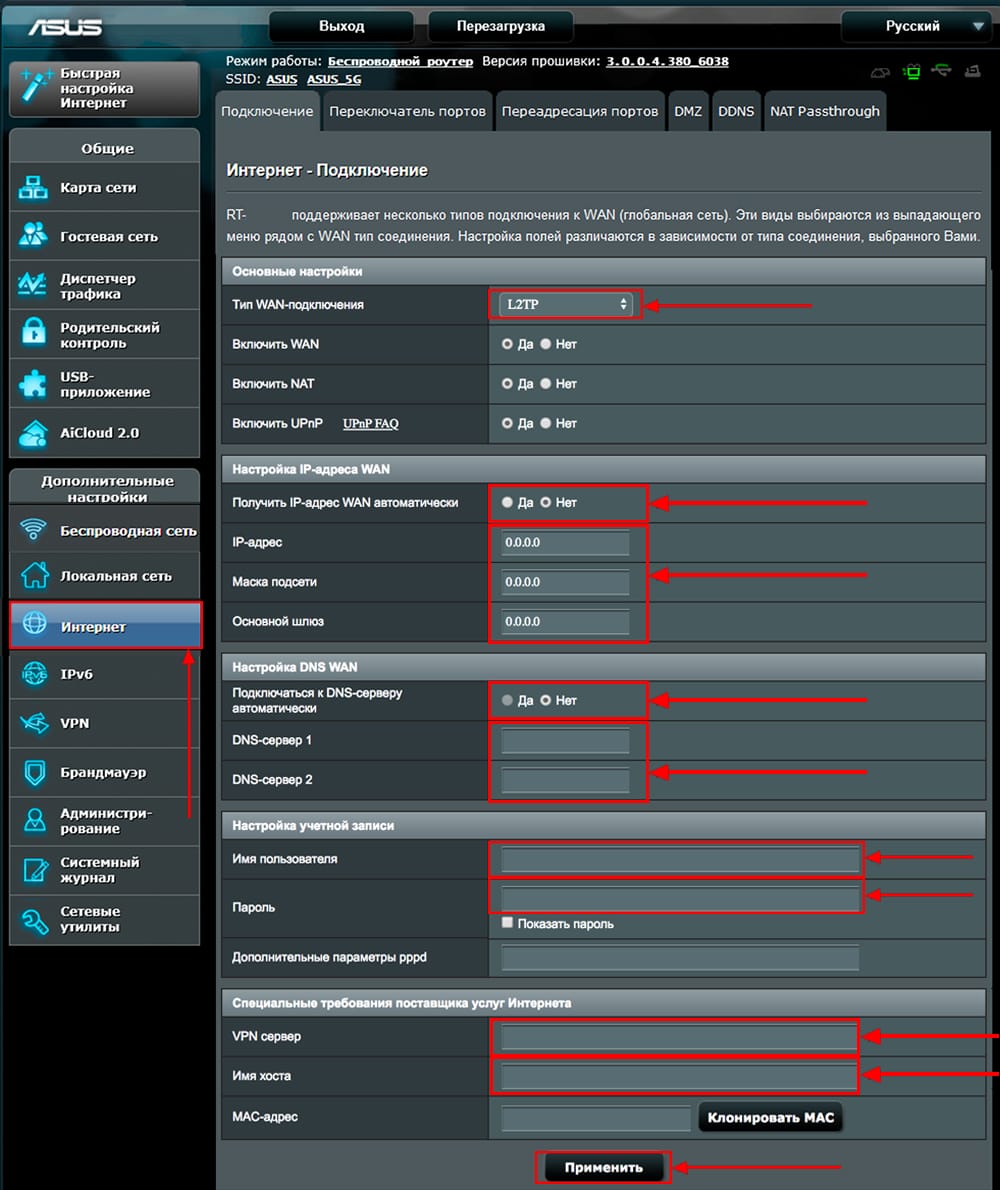
Настройка PPPOE
Предлагаю Видео инструкцию по настройке типа подключения PPPOE на роутере ASUS RT-AC88U на примере роутера ASUS RT-N56U.
Давайте также письменно и иллюстративно рассмотрим настройку подключения PPPOE на роутере ASUS RT-AC88U.
1. Переходим в меню во вкладку "Интернет".
2. В "Тип WAN-подключения" выбираем "PPPOE".
3. "Получить IP-адрес WAN автоматически" и "Подключаться к DNS-серверу автоматически" выбираем "Да".
4. Ниже предлагается указать "Имя пользователя", "Пароль". Все вышеперечисленные данные предоставляет провайдер (Организация, которая провела интернет).
Все эти данные обычно прописываются в договоре с провайдером. Если по какой-то причине не смогли их найти, необходимо позвонить на горячую линию провайдера и узнать как их можно получить.
5. После того, как внесли все необходимые данные нажимаем кнопку "Применить".

Настройка PPPOE со статическим IP-адресом
Рассмотрим настройку подключения PPPOE со статическим IP-адресом на роутере ASUS RT-AC88U.
Обычно статический IP-адрес предоставляется юридическим лицам, либо как дополнительная услуга к основному тарифу физическим лицам.
1. Переходим в меню во вкладку "Интернет".
2. В "Тип WAN-подключения" выбираем "PPPOE".
3. Так как подключение использует статический ip-адрес, ставим "Нет" напротив "Получить IP-адрес WAN автоматически" и "Подключаться к DNS-серверу автоматически".
4. Указываем ip-адрес сервера (в строке "IP-адрес"), маску подсети (в строке "Маска подсети"), основной шлюз (в строке "Основной шлюз") и DNS (в строке "DNS-сервер 1" и "DNS-сервер 2").
Все вышеперечисленные данные предоставляет провайдер (Организация, которая провела интернет).
Все эти данные обычно прописываются в договоре с провайдером. Если по какой-то причине не смогли их найти, необходимо позвонить на горячую линию провайдера и узнать как их можно получить.
5. Ниже предлагается указать "Имя пользователя", "Пароль". Все вышеперечисленные данные предоставляет провайдер (Организация, которая провела интернет).
Все эти данные также прописываются в договоре с провайдером.
6. После того, как внесли все необходимые данные нажимаем кнопку "Применить".
Читайте также:

