Asus rt n10p настройка
Обновлено: 06.07.2024
Трудно себе представить современный дом или офис без подключения к Всемирной паутине.
Подготовленная нами подробная инструкция настройки роутера ASUS RT N10P поможет самостоятельно подключиться к интернету; мы рассмотрим как правильно соединить устройство кабелями, ввести настройки, зависящие от вашего провайдера или операционной системы, настроить WiFi.
Включение роутера
В комплектацию этого устройства входит: сам роутер, адаптер питания, кабель для соединения с компьютером.

Этого достаточно, чтобы начать подключение, а потом настройку устройства.

Выполним по порядку следующие действия:

Роутер начинает загружать микропрограмму. Модель такого же устройства с прошивкой v2 настройкой отличаться не будет, разница лишь в размере памяти хранения прошивки.
После включения устройства в электросеть, рекомендуется сделать полный сброс настроек.
Делается это нажатием и удержанием 12-15 секунд каким-то тонким предметом (ручкой, скрепкой) на задней панели кнопки в отверстии Reset.
Подготовка к настройке
Нужно понимать, что теперь на пути к сети интернет у вашего компьютера появился еще один посредник — ваш роутер. Ряд задач для обеспечения связи он берет на себя. Далее, нужно убедиться, что настройка протоколов интернета в компьютере выставлены в режим автоматического получения айпи-адреса.
После подключения компьютеру к роутеру, сетевой адрес ему будет присваивать не провайдер, сам роутер. Он формирует свою собственную сеть и присваивает в ней адреса. Так же следует убедиться, что компьютер автоматически получит настройки DNS-сервера — это сервер, который интерпретирует вводимые вами названия сайтов на «язык общения» серверов.

Часто именно эта настройка при полном порядке в сети влияет на то, что не отрываются странички у вас на экране монитора.
Находим в настройках вашей операционной системы:
Как зайти в настройки ASUS RT n10p
На компьютере запускаем интернет-обозреватель. В поле для ввода интернет-адресов вписываем четыре группы цифр через точку — это сетевой адрес настраиваемого устройства. Для данной модели обычно используется адрес 192.168.1.1. После последней единицы точка не ставится.
На экране должно отобразиться поле для ввода логина и пароля. По умолчанию производитель указывает и логин и пароль — аdmin. Подтверждаем вводом. Если не открывается поле для ввода логина и пароля, можно уточнить адрес своего устройства на корпусе изделия.
Подключение
После того как мы разобрались как получать доступ к настройкам роутера через WEB-интерфейс, можем произвести подключение к серверу провайдера. Настройки разных операторов интернета могут отличаться, поэтому ниже мы рассмотрим наиболее распространенные из них.
Настройка для Beeline(Билайн)
Заходим в любой браузер, в адресную строку вводим сетевой адрес роутера и оказываемся в окне Карта сети. Дальше, в Дополнительных настройках выбираем Интернет.

Указываем параметры:
Настройка для Ростелеком
Также, как и в предыдущем случае, попадаем в настройки. Далее нажимаем WAN.
Введите нужные функции для подключения, основными среди которых будут:
Вводим логин и пароль (их можно посмотреть в договоре). При отсутствии договора, необходимо позвонить в техподдержку провайдера, вам смогут помочь восстановить данные. Остальные параметры менять не обязательно.
Настроив подключение к серверу провайдера, можно заняться настройкой WiFi ASUS rt n10p и параметрами безопасного доступа.
Необходимо зайти в пункт Беспроводная сеть и указать следующие настройки:
Как выполнить сброс настроек
Если роутер работает с перебоями и его перенастройка не приносит результатов, тогда обнуляем их и снова вводим настройки. На задней панели устройства в маленьком отверстие нужно острым предметом нажать на кнопку Reset и подержать на протяжении 12-15 секунд. В результате на устройстве подсветятся индикаторы питания. Это значит, что настройки изменены на исходные.

Настройки сбрасываются и в панели управления роутера. Заходим в раздел Дополнительные настройки, нажимаем Администрирование, Управление настройками, Заводские настройки и выбираем — Восстановить.
Как поставить пароль
В пункте Администрирование, Система меняются данные доступа к меню устройства. После введения пароля его следует запомнить или записать. Запомните, пароль Wi Fi и пароль доступа к меню — это разные пароли.
Если вы забыли пароль WiFi его всегда можно поменять в меню устройства, а если забудете данные для доступа к меню устройства — придется сбрасывать настройки на заводские и настраивать все заново.
Настраиваем IPTV
Если провайдер поддерживает передачу телевизионных каналов по сети интернет, вы можете получить к ним доступ через свой роутер. Вновь воспользуемся веб-интерфейсом и откроем настройки роутера. Нас будут интересовать дополнительные настройки, ЛВС и маршрут.
Для предоставления доступа к телеканалам беспроводным клиентам потребуется зайти в Дополнительные настройки, Беспроводную сеть, Профессионально и установить Скорость многоадресной маршрутизации на показателе — 24. Пожалуйста, смотрим ТВ на планшете или ноутбуке.
Видео: Настройка роутера ASUS RT N10P
1234 — это установленный ранее proxy-порт (установите свои значения, если они отличаются от указанных выше). Редактируем список каналов, сохраняем и используем его в плеере для просмотра IPTV. Настройка iptv завершена.
Если у вас PPTP
Для подключения к PPTP провайдера, нужно указать сетевые настройки, которые выдаются провайдером. Так же, как и в случае с подключением PPPoE, вводим имя пользователя и пароль. PPTP-сервер может использовать шифрование или выбрать параметр Auto.
Ещё один обязательный параметр для подключения: необходимо указать айпи-адрес PPTP-сервера провайдера.
Чтобы посмотреть состояние pptp подключения необходимо зайти в опцию Карта сети.
Обновляем прошивку
Вопрос-ответ:
Может ли работать роутер ASUS RT N10P с USB накопителем?
Ответ: нет, в отличие от модели ASUS rt n10u он не оборудован соответствующим разъемом.
Может ли работать с 3g модемом?
Ответ: не может, не оборудован USB портом.
Как сделать режим точки доступа?
Ответ: настройки модема позволяют его использовать в нескольких режимах работы для соответствия различным требованиям. Запустив Быструю настройку интернета, затем Настройку интернет, вы можете выбрать Режим точки доступа (AP).
Как подключить принтер?
Ответ: если принтер оборудован модулем WiFi, его можно подключить к беспроводной сети вашего роутера с использованием кнопки WPS.
Данный роутер соответствует всем современным требованиям: удобное меню для настройки маршрутизатора asus rt n10p, безопасность, широкий спектр настроек. Вы можете транслировать до четырех сетей с разным уровнем доступа. Устройство готово к работе, можно выходить в интернет как по WiFi, так и по проводному подключению, печатать документы без подключения проводов к ноутбуку и прочее.
Роутеры Асус пользуются широкой популярностью у пользователей. Частая претензия к ним — сложность настройки роутеров этой компании. В сети находится минимум толковых инструкций, рассказывающих полную настройку маршрутизатора. Мы решили закрыть этот вопрос.
В статье собраны как основные настройки, так и частные для некоторых провайдеров. Используйте эти советы и вы разберетесь, как быстро настроить роутер ASUS RT N10.
Подготовка к настройке
Разберемся с подключением роутера. Рассмотрим ситуацию, что вы купили роутер и еще его не подключили. Можете пропустить этот раздел, если у вас уже все подключено, переходите к настройке роутера.
Чтобы подключить устройство, выполняем следующие действия:

- Находим полку, куда будет ставиться роутер. В помещении находим такое место, которое позволит равномерно распространять покрытие по всему помещению или квартире. Не забываем учитывать стены и остальные перекрытия, мешающие распространению сигнала. Сильно глушат сигнал двери с металлическими вкраплениями внутри. Электроприборы аналогично дверям глушат сигнал. Роутер необходимо устанавливать на возвышенном месте и дальше от указанных предметов и дверей.
- Достаем роутер из коробки и подсоединяем шнур от ISP, он вставляется в WAN-порт, а через одно из гнезд LAN делаем подключение к ПК. Когда присоединение происходит к ноутбуку, не делаем подключение с помощью LAN. Когда доступ XDSL идет с помощью телефонного кабеля, роутер сопрягается с модемом через гнездо для ЛВС, без использования WAN.
- На устройстве проверяем самостоятельный прием IP-адреса и DNS. Параметр стоит в базовом варианте, но желательно перестраховаться и проверить его. Он расположен в «Центр управления сетями и общим доступом» Windows. В нем находим «Изменение настроек адаптера», в свойствах сетевого подключения делаем проверку протокола TCP/IP. Далее запускаем маршрутизатор.
Сейчас разберемся с входом в параметры маршрутизатора ASUS RT N10:
- Запускаем браузер.
- В строке ввода адреса пишем: 192.168.1.1.
- Возникает ввод данных для входа, где требуется ввести свое имя и пароль. Данные по умолчанию для ввода в двух полях «admin».
- Затем система попросит их поменять.
- После этого подгружается страница настроек. На ней происходит вся настройка роутера ASUS RT N10.
Настраиваем доступ к Интернету
Для настройки доступа следует выполнить следующие действия:
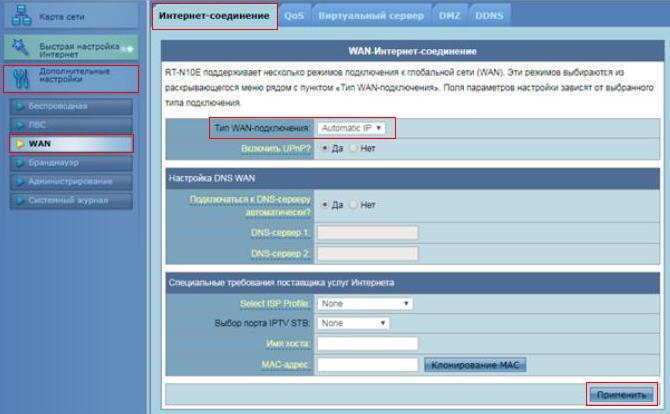
- На странице отладки, слева находятся разделы. Нажимаем на «Дополнительные настройки».
- Там находим подраздел «WAN».
- Появляется окно с параметрами. В строке «Тип WAN-подключения» ставим «Automatic IP».
- После этого нажимаем на кнопку «Применить».
Все, таким образом проделали настройку доступа к Интернету роутера Асус RT N10.
Настраиваем сеть Wi-Fi
Для этой отладки необходимо проделать следующее:

- Заходим в «Дополнительные настройки».
- Находим подраздел «Беспроводная».
- В центре экрана появляется окно параметров. Указываем в строке «SSID» название своей сети (только латинскими буквами).
- В пункте «Метод проверки подлинности» ставим «WPA-Auto-Personal».
- В строке «Шифрование WPA» выставляем «TKIP+AES».
- В пункте «Предварительный ключ WPA» вводим пароль своей сети. Пароль желательно вводить цифрами вперемешку с латинскими буквами.
- Далее нажимаем «Применить».
Все, настройка сети роутера ASUS RT N10 успешно проведена.
Настраиваем Интернет
Заходим в интерфейс роутера через браузер. После того как зашли, делаем следующие действия:
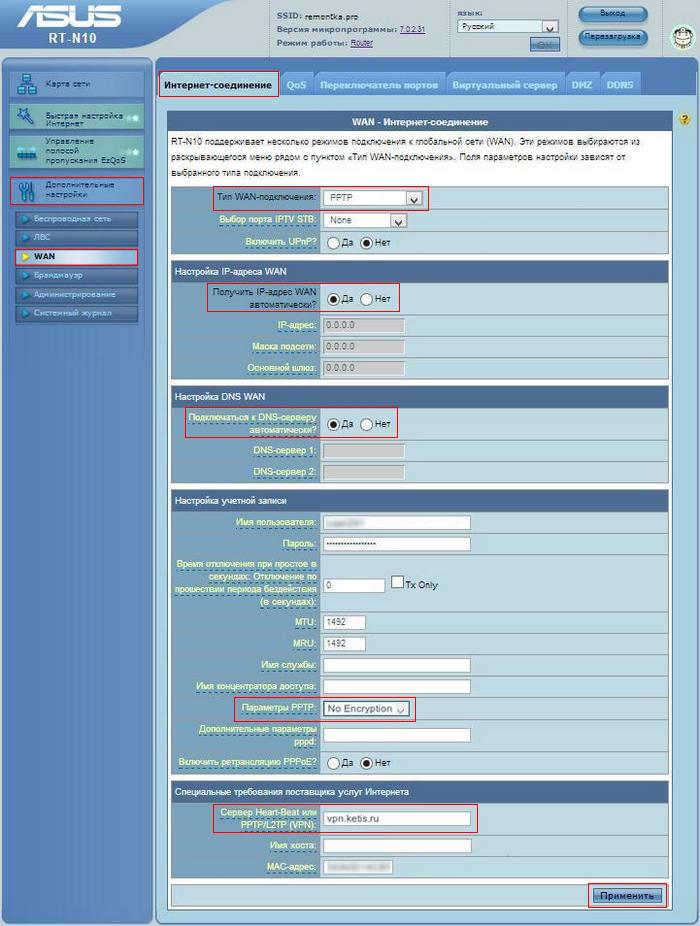
- Смотрим на вкладки слева и заходим в «Дополнительные настройки».
- Выбираем «WAN».
- В центре экрана появляется окно с параметрами. Сверху расположены 6 вкладок, выбираем вкладку «Интернет-соединение».
- Ниже выплывают параметры. Находим «Тип WAN-подключения», выставляем свой тип подключения. На рисунке ниже указан «PPTP».
- Переходим в раздел «Настройка IP-адреса WAN». Находим «Получить IP-адрес WAN автоматически?» и выставляем как необходимо.
- Далее переходим в раздел «Настройка DNS WAN». Там находим «Подключаться к DNS-серверу автоматически?» и выбираем удобное подключение.
- Переходим в раздел «Настройка учетной записи». Там вводим логин и пароль. В «Параметры PPTP» выставляем «No Encryption».
- Переходим в раздел «Специальные требования поставщика услуг Интернета». В первом при необходимости вводим свои данные.
- Нажимаем на кнопку «Применить».
Настройка Интернета роутера RT N10 успешно проведена.
Настраиваем роутер для Билайн
Для отладки маршрутизатора под Билайн делаем следующее:
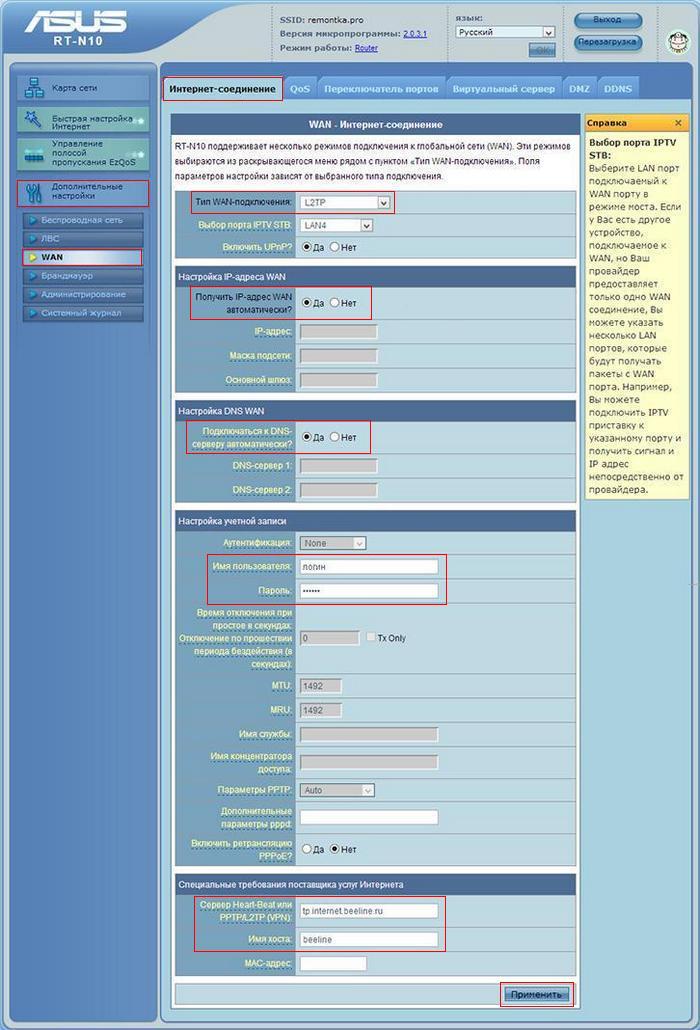
- Открываем слева раздел «Дополнительные настройки».
- Находим подраздел «WAN», нажимаем на него.
- В центре сверху будет 6 вкладок, нажимаем на вкладку «Интернет-соединение».
- Вкладка имеет в себе настройку параметров L2TP для Билайн.
На рисунке выше показано, как выглядят настройки.
Если все введено как показано на рисунке, а соединение с Билайном на ПК разорвано, то не следует переживать. Соединение с Интернетом через время установится.
После соединения останется отладить параметры сети Wi-Fi. Инструкция по настройке написана выше. Если настроена сеть, то не следует ничего повторно отлаживать.
Проверить работу можно просто зайдя в браузер и введя адрес любого сайта.
Настраиваем роутер для Ростелеком и Дом.ру
Для этих двух провайдеров настройка делается одинаково. Выполняем следующие действия:
Остальное не изменяем.
Если не сохраняется, и система предлагает сделать ввод еще чего-то, то в поле «Имя хоста» вводим либо rostelecom, либо domru.
Когда необходимо отладить IPTV на эти провайдеры, то во вкладке «Выбор порта IPTV STB» выбирается порт, куда будет подключена приставка.
Сохраняем все параметры и делаем перезагрузку роутера. Роутер установит новое соединение с провайдером.
Для проверки заходим в браузер, вводим адрес в строке и пробуем загрузить сайт.
Может быть «глюк», что соединение с Ростелеком или Дом.ру будет в состоянии «отключено», но Интернет будет работать. Для исправления перезагружаем роутер и компьютер. После включения этот «глюк» пропадет.
На этом отладка для этих провайдеров окончена.
Настраиваем IPTV
Роутер Асус укомплектован удобными параметрами для IPTV. До этой модели маршрутизаторы снабжались настройками, но они были сложные. Здесь все проще.
Для настройки понадобится сделать следующее:
- Открываем слева раздел «Дополнительные настройки».
- Находим подраздел «Беспроводная сеть».
- Появляется окно параметров, выше находятся 5 вкладок. Выбираем вкладку «Профессионально».
- Находим пункт «Скорость многоадресной передачи данных (Мбит/с)» и выставляем там значение 24. Это позволяет открыть доступ для работы IPTV к приставке или телевизору, которые имеют поддержку беспроводного соединения.
- Слева находим подраздел «ЛВС».
- В середине окна сверху находится 3 вкладки, переходим во вкладку «Маршрут».
- На против пункта «Включить многоадресную маршрутизацию?» ставим «Да».
- Нажимаем на кнопку «Применить».
- Находим слева подраздел «WAN».
- В середине экрана сверху находится 6 вкладок, выбираем «Интернет-соединение».
- В пункте «Выбор порта IPTV STB» указывается номер порта LAN, к которому подключается приставка.
- Сохраняем изменения.
После этих действий перезагружаем роутер и компьютер. Когда пройдет процесс перезагрузки, телевидение заработает.
Настраиваем режимы повтора точки доступа, адаптера, усилителя
Модели RT снабжены поддержкой нескольких режимов. Такой функционал позволяет отладить вышеуказанные режимы, расширяющие работу роутера.
По умолчанию в роутере стоит режим беспроводной сети. Если она обладает плохим покрытием, то роутер можно сделать повторителем в виде дополнительного устройства.
Делаем для этого следующие действия:

- Слева открываем раздел «Дополнительные настройки».
- Находим подраздел «Администрирование».
- На экране в центре появится меню настройки. Там выше есть 5 вкладок. Выбираем «Режим работы».
- Есть 3 варианта выбора. Останавливаем выбор на «Режим повторителя».
- Появляется новое окно. Там предоставляется на выбор несколько сетей, выбираем необходимую сеть.
- Вводим пароль и нажимаем на «Подключение».
- Ставим метку возле использования настроек по умолчанию.
- Нажимаем на «Применить».
Диапазон покрытия сети станет шире, все устройства станут получать сигнал от него. Это в том случае, когда есть еще маршрутизаторы.
Если роутер используется как повторитель, то нужно проследить за тем, чтобы к порту WAN не было подключено никаких кабелей. Необходимо также проверить, чтобы была отключена функция DHCP-сервер.
Настраиваем динамический DNS
Такая функция необходима на случай доступа к своей сети издалека. Ранние модели Asus не укомплектовывались подобным функционалом. В модели N10 и выше функция динамического DNS реализована в полной мере.
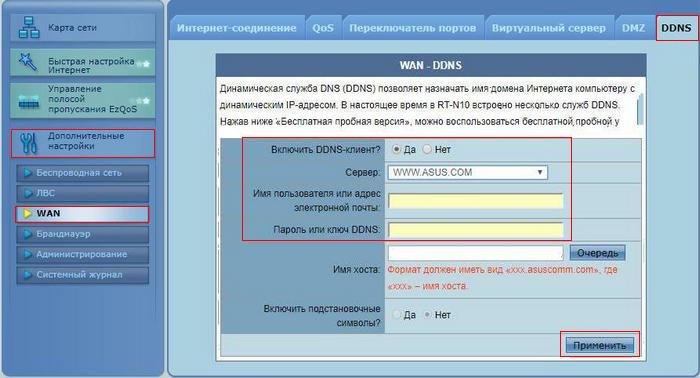
Проделываем все, как показано на рисунке ниже.
Если не понятно, то рассмотрим, как это осуществить по действиям:
- Слева открываем раздел «Дополнительные настройки».
- Находим подраздел «WAN» и заходим в него.
- В центре появляется меню, сверху 6 вкладок. Выбираем вкладку «DDNS».
- Останавливаем напротив строки «Включить DDNS-клиент?» выбор на «Да».
- В «Сервер» делаем ввод хостинга, который предоставляет услуги.
- В «Имя пользователя или адрес электронной почты» вводим почту или имя.
- Устанавливаем пароль или ключ в пункте «Пароль или ключ DDNS».
- Нажимаем на «Применить».
Перезапускаем роутер. После этого он будет настроен на доступ к сети извне с применением динамического DNS-адреса.
Делаем сброс настроек роутера до заводских
Случается проблема, когда теряется доступ к интерфейсу или в прошивке могут иметься ошибки. Эти проблемы убираются сбросом настроек до заводских.
Делается сброс 2 способами:
- Через интерфейс.
- С помощью кнопки на корпусе роутера.
Через интерфейс делается так:
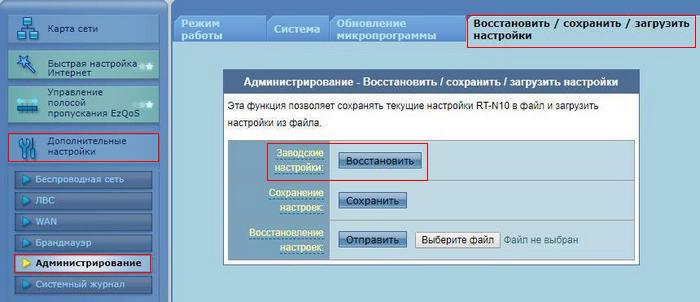
- Слева открываем раздел «Дополнительные настройки».
- Находим подраздел «Администрирование» и заходим в него.
- В центре появляется выбранное меню и сверху находятся 4 вкладки. Выбираем вкладку «Восстановить/ сохранить/ загрузить настройки».
- Находим пункт «Заводские настройки» и нажимаем на «Восстановить».
Произойдет сброс настроек роутера и перезагрузка. Роутер заработает с прошлыми заводскими настройками.
Во втором случае необходимо выполнить следующее:
- Находим кнопку «Reset», она находится сзади роутера.
- Нажать ее можно с помощью скрепки, иголки или любой подобной тонкой палочки. Зажимаем кнопку на 15 секунд.
- Лампочки на маршрутизаторе замигают, устройство начнет перезагружаться.
После перезагрузки, настройки роутера откатятся до заводских настроек.
Заключение
Мы разобрали в статье следующие моменты:
- Подготовили роутер к настройке.
- Научились входить в настройки.
- Настроили доступ к Интернету.
- Настроили сеть к Wi-Fi.
- Настроили Интернет.
- Настроили роутер для Билайн.
- Настроили роутер Ростелеком и Дом.ру.
- Научились настраивать IPTV.
- Разобрались, как настраивать режимы повтора точки доступа, адаптера и усилителя.
- Настроили динамический DNS.
- Научились делать сброс настроек до заводских настроек.
Вам остается только повторять данные действия. Можно конспектировать сложные моменты. Статья сделана в стиле «Прочитал-Сделал», поэтому применяйте все сразу же.
Инструкция подойдет как руководство для настройки роутера ASUS RT N10e. Там все аналогично, как и в интерфейсе N10.
Надеемся, что статья была для вас полезной. Удачной вам настройки роутера!
Здравствуй, дорогой друг, сегодня мы поговорим о самостоятельном подключений и настройке роутера asus rt n10p. Это статья для тех, кто не хочет или не может разобраться в настройке этого роутера от компаний Асус самостоятельно. Настойка этого маршрутизатора не является трудной, пройдя простые действия, у вас дома будет качественная и защищенная беспроводная сеть с доступом к интернету, между вашими устройствами. Давайте приступим.
Содержание:
Распаковка и проверка, комплектация роутера асус рт н10п
Давайте распакуем роутер. В комплекте к роутеру должны идти:
Ну и сам роутер.

Подключение роутера asus rt n10p к компьютеру
Разобрав коробку с роутером мы приступаем к подключению его к вашему компьютеру и к провайдеру, предоставляющему услугу интернета. Вставляем интернет-провод в порт синего цвета, а Пачкорт в любой из портов желтого цвета, другой конец пачкорда вставляем в вашу сетевую карту на компьютере (туда, где раньше был вставлен интернет провод провайдера) .

Теперь вам нужно узнать правильные ли у вас настройки сетевой карты. Для этого зайдем в подключение по локальной сети >> Протоколы интернета версия 4 TCP/IPv4 (в Windows XP просто Протоколы интернета TCP/IP) >> точка должна стоять там, где написано «Получение IP адреса автоматически» и «Получение адреса DNC сервера автоматически». После этих действий вы можете приступить к настройке роутера.
Настройка роутера asus rt n10p для Билайн
Рассмотрим настройку на примере с провайдером домашнего интернета Билайн и новой прошивкой 3.0.0.х . Если вас интересует другой провайдер или более старая прошивка воспользуйтесь разделом Asus в меню сайта. Приступив к настройке вам нужно зайти в браузер и в адресной строке написать 192.168.1.1, жмем Энтер. Откроется окно авторизации Вводим Имя пользователя и Пароль, по умолчанию это admin / admin. После ввода данных откроется страница настроек, советую пропустить все, что предложит настройщик автоматически и перейти сразу к Главной странице роутера.
Настройка Интернета
На главной станице в меню слева перейдем в раздел «Интернет».


Настройка WiFI на asus rt n10p
Переходим в раздел главного меню «Беспроводная сеть» и в разделе Общие произведем настройки. Введем SSID это имя вашей сети (то, которое вы будете видеть при подключении), оно может быть любым. Метод проверки подлинности выбираем из списка WPA2-Personal (это самый защищенный способ шифрования). Предварительный ключ WPA – является паролем к вашей сети, указывайте тот, который хотите, но не менее 8 символов и не слишком простой(типа «1234567890»). Все остальные настройки оставляем по умолчанию. Жмем принять.

Все, настройка роутера завершена, можете перезагрузить его, в верху есть кнопка перезагрузки. На этом знакомство с этим роутера в этой статье закончено. Но это еще не все его возможности! Чтобы узнать о всех возможностях вашего роутера читайте наш портал.
Также советую посмотреть видео, там в конце рассказывается о настройке IPTV Билайн . Настройки также подойдут и к другим провайдерам.
Видео : Настройка IP телевидения
.
- 5
- 4
- 3
- 2
- 1
Спасибо, все получилось.
Пожалуйста если возникнут какие-то вопросы обращайтесь
Здравствуйте, можно ли asus rt-n10p настроить на одинаковую скорость раздачи интернета на все подключенные ПК, если можно то как? Заранее спасибо.
Я не вполне панель ваш вопрос. Но если вы имеете ввиду чтобы роутер раздавал одинакова к примеру 100мб на два компьютера одновременно. Ток сожалению этого сделать нельзя.
Как то раз мы с друзьями проводили тест как раз на роутере Асус тока другой модели.Он примерно делит скорость поровну, тока перекидывает 100мб сначала на 1 компьютер патом на 2-й, но это происходит так быстро что кажется, что скорость одинаковая на двух компьютерах.
Спасибо за быстрый ответ. Роутером asus rt-n10p пользуюсь пару месяцев. Дело в том, что не раз замечал, когда один из подключённых компьютеров начинает закачку (например с файлообменников, или просмотр видео, или ещё что-то, требующее постоянной загрузки), то на всех остальных скорость очень сильно падает, практически перестают загружаться даже страницы (грузятся, но очень-очень медленно). Если все просто серфят, то всё нормально. Поэтому возник такой вопрос, как настроить роутер так, чтобы доступ был на любом ПК в любое время, даже если кто-то что-то качает. То есть одинаковая скорость никак не получается.
В настройках роутера есть какая-то служба QoS но как ей пользоваться не очень понятно. Пробовал её включать, скорость доступа на всех просто падает в несколько раз. При этом, судя по монитору трафика, скорость не разделилась, а просто понизилась для всех, появился порог. При этом верхний порог скорости ввожу как в договоре. Например, ввожу 50 Мб/с, по факту она оказывается 10-15 Мб/с, при этом неважно сколько компьютеров качает, будто есть ограничение.
Но, похоже, действительно нельзя настроить раздачу с одинаковой скоростью, что странно, вроде, роутер для этого предназначен.
здраствуйте нужен ли к вай фаю пинкод
Спасибо большое, муж вчера весь вечер мучался, а я с вашей помощью за 15 минут настроила)))))) он в шоке))))
Здравствуйте. К сожалению не сталкивался с подобной проблемой на этой модели роутера ((, Надо щупать его ручками чтоб дать полный ответ ). Мой вам совет сменить прошивку. Если у вас стоит старая то обновите, если новая то сбросить на более позднюю версию. Должно помочь.
Здравствуйте изложите пожалуйста по конкретней суть вашей проблемы. На каком этапе вы сейчас и что именно у вас не получается.
Добрый день!
настраивала роутер полгода назад, как то так настроила, что сейчас вайфай без пароля, хочу чтобы было безопасное соединение, но не могу зайти на сайт роутера, на имя и пароль админ админ не реагирует, какие были варианты перепробывала не помогает, что делать?
Здравствуйте Юлия, если вы забыли пароль от роутера, единственным верным решением будет сбросить настройки до заводских и настроить роутер заново. Сбросить настройки можно, нажав на кнопочку ресет(она находится сзади) и удерживая ее в течений 10-20 секунд.
Всем привет! Сегодня я расскажу вам про модель от ASUS Wireless Router RT-N10. Познакомимся с ним поближе, подключим, настроим. Если у вас будут какие-то вопросы при прочтении статьи или будут сложности, то пишите свои вопросы в комментариях. Поехали!
Внешний вид
Изначально компания ASUS выпустила в 2010 году первую модель, которая так и называлась ASUS RT-N10. Её больше нет в производстве, но она все еще встречается у некоторых пользователей. Поэтому я также будут упоминать её ниже, а также расскажу про настройку по старой прошивке.


В 2016 вышел аппарат RT-N10 D1.

Сейчас очень важный момент, все прошлые модели имеют старый интерфейс и прошивку. Новую прошивку имеет только аппарат RT-N10P. Но переживать не стоит, про настройки каждой я расскажу в этой статье.
Характеристики
Спецификации у всех аппаратов N10P примерно одинаковые.
Индикаторы
Советую перед установкой и подключением ознакомиться с индикаторами, которые помогут вам в случае отключения интернета или с проблемами в локальной сети. Рассмотрим лампочки обычной модели 10N:

- Питание.
- AIR – беспроводная сеть.
- WAN – подключение к интернет кабелю провайдера.
- LAN1 – LAN4 – локальные подключения по кабелю.
У более новых моделей маршрутизаторов АСУС Н10 все примерно то же самое, только имеет немного другое обозначение:

- Питание.
- Wi-Fi.
- WPS – подключение к беспроводной сети с помощью WPS.
- Значок планетки – интернет.
- 1-4 – подключение к задним портам локальных устройств по кабелю
Подключение и порты
Смотрим на порты более новой модели:
ПРИМЕЧАНИЕ! У более новой модели N10P интернет и локальные порты могут быть расположены чуть по-другому.

- Первое углубление с непонятным значком в виде конфеты – это кнопка сброса до заводских настроек.
- DCIN – сюда подключаем блок питания.
- Синий порт – интернет.
- Желтые порты – для подключения локальных устройств.
- WPS – кнопка для быстрого подключения к вай-фай.
У старой модели все примерно то же самое, только локальные порты обозначены по-другому: LAN1, LAN2, LAN3, LAN4. Интернет кабель от провайдера мы вставляем в порт WAN. А кнопка сброса до заводской конфигурации имеет название «Restore».
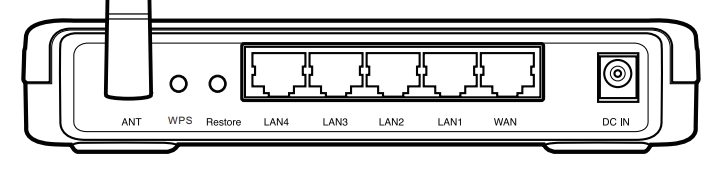
В общем все достаточно просто:
- Включаем аппарат в электросеть с помощью блока питания.
- Подключаем интернет кабель, который идет извне в WAN-интернет порт.
- Далее ноутбук или компьютер подключаем с помощью кабеля в один из LAN-локальных портов.
Вы также можете подключиться с помощью Wi-Fi, для этого находим новую сеть, которая будет, скорее всего, иметь имя модели аппарата. Далее при подключении нужно будет ввести «PIN code», который состоит из 8 цифр, и его можно найти на этикетке под корпусом.
Как только вы подключитесь к сети аппарата, вам нужно будет открыть любой браузер и ввести в адресную строку IP адрес роутера – его также можно подсмотреть на этикетке. Чаще всего используется:
В более редких случаях можно попробовать 192.168.0.1. Далее вас попросят ввести логин и пароль. Эта информация аналогично находится на той самой бумажке. Значения по умолчанию:
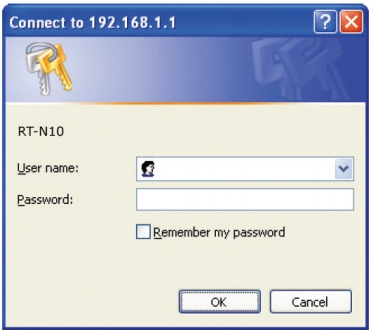
Черный интерфейс
ПРИМЕЧАНИЕ! Держите договор от провайдера под рукой.
Режим быстрой настройки
- Режим должен запуститься автоматически, но если этого не произошло, то найдите кнопку «Быстрая настройка интернета» и нажмите по ней.
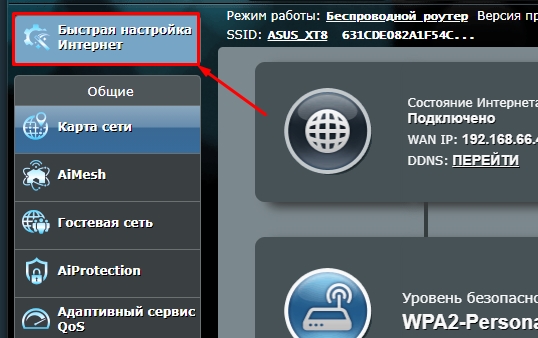
- Придумываем и вводим новый пароль от этой админки.
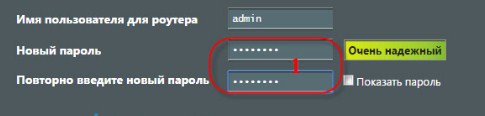
- Далее возможно два варианта.
- Вы сразу увидите вот такое окошко, где нужно придумать имя вай-фай сети и пароль от неё. Если такое окошко появилось сразу, то ваш провайдер использует тип подключения «Динамический IP», и интернет настраивать не нужно.
- Второй вариант – что вы увидели вот такое окошко, где нужно выбрать тип подключения. Тип коннекта выбираем, основываясь на том, что написано в договоре. Также вам нужно будет ввести оттуда же дополнительную информацию: логин, пароль и т.д.
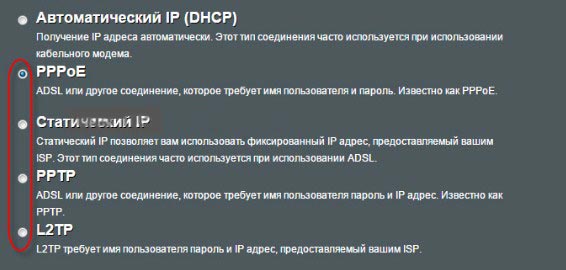
Те же самые настройки интернета можно изменить в соответствующем разделе вручную. Вам останется только указать тип WAN-подключения и аналогично ввести доп информацию.
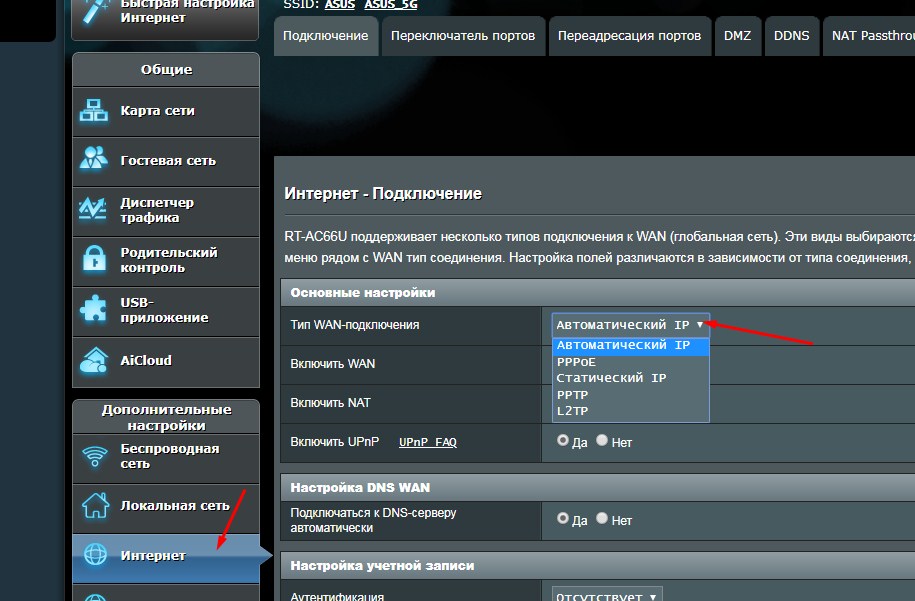
Имя WiFi, а также ключ можно поменять в разделе «Беспроводная сеть». Также там можно установить дополнительные настройки, но менять их стоит только в том случае, если знаете, что вы делаете.
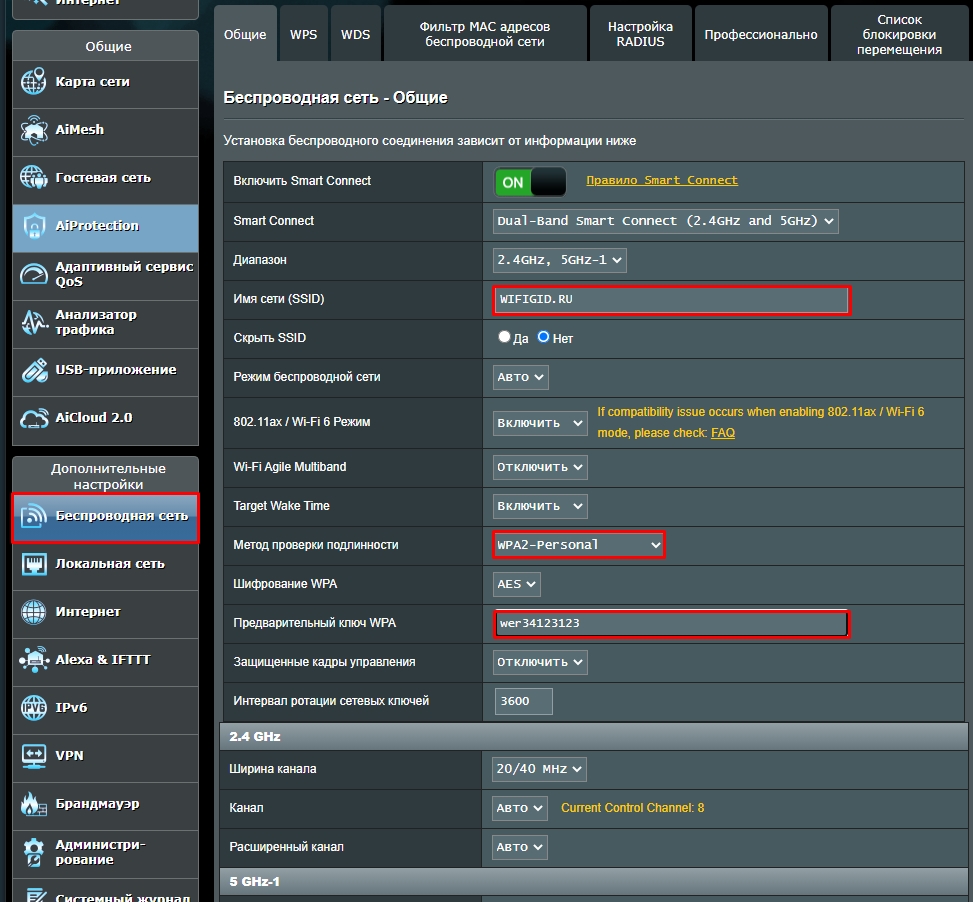
Синий интерфейс
Настройка интернета
Возьмите настроечный диск или договор, который вам выдал провайдера. Там будет содержаться дополнительная информация по настройке. Перейдите в раздел «Дополнительные настройки» и далее нажмите по кнопке «WAN».
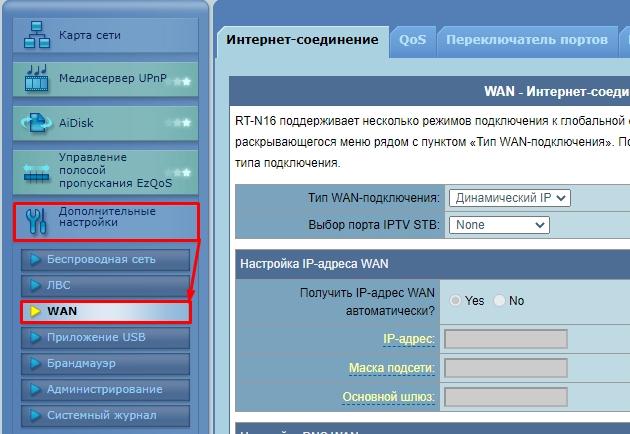
Динамический IP
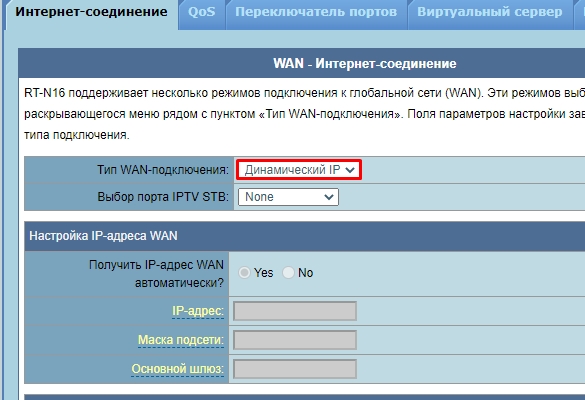
PPPoE
Тут нужно ввести только логин и пароль с договора.
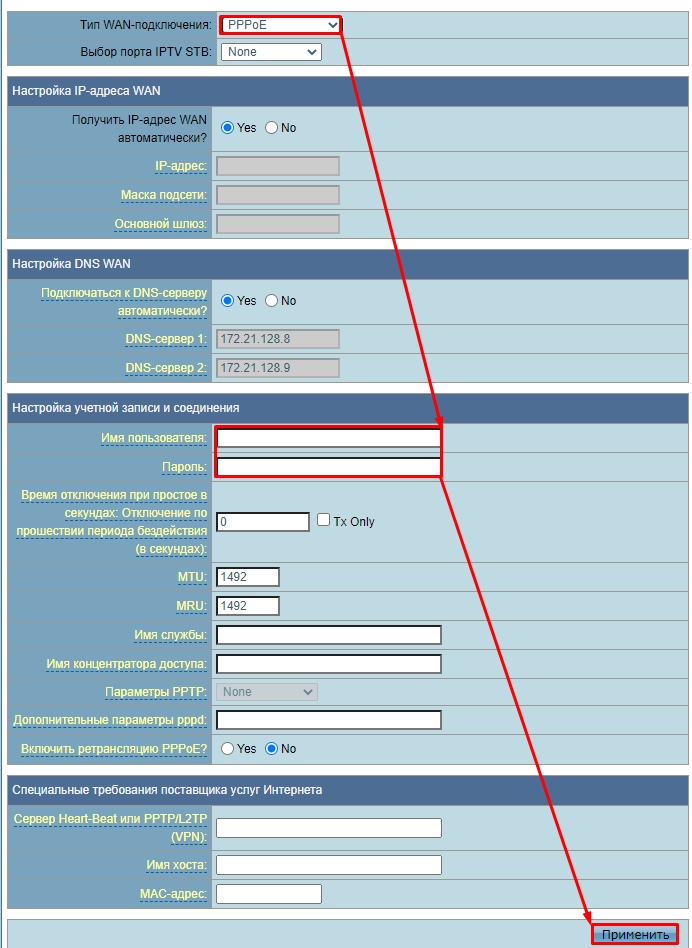
PPTP/L2TP
Указываем тип подключения. Ниже вводим параметры из договора: IP, маску и основной шлюз. Вписываем логин, пароль и нажимаем на кнопку «Применить». Некоторые провайдеры также требуют ввести адрес сервера, имя хоста и MAC-адрес подключения – это нужно вписать в самом нижнем блоке.
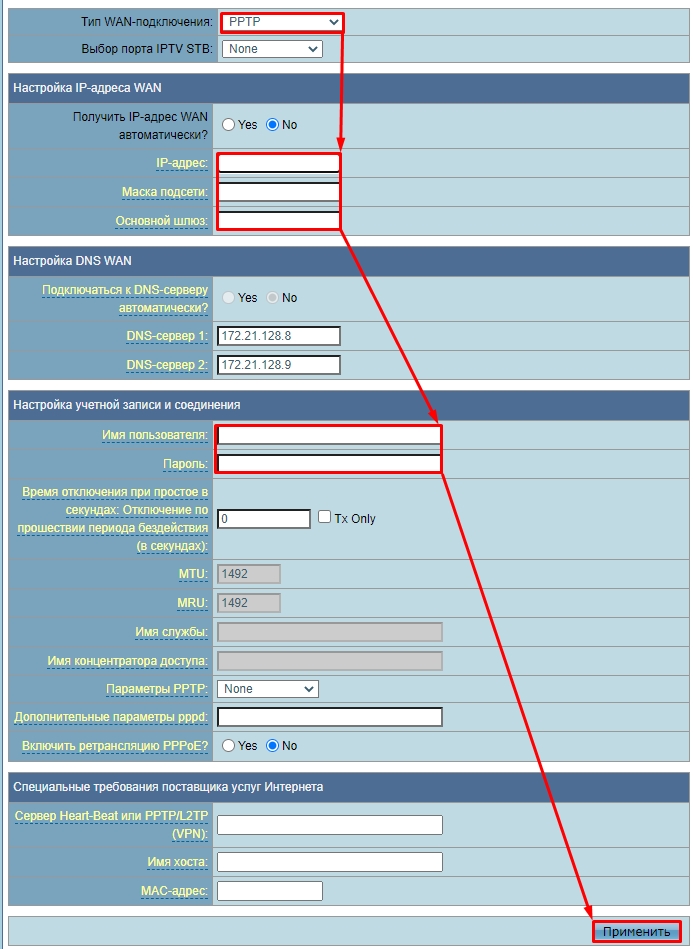
Настройка Wi-Fi
Быстро поменять пароль, а также имя вайфай сети можно на главной (раздел «Карта сети») в правом блоке. Вписываем «Имя беспроводной сети (SSID)», указываем тип ключа безопасности как WPA2-Personal и ниже в строке «Ключ WPA-PSK» вводим пароль.
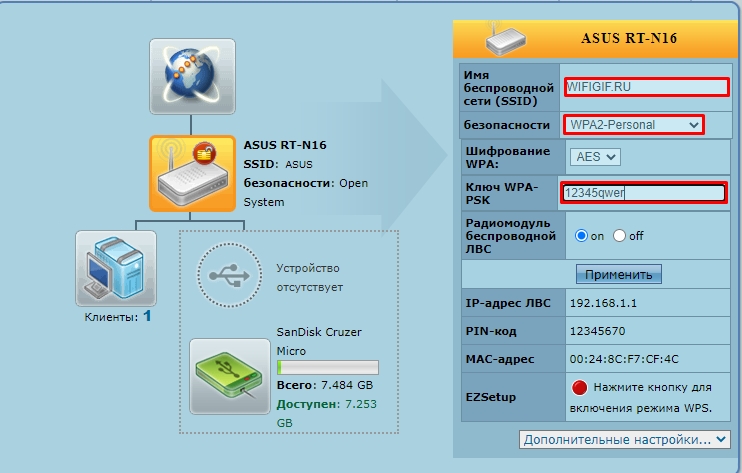
Читайте также:

