Asus rt n11p пропадает интернет
Обновлено: 07.07.2024
Был у меня роутер Asus RT-N65U, почему был в один НЕ очень прекрасный момент пропал интернет, оказалось что "сгорел" роутер, было это кстати, летом, прошит он был Podovanom, а отработал примерно 8 лет(!) Сгорел это общее слово, что то с ним произошло, а вот что? Я попытался его прошить, но роутер не реагировал, благо что был почти близнец Asus RT-N56U и он сразу встал на замену, а роутер который не удалось прошить был выкинут. Ну конечно нет, не выкинут, с железом так нельзя, он был отложен в долгий ящик стола.
И на странице использования этого роутера появилась вот такая запись: "Вероятно отвал чипа, не удается использовать средство восстановления Asus, Asus Firmware Restoration. Пробовал заменить регулятор питания UZ1086 выходной ток - 1.5A корпус SOT-223 на 1,8 вольт на AMS1117 вообще не работает. Все вернул обратно. Годен для сдувания деталей"
Да я попробовал заменить регулятор питания, но затем все припаял на место.
Прошло три месяца, и вот занимаясь роутером Xiaomi Mi Wi-Fi Router Pro R3P я подумал почему бы не подключится к UART Asusa, и посмотреть а что там? И это было сделано.
Но до того как подключатся к UART Вы можете сделать несколько действий без разборки роутера, а в друг поможет!
Действие по восстановлению Asus
1) Можно попробовать стереть NVRAM - зажать кнопку WPS и подать питание. Функция заложена в ASUS U-boot.
2) Прошивка с помощью Asus Firmware Restoration version 2.0.0.0
Asus Firmware Restoration version 2.0.0.0 есть на форуме 4Pda Rescue_RT_N65U_2000
- Подключаете ПК в LAN роутера, должен загореться линк (если линк не загорелся в LAN 4, нужно перевести роутер в режим восстановления, для этого выключаете питание, зажимаете резет и не отпуская включаете питание. В режиме восстановления характерно мигает светодиод)
- Настраиваем IP адрес на ПК 192.168.1.2, маска подсети 255.255.255.0
- Запускаете утилиту Firmware Restoration и через нее вшиваете любую прошивку.
Основная проблема роутера это старость это отвал чипа на 2.4GHz и циклический ребут, а иногда и отвал 2,4 и 5 GHz и видимо отвал потом всего чего можно. Проявляется это по разному, иногда начинает пропадать сеть иногда просто не загружается - описывают самые разные симптомы. У меня, напомню, просто перестал загружаться и все. Ни чего не помогало, хотя должно было как видно будет дальше U-boot то живой.
Ну попробуем разобраться
Разберем роутер
Подключимся к UART вот он и тут я уже впаял колодку по типу "папа"
А вот ближе, видны обозначения пинов.
(не смог нормально припаять землю, не паяется и все тут, из чего там пятак сделан? Припаял вот так некрасиво, но главное чтобы работало)
И как всегда, шнурок, адаптер Serial- Uart
В общем все как обычно (можете посмотреть все это подробно на примере статьи " Установка OpenWrt на Xiaomi Mi Wi-Fi Router Pro " )
И обязательно делаем предварительные настройки
Настройки Putty:
Выбираем COM порт у меня это COM5, у Вас будет свой
Тип соединения обязательно Serial
И записываем все это, естественно "Saved Session" - любое имя, какое вам по душе.
Но нужно еще изменить кодировку в "Translation"
В Putty по умолчанию UTF-8, для роутера Xiaomi она так и останется и это логично, а вот для Asusa нужно Windows-1251 (Центральная Европа)
Иначе будет половина крокозябров и смещение текста
Итак кодировка Windows-1251 (Центральная Европа)
Стартуем терминал!
Включаем зажигание роутер
И это есть ХОРОШО!
Напрягаю крокозябры на экране в некоторых местах с чего бы это?
Смотрим за загрузкой дальше и видим стопорится на строке
а затем все по новой:
Разберёмся что это за строка такая
Open file: /etc/Wireless/iNIC/iNIC_e2p.bin
Ошибка возникаете при открытии файла расположенного в директории etc
Что это за директория такая?
etc — (это латинское сокращение, означающее «и так далее») В этой директории находятся файлы с настройками системы и других программ
Wireless - ну тут понятно беспроводной.
iNIC - так же директория где содержится файлы конфигурации.
Итак у нас не загрузился файл который находится в директориях отвечающих за настройку и конфигурирования беспроводных систем
Ну и сам файл iNIC_e2p.bin - а это файл точки доступа 2.4GHz он не может ее инициализировать и циклически пытается загрузить и загрузить, и загрузить.
Вот так умирают роутеры Asus! Просто сдохла точка доступа 2.4GHz и роутер из за этого не может загрузится.
А теперь вопрос, можем ли мы отключить этот модуль и как его отключить? Понятно, что физическое отключение не к чему не приведет, а вот из прошивки или другой прошивкой или модификацией прошивки это должно помочь.
Из форума известно что ставили официальную прошивку и все работало, попробуем и мы.
Помним что роутер быстр и при загрузке U-boot появляется очень быстро и быстро исчезает успейте нажать кнопку - цифру.
При нажатии на 1 или 2 загрузка в ОЗУ или флэш соответственно
IP адрес роутера: 192.168.1.1 как обычно, а вот IP адрес компьютера должен быть: 192.168.1.11 (так по умолчанию в U-boot, но можно поменять)
При попытке подсунуть прошивку в формате .trx ничего не происходит. Роутер не заливает прошивку ни в какую
О формате .trx
Официальная прошивка в формате .trx А, видимо, для прошивки через U-boot нужна прошивка в формате . bin, но и это под вопросом.
Файл расширения .trx это файл bin, но без 32-битного заголовка. т. е. для того что бы получить bin файл из .trx нужно добавить 32 битный заголовок - откуда его брать и что это такое. Я не знаю.
На этом на сегодня пожалуй все.
Роутер так и не начал работать, но мы точно установили причину поломки отвал 2.4GHz модуля и невозможность загрузить и инициализировать файлы относящиеся к этому модулю. Напрягают крокозябры в некоторых строках - проблемы по питанию? Отвал еще чего то?
Возможно продолжение следует.
Жду ваших советов какую прошивку поставить и где ее найти (такую что бы был выключен модуль Wi-Fi или вообще выпилен. ну и прошивка наверное должна быть в расширении .bin)
Статьи по теме:
Подписывайтесь на наш канал TehnoZet-2 , там много интересного! Мы только развиваемся! Понравилась статья, хотите продолжения - ставьте лайк, жмите палец вверх!

Подкиньте идею, плиз.
С февраля месяца имеется в хозяйстве тот же самый, что и у топикстартера, ASUS RT-N11P. Собственно говоря, к работе роутера претензий нет - что называется: поставил, настроил и забыл!
И вот на днях - от нечего делать - решил зайти в его настройки через вебморду. Но не тут-то было! Ни через один браузер морда не открывается - будто её и нет вообще!
Пингуется роутер и работает исправно. Что бы это могло быть?
ЗЫ: сбросить настройки на дефолтные не предлагать, ибо нафиг это надо - работает же железка.
Какие бы проблемы не возникали с оборудованием, сначало надо переустановить винду._________________
Бог проявляется в каждом из нас по-разному. Имеется маршрутизатор ASUS RT-N11P. Один компьютер подключен к нему напрямую патчкордом, второй (ноутбук) по Wi-Fi. Ситуация такая: время от времени - обычно от 1 до 3 раз за вечер на компьютере, который подключен кабелем пропадает интернет. Просто ни с того, ни с сего отрубается (желтый восклицательный знак рядом со значком компьютера в трее, как будто пропало соединение). Проблема решается простой перезагрузкой роутера кнопкой. Странно то, что инет пропадает только на компе, который подключен через кабель, на ноуте все продолжает работать.
Сначала грешил на роутер. Тогда еще был TP-Link TL-WR841N. Менял прошивку, пробовал разные патчкорды - ничего не помогало. Подумал, что заводской дефект, и в сервисе его в итоге мне поменяли на вышеуказанную модель (ASUS). История повторяется. Люди, помогите. Не знаю, на что и думать.
было подобное, решилось только заменой сетевой карты. Возможно проблемка с железом компа, сетевая или даже сама мат плата(если встроенная сетевуха), что-то где-то греется или потихоньку подыхает. не исключено что проблема может быть в драйверах. надо экспериментировать.
Подкиньте идею, плиз.
С февраля месяца имеется в хозяйстве тот же самый, что и у топикстартера, ASUS RT-N11P. Собственно говоря, к работе роутера претензий нет - что называется: поставил, настроил и забыл!
И вот на днях - от нечего делать - решил зайти в его настройки через вебморду. Но не тут-то было! Ни через один браузер морда не открывается - будто её и нет вообще!
Пингуется роутер и работает исправно. Что бы это могло быть?
ЗЫ: сбросить настройки на дефолтные не предлагать, ибо нафиг это надо - работает же железка.
для начала просто попробовать перезагрузить его))) а так возможно антивирус не хочет пускать. или шлюз в настройках tcp/ip не прописан.
при чем тут шлюз, если и комп и роутер в одной сети?)может просто дело в том, что процессорных мощностей уже не хватает для обработки задач по веб-интерфейсу? ведь роутер то наверняка в работе, интернет раздает, да еще и не одному устройству, а по сути по своей он весьма слабенький. попробуй отключить от интернета и перезапустить, уверен - сможешь на его веб-морду зайти)
_________________
heaven shall burn. when we are gathered UPnP попробуй отрубить и посмотри. Про задачу статик айпи тоже уже советовали. Возможно, роутер не справляется. Есть баги, которые от прошивке к пошивке не чинят. Потеря веб морды говорит о косяке рутера, какая то служба или еще чего падает. К тому же роутер обычный. Возможно, условно разогнанный. Можно еще поотрубать не нужные там быстрые снюхивания с другим железом, если есть и т.п. Ну и скажем, может он тупит когда кабель и вафля, нужно что то одно. А может тупит только кога вафля врубается, даже без клиента. Проверять нужно. Так проверять много комбинаций. Как и не тянущий БП у роутера.. Спорим на банку клинского, что на компе не офф винда, а кулхакерская сборка?
А что, роутеры работают нормально только из-под офф операционок?
Странно и то, что когда втыкаю провод интернета напрямую в компьютер - такой фигни не происходит. Только когда подключение происходит через роутер. Причем, по всей видимости, через любой. Думаете, переустановка винды может помочь?
Месяц назад купил в днс RT-N11P. Логин и пароль прописал, вайфай обозвал и все. В другие настройки даже не заходил. Пока нареканий нет. Комп по проводу, а в доме ещё 3-5 смартов юзают вайфай. Вот думаю протестить связь с компом без провода.прошивка "3.0.0.4.376_1503-gcc22331".
Lazarus'у посоветую вернуть дефолтные настройки служб ОС.
stp33 , попробуй все таки сброс сделать. Проверить в одной подсети комп с роутером или нет. Странно и то, что когда втыкаю провод интернета напрямую в компьютер - такой фигни не происходит. Только когда подключение происходит через роутер. Причем, по всей видимости, через любой. Думаете, переустановка винды может помочь? Почему любой? Другие какие то роутеры пробовались? И если ситуация описана верно, то виной только роутер, он может быть неправильно настроенный, с кривой прошивкой (свежая не всегда значит прямая), роутер на грани уже полного кирдыка его или частичного (иногда выгорают или наворачиваются только LAN порты отдельные или все, либо WiFi). Вот информация к размышлению. Начинать надо с простого, то бишь сброса настроек и настройки по новому, не заработает - поменять прошивку, не заработает - менять роутер. Из описанной ситуации видно же явно что виноват он. Если роутеру приходит кердык, то где-то рядом была тема по выбору роутера.
_________________
И пусть Господь, на небе, нас рассудит.
На всё Господня воля, жизнь иль смерть. Сначала грешил на роутер. Тогда еще был TP-Link TL-WR841N. Менял прошивку, пробовал разные патчкорды - ничего не помогало. Подумал, что заводской дефект, и в сервисе его в итоге мне поменяли на вышеуказанную модель (ASUS). История повторяется . менять роутер. Из описанной ситуации видно же явно что виноват он
Ну кому как. лично мне из описанной ситуации видно, что винда кривая, либо какой-то конфликт настроек происходит
Имхо, статический IP для подключенной по LAN машине решит проблему
Наисвежайшая модель - год как в продажу поступила. и уже кердык? ))) наисвежайшая модель - год как в продажу поступила. и уже кердык? )))
Кердык он с новизной модели никак не кореллирует. И да, автор же написал любая ОС . Может у него вообще не винда? У меня вон и dir-100 рабочий есть, как резерв, и в работе dir-615m1 с прошивкой прошлогодней от dlink 2.0.17, и что теперь? Винды у меня дома вообще не водятся. Linux и Unix системы. Всё работает. Где у него может на самой наисвежайшей модели роутера быть не стыковка с компьютером? Если компьютер, без роутера, работает на ура. Значит в роутере дело, очевидно же. Обычно в наисвежайших моделях роутеров и не редко наисырейшие прошивки ибо. А если это не очевидно тебе, тогда ой. Я же ламак в этих делах и по сей день диалапным на 9200 модемом пользуюсь и что такое роутер знаю только по картинкам.
PSS: А можно, конечно же, как вариант, как я когда-то делал, то есть в настройках DHCP адреса назначить не с 0 а с 33, например, это чтоб WiFi устройства цеплялись без проблем с 33 и старше адресам, а компьютеру строго задать в свойствах сети статический iP внутри сети роутера же, например 192.168.17.1 (как вариант на моём роутере, у ТС может быть иной), он как раз внутри диапазона 33 будет. И посмотреть как это повлияет на ситуацию. Какая ОС не важно, это можно задать в практически любой.

Настройка роутера может понадобиться при подключении в доме интернета после покупки оборудования и проведения всех сетевых кабелей к квартире либо если у юзера возникли какие-либо неполадки с интернетом (например, скорость интернета упала или же сигнал полностью пропал). Как провести настройку, если у вас роутер ASUS RT-N11P?
Роутер ASUS RT-N11P: внешний вид, характеристики
У этой модели маршрутизатора следующие характеристики:
- Общие параметры: чёрный цвет со стилизацией верхней панели под карбон, вес 180 г и размеры 145 х 110 х 25 мм.
- Четыре зелёных светодиода на передней панели (индикатор питания, активность беспроводного соединения, доступ к сети и наличие проводных клиентов).
- Четыре гнезда для создания проводной локальной сети LAN на задней панели и один выход Ethernet для сетевого кабеля провайдера.

На задней панели роутера расположены 4 разъёма LAN и один для интернета
Таблица: плюсы и минусы роутера
| Преимущества | Недостатки |
| Девайс считается бюджетным вариантом — 1500 рублей средняя цена. | Нежелание соединяться по Wi-Fi с устройством. Программная часть бюджетных устройств иногда «забывает» освобождать динамические IP-адреса. Проблема устраняется перезагрузкой роутера. |
| Работает по любому протоколу и с любой сетью (в том числе и с частной виртуальной и прокси-сервером), поддерживает все отечественные провайдеры. | Слабый сигнал. Без знаний физики не обойтись: высота расположения роутера относительно пола, поворот антенн и присутствие железобетонных перекрытий — всё влияет на качество сигнала. |
| Выполняет функции повторителя, что увеличивает зону покрытия сигнала. | |
| Поддерживает WPS. | |
| Подходит как для домашнего использования, так и для работы в небольшом офисе. |
Подключение роутера и подготовка к настройке
Для начала вам необходимо разместить сетевое устройство в доме или квартире и выполнить все физические подключения (подсоединить провода к роутеру):
-
Выберите правильное место: расположите его по возможности в центре помещения (например, в центральной комнате), чтобы сигнал доходил до всех отдалённых точек вашего жилья. Держите подальше от роутера электромагнитные приборы и металлические вещи — они будут преградой для сигнала.

Разместите маршрутизатор в центральной комнате в доме

Подключите роутер в электрической сети через специальный провод в комплекте

Соедините компьютер и роутер проводом LAN

Сетевой разъём на ноутбуке находится на правой и левой панели сбоку
После подключения, проверяем сетевые настройки:
- Вызываем на экране ПК «Центр управления сетями». Если у вас «семёрка», просто кликните правой клавишей по иконке сети на «Панели задач» справа и выберите в небольшом меню центр.
- Более длинный путь — через «Панель управления». Открываем её через «Пуск» или код control, выполненный в окошке, которое вызывается сочетанием клавиш R и «Виндовс».

Выполните команду control в строке «Открыть»

Через панель запустите «Центр управления сетями и общим доступом»

Кликните по строчке «Изменение параметров адаптера»

В контекстном меню щёлкните по «Свойства»
Отыщите пункт «IP версии 4» и перейдите в его свойства

Поставьте автоматическое определение адресов
Для начала зайдите в интерфейс настроек вашего маршрутизатора:
-
Запустите любой обозреватель, вставьте в навигационную строку один из адресов: 192.16.1.1, 192.168.0.10 либо 192.168.0.1. Перейдите по нему.
Вставьте в адресную строку 192.168.0.1

Ознакомьтесь с данными для авторизации на этикетке на задней панели девайса

Введите данные для авторизации и откройте интерфейс с настройками роутера
Быстрая полуавтоматическая настройка сети и смена пароля на вход в настройки
Быстрая настройка помогает сразу изменить все основные параметры роутера, чтобы как можно скорее получить доступ к интернету:
-
Если вы вошли в кабинет девайса в первый раз, перед вами откроется сразу мастер быстрой настройки. Если этого не произошло (появился главный интерфейс с разделами), щёлкните по клавише «Быстрая настройка интернета» в левом верхнем углу.

Перейдите к быстрой настройке интернета

На начальной странице кликните по «Перейти»

При необходимости поменяйте пароль от учётной записи роутера

Если система правильно определила тип вашего подключения, кликните по «Далее»

Введите имя и пароль от учётной записи вашей сети, которые предоставил вам провайдер

Введите имя сети (точки доступа) и пароль от неё
Некоторые провайдеры, например, «Билайн», требуют ручной настройки параметров сети — об этом расскажем ниже.
Ручная настройка интернета
Каждый провайдер предлагает свой тип подключения. Рассмотрим, как вручную настроить виды соединений L2TP, PPPoE, PPTP. Сначала перейдите в раздел «Интернет» на панели дополнительных настроек справа и откройте вкладку «Подключение» сверху. Если вы не знаете, какой у вас тип соединения, смело ставьте значение «Автоматический IP» в первом выпадающем меню.

Перейдите на вкладку «Подключение» в разделе «Интернет»
PPPoE-соединение
Если провайдер обеспечил вас высокоскоростным подключением PPPoE и дал вам пароль и логин от сети, чтобы настроить роутер, сделайте следующее:
-
В первом выпадающем меню выберите соединение PPPoE и для трёх последующих пунктов установите значение «Да».

Выберите PPPoE в качестве типа подключения

Выберите автоматическое получение IP-адреса и DNS-сервера

Напишите данные для авторизации и напишите 1472 в поле для MTU

Отключите VPN и кликните по «Применить»
L2TP-подключение
Настройка этого вида соединения поначалу будет похожа на предыдущую:
-
В первом пункте подключения выбираем L2TP и, как и для предыдущего пункта, активируем все три последующих параметра.

Включите WAN, NAT и UPnP

Введите информацию для входа в сеть (логин и пароль)

Включите VPN и введите адрес сервера
PPTP-подключение
Если ваш провайдер дал вам соединение PPTP, настройка будет следующей:
-
Ставим значение в выпадающем меню с типом значение PPTP. Включаем все последующие пять пунктов в настройках.

Установите PPTP в качестве типа подключения в первом меню

Вручную введите адрес DNS, IP и данные для авторизации в сети
Настройка статического IP
В предыдущей инструкции мы описали настройку PPTP с автоматическим определением IP-адреса и DNS-сервера. Сейчас рассмотрим вариант, когда провайдер вам предоставил статический IP:
- Ставим в первой строке PPTP и в меню «Настройка IP-адреса WAN» значение «Нет» и самостоятельно вбиваем информацию: адрес, маска подсети и главный шлюз.
- Устанавливаем значение «Нет» для параметра автоматического подключения к DNS-серверу и пишем два адреса сервера вручную в двух строчках. Если один сервер не будет отвечать, сразу произойдёт подключение ко второму.
- Пишем IP либо адрес VPN в строке для сервера Heart Beat, вбиваем данные для авторизации в «учётке». Жмём на «Применить» для сохранения.

Напишите VPN-адрес в поле «Сервер Heart Beat»
Настройка Wi-Fi
Когда вы разобрались с настройкой типа подключения, необходимо переходить к настройке «Вай-Фая». Процесс будет включать в себя создание отдельной точки доступа, определение метода защиты для неё и установку пароля на сеть:
-
На панели с разделами для дополнительной настройки девайса слева переходим в блок «Беспроводная сеть». Остаёмся в первой верхней вкладке «Общие».

Откройте вкладку «Общие» в беспроводной сети

Введите SSID — название вашей будущей точки доступа

Поставьте метод шифрования AES

Поставьте пароль на свою точку доступа «Вай-Фай»
Настройка IPTV
Если вам нужно настроить услугу IPTV на маршрутизаторе, выполните простые шаги:
- Возьмите шнур и соедините с помощью него приставку ТВ и сам роутер (используйте один из свободных разъёмов LAN).
- Теперь в интерфейсе личного кабинета сетевого девайса перейдите в раздел для локальной сети во втором меню слева и переключитесь сразу на последний раздел IPTV.
- В выпадающем меню «Выбор порта» поставьте номер гнезда, к которому вы только что подключились. Сохраните настройки с помощью кнопки «Применить» и начните пользоваться услугой.

Для настройки IPTV укажите номер порта LAN, к которому вы подключили провод
Локальная сеть LAN и DHCP
Для настройки локального соединения, выполните такие шаги:
-
Перейдите в блок «Локальная сеть» — в первой же вкладке «IP-адрес ЛВС» либо LAN IP, если у вас интерфейс на английском, вбейте необходимые данные: адрес IP локальной сети и маску подсети.
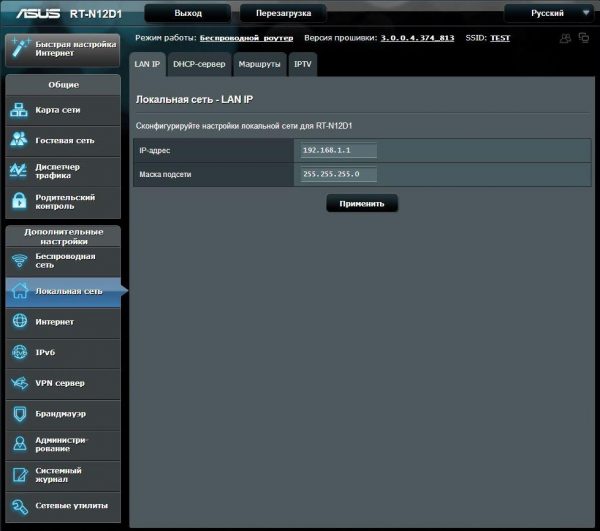
В LAN IP укажите адрес локальной сети

Во втором разделе выключите или включите DHCP-сервер
Настройка ASUS RT-N11P в режиме репитера
Для настройки роутера для работы в качестве повторителя следует выполнить шаги:
-
На главной странице интерфейса кликните по ссылке «Беспроводной роутер» для параметра «Режим работы» (находится в верхней части экрана по центру).

Перейдите по ссылке «Беспроводной режим»

Активируйте режим повторителя и сохраните настройки

Подключитесь к своей сети
Сброс настроек до заводских
Сброс настроек может понадобиться, например, если возникли проблемы с интернетом или если вы забыли пароль от кабинета, который устанавливали ранее в интерфейсе.
Зажмите на 30 секунд маленькую кнопку Reset на задней панели девайса рядом с одной из антенн. На других моделях хватает и 10 – 15 секунд, но так как на этом роутере кнопка Reset совмещена с клавишей WPS (она помогает подключать других юзеров к сети без ввода пароля), необходимо более длительное удержание. Сигналом о начале сброса послужит одновременное мигание индикаторов на панели.

Зажмите на 30 секунд кнопку Reset
Другой метод сброса — через интерфейс кабинета:

Кликните по «Восстановить», чтобы сбросить настройки роутера
Обновление прошивки роутера ASUS RT-N11P
Апдейт «операционки» роутера может понадобиться, если он, например, стал работать некорректно. Сделать его несложно:
-
Щёлкните по разделу «Администрирование» в дополнительных настройках.

Перейдите в раздел «Администрирование»
Как перезагрузить роутер
Сначала отключите роутер (лишите его источника питания) — аккуратно достаньте вилку из розетки либо нажмите на клавишу питания, расположенную на задней панели устройства, где находятся все гнёзда. Подождите минимум 30 секунд, а лучше 1 – 2 минуты. Затем подключите девайс к питанию снова.
Ещё один способ перезагрузки — через кнопку с соответствующим названием, которая расположена вверху по центру в личном кабинете роутера справа от клавиши «Выход». Кликните по ней и сетевое устройство будет автоматически перезагружено.
Нажмите на «Перезагрузка» в личном кабинете роутера
Отзывы о маршрутизаторе
У маршрутизатора ASUS RT-N11P невысокая цена, но при этом довольно слабые характеристики. Тем не менее он подходит для домашнего использования и работы в небольшом офисе (если предполагается, что юзеры yt будут играть в онлайновые игры на ПК). Настройка роутера проводится в личном кабинете, который находится по адресу 192.168.0.1. Девайс поддерживает типы подключения L2TP, PPPoE, PPTP, IPTV, локальную сеть, VPN, прокси-сервер. Если возникли неполадки с девайсом, сбросьте его настройки до заводских и попробуйте обновить его прошивку.

Настройка роутера может понадобиться при подключении в доме интернета после покупки оборудования и проведения всех сетевых кабелей к квартире либо если у юзера возникли какие-либо неполадки с интернетом (например, скорость интернета упала или же сигнал полностью пропал). Как провести настройку, если у вас роутер ASUS RT-N11P?
Роутер ASUS RT-N11P: внешний вид, характеристики
У этой модели маршрутизатора следующие характеристики:
- Общие параметры: чёрный цвет со стилизацией верхней панели под карбон, вес 180 г и размеры 145 х 110 х 25 мм.
- Четыре зелёных светодиода на передней панели (индикатор питания, активность беспроводного соединения, доступ к сети и наличие проводных клиентов).
- Четыре гнезда для создания проводной локальной сети LAN на задней панели и один выход Ethernet для сетевого кабеля провайдера.

На задней панели роутера расположены 4 разъёма LAN и один для интернета
Таблица: плюсы и минусы роутера
| Преимущества | Недостатки |
| Девайс считается бюджетным вариантом — 1500 рублей средняя цена. | Нежелание соединяться по Wi-Fi с устройством. Программная часть бюджетных устройств иногда «забывает» освобождать динамические IP-адреса. Проблема устраняется перезагрузкой роутера. |
| Работает по любому протоколу и с любой сетью (в том числе и с частной виртуальной и прокси-сервером), поддерживает все отечественные провайдеры. | Слабый сигнал. Без знаний физики не обойтись: высота расположения роутера относительно пола, поворот антенн и присутствие железобетонных перекрытий — всё влияет на качество сигнала. |
| Выполняет функции повторителя, что увеличивает зону покрытия сигнала. | |
| Поддерживает WPS. | |
| Подходит как для домашнего использования, так и для работы в небольшом офисе. |
Подключение роутера и подготовка к настройке
Для начала вам необходимо разместить сетевое устройство в доме или квартире и выполнить все физические подключения (подсоединить провода к роутеру):
-
Выберите правильное место: расположите его по возможности в центре помещения (например, в центральной комнате), чтобы сигнал доходил до всех отдалённых точек вашего жилья. Держите подальше от роутера электромагнитные приборы и металлические вещи — они будут преградой для сигнала.

Разместите маршрутизатор в центральной комнате в доме

Подключите роутер в электрической сети через специальный провод в комплекте

Соедините компьютер и роутер проводом LAN

Сетевой разъём на ноутбуке находится на правой и левой панели сбоку
После подключения, проверяем сетевые настройки:
- Вызываем на экране ПК «Центр управления сетями». Если у вас «семёрка», просто кликните правой клавишей по иконке сети на «Панели задач» справа и выберите в небольшом меню центр.
- Более длинный путь — через «Панель управления». Открываем её через «Пуск» или код control, выполненный в окошке, которое вызывается сочетанием клавиш R и «Виндовс».

Выполните команду control в строке «Открыть»

Через панель запустите «Центр управления сетями и общим доступом»

Кликните по строчке «Изменение параметров адаптера»

В контекстном меню щёлкните по «Свойства»
Отыщите пункт «IP версии 4» и перейдите в его свойства

Поставьте автоматическое определение адресов
Для начала зайдите в интерфейс настроек вашего маршрутизатора:
-
Запустите любой обозреватель, вставьте в навигационную строку один из адресов: 192.16.1.1, 192.168.0.10 либо 192.168.0.1. Перейдите по нему.
Вставьте в адресную строку 192.168.0.1

Ознакомьтесь с данными для авторизации на этикетке на задней панели девайса

Введите данные для авторизации и откройте интерфейс с настройками роутера
Быстрая полуавтоматическая настройка сети и смена пароля на вход в настройки
Быстрая настройка помогает сразу изменить все основные параметры роутера, чтобы как можно скорее получить доступ к интернету:
-
Если вы вошли в кабинет девайса в первый раз, перед вами откроется сразу мастер быстрой настройки. Если этого не произошло (появился главный интерфейс с разделами), щёлкните по клавише «Быстрая настройка интернета» в левом верхнем углу.

Перейдите к быстрой настройке интернета

На начальной странице кликните по «Перейти»

При необходимости поменяйте пароль от учётной записи роутера

Если система правильно определила тип вашего подключения, кликните по «Далее»

Введите имя и пароль от учётной записи вашей сети, которые предоставил вам провайдер

Введите имя сети (точки доступа) и пароль от неё
Некоторые провайдеры, например, «Билайн», требуют ручной настройки параметров сети — об этом расскажем ниже.
Ручная настройка интернета
Каждый провайдер предлагает свой тип подключения. Рассмотрим, как вручную настроить виды соединений L2TP, PPPoE, PPTP. Сначала перейдите в раздел «Интернет» на панели дополнительных настроек справа и откройте вкладку «Подключение» сверху. Если вы не знаете, какой у вас тип соединения, смело ставьте значение «Автоматический IP» в первом выпадающем меню.

Перейдите на вкладку «Подключение» в разделе «Интернет»
PPPoE-соединение
Если провайдер обеспечил вас высокоскоростным подключением PPPoE и дал вам пароль и логин от сети, чтобы настроить роутер, сделайте следующее:
-
В первом выпадающем меню выберите соединение PPPoE и для трёх последующих пунктов установите значение «Да».

Выберите PPPoE в качестве типа подключения

Выберите автоматическое получение IP-адреса и DNS-сервера

Напишите данные для авторизации и напишите 1472 в поле для MTU

Отключите VPN и кликните по «Применить»
L2TP-подключение
Настройка этого вида соединения поначалу будет похожа на предыдущую:
-
В первом пункте подключения выбираем L2TP и, как и для предыдущего пункта, активируем все три последующих параметра.

Включите WAN, NAT и UPnP

Введите информацию для входа в сеть (логин и пароль)

Включите VPN и введите адрес сервера
PPTP-подключение
Если ваш провайдер дал вам соединение PPTP, настройка будет следующей:
-
Ставим значение в выпадающем меню с типом значение PPTP. Включаем все последующие пять пунктов в настройках.

Установите PPTP в качестве типа подключения в первом меню

Вручную введите адрес DNS, IP и данные для авторизации в сети
Настройка статического IP
В предыдущей инструкции мы описали настройку PPTP с автоматическим определением IP-адреса и DNS-сервера. Сейчас рассмотрим вариант, когда провайдер вам предоставил статический IP:
- Ставим в первой строке PPTP и в меню «Настройка IP-адреса WAN» значение «Нет» и самостоятельно вбиваем информацию: адрес, маска подсети и главный шлюз.
- Устанавливаем значение «Нет» для параметра автоматического подключения к DNS-серверу и пишем два адреса сервера вручную в двух строчках. Если один сервер не будет отвечать, сразу произойдёт подключение ко второму.
- Пишем IP либо адрес VPN в строке для сервера Heart Beat, вбиваем данные для авторизации в «учётке». Жмём на «Применить» для сохранения.

Напишите VPN-адрес в поле «Сервер Heart Beat»
Настройка Wi-Fi
Когда вы разобрались с настройкой типа подключения, необходимо переходить к настройке «Вай-Фая». Процесс будет включать в себя создание отдельной точки доступа, определение метода защиты для неё и установку пароля на сеть:
-
На панели с разделами для дополнительной настройки девайса слева переходим в блок «Беспроводная сеть». Остаёмся в первой верхней вкладке «Общие».

Откройте вкладку «Общие» в беспроводной сети

Введите SSID — название вашей будущей точки доступа

Поставьте метод шифрования AES

Поставьте пароль на свою точку доступа «Вай-Фай»
Настройка IPTV
Если вам нужно настроить услугу IPTV на маршрутизаторе, выполните простые шаги:
- Возьмите шнур и соедините с помощью него приставку ТВ и сам роутер (используйте один из свободных разъёмов LAN).
- Теперь в интерфейсе личного кабинета сетевого девайса перейдите в раздел для локальной сети во втором меню слева и переключитесь сразу на последний раздел IPTV.
- В выпадающем меню «Выбор порта» поставьте номер гнезда, к которому вы только что подключились. Сохраните настройки с помощью кнопки «Применить» и начните пользоваться услугой.

Для настройки IPTV укажите номер порта LAN, к которому вы подключили провод
Локальная сеть LAN и DHCP
Для настройки локального соединения, выполните такие шаги:
-
Перейдите в блок «Локальная сеть» — в первой же вкладке «IP-адрес ЛВС» либо LAN IP, если у вас интерфейс на английском, вбейте необходимые данные: адрес IP локальной сети и маску подсети.
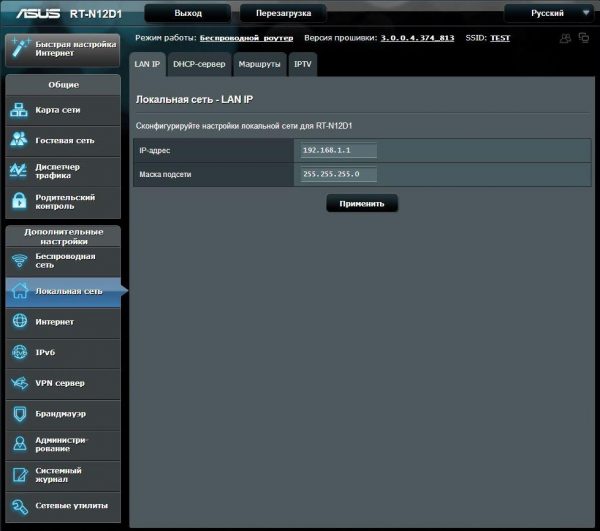
В LAN IP укажите адрес локальной сети

Во втором разделе выключите или включите DHCP-сервер
Настройка ASUS RT-N11P в режиме репитера
Для настройки роутера для работы в качестве повторителя следует выполнить шаги:
-
На главной странице интерфейса кликните по ссылке «Беспроводной роутер» для параметра «Режим работы» (находится в верхней части экрана по центру).

Перейдите по ссылке «Беспроводной режим»

Активируйте режим повторителя и сохраните настройки

Подключитесь к своей сети
Сброс настроек до заводских
Сброс настроек может понадобиться, например, если возникли проблемы с интернетом или если вы забыли пароль от кабинета, который устанавливали ранее в интерфейсе.
Зажмите на 30 секунд маленькую кнопку Reset на задней панели девайса рядом с одной из антенн. На других моделях хватает и 10 – 15 секунд, но так как на этом роутере кнопка Reset совмещена с клавишей WPS (она помогает подключать других юзеров к сети без ввода пароля), необходимо более длительное удержание. Сигналом о начале сброса послужит одновременное мигание индикаторов на панели.

Зажмите на 30 секунд кнопку Reset
Другой метод сброса — через интерфейс кабинета:

Кликните по «Восстановить», чтобы сбросить настройки роутера
Обновление прошивки роутера ASUS RT-N11P
Апдейт «операционки» роутера может понадобиться, если он, например, стал работать некорректно. Сделать его несложно:
-
Щёлкните по разделу «Администрирование» в дополнительных настройках.

Перейдите в раздел «Администрирование»
Как перезагрузить роутер
Сначала отключите роутер (лишите его источника питания) — аккуратно достаньте вилку из розетки либо нажмите на клавишу питания, расположенную на задней панели устройства, где находятся все гнёзда. Подождите минимум 30 секунд, а лучше 1 – 2 минуты. Затем подключите девайс к питанию снова.
Ещё один способ перезагрузки — через кнопку с соответствующим названием, которая расположена вверху по центру в личном кабинете роутера справа от клавиши «Выход». Кликните по ней и сетевое устройство будет автоматически перезагружено.
Нажмите на «Перезагрузка» в личном кабинете роутера
Отзывы о маршрутизаторе
У маршрутизатора ASUS RT-N11P невысокая цена, но при этом довольно слабые характеристики. Тем не менее он подходит для домашнего использования и работы в небольшом офисе (если предполагается, что юзеры yt будут играть в онлайновые игры на ПК). Настройка роутера проводится в личном кабинете, который находится по адресу 192.168.0.1. Девайс поддерживает типы подключения L2TP, PPPoE, PPTP, IPTV, локальную сеть, VPN, прокси-сервер. Если возникли неполадки с девайсом, сбросьте его настройки до заводских и попробуйте обновить его прошивку.
Читайте также:

