Asus rt n11p сетевой кабель не подключен
Обновлено: 06.07.2024
Всех приветствую! Когда роутер не видит интернет кабель, то это один из самых неприятных моментов, при подключении или настройки. Особенно это удручает, когда маршрутизатор перестал связываться с глобальной сетью резко и без каких-то явных признаков. В первую очередь нужно понять, что такое интернет кабель, так как из моего опыта многие путают его именно с проводом, подключенным к LAN порту.
На интернет-центре есть два типа входов:

Также нужно понимать, что Wi-Fi и интернет разные вещи, если к порту WAN не подключен кабель или роутер его просто не видит, то беспроводная сеть будет существовать и к ней можно будет подключиться. На этих устройствах можно увидеть надпись типа «Без доступа к интернету» или «Ограничено». Теперь я сразу приведу несколько способов решения проблемы по мере их частоты появления в домашних условиях.
Перезагрузка и проверка

В качестве проверки можно зайти в настройки роутера. Далее зайти на вкладку «Интернет» или «WAN». Если маршрутизатор не будет видеть кабель, то будет соответствующая надпись. При повреждении провода, а также при аварии у провайдера нужно в любом случае звонить в техническую поддержку. Даже если нужно банально переобжать провод, то без специальных щипцов вы этого не сделаете.

Провайдер
Очень часто клиент просто забывает заплатить за интернет. Время скоротечно и месяц пробегает куда быстрее, а кажется, что платил недавно. Второй вариант, когда есть проблемы на линии у провайдера. Центральный коммутатор мог перегореть, зависнуть или просто выключиться. Спешить звонить провайдеру не стоит, но можно попробовать воткнуть интернет кабель напрямую в компьютер.
Если вы увидите хоть какое-то подключение, то значит кабель рабочий, а проблема в маршрутизаторе. Если вы увидите при подключении красный крестик, то значит надо звонить в техническую поддержку провайдера.
Сгорел порт или роутер
Может такое произойти, что в роутере перегорит WAN-порт. Дело в том, что на всех подобных аппаратах порты программируются прошивкой, но по сути они одинаковые. То есть ВАН вход в роутере имеет такой вид только из-за прошивки. Только у Mikrotik порты можно запрограммировать для любого использования.
Для остальных маршрутизаторов, есть два выхода. Починить самому или отнести в ремонт, если маршрутизатор дорогой. Там просто перепаивается порт на плату. Второй вариант — это перепрошить роутер таким образом, чтобы перепрограммировать «здоровый» LAN порт так, чтобы он стал WAN входом.

В данной пошаговой инструкции — подробно о том, как настроить Wi-Fi роутер ASUS RT-N11P для работы с домашним Интернетом провайдеров Билайн (L2TP) и Ростелеком (PPPoE). По порядку будут рассмотрены следующие этапы настройки беспроводного маршрутизатора:
Как подключить ASUS RT-N11P для настройки
Первый шаг — правильное подключение Wi-Fi роутера, которое обычно не представляет собой сложностей:
- Кабель питания подключите к соответствующему разъему на задней панели роутера.
- Кабель Интернета (в том числе кабель от модема, если ваш провайдер использует ADSL модем) подключите к разъему WAN (Internet), отмеченным значком, напоминающим иконку Internet Explorer.
- Также вы можете соединить разъем сетевой карты компьютера или ноутбука, с которого будет производиться настройка, кабелем (входит в комплект поставки роутера) с одним из разъемов LAN на роутере (отмечены цифрами). По возможности, настройку лучше проводить именно по кабельному соединению, но, если такой возможности нет — можно и по Wi-Fi.
И, наконец, последнее, что можно порекомендовать сделать, прежде чем приступить непосредственно к настройке — проверить параметры подключения по локальной сети на компьютере или ноутбуке (если он подключен к ASUS RT-N11P кабелем).
Включите питание роутера (кнопка справа на тыльной стороне) и подождите минуту-другую, пока он загрузится. Если роутер не подключен кабелем, подключитесь к появившейся беспроводной сети ASUS.
Как зайти в интерфейс настроек роутера
Для входа в веб-интерфейс настроек Asus RT-N11P запустите любой браузер на компьютере или ноутбуке, подключенном к роутеру и введите в адресную строку 192.168.1.1 — вы должны будете увидеть запрос логина и пароля.
Стандартные логин и пароль, если вы ранее их не меняли (а смена пароля требуется после первого входа в настройки) — admin и admin соответственно.
Если это первый вход в параметры роутера, то вас встретит мастер быстрой настройки, который:
- Предложит задать новый пароль для входа в настройки, вместо стандартного admin
- Попробует обнаружить тип соединения (часто делает это неправильно и потребуется ручная настройка, что описано далее).
- Предложит задать имя Wi-Fi сети (SSID)и пароль для нее. Учтите, если вы выполняете настройку по беспроводной сети, а не по кабелю, то сразу после смены имени и ключа сети и нажатия кнопки «Применить», вам придется переподключиться уже к новой сети и снова зайти в настройки роутера (а пока вы этого не сделаете, в браузере вам может показаться что «роутер завис», хотя это не так, просто с ним больше нет соединения).
По завершении шагов быстрой настройки QIS (Quick Internet Setup) вы окажетесь на главной странице настроек роутера ASUS RT-N11P, которая позволяет задать необходимые опции, настроить интернет и другие параметры вручную, что часто необходимо, особенно если ваш провайдер — Билайн.

Настройка ASUS RT-N11P для Билайн
Внимание: для того, чтобы роутер мог подключиться к Интернету, соединение Билайн L2TP на самом компьютере, если такое есть в наличии, должно быть отключено (и в дальнейшем его подключать не нужно, маршрутизатор будет сам устанавливать VPN-соединение и «раздавать» его конечным устройствам).
Для настройки Интернет-подключения Билайн на Wi-Fi роутере, на странице настроек в меню слева выберите «Интернет», а затем на вкладке «Подключение» задайте следующие параметры сетевого подключения (ниже есть также скриншот с необходимыми параметрами):

Остальные параметры изменять не нужно, они по умолчанию как раз те, которые требуются (если только вы ранее их уже не меняли). Нажмите «Применить» и подождите некоторое время.
Если все параметры были указаны верно, то через короткое время на компьютере (при условии, что Интернет «Билайн» на нем разорван, о чем говорилось выше) появится доступ не только в «админку» Asus RT-N11P, но и в Интернет (можете открыть новую вкладку в браузере и попробовать зайти на какой-либо сайт или же посмотреть на статус сети на главной странице веб-интерфейса настроек беспроводного маршрутизатора).

Настройка подключения Ростелеком и Дом.ру (PPPoE)
Для того, чтобы настроить Интернет Ростелеком или Дом.ру по протоколу PPPoE на ASUS RT-N11P, на странице настроек слева нажмите «Интернет», а затем на вкладке «Подключение» задайте следующие параметры:
- Тип WAN-подключения — PPPoE
- Получить IP-адрес автоматически — Да
- Подключиться к DNS-серверу автоматически — Да
- Имя пользователя и пароль — ваши данные (логин и пароль) для домашнего Интернета Ростелеком или Дом.ру
Остальные параметры обычно не требуют изменения. Нажмите «применить» и, если все было сделано правильно, то через короткий промежуток времени на вашем компьютере и на других устройствах, подключенных по Wi-Fi к ASUS RT-N11P, появится доступ в Интернет.
Примечание: в некоторых редких регионах для Ростелеком и Дом.ру используется тип соединения «Динамический IP». Если это так, то по сути ваш роутер настроен «из коробки», всё что требуется — задать пароль на Wi-Fi, что делается еще на этапе автоматической настройки.
Как изменить пароль на Wi-Fi на ASUS RT-N11P

Для настройки параметров беспроводной сети на роутере в меню слева выберите пункт «Беспроводная сеть», а затем задайте (или измените) необходимые параметры:
- SSID — имя беспроводной сети (которое видно с подключающихся устройств). Не используйте кириллицу.
- Метод проверки подлинности — оптимальный вариант WPA2-Personal
- Предварительный ключ WPA — ваш пароль на Wi-Fi, должен содержать не менее 8 символов. Также, как и в случае с SSID, не используйте кириллицу.
Сохраните настройки. После сохранения на тех устройствах, которые были подключены по Wi-Fi может потребоваться заново подключиться. Если имя сети не изменилось, а изменился только пароль Wi-Fi, может потребоваться «забыть сеть», прежде чем подключаться, см. Параметры сети, сохраненные на этом компьютере не соответствуют требованиям этой сети, Ошибка аутентификации на телефоне Android (смартфон пишет Сохранено WPA/WPA2).
Настройка IPTV

Для настройки телевидения IPTV на ASUS RT-N11P, подключите приставку к одному из свободных портов LAN на устройстве, после чего на странице настроек роутера откройте пункт «Локальная сети» и на вкладке «IPTV» укажите номер этого порта LAN, сохраните настройки. Подробнее: Как настроить IPTV на роутерах ASUS RT-N11P и других.
Подключение маршрутизатора ASUS RT-N11P к интернету и компьютеру по кабелю
Для того, чтобы подключить роутер Асус RT-N11P к компьютеру, необходимо сначала вынуть кабель интернета из сетевого разъема на задней панели ПК. У ноутбука он может быть расположен сбоку.

И вставить его в порт WAN на роутере Asus. Обычно он выделен другим синим цветом от остальных.

Далее берем провод из набора, который лежал в коробке с маршрутизатором Асус и вставляем его в любой из нескольких оставшихся разъемов LAN на роутере, которые помечены цифрами.

Другой конец вставляем в тот самый сетевой разъем Ethernet на ПК, откуда мы только что вынули кабель интернета.
Как подключить роутер Асус к ноутбуку по WiFi?


Далее переворачиваем его вверх дном и смотрим на наклейку. На ней указано имя сети, которую роутер начнет ретранслировать по умолчанию. И пароль для подключения к ней, если этого требуется в вашей модели. Иногда бывает, что wifi изначально никак не защищен, а установить пароль требуется при первом подключении.

Соответственно, открываем в Windows на ноутбуке список wifi сетей, выбираем ту, которая идет от нашего Асуса и коннектимся к ней.
Как настроить роутер ASUS RT-N11P?

Если не получается зайти в систему, то вот по этой ссылке вы найдете подробную инструкцию, как избежать ошибок.


У пользователей часто возникают сложности, связанные с подключением к всемирной сети. И хотя сбои при кабельном соединении возникают реже, чем беспроводные, их значимость не уменьшается. Один из наиболее частых случаев, когда роутер не видит интернет кабель, подключаемый в WAN порт.
Поиск и устранение сложностей с подключением интернета по сетевому кабелю от роутера
Если при подключении сетевого шнура от роутера нет доступа к сети, то могут помочь следующие действия:
- Нужно подключить его в разъем другого компьютера и проверить работоспособность.
- Нужно проверить подключив шнур напрямую к LAN порту ПК. Если после этого появится интернет, причина может заключаться в неправильных настройках.

- Нужно уточнить, светится ли светодиодная индикация LAN.
- Может помочь осмотр статуса подключения по LAN. Возможны несколько состояний. Могут полностью отсутствовать признаки подключения или идентификация подключения не может быть завершена.
Причины, из-за которых могут возникнуть ошибки с интернет кабелем
Важно! Если нет уверенности в навыках обращения с техникой, лучше обратиться к специалистам.
К основным причинам, по которым может исчезнуть видимость сетевого кабеля, после чего роутер не видит интернет относят:
- Перелом шнура.
- Ошибки при настройке соединения.
- Повреждение или поломка WAN-порта.
Причины, по которым роутер не реагирует на подключение интернет кабеля
Первоначально требуется изучить все аспекты, чтобы ничего не мешало подключиться:
- Требуется полностью исключить возможные проблемы со стороны провайдера. Для этого можно позвонить на горячую линию или подключиться напрямую в соответствующий порт компьютера или ноутбука. После чего, при необходимости, провести настройку, в зависимости от типа подключения. Если после этого проблемы сохраняются, скорее всего проблемы с поставкой услуг у провайдера. Нужно позвонить ему и уточнить причины невозможности подключения к Internet.
- Может помочь проверка, правильно ли подключен WAN-шнур. Для этого нужно отключить, затем включить роутер, проверить правильность подключения шнура. Попробовать отключить и вернуть его на место. Возможно, проблема возникла из-за отсутствия соединения какого-либо из контактов, тогда поможет заново вставить провод.
- Затем нужно проверить индикацию порта. На большинстве приборов есть индикатор, сигнализирующий о подключении или отключении кабеля. Он обычно помечается надписью WAN либо иконкой всемирной сети. Если индикатор находится в активном состоянии, значит, проблема заключается в неправильной настройке устройства. Нужно настроить маршрутизатор корректно. Если же с кабелем проблем нет, а прибор не видит его, скорее всего проблема заключается в работоспособности сетевого разъема.
- Требуется исключить возможные проблемы с самим кабелем. Он может сломаться или могут отойти контакты, что потребует повторной обжимки. Для проверки попробуйте несколько раз подвигать шнур, наблюдая за состоянием индикаторов на маршрутизаторе. При этом возможны регулярные включения или отключения индикации.

Что делать, если роутер не видит WAN кабель
Если было выяснено, что проблема заключается в работе роутера, а индикация на передней панели отсутствует, вариантов остается немного. Чаще всего проблема заключается в сгоревшем WAN порте.
Важно! Для устранения проблемы можно попробовать перепрошить его альтернативным программным обеспечением, чтобы функцию WAN разъема принял на себя LAN разъем.
Если сгорел WAN порт роутера
На маршрутизаторах нередко сгорает WAN разъем. При этом видимость кабеля полностью отсутствует. Такие поломки нередко происходят после грозы или перебоев в работе электрической сети. Для них могут быть и другие причины. Однако если на улице сильная гроза, желательно отключать роутер.
Если порт wan не подключен в режиме роутера, может помочь перепайка разъема при наличии навыков. Также можно отнести прибор в ремонт. Либо приобрести новый. Альтернативным вариантом выступает прошивка маршрутизатора особой программой, в которой возможно назначить один из LAN разъемов выполняющим роль WAN. Для поиска такого ПО придется найти полную модель роутера и поискать по запросу «альтернативная прошивка».
Прошивку можно проводить при условии, что точно установлено, проблема заключается в работоспособности WAN разъема.

Индикатор мигает, но всё равно не работает
Если индикация на материнской плате или маршрутизаторе работают, но в панели задач подключение остается неактивным, скорее всего проблема заключается в работоспособности драйвера.
Важно! Чтобы избавиться от неполадок, можно попробовать или установить сетевой драйвер, или переустановить его, если он вышел из строя.
Чаще всего такие ошибки появляются после установки операционной системы. При отсутствии необходимого драйвера кабельный интернет будет нерабочим. Для установки можно воспользоваться как штатными средствами операционной системы, так и специализированным ПО для поиска драйверов. Если же при подключении кабеля напрямую к сетевой карте доступ к интернету остается закрытым, нужно попробовать скачать драйвера под имеющуюся материнскую плату с сайта производителя на другом устройстве, подключенном к сети.
Затем потребуется сбросить установочный файл на физический носитель и инсталлировать на изначальном ПК. После проведенной установки обязательно требуется перезагрузить компьютер. В диспетчере устройств должны пропасть все дополнительные значки рядом с сетевым адаптером.
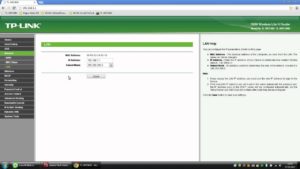
Делать это необязательно если установлена Win 10. В этой операционной системе присутствует пак базовых драйверов.
Как переназначить WAN порт на роутере
До начала работ требуется точно разобраться, в чем проблема. Если сгорел разъем, то появятся следующие признаки:
- Если вставить провод от Интернет-провайдера, подключения к сети не будет.
- Если система при настройке роутера пишет, кабель не подключен в веб интерфейсе маршрутизатора, это явный признак поврежденного порта.
- Если после этого подключить кабель напрямую к компьютеру и появится интернет, проблема заключается в работоспособности WAN порта.
- Для начала нужно попасть в веб интерфейс. В браузере нужно перейти на адрес 192.168.1.90.
- В окне потребуется логин и пароль пользователя.
- Если не получается войти, попробуйте сбросить настройки маршрутизатора до заводских. Для этого нужно зажать на несколько секунд кнопку RESET, затем отпустить. После этого роутер начнет перезагружаться. Затем необходимо ввести адрес доступа к веб интерфейсу и стандартные логин и пароль.
- Нужно перейти в раздел Сеть, вкладку IPTV.
- Затем сменить режим работы с «Автоматический» на «Мост».
- После чего на экране должно появиться меню с выбором подключения для IPTV. Обычно это 4 разъем. Требуется подключить интернет кабель к нему.
- Нужно нажать в настройках «сохранить изменения», чтобы переназначить порт.
Важно! После завершения перезагрузки в статусе роутера останется ошибка, что кабель к порту WAN не подключен. Однако данные от провайдера будут переданы и все компьютеры в сети смогут получить доступ к интернету.

На роутерах от всех известных брендов, включая d link, keenetic ,zyxel могут появляться загвоздки с WAN портом и подключением к интернету. Они возникают по разным причинам, включая неполадки у провайдера или излом кабеля. Довольно частой причиной является и сгорание WAN порта. И чтобы их решить, придется мероприятия по диагностике и определению источника.
Придется проверить целостность кабеля вручную или прозвонить при помощи специального оборудования. Кроме того, важно проверить работоспособность WAN порта. Если он сгорел, придется или заменить прошивку, или переназначить порт.
Читайте также:

