Asus rt n11p слетают настройки
Обновлено: 03.07.2024
Здравствуйте! Сегодня я решила написать инструкцию по настройке роутера ASUS RT-N11P.Это один из доступных и простых маршрутизаторов на рынке сетевого оборудования. Да, звезд с неба он не хватает, но работает стабильно и надежно. Купить модель можно примерно за 1000 рублей. Давайте я кратенько пробегусь по характеристикам и сразу же перейдем к настройкам.
Описание

ASUS RT-N11P подойдет для домашнего пользования или небольшого офисного помещения. Работает в диапазоне 2,4 GHz, с поддержкой протоколов Wi-Fi 802.11 b/g/n. Базовая скорость – 100 Мбит/с, пропускная способность – до 300 Мбит/с.
У роутера 4 LAN и 1 WAN портов. USB порта нет. Мощность передатчика – 20 дБм. Оснащен двумя несъемными антеннами с коэффициентом усиления по 5 дБи на каждую.
Маршрутизатор может работать в режиме повторителя. Есть возможность создать до 3 сетей с индивидуальными настройками. Доступна организация гостевой сети.
Инструкции по быстрой настройке смотрите тут:
Прежде чем начать настройку Wi-Fi роутера ASUS RT-N11P, необходимо правильно его подключить. Кабель провайдера нужно определить в разъем WAN (он отмечен значком Интернет). Если у вас ADSL модем, то работаем через него.
Теперь соединяем с роутером ПК или ноутбук. Один конец коммутационного шнура вставляем в любой порт LAN (подписаны цифрами 1, 2, 3, 4), другой – в сетевую плату компьютера. Подключаем RT-N11P к электросети и включаем его кнопкой, расположенной на задней панели. Ждем активации индикаторов.

Первичную настройку рекомендуется выполнять при кабельном подключении. После сетевой кабель можно убирать и пользоваться Wi-Fi.
Теперь нужно попасть в пользовательское меню. В адресной строке (текстовое поле вверху окна) любого браузера пишем IP адрес 192.168.1.1. В соответствующие строчки нужно ввести имя пользователя и пароль. Логин и пароль по умолчанию у ASUS RT-N11P – admin. В некоторых версиях вход в настройки незапаролен. Все, что нужно для получения прав администратора, ищите на дне устройства.
Если роутер настраивается впервые, откроется меню быстрой настройки. Что предложит нам система:
- Смена кода для доступа к панели администратора. Лучше поменять и записать на листочек.

- Определение типа соединения. Не всегда это получается правильно. Обычно определяется PPPoE. Но вы же знаете, что не все провайдеры используют этот тип подключения. Поэтому скорее всего этот пункт придется настраивать вручную.
- Подключение «по воздуху». Здесь вводится SSID (имя сети) и нужно придумать ключ безопасности. Данные лучше записать. Они нужны для подключения домашних гаджетов к Wi-Fi. Не забудьте сохранить изменения.

После этого будет доступно основное меню веб-интерфейса маршрутизатора, где можно настроить соединение для разных типов подключения. Как это проделать на роутере Асус RT-N11P, расскажем ниже.
Обновление ПО
Для корректной работы устройства прошивку рекомендуется обновить сразу после базовой настройки!


Сетевой протокол PPPoE
В меню «Дополнительные настройки» нас интересует пункт «Интернет». Сверху нужна вкладка «Подключение». Как настроить роутер ASUS RT-N11P для PPPoE:
- В разделе «Основные настройки» устанавливаем тип подключения.
- WAN, NAT и UPnP включаем.
- Получение IP адреса и подключение к DNS серверу выставляем в автоматический режим.
- В меню учетной записи заполняем строчки «Имя пользователя» и «Пароль» (ищем в соглашении с поставщиком услуг).
- Сохраните указанные значения кнопкой «Применить».

Сетевой протокол PPPoE используют организации Ростелеком и Дом.РУ.
Протокол туннелирования 2 уровня
Как и в руководстве выше, кликаем по «Интернет» и вкладке «Подключение». Далее задаем параметры. Проверяйте по списку:
Расширенные настройки описаны в следующем видео:
Автоматический IP
Просто проверьте вместе со мной:
Пользовательские данные здесь не указываются. Все верно? Сохраняйте настройки.

Выше мы уже определили имя сети и ее код. Но этот раздел все равно может пригодиться, если вам захочется поменять данные.
Как настроить Вай-Фай на роутере Асус RT-N11P:

Теперь при подключении «по воздуху» нужно использовать эти данные. Если вы меняли пароль от Wi-Fi, на мобильных устройствах, ноутбуках и ПК нужно забыть прошлую сеть и добавить ее заново.
Тут стандартно. Телеприставку подключаем в свободный LAN вход. Заходим в пользовательскую панель RT-N11P и повторяем за мной:
- В меню дополнительных настроек кликаем по «Локальная сеть».
- Сверху открываем закладку «IPTV».
- В пункте «LAN порт» в строке выбора порта IPTV указываем номер разъема, к которому подсоединена приставка для цифрового ТВ.
Остальные пункты трогать не нужно. Сохраните изменения.

Дополнительные возможности
Как вы помните, у этой модели можно настроить гостевые сети и заставить роутер работать в режиме ретранслятора. Его можно активировать в разделе «Администрирование».

После выбора маршрутизатор уйдет в перезагрузку. Затем нужно подключиться к основной сети и ввести ключ от нее.
Можно создать до 3 гостевых сетей. Делается это в меню «Общие», раздел «Гостевая сеть».

Задаются имя и пароль, и роутер, кроме основной, будет транслировать еще одну сеть, полностью изолированную от локальной. Ее можно предоставлять друзьям, гостям, не боясь, что они получат доступ к личной информации.
Удаление пользовательских данных
Если не получается войти в пользовательскую панель, не подходят данные для авторизации, скорее всего роутер уже кто-то настраивал и логин/пароль поменяли. Тут поможет сброс настроек к заводским значениям. Это делается двумя способами:
- RESET. На этой модели кнопка объединена с WPS. Чтобы сбросить параметры к стандартным, удерживайте кнопку нажатой не менее полуминуты.
- Панель администратора. В меню дополнительных настроек зайдите в раздел «Администрирование» и найдите пункт восстановления заводских параметров.

Ну что, вроде все рассказала. Если что-то не получилось, напишите нам. Обязательно кто-то выйдет на связь и попробует решить возникшую проблему. Спасибо, что выбираете нас!

Настройка роутера может понадобиться при подключении в доме интернета после покупки оборудования и проведения всех сетевых кабелей к квартире либо если у юзера возникли какие-либо неполадки с интернетом (например, скорость интернета упала или же сигнал полностью пропал). Как провести настройку, если у вас роутер ASUS RT-N11P?
Роутер ASUS RT-N11P: внешний вид, характеристики
У этой модели маршрутизатора следующие характеристики:
- Общие параметры: чёрный цвет со стилизацией верхней панели под карбон, вес 180 г и размеры 145 х 110 х 25 мм.
- Четыре зелёных светодиода на передней панели (индикатор питания, активность беспроводного соединения, доступ к сети и наличие проводных клиентов).
- Четыре гнезда для создания проводной локальной сети LAN на задней панели и один выход Ethernet для сетевого кабеля провайдера.

На задней панели роутера расположены 4 разъёма LAN и один для интернета
Таблица: плюсы и минусы роутера
| Преимущества | Недостатки |
| Девайс считается бюджетным вариантом — 1500 рублей средняя цена. | Нежелание соединяться по Wi-Fi с устройством. Программная часть бюджетных устройств иногда «забывает» освобождать динамические IP-адреса. Проблема устраняется перезагрузкой роутера. |
| Работает по любому протоколу и с любой сетью (в том числе и с частной виртуальной и прокси-сервером), поддерживает все отечественные провайдеры. | Слабый сигнал. Без знаний физики не обойтись: высота расположения роутера относительно пола, поворот антенн и присутствие железобетонных перекрытий — всё влияет на качество сигнала. |
| Выполняет функции повторителя, что увеличивает зону покрытия сигнала. | |
| Поддерживает WPS. | |
| Подходит как для домашнего использования, так и для работы в небольшом офисе. |
Подключение роутера и подготовка к настройке
Для начала вам необходимо разместить сетевое устройство в доме или квартире и выполнить все физические подключения (подсоединить провода к роутеру):
-
Выберите правильное место: расположите его по возможности в центре помещения (например, в центральной комнате), чтобы сигнал доходил до всех отдалённых точек вашего жилья. Держите подальше от роутера электромагнитные приборы и металлические вещи — они будут преградой для сигнала.

Разместите маршрутизатор в центральной комнате в доме

Подключите роутер в электрической сети через специальный провод в комплекте

Соедините компьютер и роутер проводом LAN

Сетевой разъём на ноутбуке находится на правой и левой панели сбоку
После подключения, проверяем сетевые настройки:
- Вызываем на экране ПК «Центр управления сетями». Если у вас «семёрка», просто кликните правой клавишей по иконке сети на «Панели задач» справа и выберите в небольшом меню центр.
- Более длинный путь — через «Панель управления». Открываем её через «Пуск» или код control, выполненный в окошке, которое вызывается сочетанием клавиш R и «Виндовс».

Выполните команду control в строке «Открыть»

Через панель запустите «Центр управления сетями и общим доступом»

Кликните по строчке «Изменение параметров адаптера»

В контекстном меню щёлкните по «Свойства»
Отыщите пункт «IP версии 4» и перейдите в его свойства

Поставьте автоматическое определение адресов
Для начала зайдите в интерфейс настроек вашего маршрутизатора:
-
Запустите любой обозреватель, вставьте в навигационную строку один из адресов: 192.16.1.1, 192.168.0.10 либо 192.168.0.1. Перейдите по нему.
Вставьте в адресную строку 192.168.0.1

Ознакомьтесь с данными для авторизации на этикетке на задней панели девайса

Введите данные для авторизации и откройте интерфейс с настройками роутера
Быстрая полуавтоматическая настройка сети и смена пароля на вход в настройки
Быстрая настройка помогает сразу изменить все основные параметры роутера, чтобы как можно скорее получить доступ к интернету:
-
Если вы вошли в кабинет девайса в первый раз, перед вами откроется сразу мастер быстрой настройки. Если этого не произошло (появился главный интерфейс с разделами), щёлкните по клавише «Быстрая настройка интернета» в левом верхнем углу.

Перейдите к быстрой настройке интернета

На начальной странице кликните по «Перейти»

При необходимости поменяйте пароль от учётной записи роутера

Если система правильно определила тип вашего подключения, кликните по «Далее»

Введите имя и пароль от учётной записи вашей сети, которые предоставил вам провайдер

Введите имя сети (точки доступа) и пароль от неё
Некоторые провайдеры, например, «Билайн», требуют ручной настройки параметров сети — об этом расскажем ниже.
Ручная настройка интернета
Каждый провайдер предлагает свой тип подключения. Рассмотрим, как вручную настроить виды соединений L2TP, PPPoE, PPTP. Сначала перейдите в раздел «Интернет» на панели дополнительных настроек справа и откройте вкладку «Подключение» сверху. Если вы не знаете, какой у вас тип соединения, смело ставьте значение «Автоматический IP» в первом выпадающем меню.

Перейдите на вкладку «Подключение» в разделе «Интернет»
PPPoE-соединение
Если провайдер обеспечил вас высокоскоростным подключением PPPoE и дал вам пароль и логин от сети, чтобы настроить роутер, сделайте следующее:
-
В первом выпадающем меню выберите соединение PPPoE и для трёх последующих пунктов установите значение «Да».

Выберите PPPoE в качестве типа подключения

Выберите автоматическое получение IP-адреса и DNS-сервера

Напишите данные для авторизации и напишите 1472 в поле для MTU

Отключите VPN и кликните по «Применить»
L2TP-подключение
Настройка этого вида соединения поначалу будет похожа на предыдущую:
-
В первом пункте подключения выбираем L2TP и, как и для предыдущего пункта, активируем все три последующих параметра.

Включите WAN, NAT и UPnP

Введите информацию для входа в сеть (логин и пароль)

Включите VPN и введите адрес сервера
PPTP-подключение
Если ваш провайдер дал вам соединение PPTP, настройка будет следующей:
-
Ставим значение в выпадающем меню с типом значение PPTP. Включаем все последующие пять пунктов в настройках.

Установите PPTP в качестве типа подключения в первом меню

Вручную введите адрес DNS, IP и данные для авторизации в сети
Настройка статического IP
В предыдущей инструкции мы описали настройку PPTP с автоматическим определением IP-адреса и DNS-сервера. Сейчас рассмотрим вариант, когда провайдер вам предоставил статический IP:
- Ставим в первой строке PPTP и в меню «Настройка IP-адреса WAN» значение «Нет» и самостоятельно вбиваем информацию: адрес, маска подсети и главный шлюз.
- Устанавливаем значение «Нет» для параметра автоматического подключения к DNS-серверу и пишем два адреса сервера вручную в двух строчках. Если один сервер не будет отвечать, сразу произойдёт подключение ко второму.
- Пишем IP либо адрес VPN в строке для сервера Heart Beat, вбиваем данные для авторизации в «учётке». Жмём на «Применить» для сохранения.

Напишите VPN-адрес в поле «Сервер Heart Beat»
Настройка Wi-Fi
Когда вы разобрались с настройкой типа подключения, необходимо переходить к настройке «Вай-Фая». Процесс будет включать в себя создание отдельной точки доступа, определение метода защиты для неё и установку пароля на сеть:
-
На панели с разделами для дополнительной настройки девайса слева переходим в блок «Беспроводная сеть». Остаёмся в первой верхней вкладке «Общие».

Откройте вкладку «Общие» в беспроводной сети

Введите SSID — название вашей будущей точки доступа

Поставьте метод шифрования AES

Поставьте пароль на свою точку доступа «Вай-Фай»
Настройка IPTV
Если вам нужно настроить услугу IPTV на маршрутизаторе, выполните простые шаги:
- Возьмите шнур и соедините с помощью него приставку ТВ и сам роутер (используйте один из свободных разъёмов LAN).
- Теперь в интерфейсе личного кабинета сетевого девайса перейдите в раздел для локальной сети во втором меню слева и переключитесь сразу на последний раздел IPTV.
- В выпадающем меню «Выбор порта» поставьте номер гнезда, к которому вы только что подключились. Сохраните настройки с помощью кнопки «Применить» и начните пользоваться услугой.

Для настройки IPTV укажите номер порта LAN, к которому вы подключили провод
Локальная сеть LAN и DHCP
Для настройки локального соединения, выполните такие шаги:
-
Перейдите в блок «Локальная сеть» — в первой же вкладке «IP-адрес ЛВС» либо LAN IP, если у вас интерфейс на английском, вбейте необходимые данные: адрес IP локальной сети и маску подсети.
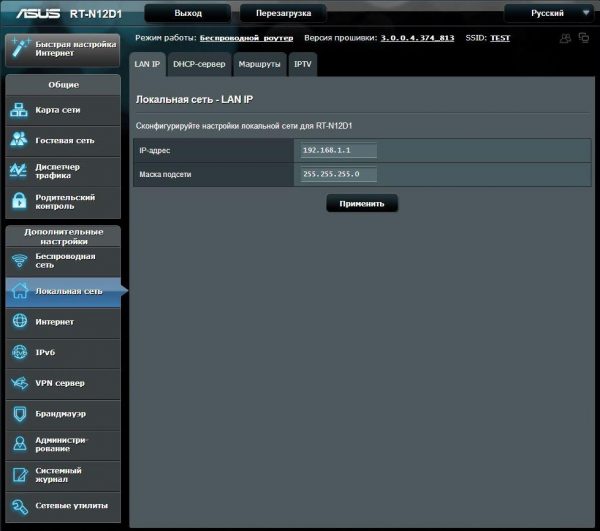
В LAN IP укажите адрес локальной сети

Во втором разделе выключите или включите DHCP-сервер
Настройка ASUS RT-N11P в режиме репитера
Для настройки роутера для работы в качестве повторителя следует выполнить шаги:
-
На главной странице интерфейса кликните по ссылке «Беспроводной роутер» для параметра «Режим работы» (находится в верхней части экрана по центру).

Перейдите по ссылке «Беспроводной режим»

Активируйте режим повторителя и сохраните настройки

Подключитесь к своей сети
Сброс настроек до заводских
Сброс настроек может понадобиться, например, если возникли проблемы с интернетом или если вы забыли пароль от кабинета, который устанавливали ранее в интерфейсе.
Зажмите на 30 секунд маленькую кнопку Reset на задней панели девайса рядом с одной из антенн. На других моделях хватает и 10 – 15 секунд, но так как на этом роутере кнопка Reset совмещена с клавишей WPS (она помогает подключать других юзеров к сети без ввода пароля), необходимо более длительное удержание. Сигналом о начале сброса послужит одновременное мигание индикаторов на панели.

Зажмите на 30 секунд кнопку Reset
Другой метод сброса — через интерфейс кабинета:

Кликните по «Восстановить», чтобы сбросить настройки роутера
Обновление прошивки роутера ASUS RT-N11P
Апдейт «операционки» роутера может понадобиться, если он, например, стал работать некорректно. Сделать его несложно:
-
Щёлкните по разделу «Администрирование» в дополнительных настройках.

Перейдите в раздел «Администрирование»
Как перезагрузить роутер
Сначала отключите роутер (лишите его источника питания) — аккуратно достаньте вилку из розетки либо нажмите на клавишу питания, расположенную на задней панели устройства, где находятся все гнёзда. Подождите минимум 30 секунд, а лучше 1 – 2 минуты. Затем подключите девайс к питанию снова.
Ещё один способ перезагрузки — через кнопку с соответствующим названием, которая расположена вверху по центру в личном кабинете роутера справа от клавиши «Выход». Кликните по ней и сетевое устройство будет автоматически перезагружено.
Нажмите на «Перезагрузка» в личном кабинете роутера
Отзывы о маршрутизаторе
У маршрутизатора ASUS RT-N11P невысокая цена, но при этом довольно слабые характеристики. Тем не менее он подходит для домашнего использования и работы в небольшом офисе (если предполагается, что юзеры yt будут играть в онлайновые игры на ПК). Настройка роутера проводится в личном кабинете, который находится по адресу 192.168.0.1. Девайс поддерживает типы подключения L2TP, PPPoE, PPTP, IPTV, локальную сеть, VPN, прокси-сервер. Если возникли неполадки с девайсом, сбросьте его настройки до заводских и попробуйте обновить его прошивку.

В данной пошаговой инструкции — подробно о том, как настроить Wi-Fi роутер ASUS RT-N11P для работы с домашним Интернетом провайдеров Билайн (L2TP) и Ростелеком (PPPoE). По порядку будут рассмотрены следующие этапы настройки беспроводного маршрутизатора:
Как подключить ASUS RT-N11P для настройки
Первый шаг — правильное подключение Wi-Fi роутера, которое обычно не представляет собой сложностей:
- Кабель питания подключите к соответствующему разъему на задней панели роутера.
- Кабель Интернета (в том числе кабель от модема, если ваш провайдер использует ADSL модем) подключите к разъему WAN (Internet), отмеченным значком, напоминающим иконку Internet Explorer.
- Также вы можете соединить разъем сетевой карты компьютера или ноутбука, с которого будет производиться настройка, кабелем (входит в комплект поставки роутера) с одним из разъемов LAN на роутере (отмечены цифрами). По возможности, настройку лучше проводить именно по кабельному соединению, но, если такой возможности нет — можно и по Wi-Fi.
И, наконец, последнее, что можно порекомендовать сделать, прежде чем приступить непосредственно к настройке — проверить параметры подключения по локальной сети на компьютере или ноутбуке (если он подключен к ASUS RT-N11P кабелем).
Включите питание роутера (кнопка справа на тыльной стороне) и подождите минуту-другую, пока он загрузится. Если роутер не подключен кабелем, подключитесь к появившейся беспроводной сети ASUS.
Как зайти в интерфейс настроек роутера
Для входа в веб-интерфейс настроек Asus RT-N11P запустите любой браузер на компьютере или ноутбуке, подключенном к роутеру и введите в адресную строку 192.168.1.1 — вы должны будете увидеть запрос логина и пароля.
Стандартные логин и пароль, если вы ранее их не меняли (а смена пароля требуется после первого входа в настройки) — admin и admin соответственно.
Если это первый вход в параметры роутера, то вас встретит мастер быстрой настройки, который:
- Предложит задать новый пароль для входа в настройки, вместо стандартного admin
- Попробует обнаружить тип соединения (часто делает это неправильно и потребуется ручная настройка, что описано далее).
- Предложит задать имя Wi-Fi сети (SSID)и пароль для нее. Учтите, если вы выполняете настройку по беспроводной сети, а не по кабелю, то сразу после смены имени и ключа сети и нажатия кнопки «Применить», вам придется переподключиться уже к новой сети и снова зайти в настройки роутера (а пока вы этого не сделаете, в браузере вам может показаться что «роутер завис», хотя это не так, просто с ним больше нет соединения).
По завершении шагов быстрой настройки QIS (Quick Internet Setup) вы окажетесь на главной странице настроек роутера ASUS RT-N11P, которая позволяет задать необходимые опции, настроить интернет и другие параметры вручную, что часто необходимо, особенно если ваш провайдер — Билайн.

Настройка ASUS RT-N11P для Билайн
Внимание: для того, чтобы роутер мог подключиться к Интернету, соединение Билайн L2TP на самом компьютере, если такое есть в наличии, должно быть отключено (и в дальнейшем его подключать не нужно, маршрутизатор будет сам устанавливать VPN-соединение и «раздавать» его конечным устройствам).
Для настройки Интернет-подключения Билайн на Wi-Fi роутере, на странице настроек в меню слева выберите «Интернет», а затем на вкладке «Подключение» задайте следующие параметры сетевого подключения (ниже есть также скриншот с необходимыми параметрами):

Остальные параметры изменять не нужно, они по умолчанию как раз те, которые требуются (если только вы ранее их уже не меняли). Нажмите «Применить» и подождите некоторое время.
Если все параметры были указаны верно, то через короткое время на компьютере (при условии, что Интернет «Билайн» на нем разорван, о чем говорилось выше) появится доступ не только в «админку» Asus RT-N11P, но и в Интернет (можете открыть новую вкладку в браузере и попробовать зайти на какой-либо сайт или же посмотреть на статус сети на главной странице веб-интерфейса настроек беспроводного маршрутизатора).

Настройка подключения Ростелеком и Дом.ру (PPPoE)
Для того, чтобы настроить Интернет Ростелеком или Дом.ру по протоколу PPPoE на ASUS RT-N11P, на странице настроек слева нажмите «Интернет», а затем на вкладке «Подключение» задайте следующие параметры:
- Тип WAN-подключения — PPPoE
- Получить IP-адрес автоматически — Да
- Подключиться к DNS-серверу автоматически — Да
- Имя пользователя и пароль — ваши данные (логин и пароль) для домашнего Интернета Ростелеком или Дом.ру
Остальные параметры обычно не требуют изменения. Нажмите «применить» и, если все было сделано правильно, то через короткий промежуток времени на вашем компьютере и на других устройствах, подключенных по Wi-Fi к ASUS RT-N11P, появится доступ в Интернет.
Примечание: в некоторых редких регионах для Ростелеком и Дом.ру используется тип соединения «Динамический IP». Если это так, то по сути ваш роутер настроен «из коробки», всё что требуется — задать пароль на Wi-Fi, что делается еще на этапе автоматической настройки.
Как изменить пароль на Wi-Fi на ASUS RT-N11P

Для настройки параметров беспроводной сети на роутере в меню слева выберите пункт «Беспроводная сеть», а затем задайте (или измените) необходимые параметры:
- SSID — имя беспроводной сети (которое видно с подключающихся устройств). Не используйте кириллицу.
- Метод проверки подлинности — оптимальный вариант WPA2-Personal
- Предварительный ключ WPA — ваш пароль на Wi-Fi, должен содержать не менее 8 символов. Также, как и в случае с SSID, не используйте кириллицу.
Сохраните настройки. После сохранения на тех устройствах, которые были подключены по Wi-Fi может потребоваться заново подключиться. Если имя сети не изменилось, а изменился только пароль Wi-Fi, может потребоваться «забыть сеть», прежде чем подключаться, см. Параметры сети, сохраненные на этом компьютере не соответствуют требованиям этой сети, Ошибка аутентификации на телефоне Android (смартфон пишет Сохранено WPA/WPA2).
Настройка IPTV

Для настройки телевидения IPTV на ASUS RT-N11P, подключите приставку к одному из свободных портов LAN на устройстве, после чего на странице настроек роутера откройте пункт «Локальная сети» и на вкладке «IPTV» укажите номер этого порта LAN, сохраните настройки. Подробнее: Как настроить IPTV на роутерах ASUS RT-N11P и других.

Рассматриваемый маршрутизатор относится к категории устройств среднего класса, которое подключается к провайдеру посредством кабельного соединения Ethernet. Из дополнительных возможностей следует отметить наличие двух усиливающих антенн и функций повторителя, благодаря чему зона покрытия значительно увеличивается, а также поддержку WPS и подключения по VPN. Такие характеристики делают рассматриваемый роутер отличным решением для домашнего использования или подключения к интернету небольшого офиса. Читайте далее, чтобы узнать, как нужно настраивать все упомянутые функции. Первое, что следует сделать перед настройкой – выбрать место размещения роутера и подключить его к компьютеру. Алгоритм одинаков для всех подобных экземпляров оборудования и выглядит следующим образом:
- Разместите устройство приблизительно в центре предполагаемой зоны покрытия – это позволит сигналу Wi-Fi добраться даже до самых дальних точек помещения. Обращайте внимание на наличие металлических преград – они экранируют сигнал, отчего приём может значительно ухудшиться. Разумным решением будет держать роутер подальше от источников электромагнитных наводок или Bluetooth-девайсов.
- После размещения устройства подключите его к источнику питания. Далее соедините компьютер и роутер LAN-кабелем – один конец вставьте в один из соответствующих портов на корпусе девайса, а второй подсоедините к Ethernet-разъёму на сетевой карте или ноутбуке. Гнёзда обозначены разными значками, но производитель не потрудился промаркировать их различающимися цветами. В случае трудностей вам пригодится изображение ниже.

Далее переходим к конфигурированию роутера.
Конфигурирование ASUS RT-N11P
Большинство современных сетевых маршрутизаторов настраивается через специальное веб-приложение, доступ к которому можно получить посредством любого браузера. Это делается так:
-
Откройте интернет-обозреватель, напечатайте в строке ввода адреса 192.168.1.1 и нажимайте Enter для перехода. Появится окошко с требованием ввести логин и пароль. По умолчанию логином и паролем для входа в веб-интерфейс является admin . Впрочем, в некоторых вариантах поставки эти данные могут отличаться, поэтому рекомендуем перевернуть ваш роутер и внимательно изучить информацию на стикере.


После этого можно приступать к установке параметров.
На всех устройствах ASUS из этого класса доступно два варианта настройки – быстрый или ручной. В большинстве случаев достаточно воспользоваться опцией быстрой настройки, однако некоторые провайдеры требуют ручного конфигурирования, потому мы познакомим вас с обоими методами.
Быстрая настройка

При первом подключении роутера утилита упрощённого конфигуратора запустится автоматически. На предварительно настроенном устройстве доступ к ней можно получить нажатием на пункт «Быстрая настройка Интернет» главного меню.





После этой манипуляции роутер будет полностью настроен.
Ручной способ настройки
Для доступа к параметрам подключения вручную выберите в главном меню вариант «Интернет», затем перейдите на вкладку «Подключение».

ASUS RT-N11P поддерживает множество вариантов соединения с интернетом. Рассмотрим основные.
PPPoE




PPTP




L2TP




Настройка Wi-Fi

Настроить беспроводную сеть на рассматриваемом роутере очень просто. Конфигурация раздачи Wi-Fi находится в разделе «Беспроводная сеть», вкладка «Общие».



На этом настройку основных возможностей роутера можно считать завершенной.
Гостевая сеть

Довольно любопытная дополнительная опция, которая позволяет создать до 3 сетей внутри основной LAN с ограничениями по времени подключения и доступа к локальной сети. Настройки этой функции можно увидеть по нажатию пункта «Гостевая сеть» в главном меню веб-интерфейса.
Чтобы добавить новую гостевую сеть, действуйте следующим образом:
-
В основной вкладке режима кликните по одной из доступных кнопок «Включить».






Заключение
Как видим, настраивать роутер ASUS RT-N11P на самом деле не труднее, чем подобные устройства от других производителей.

Отблагодарите автора, поделитесь статьей в социальных сетях.

Читайте также:

