Asus rt n13u настройка
Обновлено: 04.07.2024
ASUS RT N13U представляет собой Wi-Fi-маршрутизатор. Он способен без каких-либо затруднений обеспечить доступом в интернет практически любой гаджет, имеющий Wi-Fi-компонент к своей конструкции. Благодаря простоте и универсальности, данная модель стала одной из самых популярных на сегодняшний день среди простых пользователей. Она имеет множество иных достоинств. RT N13U без каких-либо затруднений находит общий язык с любым провайдером.
В процессе установки отсутствует необходимость осуществлять «танцы с бубном» и иные малопонятные действия. Аппарат работает стандартным образом, подключение его выполняется буквально в течение нескольких минут. Такой известный провайдер, как Beeline отлично работает с RT N13U.
Комплектация и внешний вид
Данный гаджет в оригинале выполнен из светлого пластика и имеет современный, стильный корпус.
При необходимости может быть установлено на любой поверхности:
Для этого имеются специальные приспособления. Когда необходимо расположить маршрутизатор на столе – достаточно воспользоваться специальной подставкой. Если требуется закрепить его на вертикальной поверхности, можно использовать специальные отверстия, находящиеся на боковой частик корпуса.
Габаритные размеры роутера:
Вес составляет всего 265 г.

В комплекте с RT N13U имеется:
Подключаем ПК к роутеру
Для работы маршрутизатора рассматриваемого типа необходимо предварительно подключать к нему персональный компьютер.
Данное действие включает в себя этапы:

После выполнения всех перечисленных действий в строгом порядке аппарат будет подключен к стационарному компьютеру или же ноутбуку. Важно все делать максимально аккуратно, а также не забыть включить сетевую карту для работы аппарата. В противном случае работать интернет попросту не будет.
Для работы с данной моделью необходимо воспользоваться специальным интерфейсом.
Чтобы сделать это, достаточно подключить RT N13U к компьютеру после чего:

Иногда на устройства рассматриваемого типа устанавливаются различного рода сторонние прошивки.
В таких случаях в качестве пароля могут быть использованы следующие наборы символов:
Также во многих случаях логин и password прописывается на специальной этикете, приклеенной в нижней части устройства. Там же находится IP-адрес, который необходимо вводить в адресную строку браузера. Нередко случается, что по каким-то причинам 192.168.0.1 не подходит, именно тогда необходимо обратить внимание на нижнюю часть корпуса роутера.
Видео: Asus RT N13U WiFi router
Настраиваем интернет
Для работы с Beeline настроить роутер Asus RT N13U достаточно просто.
В Москве рассматриваемая модель устройства работает со следующими параметрами:
Сам процесс установки выглядит следующим образом:

После завершения всех этапов следует просто нажать на кнопку «применить». Маршрутизатор будет перезагружен, работа по наладке интернета полностью закончена.
Устанавливаем Wi-Fi
Несмотря на то, что данное устройство вполне успешно работает через обычную проводную связь (присутствуют соответствующие разъемы), в первую очередь большинство пользователей приобретают его из-за возможности работать в интернете без использования проводов.
Роутер ZYXEL KEENETIC LITE 2 — настроим интернет для Дом ру? Подробно тут.
Наладка Wi-Fi на данном устройстве осуществляется следующим образом:

Когда наладка рассматриваемым способом осуществлена, желательно перезагрузить персональный компьютер. После выполнения данной операции можно смело подключаться через Wi-Fi к данному устройству.
Как сбросить настройки роутера Asus RT N13U
Нередко возникают ситуации, когда необходимо сбросить параметры устройства на стандартные настройки.
Сделать это можно двумя способами:

Чтобы вернуть параметры аппарата в заводское состояние механическим путем, достаточно нажать на небольшую кнопку, расположенную в задней части корпуса. Она немного утоплена в пластик, потому придется воспользоваться тонким и тупым предметом. Для сброса необходимо нажать на кнопку и удерживать её в таком положении в течение 10 секунд. После чего роутер требуется перезагрузить.
При необходимости можно вернуть заводские установки при помощи Web-интерфейса:

В открывшемся окне присутствует кнопка под названием «Восстановить». Чтобы вернуть к заводским параметрам и осуществить сброс, достаточно нажать на неё и перезапустить маршрутизатор. Изменяем пароль для входа Пароль для входа в сеть Wi-Fi можно изменить в любой момент использования устройства.
Для этого необходимо открыть Web-интерфейс и сделать следующее:
Пароль для входа важно выбирать произвольный, дабы исключить вероятность угадывания. Таким образом, можно избежать использования Wi-Fi-сети мошенниками, посторонними лицами.

Функция AiDisk
Asus RT N13U оснащается функцией AiDisk.
Благодаря ей становятся доступные следующие функции:

Благодаря перечисленным выше функциям, при необходимости можно легко и быстро обмениваться с друзьями различной информацией, независимо от места их нахождения. При наличии портативного жесткого диска, подключенного к Asus RT N13U, пользователь может создать у себя дома миниатюрный FTP.
Подключение принтера
Для подключения принтера к Asus RT необходимо соединить их между собой при помощи специального USB-кабеля и запустить утилиту под названием Asus Network Printer Setup.
После чего выполнить следующие действия:

Подключаем жесткий диск
Для использования маршрутизатора совместно с портативным жестким диском необходимо сделать следующее:
Питание подается на USB-диск по кабелю, что чрезвычайно удобно. Asus RT N13U представляет собой универсальное сетевое оборудование. Оно обладает множеством самых разных полезных функций.
Его настройка чрезвычайно проста, а электронные компоненты надежны. Маршрутизатор рассматриваемого типа отлично подойдет как для домашнего использования, так и для офиса. Он обладает огромной пропускной способностью.
Привет! Не так давно, я писал статью о том, что мой роутер TP-Link TL-MR3220 через который я по Wi-Fi раздавал интернет от 3G модема Novatel U720 сломался и я решил покупать другой, на этот раз фирмы Asus ( вот статья) . Купил я значит новый роутер Asus RT-N13U (поэтому ждите ряд статьей о настройке роутеров Asus, а то о TP-Link уже все что можно написал :)) .

Немного о Asus RT-N13U
Долго я выбирал замену TL-MR3220. Роутеров с поддержкой 3G модемов не так уж и много. Решил купить фирмы Asus. Фирма вроде хорошая, функционал у модели RT-N13U тоже неплохой да и цена не высокая. Снова покупать TP-Link не рискнул, хотя фирма мне тоже нравиться.
Сразу кажется, что конструкция не устойчивая и роутер будет все время падать, но на практике все хорошо, стоит устройство устойчиво.
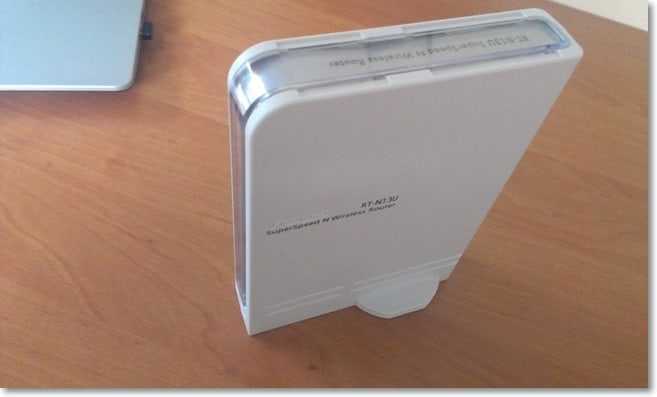
На передней панели можно увидеть индикаторы: питания, беспроводной сети, подключения WAN кабеля, и 4 индикатора LAN. И еще кнопка включения WPS.

По бокам ничего интересного нет. А сзади находятся 4 LAN разъема, 1 WAN, 1 USB и разъем для подключения питания. Что касается USB разъема, то здесь он по сравнению с TP-Link TL-MR3220 используется не только для подключения 3G модемов, но и для флешек, принтеров и т. д. Можно организовать общий доступ к содержимому флешки, или к принтеру.
Это интересно: Как по Wi-Fi передавать файлы (с компьютера на компьютер, с компьютера на телефон)?
Снизу можно увидеть переключатель режима работы маршрутизатора и кнопку для сброса настроек (нужно удерживать ее несколько секунд) .
Есть три варианта работы маршрутизатора:
Снизу устройства есть очень полезная информация – это адрес для входа в настройки роутера и логин с паролем, который используется по умолчанию.

Как Вы уже наверное заметили, внешних антенн на этом маршрутизаторе нет, они встроенные. Но от этого качество сигнала не пострадало. Если сравнивать снова же с TL-MR3220, то зона покрытия у маршрутизатора от Asus больше.
Забыл еще написать о комплектации. Она стандартная. В коробке Вы найдете сам роутер, блок питания, небольшой сетевой кабель, диск и несколько бумажек.
Подключение и настройка маршрутизатора Asus RT-N13U
Давайте уже приступим к настройке Asus RT-N13U и попытаемся подружить его с нашим 3G модемом.
Подключите роутер к электросети и подключите его сетевым кабелем (который идет в комплекте) к компьютеру.
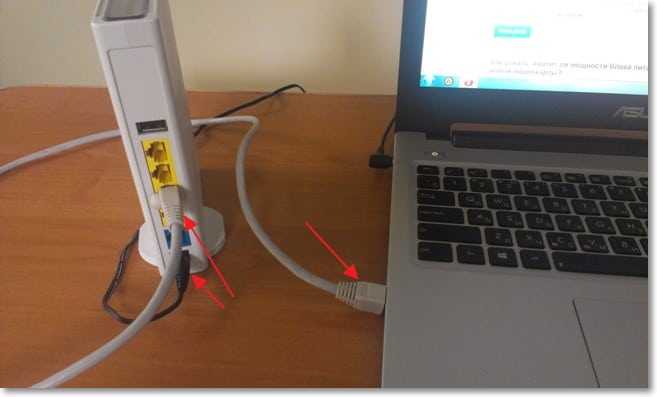
Вы так же сразу можете подключить 3G модем. Я советую подключать модем через небольшой USB удлинитель. Но я подключил через трех метровый удлинитель (мне просто нужно высоко поднимать модем) и все нормально работает.
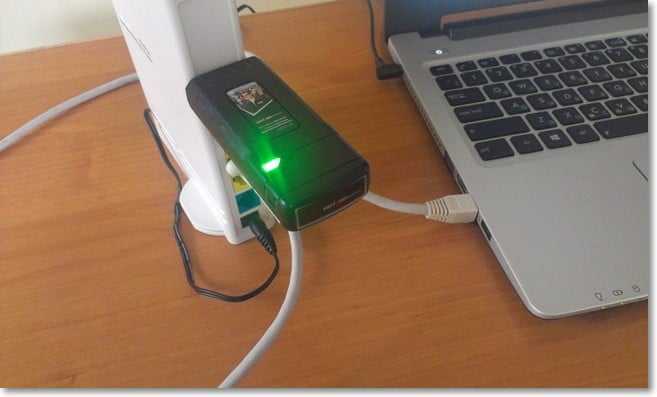
Два совета:
На момент настройки, я рекомендую подключать маршрутизатор по сетевому кабелю. Настраивать по Wi-Fi нежелательно. А иногда и опасно (обновлять прошивку) . После настройки сетевой кабель можно будет отключить и Asus RT-N13U будет работать сам.
Модем должен находится в зоне покрытия сети и интернет должен быть оплачен. Что бы не получилось так, что роутер просто не сможет установить соединение по вине провайдера, или модема.
Все подключили? Приступаем к настройке.
Откройте браузер и наберите адрес 192.168.1.1. Должен появиться запрос на ввод пароля и логина для доступа к настройкам. Вводим admin и admin. Это данные установлены по умолчанию (их можно посмотреть снизу роутера) . Если не получается зайти в настройки роутера, то посмотрите статью Не заходит в настройки роутера (на адрес 192.168.0.1, 192.168.1.1).
Это интересно: Как подключить к Wi-Fi телефон (планшет) на ОС Андроид?Должен появиться мастер настройки. Если мы хотим настроить подключение через 3G то он нам не пригодиться. А вот для настройки обычного кабельного соединения WAN это то что нужно, просто следуйте инструкциям.

Настройка модема и провайдера
Модем я надеюсь Вы уже подключили. Если да, то на главной странице перейдите в пункт меню Приложение USB и выберите вверху вкладку USB Modem. Напротив Включить USB Modem? установите Да.
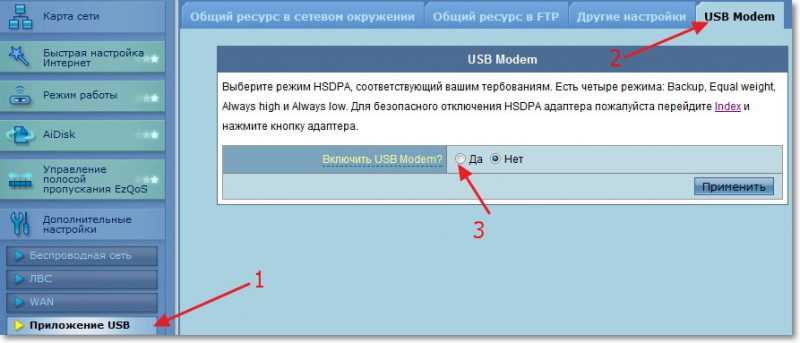
Откроются настройки провайдера. Выберите свое местоположение и провайдера. 3G/3.5G USB адаптер можете оставить на AUTO. Я больше не вводил никаких настроек. Не забудьте нажать кнопку Применить.
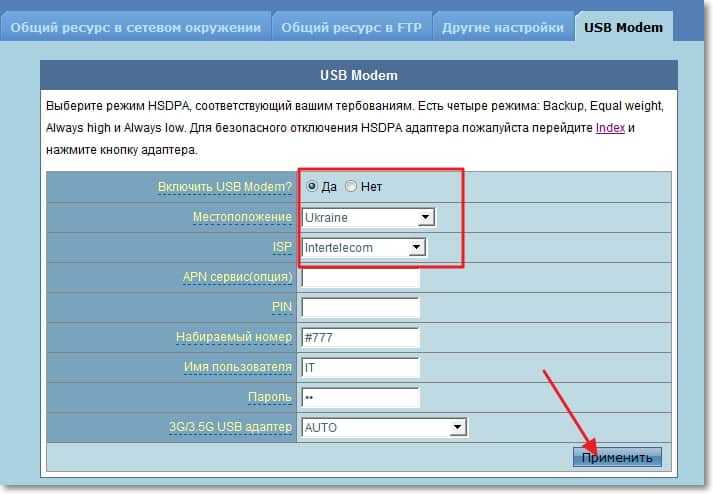
Роутер перезагрузится и уже должен подключиться к интернету.
Но после перезагрузки роутера, нужно немного подождать, пока он установить соединение через модем. На панели управления перейдите на вкладку Карта сети.
У Вас должна быть примерно такая картина:

Для того, что бы просмотреть состояние модема, просто нажмите на него и справа Вы увидите информацию о нем (информации там не много, только название :)) .
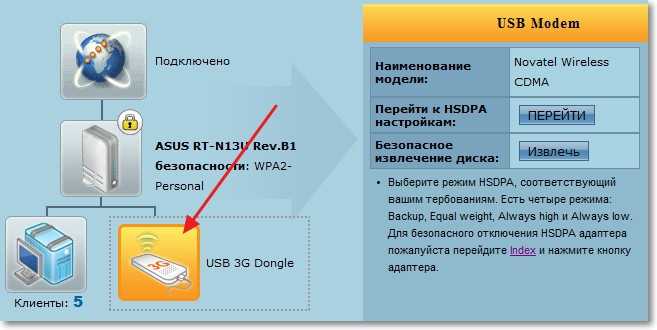
Нам еще нужно только установить пароль на беспроводную сеть и сменить пароль для входа в настройки. Можно обойтись и без этого, но лучше сразу позаботиться о безопасности своей беспроводной сети.
И еще один момент. Если у Вас не очень хорошая связь, то я советую подключить модем к компьютеру и с помощью программы AxesstelPst EvDO настроить модем на лучший прием. Об этом я писал в статье Как настроить 3G интернет с помощью программы AxesstelPst EvDO. Когда Вы найдете (ориентируясь по показателям с программы) отличное положение модема, то зафиксируйте его и подключите к маршрутизатору.
Чем лучший и стабильный сигнал, то тем быстрее и стабильнее будет работать интернет.
Установка пароля на беспроводную сеть
- SSID: это имя Вашей Wi-Fi сети. Можете написать любое имя.
- Режим беспроводной сети: пускай будет Auto.
- Ширина канала: лично я установил 20/40MHz.
- Канал: если у Вас в доме устройства находят очень много беспроводных сетей, то лучше установите Auto. Подробнее о каналах читайте здесь.
- Метод проверки подлинности: советую установить WPA2 Personal.
- Предварительный ключ WPA: придумайте и запишите ключ для Вашей беспроводной сети. Если забудете его, то Вам пригодиться статья Как узнать пароль от своей Wi-Fi сети?

Если у Вас уже были подключены устройства к этому роутеру, до установки пароля, то скорее всего у Вас возникнут проблемы с их повторным подключением. Нужно удалить подключение на устройстве (подробнее читайте в этой статье) , и подключиться к сети еще раз введя пароль, который мы только что установили.
Изменяем пароль для входа в настройки Asus RT-N13U
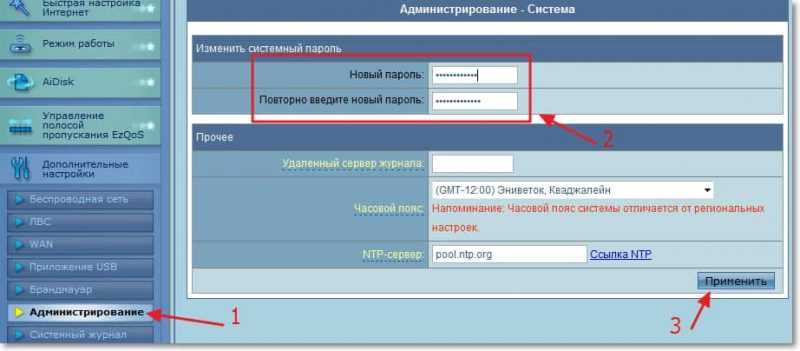
На этой же странице, можете изменить свой часовой пояс.
Заключение
Хороший роутер, хорошая цена и отличная панель управления. Стабильная работа с 3G модемом (тьху тьху тьху :)) .
Asus RT-N13U с модемом Novatel U720 от Интертелеком работает отлично. Настроил все за за пару минут.
Если сравнивать этот маршрутизатор с TP-Link TL-MR3220, то Asus лучше (о настройке TL-MR3220 я писал в этой статье) .
И не потому, что TP-Link сломался через пару месяцев мучительной работы (возможно просто брак попался, всякое бывает) . У Asus та же панель управления намного проще и понятнее. И простой пользователь с легкостью сможет настроить подключение и беспроводную сеть за несколько минут.
А моя инструкция поможет Вам быстро настроить этот маршрутизатор. Всего хорошего!
Быстрота передачи данных, высокая надёжность и качество — всё это характеризует модель компании ASUS. Роутер RT-N13U станет лучшим помощником для создания сетей и эффективного управления ими. Помимо функциональных характеристик, изделие обладает красивым дизайном, благодаря которому способно отлично вписаться в любой интерьер. Что требуется для настройки этого маршрутизатора? Разберёмся детальнее.

Пользователи были приятно удивлены новым дизайном устройства
Характеристики:
- USB-порт;
- поддержка РРТР, РРРоЕ;
- две антенны;
- IPTV — есть;
- 2,4 ГГц;
- 300 Мбит/с;
- возможность совместного применения 3G несколькими юзерами;
- ACL на базе МАС.
В комплект входит прибор, провод RJ-45, гарантия, адаптер питания и CD.
Интерфейс
Настройка роутера ASUS RT-N13U проводится в удобном интерфейсе. Попасть в него нетрудно, достаточно вписать 192.168.1.1 в браузере. Система покажет два поля — login/pass, которые обязательно следует заполнить. Для новых приборов подойдут параметры admin/admin. Если же устройство ранее использовалось, то зажмите клавишу reset на задней панели (это необходимо для возврата к первоначальным параметрам).
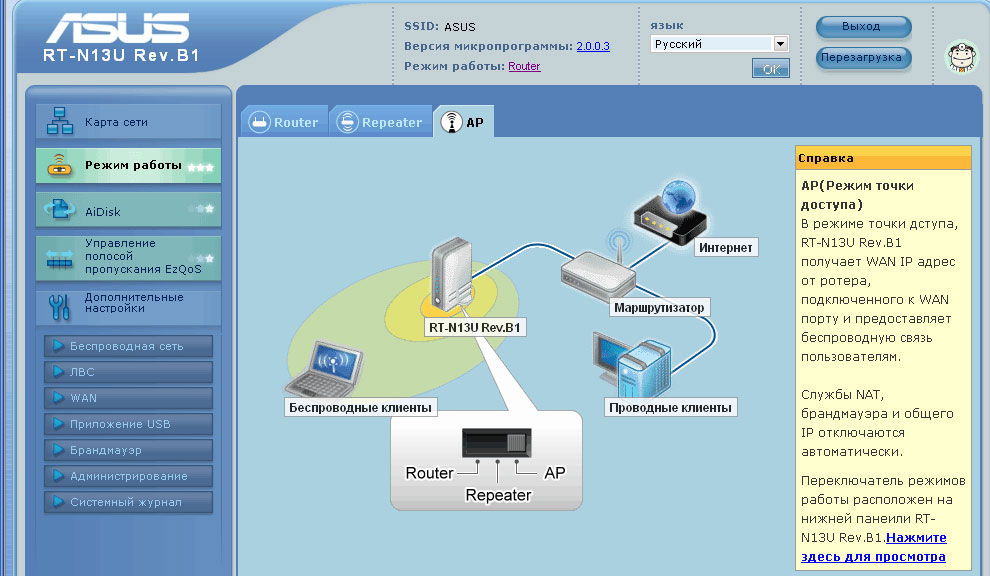
Настройка Wi-Fi
Перейдите в «Беспроводная сеть», этот пункт находится в дополнительных настройках меню. Здесь важно правильно прописать конфигурацию для своего устройства:
- SSID — придумайте название будущей сети;
- шифрование — AES или TKIP;
- ключ WPA — впишите надёжный пароль;
- WPA2-Personal;
- убедитесь в правильности введённых данных, после чего сохраните изменения.
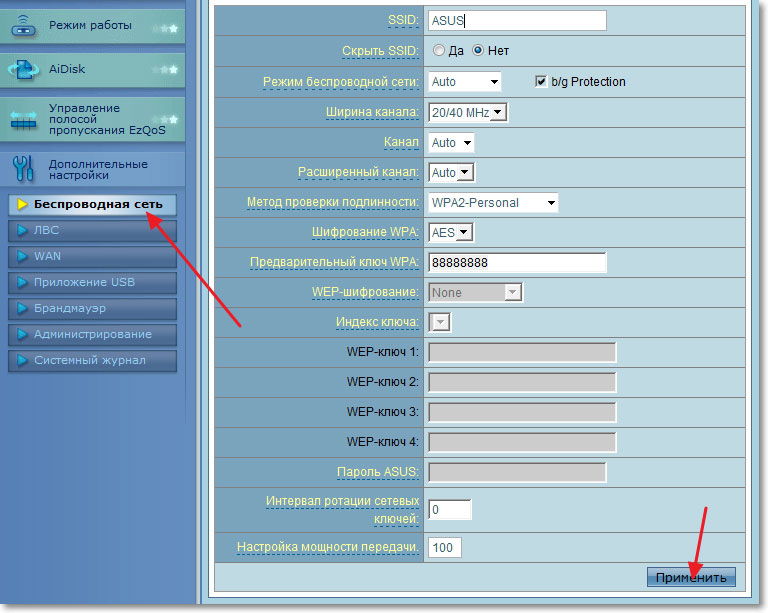
Кроме этих полей, вы также сможете увидеть настройки канала, его ширину, расширенного канала, а также интервал ротации. Менять эту информацию не нужно.
Настройка Интернета
В пункте WAN интерфейса ASUS RT-N13U можно настроить сеть в зависимости от типа подключения. Прибор позволяет применить конфигурацию для L2TP и РРРоЕ-подключения. Рассмотрим детальнее оба метода.
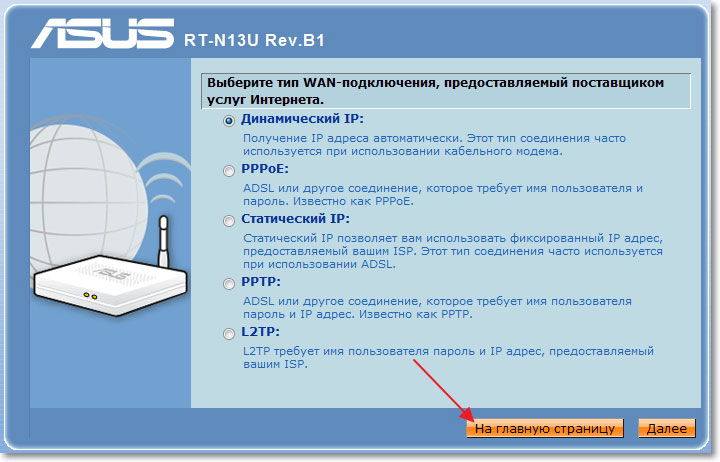
L2TР-соединение
Для этого типа рекомендуем выставить следующие настройки:
- login/pass — введите данные из договора, выданного провайдером;
- тип — L2TP;
- сервер Heart-Beat либо PPTP — введите название сервера или IP-адрес, выданный компанией;
- выставьте флажки напротив полей NAT, WAN, UPnP;
- включите автоматическое подключение к DNS, а также получение IP-adress.
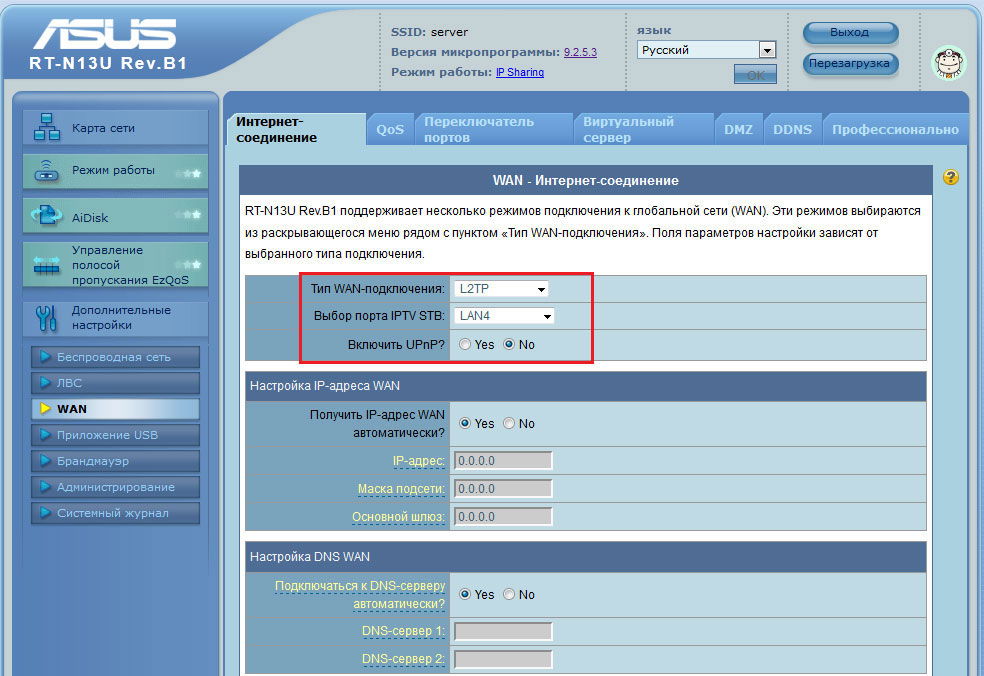
Удостоверившись в правильности введённых данных, сохраните новую конфигурацию.
РРРоЕ-соединение
В окне WAN заполните поля таким образом:
- Напротив параметра MTU выставьте «1472».
- Автоматическое подключение IP-adress.
- Тип — РРРоЕ.
- Пароль и имя — впишите информацию из договора.
- Примените настройки.
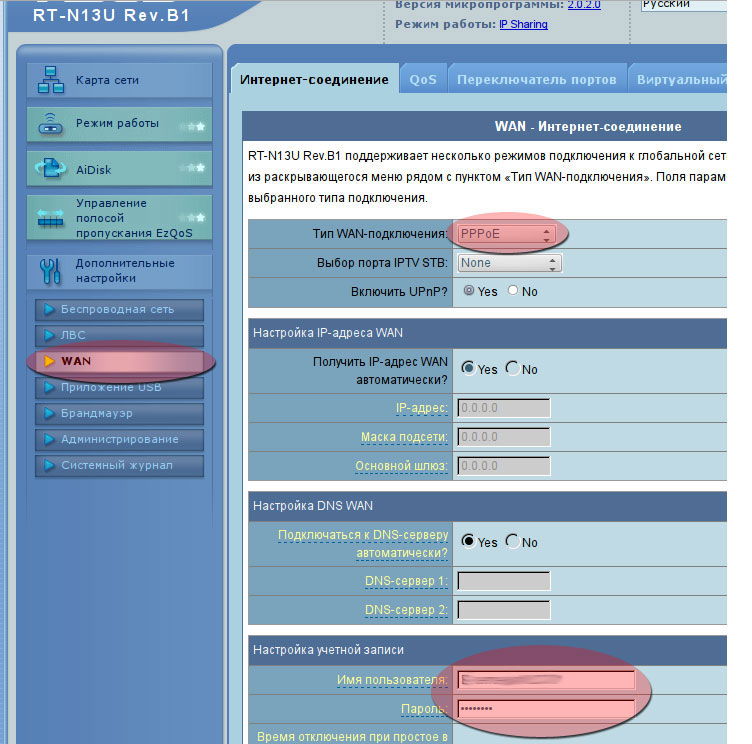
Кроме того, разработчики продумали возможность работы маршрутизатора для РРТР(VPN)-подключения.
РРТР-соединение для static IP-address:
- тип — РРТР;
- пароль и имя — впишите информацию, выданную провайдером;
- сервер Heart-Beat — введите название сервера или IP-адрес (такие данные есть в договоре);
- основной шлюз, маска подсети, IP-adress — указаны в договоре;
- снять галку с поля «Получить IP адрес auto»;
- вписать DNS server 2 и 1 в зависимости от конкретного провайдера;
- сохранить изменения.
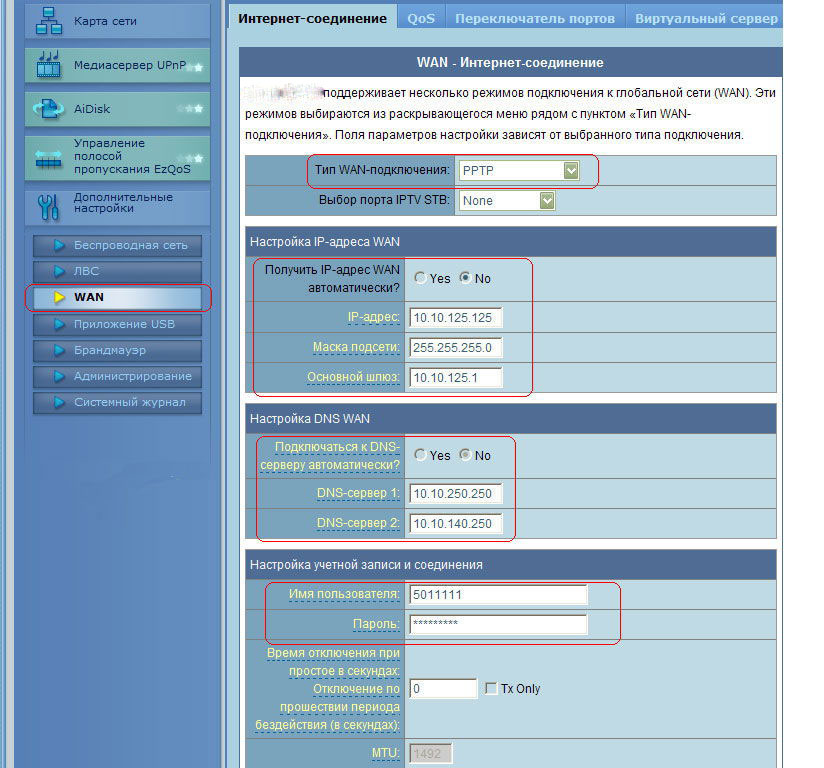
Восстановление настроек
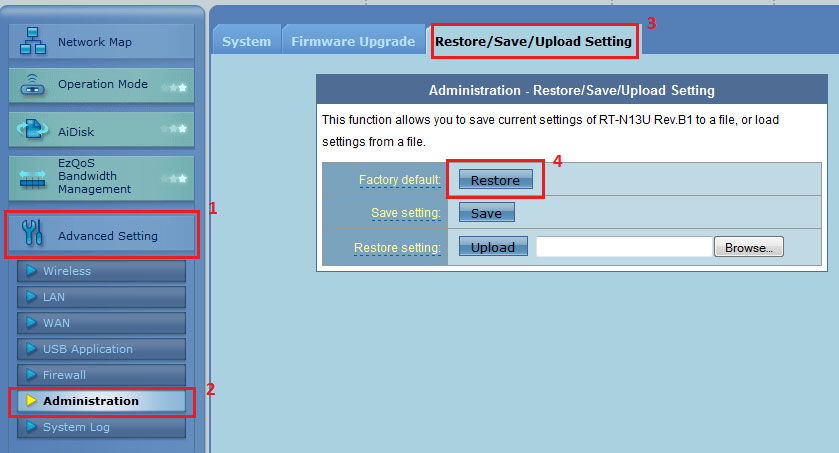
Прошивка
Роутер будет работать эффективнее с новой прошивкой. Обновить программу нетрудно, необходимо только разобраться с текущей версией ПО. Информацию о версии можно увидеть на наклейке (задняя крышка прибора). Свежие прошивки постоянно пополняются на официальном сайте ASUS. Специалисты рекомендуют качать микропрограммы только из проверенных источников.
Получив архив, распакуйте *.bin файл на ПК. Теперь зайдите в пункт «Обновление микропрограммы» во вкладке «Администрирование», пропишите путь к инсталляционному файлу.
Процедура может занять пару минут, не рекомендуем выключать питание маршрутизатора в этот период. После установки прошивки роутер самостоятельно перезагрузится.
ASUS RT-N13U B1 – обсуждение »
Wi-Fi Router: 2.4GHz(300Mbit\s) | 5•100Mbit\s | USB: x1 (3g, torrent, ftp, print server)






- Ralink RT3052 384MHz
- 64 Mb
- 8 Mb
- IEEE802.11n, IEEE802.11g, IEEE802.11b, IEEE802.11d, IEEE802.3, IEEE802.3u, IEEE802.1X, WPA, WMM, IPv4
- 1 x RJ45 for 10/100 BaseT
- Support Ethernet and 802.3 with max. bit rate 10/100 Mbps and auto cross-over function(MDI-X)
- 4 x RJ45 for 10/100 BaseT
- Support Ethernet and 802.3 with max. bit rate 10/100 Mbps and auto cross-over function(MDI-X)
- 1 x USB 2.0
- Push for above 5 seconds to restore factory settings
- Yes (WPS)
- Internet connection type: Automatic IP ,Static IP, PPPoE(MPPE supported), PPTP, L2TP
- Dual Link support
- WAN Bridge support
- Multicast Proxy support
- Multicast Rate Setting support
- Firewall:
- NAT and SPI (Stateful Packet Inspection)
- enable/disable WAN ping
- allow access from WAN
- log of accepted and dropped
- Filtering:
- Single Port and Port Range
- URL based
- MAC Address
- 2.4Ghz
- 802.11n:
- BPSK / QPSK / 16QAM / 64QAM
- 802.11g:
- ODFM @ 6, 9, 12, 18, 24, 36, 48, 54Mbps
- 802.11b:
- DBPSK @ 1Mbps
- DQPSK @ 2Mbps
- CCK @ 5.5 / 11Mbps
- 802.11n Draft 2.0: up to 300Mbps
- 802.11g: 6, 9, 12, 18, 24, 36, 48, 54Mbps
- 802.11b: 1, 2, 5.5, 11Mbps
- 11 for N.America, 14 Japan, 13 Europe(ETSI)
- 2 x internal antenna
- Antenna Gain in 3 dBi
- outdoor (LOS, Light-Of-Sight) 200 m at 802.11n* *The range may vary by different environment
Ставил, режет скорость. Ставь Wive_WR-300NU-RT3052-2T2R-USB и будет Вам счастье, а настройки там понятны (ИМХО) даже ребенку. =)) или просто забейте в google wive-ng настройка. Там инструкций полно.
Народ. а более ранних обсуждений нет? железке то 100 лет в обед?
Собственно интересен проссец прошивки. надо это сделать удаленно. все по классике надо будет перенести все настройки руками. а более ранних обсуждений нет? железке то 100 лет в обед?
Походу нет. Железка не такая ппопулярная :D .
Я тоже искал. Процесс прошивок можешь посмотреть на аналогичных роутерах.
А чем шить хочешь?
Wive_WR - дома стоит она, думаю тут тоже. а то родная мягко говоря так себе. в ступор вошло и теперь ничего не показывает кроме мелкого окошка со структурой сети. )Sin_13,
Народ. а более ранних обсуждений нет? железке то 100 лет в обед?
Глянь, может поможет сюда
Собственно интересен проссец прошивки. надо это сделать удаленно. все по классике надо будет перенести все настройки руками.
Удаленно прошить неполучиться. Просто сделаете кирпич.
Ссылка на форум IXBT
;) Я прошивал сначала openwrt, делал сброс, и потом прошивал Wive_WR-300NU-RT3052-2T2R-USB, ревизия роутера B1.
Login - Admin
Password - AdminДобавлено 08.11.2017, 15:11:
Железка хоть и непопулярная, но очень хорошая! =))
Удаленно прошить неполучиться. Просто сделаете кирпич.
Вот это очень полезная информация. спасибо. значит придется напрягать коллег из офиса. Надо порыскать информацию, как шить. Прежде чем передавать этот "квест" другим.
Отсутствие горячих тем. может свидетельствовать и об качественном исполнении.
Вот это очень полезная информация. спасибо. значит придется напрягать коллег из офиса. Надо порыскать информацию, как шить. Прежде чем передавать этот "квест" другим.
Отсутствие горячих тем. может свидетельствовать и об качественном исполнении.
Да железка неубиваемая. Утилита от АСУС firmware restoration поднимает любого кирпича. Просто если получите кирпич, паниковать нестоит.
Да и я на своих еще металическую крышку снял где находиться проц с памятью и влепил радиатор от geforce 8400 =)
Инструкцию скопипастил с ddwrt, не пинайте =)) Как-то так я и прошивал.
Решается без спецшнурка и вскрытия роутера:
1. Скачиваем OpenWRT-прошивку http://downloads.openw…quashfs-sysupgrade.bin
2. В настройках сетевой карты (Протокол TCP/IPv4) компьютера выставляем:
a) IP-адрес: 192.168.1.2
б) Маска подсети: 255.255.255.0
3. Отключаем все прочие сетевые адаптеры кроме "Подключения по локальной сети".
4. Отключаем файрволл и антивирус
5. Запускаем ASUS Firmware Restoration -> "Обзор" -> openwrt-ramips-rt305x-dir-620-a1-squashfs-sysupgrade.bin
6. Вводим роутер в режим востановления (отключить питание -> нажать и удерживать кнопку "Restore" -> включить питание -> отпустить кнопку "Restore" после того как индикатор "Power" на роутере начнет мигать).
7. В ASUS Firmware Restoration нажимаем кнопку "Загрузить" -> Программа "ругнется", что прошивка для другой модели или т.п. -> Игнорируем предупреждение -> Ждем окончания загрузки прошивки.
8. Восстанавливаем параметры TCP/IPv4 на "Получить IP-адрес автоматически".
9. Заходим на роутер по адресу 192.168.1.1, пароль либо Admin, либо admin (не помню. ). Логин вроде Root или root. Smile
10. Теперь можно заливать wive-ng через веб интерфейс openwrt.
11. Включить антивирус, файрвол и отключенные сетевые карты. Лет десять шьюсь по воздуху , ни каких кирпичей , как и с другими роуторами . Кто-нибудь пробовал подключать Hilink lte модем к нему?Читайте также:
- DBPSK @ 1Mbps
- Single Port and Port Range
- NAT and SPI (Stateful Packet Inspection)

