Asus rt n56u настройка
Обновлено: 05.07.2024

Маршрутизатор RT-N56U Black Diamond представляет собой реализацию современных сетевых технологий в виде изящного, красивого устройства. Благодаря упрощенной процедуре настройки он придется по вкусу всем пользователям, желающим воспользоваться преимуществами высокоскоростных проводных и беспроводных компьютерных сетей у себя дома.
Инструкция по настройке роутера Asus RT-N56U
Авторизация
Для того, что бы попасть в веб-интерфейс роутера, необходимо открыть ваш Интернет браузер и в строке адреса набрать 192. 168.1.1, Имя пользователя - admin , Пароль - admin (при условии, что роутер имеет заводские настройки, и его IP не менялся).
Настройка Wi-Fi на роутере
В интерфейсе роутера необходимо зайти во вкладку слева Дополнительные параметры, в открывшемся списке выбираем Беспроводная сеть.
Выставляем параметры следующим образом:
- Поле SSID: вводим название беспроводной сети. Значение в этом поле можно не менять.
- Метод проверки подлинности: WPA2-Personal
- Шифрование WPA: TKIP или AES
- Предварительный ключ WPA: вы должны ввести любой набор цифр, длиной от 8 до 63. Их также необходимо запомнить, чтобы Вы могли указать их при подключении к сети.
- Нажимаем ниже кнопку Применить

Настройка подключения к Интернет
В интерфейсе роутера необходимо выбрать вкладку слева Дополнительные параметры, в открывшемся списке выбираем WAN.

Настройка PPPoE подключения
- Тип WAN-подключения: PPPoE
- Получить IP адрес WAN автоматически: Yes
- Имя пользователя: Ваш логин по договору
- Пароль: Ваш пароль по договору
- MTU: 1472
- Сохраняем настройки кнопкой Применить.
Настройка L2TP подключения
- Тип WAN подключения - L2TP
- Включить WAN, Включить NAT, Включить UPnP - ставим везде ДА
- Получить IP адрес и подключиться к DNSавтоматически - ставим точку на ДА
- Имя пользователя и пароль - логин и пароль из договора
- VPN сервер - вводим ip-адрес или название vpn-сервера по договору
- Остальные параметры можно не менять. В имя хоста впишите что-нибудь по-английски. Сохраните настройки.

Настройка PPTP (VPN) при автоматическом получении локального IP адреса
- Тип WAN-подключения: PPTP
- Включить WAN, Включить NAT, Включить UPnP - ставим везде ДА
- Получить IP адрес и подключиться к DNSавтоматически - ставим точку на ДА
- Имя пользователя: Ваш логин по договору
- Пароль: Ваш пароль по договору
- Сервер Heart-Beat или PPTP/L2TP(VPN): вводим ip-адрес или название vpn-сервера по договору
- Сохраняем настройки кнопкой Применить.

Настройка PPTP (VPN) при статическом локальном IP адресе
- Тип WAN-подключения: PPTP
- Получить IP адрес и подключиться к DNSавтоматически - ставим точку на Нет
- IP адрес: Вбиваем ваш IP адрес по договору
- Маска подсети: Вбиваем маску по договору
- Основной шлюз: Вбиваем шлюз по договору
- DNS сервер 1: и DNS сервер 2: вводите сервера вашего провайдера (Ростелеком Омск DNS 1: 195.162.32.5 DNS 2: 195.162.41.8)
- Имя пользователя: Ваш логин по договору
- Пароль: Ваш пароль по договору
- Сервер Heart-Beat или PPTP/L2TP(VPN): вводим ip-адрес или название vpn-сервера по договору
- Сохраняем настройки кнопкой Применить.

NAT при автоматическом получении IP адреса (DHCP)
- Тип WAN-подключения: Динамический IP
- Сохраняем настройки кнопкой Применить

Проверка статуса подключения к Интернет

Сохранение/восстановление настроек роутера
После проведения настройки, рекомендуется сохранить их, чтобы в случае возникновения проблем, можно было их восстановить. Для этого необходимо зайти во вкладку Дополнительные настройки, меню Администрирование, вкладка Восстановить/Сохранить/Загрузить настройки.
Внимание! Нажатие кнопки Восстановить приведет к восстановлению заводских настроек!
Несмотря на свою распространенность, для многих пользователей маршрутизаторы все еще представляются диковинкой, требующей сложной установки и последующего изменения конфигурации. На деле сделать это самостоятельно совсем несложно.
В данной статье мы рассмотрим пошаговый процесс первоначальной подготовки устройства и проведем вас через все необходимые для него настройки.
Комплектация роутера и его вид
Роутеры данной линейки отличаются не только своей функциональностью, но и стильным современным дизайном. Черный глянцевый корпус с волнистой фактурой хорошо впишется в любой интерьер. На передней панели располагаются синие индикаторы, отображающие работу подключенных сетей и USB-устройств. Устанавливается маршрутизатор вертикально с помощью специальной подставки.
В его комплект входят:

Подключение и подготовка к работе
После распаковки первым делом необходимо подключить устройство.
Для этого следует простым шагам:
На этом первоначальная подготовка закончена.
Теперь переходим к процессу настройки. Для правильного отображения устройства сетевая карта компьютера должна находиться в автоматическом режиме.
Проверить и изменить это можно следующим образом:
Настройка Интернет
Общая настройка сети довольно проста. Для этого всего лишь необходимо загрузить файл конфигурации. Он выполнит настройку всех параметров по умолчанию.
Чтобы убедиться в их правильности, нужно перейти в раздел «Интернет» и затем «Подключение», и проверить следующие поля:

Если проводится настройка роутера ASUS RT N56U для билайн, то меню подключения должно выглядеть следующим образом:
Беспроводная сеть
Для настройки беспроводной сети, следуем следующей инструкции:
Важно! При выборе данного названия стоит обратить внимание на небольшой нюанс: некоторые устройства, как, например, планшеты или телефоны не всегда корректно определяют сеть, если название точки доступа начинается с заглавной буквы. Лучше начать его с прописной, чтобы избежать подобных проблем.
Обратите внимание! Паролем к подключению будут служить данные, которые мы вводили в 4 пункте.
По окончании процесса включаем поиск беспроводной сети, чтобы убедиться в правильно отображении устройства. Роутер должен появиться в списке. Кликаем на название нашей новой сети и выбираем «Подключить». Вводим пароль и ждем соединения.
О подключении IPTV придется позаботиться вручную, ведь по умолчанию эта функция неактивна.
Чтобы включить ее:

После подключения данной функции нужно обязательно изменить битрейт потока. Установленная по умолчанию скорость (20 мегабит/с) может вызывать перебои в работе IPTV. Изменить ее можно во вкладке «Switch Control», где напротив двух параметров – «Unknown multicast storm control» и «Multicast storm control» необходимо обнулить значения.
Также стоит проверить настройки частотного диапазона, они должны иметь вид:
Как сбросить настройки роутера ASUS RT N56U
Необходимость сбросить настройки маршрутизатора может возникать по разным причинам. Например, роутер бу и уже обладает измененной конфигурацией. Чтобы не настраивать все вручную, достаточно просто сбросить ее до заводской.

Сделать это можно следующим образом:
Видео: как прошить роутер
Изменяем пароль для входа
По умолчанию паролем к странице с настройками маршрутизатора является «admin».
Чтобы изменить его:
Обновляем прошивку
Обновление прошивки – процесс не такой сложный, как это может показаться на первый взгляд. Нам понадобятся файл конфигурации и прошивки.
Далее – все нюансы обновления:
Внимание! Если зайти на данную страницу не получается – необходимо сбросить настройки устройства. Как это сделать – смотрите предыдущий пункт.
Важно! Во время процесса не отключайте питания маршрутизатора.
После обновления прошивки приступаем к настройке роутера. Для этого можно воспользоваться специальным файлом конфигурации, загружаемым через данный интерфейс.
Обратите внимание! После этого процесса на ASUS RT-N56U будут установлены стандартные заводские настройки. Они позволяют подключаться к роутеру любым беспроводным устройствам без необходимости вводить пароль. Как отключить эту функцию и установить новый пароль мы рассматривали ранее.
Видео: ASUS RT-N56U Dual-Band Wireless
Подключение USB-устройств
Данный роутер обладает двумя USB 2.0, размещенными на панели рядом с входами для кабелей. Их можно использовать для подключения внешнего жесткого диска или принтера. Для использования USB-приложений необходимо активировать AiDisk, после чего диск будет доступен через Интернет.
Сделать это можно следующим образом:

Как можно заметить, настройка ASUS RT N56U совсем не сложна. Надеемся, что в этой статье мы ответили на все возможные вопросы, возникающие во время этого процесса.

Характеристики ASUS RT-N56U
Да, глянув в руководство пользователя мы поняли, что технические характеристики здесь на уровне других топовых беспроводных маршрутизаторах. Пара точек Wi-Fi, которые могут работать одновременно в диапозонах 5 и 2,4 ГГц. Эта особенность сразу приводит к выводу, что устройство очень пригодилось бы владельцам сетевых плееров, которые воспроизводят медиаданные из локальной сети, либо работают с потоковым видео из Интернета. Нужно всего лишь перевести ваш плеер в отдельную сеть и он будет скачивать фильмы через отдельный пропускной канал, не мешая сидеть вам в сети с ноутбука, настольного компьютера или даже смартфона.
Описание роутера ASUS RT-N56U
Внешних антенн у маршрутизатора ASUS RT-N56U нет, один только этот факт улучшает внешний вид девайса. Но стоит заметить, что обычно подобное нововведение сказывается на качестве и надёжности соединения. Разработчики это понимали и внедрили сразу пять внутренних антенн, плюс они встроили технологию Ai Radar. Эта технология занимается фокусировкой сигнала антенн в сторону клиентских устройств. Это по словам производителя, на деле проверить подобный факт очень сложно. Но мы попробуем что-нибудь придумать на тестировании.
Для подсоединения накопителей и оргтехники предназначены лишь пара USB-портов версии 2.0. Немного, но в некоторых моделях вовсе бывает встроен лишь один USB-порт. Форматировать жёсткий диск, подключаемый к ASUS RT-N56U, можно в любой файловой системе. Есть поддержка даже малораспространённых систем EXT2 и EXT3. А вот на размер тома есть ограничение. Но оно составляет 2 Тбайта, до которого мало кто пока решает добраться.
Выглядит маршрутизатор очень красиво. Давно не приходилось видеть таких маршрутизаторов. Корпус ASUS RT-N56U выполнен так, что чаще всего глазам пользователя открывается лишь передняя панель. А различные разъёмы и кнопки скрываются за приличным выступом. Видно, что дизайнеры ASUS умеют делать своё дело.
На передней панели мы вновь встречаем глянцевый пластик, как и во многих нынешних устройствах. Но тут он разбавлен волнистой клетчатой фактурой. Да и согласитесь, лучше глянец использовать на маршрутизаторах, к которым вы прикасаетесь очень редко, чем на ноутбуках. Клеточки сделаны красиво, на солнечном свете они начинают переливаться разными цветами. Синие светодиоды информируют о работе различных сетей и портов USB, светят они слабенько и взгляд на себя не отвлекают. Причём, светодиоды расположены таким образом, что в состоянии они совершенно не видны.
Все электронные компоненты маршрутизатора ASUS RT-N56U находятся под массивным металлическим экраном. Без разбора узнать, что тут за процессор, практически невозможно. На печатной плате есть пайка, она выполнена на высшем уровне.
Как войти в интерфейс и меню роутера, настройка, подключение Как настроить базовые и дополнительные параметры после покупки Пошаговая схема настройки параметров. Установка пароля на интерфейсПереходим к настройкам роутера ASUS RT-N56U
Зайдя в интерфейс устройства мы обнаружили, что настройка роутера достаточно понятна. Каждый пункт снабжён контекстной подсказкой, что очень понравится новичкам в данном деле. Движение по меню происходит быстро, страницы открываются практически мгновенно, настройки сохраняются за небольшое время. В интерфейсе присутствует процентный индикатор, заполняющийся при длительных операциях. Перезагрузка устройства выполняется достаточно быстро. В общем, к быстродействию интерфейса маршрутизатора претензий нет никаких.
Ну а мы пока подключили ASUS RT-N56U к компьютеру, открыли фирменную утилиту с диска и прыгнули в веб-интерфейс устройства, перейдя по стандартному IP-адресу 192.168.1.1. Отметим, можно перейти по этому IP-адресу через браузер, утилита же самостоятельно определила в сети маршрутизатор. Среди языков интерфейса присутствует русский. Заводской пароль и логин для входа admin/admin
На главной странице мы обнаружили схему домашней сети, подключённые к ней устройства наглядно показаны.
В целях безопасности, поменяйте пароль admin на тот, который придумаете.
Теперь можно выбрать какой-либо узел данной схемы и настроить выбранное устройство.
Стоит заметить, мастер не имеет возможности сам прописать статические маршруты между домовой сетью (В том случае, если выход в Интернет происходит с её помощью) и локальными девайсами. Тут нужно прописывать всё самостоятельно.

WAN-подключение при желании конфигурируется также вручную. ASUS RT-N56U можно заставить работать в качестве маршрутизатора для успешного соединения звеньев локальной сети, а можно оставить его работать в виде обычной точки доступа Wi-Fi. В программе присутствуют предустановленные режимы работы, тут всё будет просто.
В маршрутизатор вставлен брандмауэр, он занимается фильтрацией трафика между глобальной и локальной сетями, ориентируясь по номерам IP-адресам и портам. Брандмауэр при надобности может перекрыть выход в сеть по MAC-адресу или URL-ссылке удалённого сервера.
Широкая функциональность роутера
Файловый сервер можно создать всемогущий, для этого тут предоставлена самая широкая функциональность. Конечно, не обошлось без ограничений, они в основном исходят от пропускной способности порта USB 2.0. Подключив накопитель мы обнаружили его в сетевом окружении Windows. Также к данным на жёстком диске можно получить доступ через FTP. При этом можно создать несколько учётных записей для разных пользователей с различными для них правами доступа. Сетевые плееры и игровые консоли можно подключить через протокол UPnP. Клиент DDNS и файловый сервер настраивается довольно легко, для этого опять же предназначен пошаговый мастер под названием AiDisk.
Менеджер закачек
Также в ASUS RT-N56U присутствует менеджер закачек, поддерживающий загрузки с торрентов. Данная утилита лишь начинает загрузку, а далее она продолжается в полностью автономном режиме. Также на диске с программным обеспечением нашлась специальная утилита для создания виртуального USB-порта. Она предназначается тeм, кто подключит к одному из двух портов принтер, сканер или МФУ. Обратите внимание, все программы предназначены для Windows, версии для альтернативных операционных систем на диске не обнаружились.
Что осталось упомянуть? Дополнительные функции. Но тут ничего особо необычного нет. Всю конфигурацию можно экспортировать и импортировать. Присутствует подробный журнал, которые поделён на несколько секций. Давайте лучше перейдём к небольшому тестированию.
Коммутатор сетей
ASUS RT-N56U показал себя в лучшем виде в качестве коммутатора кабельной сети. Тут всё зависит от скорости в самой кабельной сети и пропускной способности сетевого адаптера. Но больше всего нам стало интересно, можно ли достигнуть скорости 1 Гбит/с при передаче данных между двумя устройствами. Но мы не подумали о том, что сам тестовый стенд не позволяет добиться такой скорости чтения/записи. Но стоит отметить, что на производительность включение в сеть устройства не влияет. Только не забудьте включить NAT, без него маршрутизация происходит ровно в два раза медленнее.
Больше всего поразила работа беспроводных точек доступа. ASUS RT-N56U тут на голову выше многих аналогичных устройств с внешними антеннами и расчитанными на полноценную работу в стандарте IEEE 802.11n. Если у вас хороший сетевой адаптер, то вы не почувствуете разницы между передачей данных через Wi-Fi и скачивания данных через 100-мегабитную кабельную сеть.
Заключение
Подводя итоги можно сказать, что ASUS RT-N56U является одновременно очень стильным и функциональным устройством. Настройки просты и понятны, пропускная способность очень велика даже по сравнению со многими маршрутизаторами в похожем ценовом сегменте. Недостатки тут присутствуют только в физической постройке корпуса, разработчики отказались от внедрения отверстий для крепежа на стене, что было бы очень удобно. В остальном данный беспроводной маршрутизатор подойдёт любому. Если вы планируете сейчас купить простенький и дешёвый маршрутизатор, то мы советуем вам задуматься о покупке через пару месяцев более дорогого ASUS RT-N56U. Да, вы потратите больше денег, но зато замена данному устройству не потребуется долгие годы.
Маршрутизатор ASUS RT-N56U позволяет подключить до 4 устройств в квартире при помощи проводных линий связи на скорости до 1000 Мбит/сек, а также обеспечивает подключение беспроводных устройств со скоростью беспроводной передачи данных до 300 Мбит/сек. Рассмотрим необходимые настройки данного маршрутизатора для работы в сети «Инсис».
1. Подключение маршрутизатора к ПК, на котором производится настройка:
Подключите входящий кабель «Инсис» к белому порту «WAN» на маршрутизаторе, далее патчкордом необходимо соединить сетевую карту вашего ПК с одним из четырех черных портов на роутере («LAN 1-4»). В данном случае настройки получения IP-адреса на сетевой карте должны быть в значении «Получить автоматически». Более подробно о настройках сети на ethernet-интерфейсе ПК вы можете узнать в разделах помощи «Инструкция по настройке сети в Windows. »:


3. Обновление версии прошивки:
Если интерфейс настройки маршрутизатора выполнен в светло-синем тоне, необходимо обновить версию прошивки маршрутизатора.

4. Смена стандартного пароля на роутер:
Для обеспечения безопасности рекомендуем вам сменить стандартный пароль на роутере. Для этого зайдите в раздел «Администрирование - Система» и введите выбранный вами логин и пароль. После этого необходимо нажать «Применить».

5. Настройка доступа в сеть Интернет:
Для настройки доступа в сеть Интернет в разделе «Интернет - Подключение» установите следующие параметры:

После этого необходимо нажать «Применить».
6. Настройка Wi-Fi-сети:
Для настройки Wi-Fi-сети зайдите в раздел «Беспроводная сеть - Общие» и установите следующие параметры:

Далее нажмите «Применить» и перейдите в раздел «Беспроводная сеть - Профессионально». Установите следующие параметры:

Далее нажмите «Применить».
7. Настройка работы IPTV:
Если вы планируете смотреть IPTV, тогда на вашем роутере необходимо будет изменить некоторые настройки, так как первоначально возможности просмотра IPTV заблокированы.
Для начала необходимо зайти в раздел «Локальная Сеть - IPTV» и произвести следующие изменения:

После этого нажмите «Применить».
При просмотре IPTV по Wi-Fi настройки необходимо изменять в соответствующем разделе. Об этом мы писали в пункте 6.
Также по умолчанию настроено ограничение на битрейт мультикаст потока, для более качественного вещания в разделе «Локальная сеть - Switch Control» в строках «Multicast storm control» и «Unknown multicast storm control» необходимо выставить значение «0» и нажать «Применить».

8. Ответы на ICMP-запросы:
Для диагностики качества соединения при обращении в службу технической поддержки необходимо разрешить вашему роутеру отвечать на ICMP-запросы. Сделать это можно в разделе «Брандмаэур - Общие». Необходимо выбрать «Да» в строке «Отвечать на пинг-запросы из WAN» и нажать «Применить».

9. Обновление прошивки:

Сетевой интерфейс ASUS RT-N56U произвел приятное впечатление. Он не только дает доступ к богатому набору функций, но и снабжен системной контекстных подсказок, облегчающих настройку сети. Радует и «отзывчивость» меню — страницы открываются быстро, изменения конфигурации применяются за небольшое время. При этом ход процесса отражает процентный индикатор. Перезагрузка устройства также происходит весьма быстро.
Маршрутизатор может общаться с пользователем на нескольких языках, в числе которых есть и русский, хотя качество локализации в целом оставляет желать лучшего.
После того как устройство подключено к компьютеру, можно сразу войти в веб-интерфейс по стандартному IP-адресу 192.168.1.1, а можно воспользоваться фирменной утилитой для обнаружения маршрутизатора в сети.

Веб-интерфейс ASUS RT-N56U — утилита для обнаружения маршрутизатора
На главной странице сетевого интерфейса показана наглядная схема домашней сети с подключенными к ней устройствами. При выборе того или иного узла появляется блок быстрых настроек, связанных с его работой, а также ссылки, ведущие к соответствующим разделам расширенного меню.
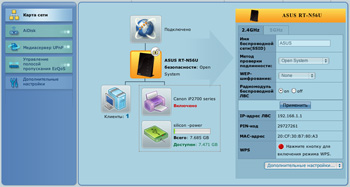
Веб-интерфейс ASUS RT-N56U — основной раздел
Подключение к глобальной сети настраивается с помощью пошагового мастера. Благодаря контекстным подсказкам и диагностическим вопросам, которые устройство задает при ошибочно введенных данных, настроить соединение нетрудно. Единственное, чего не сможет сделать мастер, — прописать статические маршруты между локальными устройствами и домовой сетью провайдера в том случае, если выход в Интернет происходит с ее помощью. При необходимости это можно сделать самостоятельно.
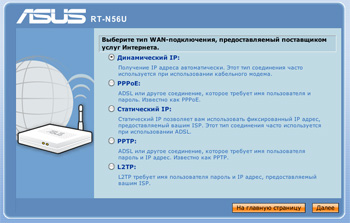
Веб-интерфейс ASUS RT-N56U — мастер настройки подключения к Интернету
В разделе дополнительных настроек WAN-подключение можно сконфигурировать вручную. ASUS RT-N56U также можно использовать в качестве простой точки доступа либо маршрутизатора для соединения сегментов локальной сети. Чтобы внести в конфигурацию соответствующие изменения, достаточно выбрать один из предустановленных режимов работы.
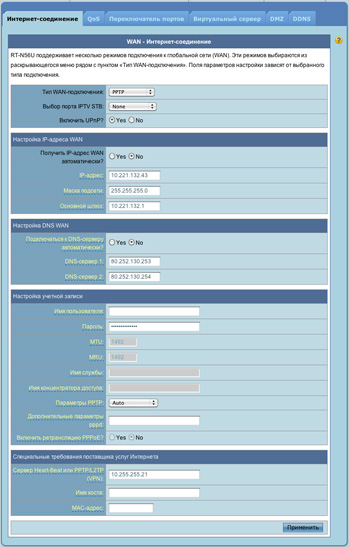
Веб-интерфейс ASUS RT-N56U — мастер настройки подключения к Интернету
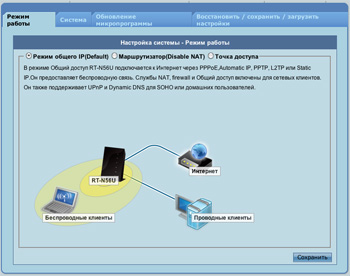
Веб-интерфейс ASUS RT-N56U — режимы работы
Встроенный брандмауэр ASUS RT-N56U позволяет фильтровать трафик между локальной и глобальной сетями на основании номеров портов и IP-адресов узлов, а также перекрыть выход в Интернет по MAC-адресу клиента или URL удаленного ресурса.
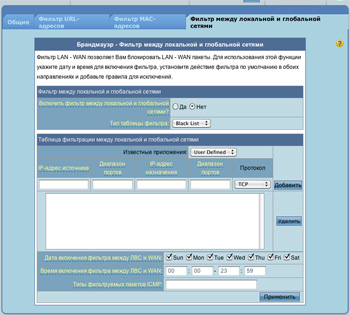
Веб-интерфейс ASUS RT-N56U — брандмауэр
ASUS RT-N56U предлагает несколько предустановленных режимов работы службы QoS (Quality of Service). Можно оптимизировать трафик для онлайновых игр, прочих интернет-приложений, встроенного файлового сервера либо для VoIP и потокового видео. Функции QoS можно настроить и вручную. А удобный монитор позволяет оценить загрузку сетевых подключений в течение последних 24 часов.
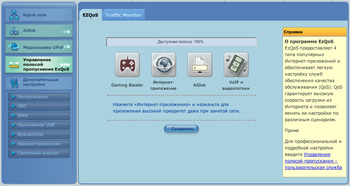
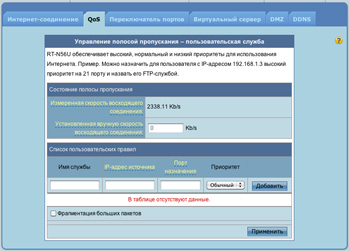
Веб-интерфейс ASUS RT-N56U — режимы работы QoS
Веб-интерфейс ASUS RT-N56U — расширенные настройки QoS
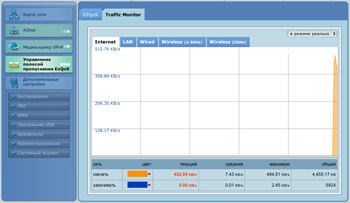
Веб-интерфейс ASUS RT-N56U — монитор загрузки сети
Пользователи-энтузиасты, которые нуждаются в удаленном доступе к домашней сети либо держат дома сервер с интернет-ресурсами, при помощи ASUS RT-N56U смогут «пробросить» трафик определенных портов к узлам в локальной сети или создать DMZ. Также доступна функция простого переназначения портов. Поддерживается ряд публичных сервисов Dynamic DNS.
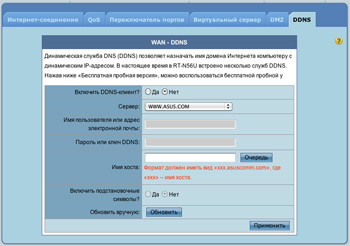
Веб-интерфейс ASUS RT-N56U – настройка DDNS
Одно из главных достоинств ASUS RT-N56U — полноценный файловый сервер с широкой функциональностью. Накопители, подключенные к портам USB 2.0, доступны как в «сетевом окружении» Windows, так и по протоколу FTP. Для пользователей можно создать учетные записи с различными правами доступа. А с помощью протокола UPnP к диску подключаются сетевые плееры и игровые приставки. Включить и выполнить базовую настройку файл-сервера и клиента DDNS можно с помощью краткого пошагового мастера AiDisk.
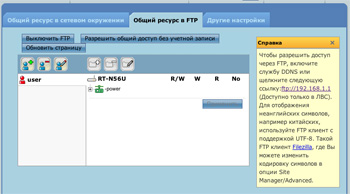
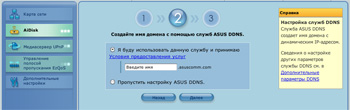
Веб-интерфейс ASUS RT-N56U — FTP-сервер
Веб-интерфейс ASUS RT-N56U — мастер AiDisk

Веб-интерфейс ASUS RT-N56U — активация UPnP
Кроме того, в ASUS RT-N56U встроен менеджер загрузок, совмещенный с BitTorrent-клиентом. Фирменная утилита Download Master позволяет начать закачку, и маршрутизатор ее продолжит в автономном режиме.
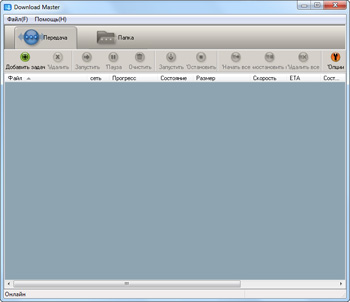
ASUS RT-N56U — утилита менеджера загрузок
Использование принтера или МФУ, подключенного к ASUS RT-N56U, также возможно лишь с помощью специальной утилиты, которая создает в системе виртуальный USB-порт. К сожалению, все ПО для маршрутизатора работает под Windows, версий для других операционных систем нет.

ASUS RT-N56U — утилита для подключения принтера
Меню беспроводных точек доступа столь же богато настройками, как и предшествующие разделы. Можно обезопасить сеть от вторжения с использованием стандартов WEP, WPA и WPA2, а также включить аутентификацию с помощью RADIUS-сервера или фильтр MAC-адресов. Возможна и быстрая настройка сети по технологии WPS. Поддерживается такая ценная и доступная не во всех устройствах функция, как WDS (Wireless Distribution System), с помощью которой на безе нескольких точек доступа, не соединенных сетевым кабелем, можно создать единую беспроводную сеть.
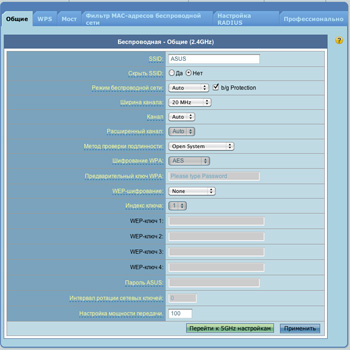
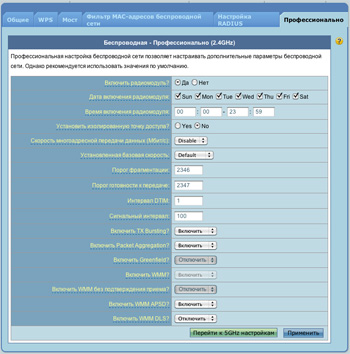
Веб-интерфейс ASUS RT-N56U — основные настройки беспроводных сетей
Веб-интерфейс ASUS RT-N56U — расширенные настройки беспроводных сетей
Из оставшихся функций устройства стоит упомянуть подробный журнал, разделенный на несколько секций, а также возможность экспорта и импорта конфигурации в файл.
Читайте также:

