Asus rt n66u как точка доступа
Обновлено: 06.07.2024
Начну с того, что сам роутер, который вы хотите сделать точкой доступа, это и есть точка доступа, только более функциональная. В нем работает DHCP-сервер, который раздает IP, есть скорее всего брандмауэр, и он грубо говоря строит маршруты между подключенными устройствами, поэтому он и маршрутизатор. Так вот, что бы роутер превратить в точку доступа, достаточно отключить в нем некоторые функции, и подключить по кабелю к другому роутеру, или к модему.
В отельной статье, я уже писал что такое точка доступа, и чем она отличается от роутера. Можете почитать, если интересно. Там я обещал подробно, на примере разных роутеров показать настройки, которые нужно выполнить для использования маршрутизатора в качестве точки доступа Wi-Fi.
Давайте на примере выясним, для каких целей может подойти такой режим работы. Допустим, у вас на первом этаже, или в одном конце дома установлен модем, или роутер. Который возможно раздает Wi-Fi, а может и нет, это не важно. Так вот, а в другом конце дома, или на другом этаже, нам нужно поставить точку доступа, что бы раздавать Wi-Fi. При этом соединение между роутером, и точкой доступа будет по сетевому кабелю.

Если мы поставим на втором конце точку доступа, то IP-адреса будет раздавать главный роутер, и устройства будут в одной сети, что часто очень важно. Так же, режим точки доступа может пригодится для раздачи Wi-Fi от модема, в котором нет такой возможности. На самом деле, вариантов применения много. В противном случае, точки доступа бы просто не продавались, как отдельные устройства. Так как в них бы не было смысла.
Обратите внимание, что большинство маршрутизаторов, могут работать и в других режимах, которые вам возможно подойдут лучше:
- Режим репитера – подойдет, если у вас цель просто расширить уже существующую Wi-Fi сеть за счет еще одного роутера. У нас на сайте есть инструкции по настройке режима репитера на роутерах ASUS, так же режим повторителя мы настраивали на устройствах Zyxel Keenetic, и на роутере Netis. После настройки будет одна Wi-Fi сеть, просто усиленная. Интернет по кабелю от "повторителя" так же будет.
- Режим беспроводного моста WDS – это практически то же самое, что режим точки доступа, но здесь соединение между роутерами не по кабелю, а по Wi-Fi сети. Более подробно, на настройке такого соединения я писал в статье: настройка двух роутеров в одной сети. Соединяем два роутера по Wi-Fi и по кабелю. Там подробно показано на примере популярных роутеров: ASUS, TP-LINK, D-Link, Zyxel. Есть еще подробная инструкция по настройке WDS на роутерах TP-LINK.
Извините, что так много информации и ссылок уже в начале статьи, но в этих вопросах нужно было разобраться.
Что касается именно режима работы "точка доступа", она же AP (Access Point) , то на роутерах разных производителей, это режим настраивается по-разному. Например, на маршрутизаторах от ASUS и Zyxel, достаточно включить режим Access Point в панели управления, соединить устройства сетевым кабеле, и все готово. А вот на устройствах от TP-LINK, нужно вручную сменить IP-адрес роутера и отключить DHCP-сервер.
Подключение точки доступа к роутеру (модему):Соединяем оба устройства сетевым кабелем. На главном роутере (модеме), кабель подключаем в порт LAN (Домашняя сеть), и на роутере-точке доступа так же в LAN-порт.

Настройка роутера ASUS в режиме точки доступа (AP)
На маршрутизаторах ASUS, как правило, режим работы AP включается в панели управления. После чего, просто подключаем его к роутеру, или модему и все готово. На некоторых моделях, например на старом RT-N13U, режимы переключаются специальным переключателем на корпусе устройства. Я покажу настройку точки доступа на примере роутера Asus RT-N12.
Подключаемся к роутеру, и по адресу 192.168.1.1, заходим в его настройки. В настройках переходим на вкладку "Администрирование". И сверху вкладка "Режим работы". Ставим переключатель возле "Режим точки доступа (AP)". Читаем описание режима, и нажимаем "Сохранить".

В следующем окне нам нужно задать настройки IP. Можно ничего не менять, а просто нажать "Далее". Но, в этом случае, для определения IP-адреса точки доступа, нужно будет использовать специальную утилиту "Discovery". А можно, там где "Получать IP автоматически" поставить нет, и изменить последнюю цифру. Например, на 192.168.1.2. Теперь, настройки будут доступны по этому адресу. DNS, если нужно, можно указать как на скриншоте ниже. Или, оставить автоматическое получение.

В следующем окне, если нужно, меняем настройки Wi-Fi сети нашей точки доступа ASUS, и нажимаем "Применить".

Роутер перезагрузится, и перейдет в режим AP. Если зайти в его настройки, по адресу, который вы возможно указали сами, или, который можно определить утилитой "Discovery" (скачать можно по этой ссылке), то вы увидите урезанную панель управления. Где можно изменить необходимые настройки, или, например, вернуть устройство в режим работы "Беспроводной роутер".
После настройки, подключаем Access Point к роутеру, или модему по кабелю (схема есть выше) , и она будет раздавать Wi-Fi.
Точка доступа из роутера Zyxel Keenetic
Если не ошибаюсь, то только у модели Keenetiс Lite III есть механический переключатель режима работы на корпусе. Во всех остальных случаях, заходим в настройки нашего Zyxel Keenetic. Я сразу советую настроить Wi-Fi сеть (задать название сети и пароль, если нужно) , что бы потом не разбираться с входом в настройки AP.
Для активации режима точки доступа на Zyxel, перейдите на вкладку "Система", и сверху откройте вкладку "Режим". Выделите пункт "Точка доступа – расширение зоны Wi-Fi с подключением по Ethernet", и нажмите кнопку "Применить".

Разрешите роутеру перезагрузится. После этого, можно соединять его с другим рутером, и он уже будет работать в режиме "Access Point".
Что бы зайти в его настройки, можно сначала зайти в настройки главного роутера (модема), перейти в список клиентов, и посмотреть там IP адрес нашего Zyxel. И уже по нему перейти в веб-интерфейс. А можно просто сделать сброс настроек, и роутер будет работать в обычном режиме "Интернет-центр".
Роутер TP-LINK как точка доступа Wi-Fi
Если у вас устройство от TP-LINK, то нужно будет вручную изменить несколько параметров. Так как переключателя режима работы там нет. Сейчас пошагово покажу что и как делать. Показывать буду на примере роутера TP-Link TL-WR740N.
1 Для начала, заходим в настройки маршрутизатора TP-LINK, который хотим настроить в режиме беспроводной точки доступа. И меняем IP-адрес роутера. Для этого, откройте вкладку "Network" – "LAN". Нам нужно задать IP адрес, такой же как у основного роутера (можно посмотреть на самом устройстве) , только с другой цифрой в конце. Например: если IP-адрес главного модема (роутера) 192.168.1.1, то в настройках TP-LINK нужно задать 192.168.1.2, и сохранить настройки. Роутер будет перезагружен.

Снова заходи в настройки, но уже по новому адресу. В моем случае, это 192.168.1.2.
2 Настройка Wi-Fi сети. Если необходимо, то на вкладке "Wireless" задайте настройки Wi-Fi, для нашей точки доступа. Укажите название сети и пароль.
3 Последний шаг. Отключаем DHCP-сервер. Для этого, перейдите на вкладку "DHCP". Ставим переключатель возле "Disable" (отключить), и сохраняем настройки.

И перезагружаем роутер. Можно через панель управления. Вкладка "System Tools" – "Reboot", кнопка "Reboot".
Соединяем его с основным маршрутизатором (LAN – LAN) , и получаем точку доступа Wi-Fi.
Настройка Access Point на роутерах Netis
На своем роутере Netis, я так же просто сменил IP-адрес, отключил DHCP, и все заработало. Зайдите в настройки по адресу netis.cc.
Откройте вкладку "Сеть" – "LAN". Меняем IP-адрес. Если у главного роутера, или модема 192.168.1.1, то пишем 192.168.1.2. Что бы отличалась только последняя цифра. Там же отключаем DHCP-сервер. И сохраняем настройки.

Если необходимо, то заходим снова в настройки (уже по новому адресу, который задали) , и на вкладке "Беспроводной режим" задаем настройки Wi-Fi.
Соединяем нашу точку доступа Netis с главным устройством сетевым кабелем (LAN – LAN) , и все готово.
Войти
Авторизуясь в LiveJournal с помощью стороннего сервиса вы принимаете условия Пользовательского соглашения LiveJournal
Прояснение возможности работы в режиме беспроводного моста и точки доступа известных роутеров.
**Прояснение возможности работы в режиме беспроводного моста и точки доступа известных роутеров Asus RT-N66U и Asus RT N65U

Статью о вероятном использовании двух идентичных роутеров я все откладывал, пока у меня не появился второй роутер RT-N65U, а до этого уже 5 лет работает RT-N66U.

Заставить работать в режиме беспроводного моста и точки доступа одновременно два роутера, задача тривиальная, если эта функция доступна в официальной прошивке в обоих роутерах. Но в RT-N65U такой возможности нет, он позиционируется производителем как более дешевая модель.
Отличия этих роутеров, друг от друга, минимальны. Любой детальный обзор в интернете выдаст нужную техническую информацию, но у меня задача несколько иная. Модели сняты с производства, но успешно и эффективно работают.
1. RT-N66U на прошивке Merlin 3.0.0.4.374.43_2-05j9527 (merlin fork) соединить по беспроводному каналу на фиксированной частоте 5Ghz с RT-N65U, на прошивке от Padavan 3.0.3.9-099. В прошивке от Падавана реализована функция беспроводного моста и одновременно - точки доступа.
2. Выделить порты 21, 2121 без прописания маршрутов для хождения из подсети роутера RT-N65U в подсеть RT-N66U, для, например, более устойчивой трансляции видеоконтента по беспроводному каналу на телевизор, поддерживающий 5Ghz диапазон. В сети два телевизора, оба по WiFi цепляются к роутерам, в гостинной и на кухне.
Роутер RT-N66U, как основной четырехпортовый роутер , получающий интернет по Ethernet, и раздающий его четырем устройствам по Ethernet 1000mbps: 1) Компьютеру в гостинной, 2) Серверу в гостинной, 3) Сетевому проигрывателю Cambridge Audio Stream Magic 6, 4) Компьютеру на кухне через витую пару 1gbps , проходящуюю через всю квартиру на кухню. Сделать возможным с одним SSID использовать две точки доступа на двух диапазонах 2,4GHz (менее эффективен) и 5GHz.
Задача: При подключении беспроводных девайсов на кухне к роутеру RT-N65U, получать доступ к контенту а) на сервере, б) на планшете в док-станции по FTP в гостинной; в) на роутере к жесткому диску WD my passport, который является сетевым для всех устройств, подняты Samba, FTP, dyndns.
Для чего это нужно. Роутеры между собой соединяются по протоколу IPoE и на одном канале, работа ведется "по воздуху", чтобы получить максимальный охват территории. Не секрет, что с удалением от роутера ухудшается связь, образуются помехи от соседних точек доступа и уменьшается скорость работы.
Немаловажным фактором является местоположение второго, "ведомого" роутера Asus RT-N65U, удобное как для покрытия WiFi, так и для положения роутера в интерьере квартиры.
Два роутера поддерживают между собой соединение на максимальной скорости, до 450mbps.
Настроим Asus RT-N66U для работы со вторым роутером. Предполагается, что интернет — соединение от провайдера уже есть на основном, 66-ом.

RT-N66U: Настройка 2,4GHz диапазона - фиксируем канал 13.

RT-N66U: Настройка 5GHz диапазона - фиксируем канал 48.

RT-N66U: Режим точки доступа - гибридный, выбираем MAC-адрес второго роутера, Asus RT-N65U.

RT-N65U: Устанавливаем "AP клиент + точка доступа" , 13 канал радио. WiFi, по идее, должен быть уже настроен.

RT-N65U: Так же, устанавливаем "AP клиент + точка доступа" , фиксируем 48 канал ( или доступный ).

RT-N65U: На вкладке "Общие" устанавливаем японскую сетку частот, и мощность радио - у меня стоит 300mW.

RT-N65U: Во вкладке брандмауер на Asus RT-N65U в графе "общие устанавливаем доступ к сервисам маршрутизатора из WAN : в данном случае FTP, 21 порт и веб - доступ , 8080 порт.

RT-N65U: Далее, во вкладке "фильтрация" включаем шлюз прикладного уровня, 21 (FTP) и 2121 ( для доступа к планшету в док-станции)

RT-N65U: Статистика соединения

Вот и выводы. При использовании WiFi адаптера ASUS USB-N53 USB (2MIMO) в реальных условиях скорость скачивания по схеме: 1.Роутер ASUS RT-N66U --->2.Роутер ASUS RT-N65U ----> 3. WiFi адаптер ASUS USB-N53 составила 6 мегабайт в секунду, что точно сопоставимо с моим тарифным планом ( 50 Mbps ).

Если же качать с сервера , подключенного по Ethernet - кабелю на скорости 1000mbps к RT-N66U, по WiFi через USB-N53 , опять же , по той же схеме, но только локально - "потолок" скорости скачивания составляет чуть более 7 мегабайт в секунду.
Как видим, последнее соединение внутри локалки из подсети 192.168.1.1 через подсеть 192.168.2.1 получает доступ по WiFi на теоретической скорости подключения 300Mbps и качает со скоростью 7 Mb/s.
Соединение Роутер — Роутер позволяет при подключении к ближнему держать высокую скорость и соединяться при использовании WiFi адаптера Asus USB-N53 (2MIMO) 300Mbps. Подобное невозможно, если соединяться , к примеру, из кухни (в которой стоит RT-N65U) к роутеру RT-N66U.
При таком удалении скорость WiFi адаптер USB-N53 ----> RT-N66U составит всего 144Mbps. Все замеры производились на частоте 5GHz. Видео нагрева устройства можно наблюдать ниже, примерно 50 градусов цельсия при интенсивной работе.


Следующим шагом будет подключение роутера ASUS RT-N66U к Ноутбуку либо Персональному компьютеру (ПК). Для этого необходимо подключить кабель, который провел провайдер, к WAN порту роутера (то есть это тот кабель, который идет в квартиру, дом, офис, и т.д. из вне), а кабель, который шел в комплекте с роутером, один конец подключаем в один из четырех LAN портов, а другой конец подключите к ноутбуку либо ПК. И да, не забудьте подключить кабель питания.
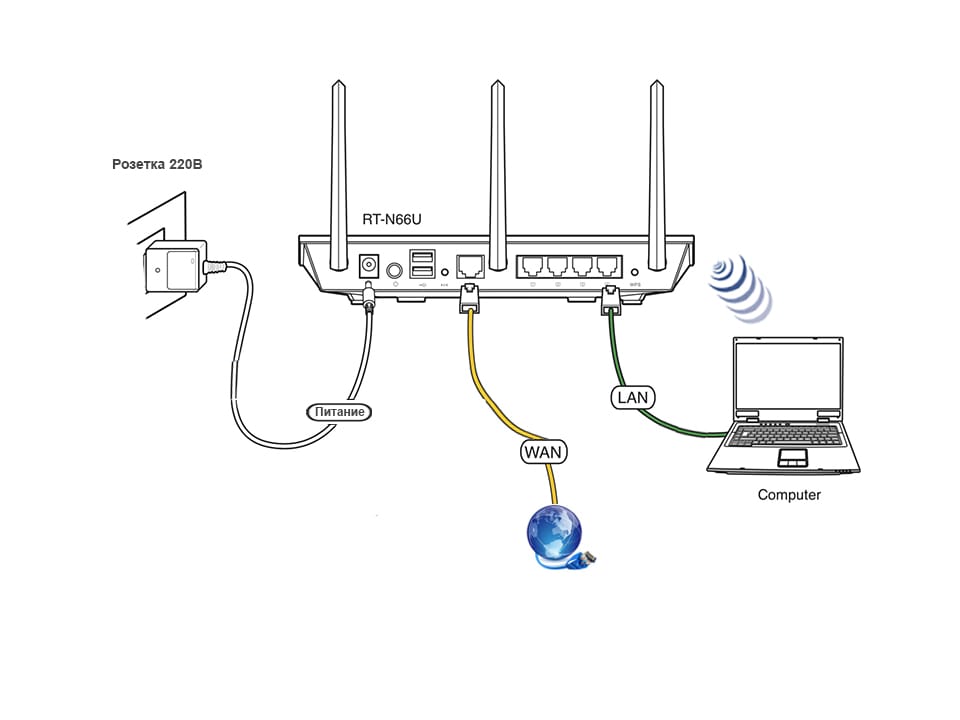
Авторизация роутера ASUS RT-N66U
Итак, подключили роутер, теперь нужно через любой браузер (будь это Google Chrome, Mozilla Firefox, Internet Explorer, и т.д.) попасть в его web-интерфейс. Для это открываем браузер и в адресной строке вбиваем адрес роутера: router.asus.com или 192.168.1.1 и нажимаем кнопку "Enter" на клавиатуре.

Видим, что роутер требует авторизоваться, т.е. запрашивает имя пользователя и пароль. По умолчанию на роутерах ASUS установлены:
Итак, вбиваем данные и нажимаем "Sing in"


Настройка роутера ASUS RT-N66U
Попали на Web-интерфейс роутер. Теперь необходимо произвести настройки оборудования. Первым делом обезопасим беспроводную сеть, установив пароль на wi-fi. Затем необходимо будет узнать какой тип подключения используется для входа в интернет, это PPTP, L2TP либо PPPOE. Узнать можно позвонив провайдеру (это организация, с которым заключили договор для предоставления услуги интернет). Итак, начнем настройку роутера. Для начала поменяем язык Web-интерфейса на Русский. Для этого переходим в правый верхний угол интерфейса и нажимаем по "English" и выберем "Русский"
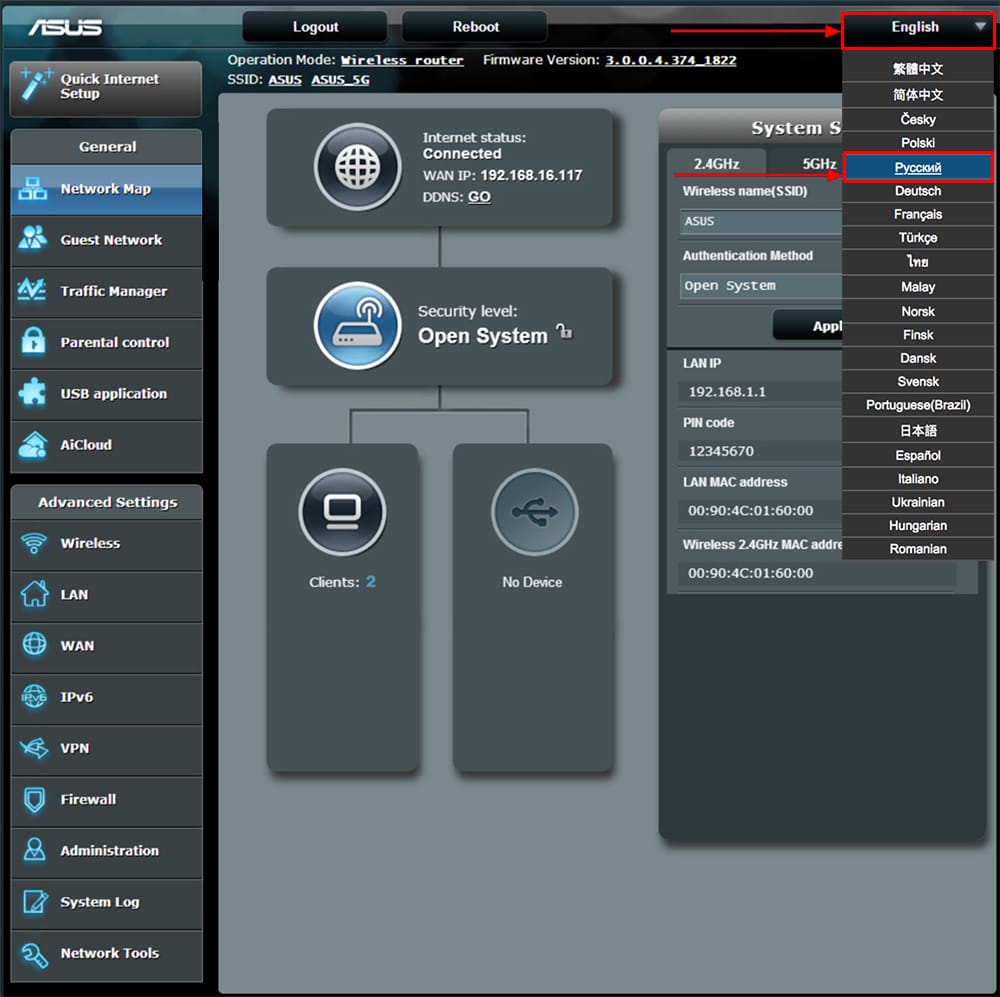
Настройка пароля на wi-fi
Роутер ASUS RT-N66U является двухдиапазонный, это означает, что роутер поддерживает 2 рабочие частоты беспроводного соединения, это 2,4 ГГц и 5 ГГц. 5 ГГц позволяет добиться более высокой пропускной способности, но обладает меньшей дальностью действия чем 2,4 ГГц, 2,4 ГГц более подвержена помехам. 5 ГГц поддерживается далеко не всеми устройствами. Можно выбрать обе, и в зависимости от обстоятельств менять беспроводное соединение уже на устройствах.
Предлагаю Видео инструкцию по настройке пароля на wi-fi на роутере ASUS RT-N66U на примере роутера ASUS RT-N56U.
Давайте также письменно и иллюстративно рассмотрим настройку пароля на wi-fi на роутере ASUS RT-N66U в двух частотах.
1. Переходим на Web-интерфейсе в меню во вкладку "Беспроводная сеть".
2. Переходим в графу "Частотный диапазон" выбираем "2,4GHz".
3. В графе "SSID" придумать и указать имя беспроводной сети, данное имя в дальнейшем будет светиться, когда будите подключаться к сети. Советую обозначить в название сети используемую частоту, к примеру: "imya seti 2.4".
4. "Ширина канала" - 20 MHz.
5. Теперь необходимо поставить пароль на беспроводную сеть. Для этого выбираем "Метод проверки подлинности" - WPA2-Personal".
6. В поле "Предварительный ключ WPA" придумываем и вбиваем пароль. После жмем "Применить".

7. Переходим в графу "Частотный диапазон" выбираем "5GHz".
8. В графе "SSID" придумать и указать имя беспроводной сети, данное имя в дальнейшем будет светиться, когда будите подключаться к сети. Советую обозначить в название сети используемую частоту, к примеру: "imya seti 5".
9. "Ширина канала" - 20/40/80 MHz.
10. Теперь необходимо поставить пароль на беспроводную сеть. Для этого выбираем "Метод проверки подлинности" - WPA2-Personal".
11. В поле "Предварительный ключ WPA" придумываем и вбиваем пароль. После жмем "Применить".
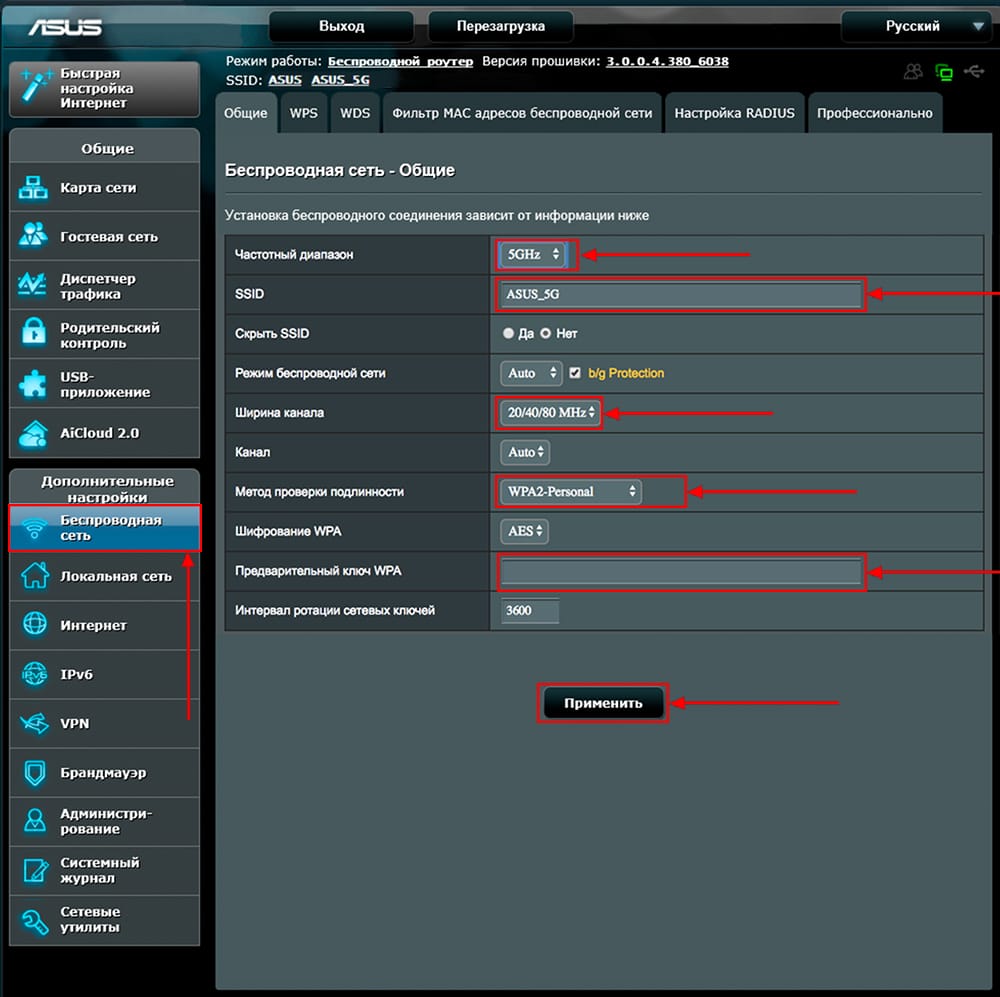
Настройка PPTP
Предлагаю Видео инструкцию по настройке типа подключения PPTP на роутере ASUS RT-N66U на примере роутера ASUS RT-N56U.
Давайте также письменно и иллюстративно рассмотрим настройку подключения PPTP на роутере ASUS RT-N66U.
1. Переходим в меню во вкладку "Интернет".
2. В "Тип WAN-подключения" выбираем "PPTP".
3. "Получить IP-адрес WAN автоматически" и "Подключаться к DNS-серверу автоматически" выбираем "Да".
4. Ниже предлагается указать "Имя пользователя", "Пароль". Также необходимо будет указать ip-адрес сервера в строке "VPN сервер". Все вышеперечисленные данные предоставляет провайдер (Организация, которая провела интернет).
Все эти данные обычно прописываются в договоре с провайдером. Если по какой-то причине не смогли их найти, необходимо позвонить на горячую линию провайдера и узнать как их можно получить.
5. "Имя хоста" - любое слова латиницей, например "Host".
6. После того, как внесли все необходимые данные нажимаем кнопку "Применить".
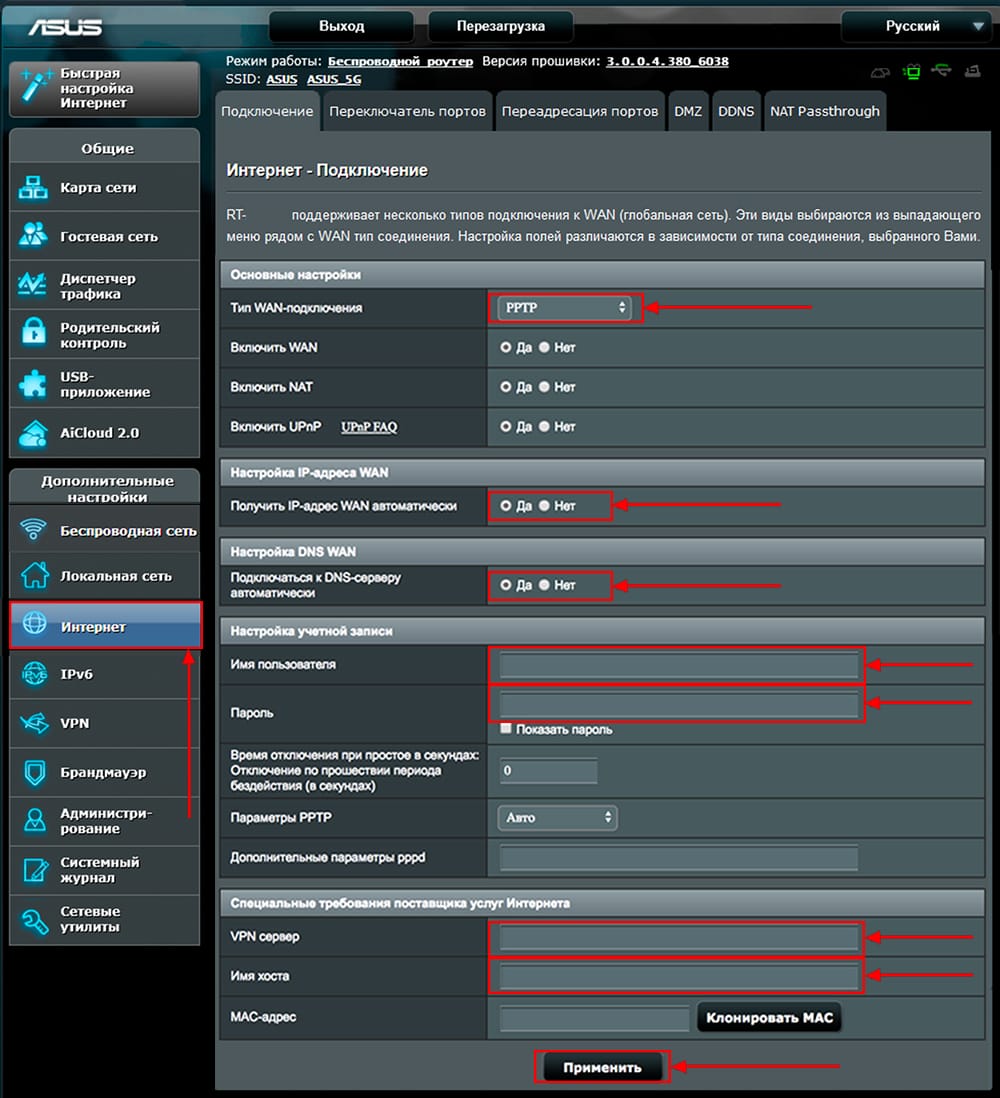
Настройка PPTP со статическим IP-адресом
Рассмотрим настройку подключения PPTP со статическим IP-адресом на роутере ASUS RT-N66U. Обычно статический IP-адрес предоставляется юридическим лицам, либо как дополнительная услуга к основному тарифу физическим лицам.
1. Переходим в меню во вкладку "Интернет".
2. В "Тип WAN-подключения" выбираем "PPTP".
3. Так как подключение использует статический ip-адрес, ставим "Нет" напротив "Получить IP-адрес WAN автоматически" и "Подключаться к DNS-серверу автоматически".
4. Указываем ip-адрес сервера (в строке "IP-адрес"), маску подсети (в строке "Маска подсети"), основной шлюз (в строке "Основной шлюз") и DNS (в строке "DNS-сервер 1" и "DNS-сервер 2").
Все вышеперечисленные данные предоставляет провайдер (Организация, которая провела интернет).
Все эти данные обычно прописываются в договоре с провайдером. Если по какой-то причине не смогли их найти, необходимо позвонить на горячую линию провайдера и узнать как их можно получить.
5. Ниже предлагается указать "Имя пользователя", "Пароль". Также необходимо будет указать ip-адрес сервера в строке "VPN сервер". Все вышеперечисленные данные предоставляет провайдер (Организация, которая провела интернет).
Все эти данные также прописываются в договоре с провайдером.
6. "Имя хоста" - любое слова латиницей, например "Host".
7. После того, как внесли все необходимые данные нажимаем кнопку "Применить".
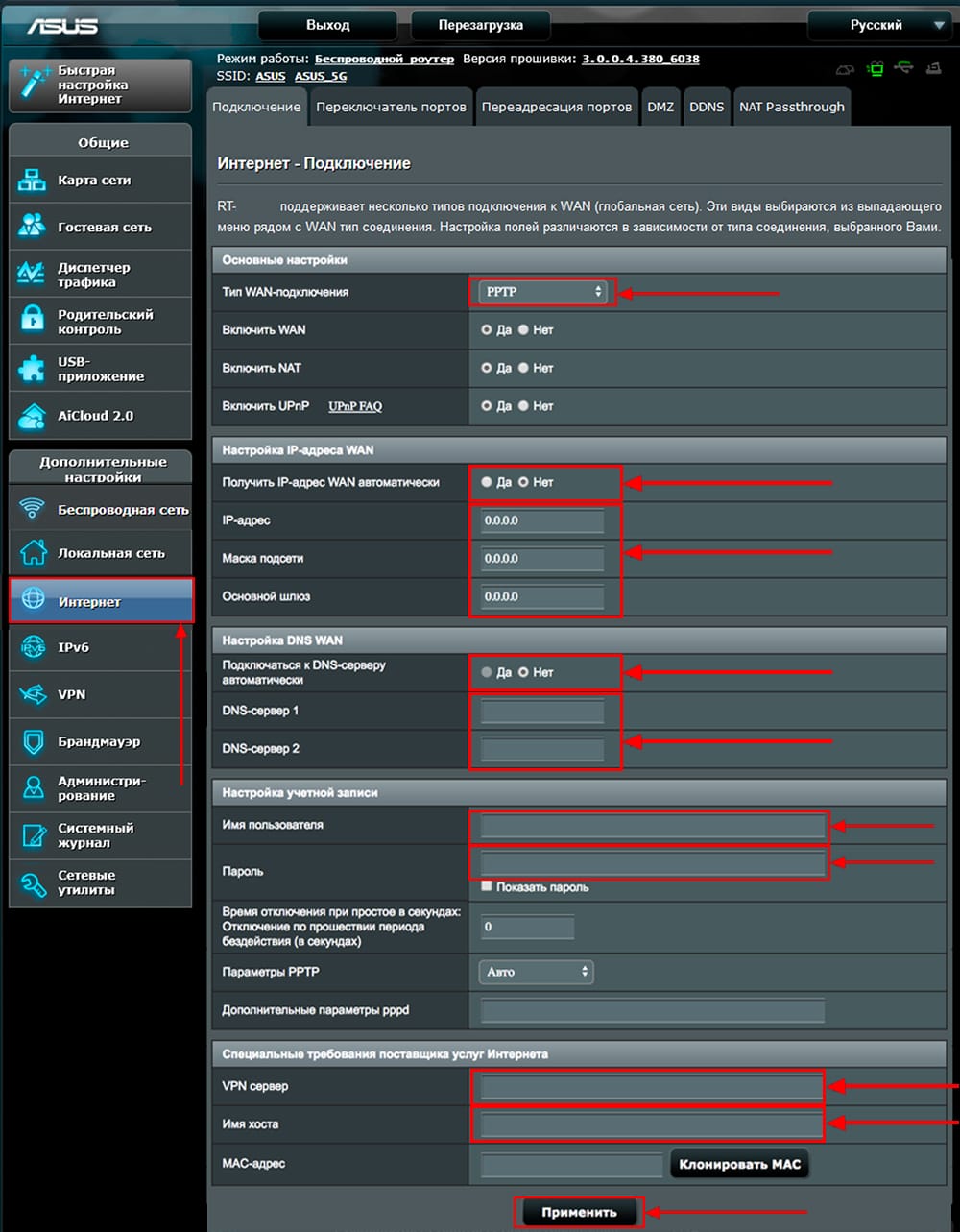
Настройка L2TP
Рассмотрим настройку подключения L2TP на роутере ASUS RT-N66U.
1. Переходим в меню во вкладку "Интернет".
2. В "Тип WAN-подключения" выбираем "L2TP".
3. "Получить IP-адрес WAN автоматически" и "Подключаться к DNS-серверу автоматически" выбираем "Да".
4. Ниже предлагается указать "Имя пользователя", "Пароль". Также необходимо будет указать ip-адрес сервера в строке "VPN сервер". Все вышеперечисленные данные предоставляет провайдер (Организация, которая провела интернет).
Все эти данные обычно прописываются в договоре с провайдером. Если по какой-то причине не смогли их найти, необходимо позвонить на горячую линию провайдера и узнать как их можно получить.
5. "Имя хоста" - любое слова латиницей, например "Host".
6. После того, как внесли все необходимые данные нажимаем кнопку "Применить".
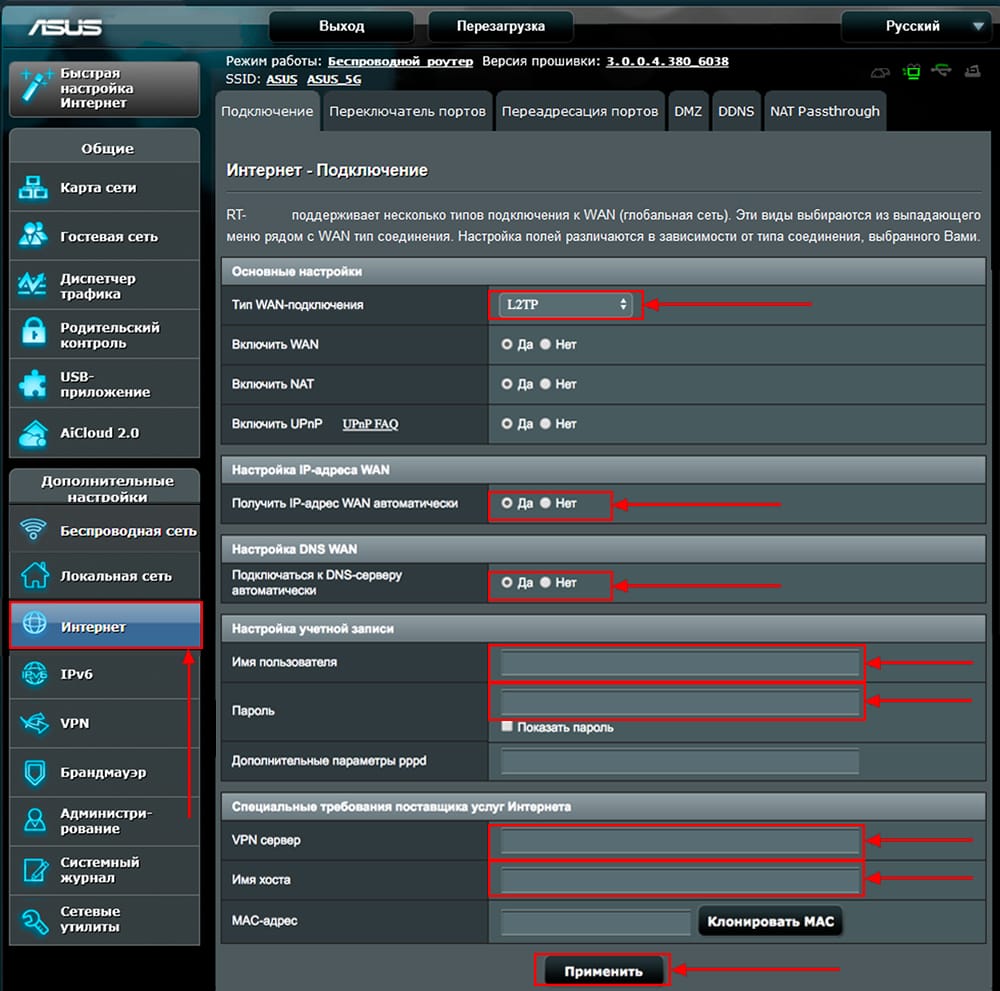
Настройка L2TP со статическим IP-адресом
Рассмотрим настройку подключения L2TP со статическим IP-адресом на роутере ASUS RT-N66U.
Обычно статический IP-адрес предоставляется юридическим лицам, либо как дополнительная услуга к основному тарифу физическим лицам.
1. Переходим в меню во вкладку "Интернет".
2. В "Тип WAN-подключения" выбираем "L2TP".
3. Так как подключение использует статический ip-адрес, ставим "Нет" напротив "Получить IP-адрес WAN автоматически" и "Подключаться к DNS-серверу автоматически".
4. Указываем ip-адрес сервера (в строке "IP-адрес"), маску подсети (в строке "Маска подсети"), основной шлюз (в строке "Основной шлюз") и DNS (в строке "DNS-сервер 1" и "DNS-сервер 2").
Все вышеперечисленные данные предоставляет провайдер (Организация, которая провела интернет).
Все эти данные обычно прописываются в договоре с провайдером. Если по какой-то причине не смогли их найти, необходимо позвонить на горячую линию провайдера и узнать как их можно получить.
5. Ниже предлагается указать "Имя пользователя", "Пароль". Также необходимо будет указать ip-адрес сервера в строке "VPN сервер". Все вышеперечисленные данные предоставляет провайдер (Организация, которая провела интернет).
Все эти данные также прописываются в договоре с провайдером.
6. "Имя хоста" - любое слова латиницей, например "Host".
7. После того, как внесли все необходимые данные нажимаем кнопку "Применить".

Настройка PPPOE
Предлагаю Видео инструкцию по настройке типа подключения PPPOE на роутере ASUS RT-N66U на примере роутера ASUS RT-N56U.
Давайте также письменно и иллюстративно рассмотрим настройку подключения PPPOE на роутере ASUS RT-N66U.
1. Переходим в меню во вкладку "Интернет".
2. В "Тип WAN-подключения" выбираем "PPPOE".
3. "Получить IP-адрес WAN автоматически" и "Подключаться к DNS-серверу автоматически" выбираем "Да".
4. Ниже предлагается указать "Имя пользователя", "Пароль". Все вышеперечисленные данные предоставляет провайдер (Организация, которая провела интернет).
Все эти данные обычно прописываются в договоре с провайдером. Если по какой-то причине не смогли их найти, необходимо позвонить на горячую линию провайдера и узнать как их можно получить.
5. После того, как внесли все необходимые данные нажимаем кнопку "Применить".
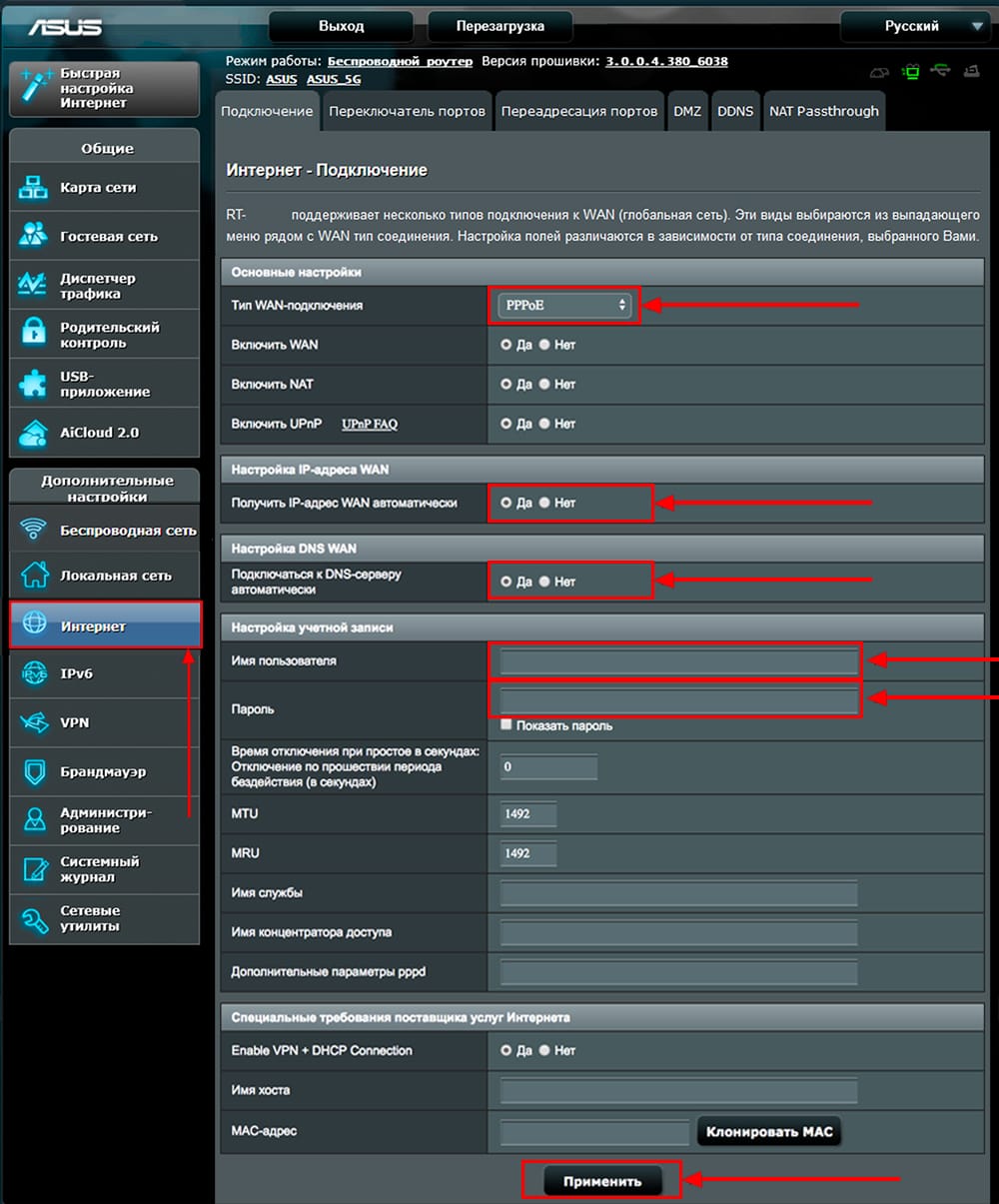
Настройка PPPOE со статическим IP-адресом
Рассмотрим настройку подключения PPPOE со статическим IP-адресом на роутере ASUS RT-N66U.
Обычно статический IP-адрес предоставляется юридическим лицам, либо как дополнительная услуга к основному тарифу физическим лицам.
1. Переходим в меню во вкладку "Интернет".
2. В "Тип WAN-подключения" выбираем "PPPOE".
3. Так как подключение использует статический ip-адрес, ставим "Нет" напротив "Получить IP-адрес WAN автоматически" и "Подключаться к DNS-серверу автоматически".
4. Указываем ip-адрес сервера (в строке "IP-адрес"), маску подсети (в строке "Маска подсети"), основной шлюз (в строке "Основной шлюз") и DNS (в строке "DNS-сервер 1" и "DNS-сервер 2").
Все вышеперечисленные данные предоставляет провайдер (Организация, которая провела интернет).
Все эти данные обычно прописываются в договоре с провайдером. Если по какой-то причине не смогли их найти, необходимо позвонить на горячую линию провайдера и узнать как их можно получить.
5. Ниже предлагается указать "Имя пользователя", "Пароль". Все вышеперечисленные данные предоставляет провайдер (Организация, которая провела интернет).
Все эти данные также прописываются в договоре с провайдером.
6. После того, как внесли все необходимые данные нажимаем кнопку "Применить".
В наше время львиная доля пользователей решают производить настройку оборудования самостоятельно. Этому способствует бесчисленное множество информации, представленной в интернете.
Сетевое оборудование отличается относительной сложностью. Она касается задания главных значений. Однако, имея всю необходимую информацию, можно осуществить это без особого труда. Далее будет подробно расписаны все значения, протоколы и виды шифрования, которые нужно использовать.
Подключение роутера
Тонкая настройка роутера ASUS RT N66U начинается непосредственно с подключения самого устройства. Для этого делаем следующее:
Совет: разместите устройство поближе к компьютеру, чтобы сигнал был наиболее мощный.
Совет: если не можете понять, где какой разъем, почитайте инструкцию.
Теперь следует убедиться в правильной работе оборудования на самом компьютере.
Для этого делаем следующее:

На этом предварительные манипуляции окончены. Если вы имеете дело с б/у устройством, то лучше сбросить прежние настройки на стандартные. Для этого нужно найти кнопочку «Reset» и нажать на неё с помощью ручки (или чего-то другого) и держать в течение 30 секунд. В результате все обнулится.
Авторизация
Теперь необходимо произвести авторизацию. Это нужно для того чтобы попасть в веб-интерфейс.
Делается это так:
Настройка подключения к Интернет
Теперь нужно произвести настройку различных протоколов. В зависимости от вашего провайдера они будут отличаться. Выбираем вкладку «Дополнительные параметры» (она расположена слева). В ней выбираем WAN.
PPPoE
Этот протокол нужен для стабильной работы на операторе Onlime.
Настройки должны быть такими:
Этот протокол нужен для работы на провайдере Билайн. Проблем и здесь возникнуть не должно.
Выставляем все так:
Важно! Имя хоста обязательно должно быть написано по-английски.
PPTP (VPN)
Такие параметры позволяют получать локальный IP-адрес в автоматическом режиме:
NAT при автоматическом получении IP адреса (DHCP)
Тут все гораздо проще:
NAT при статическом IP адресе (без DHCP)
Выставляем так:
Настройка IPTV на роутере ASUS RT N66U
Сегодня многие люди пользуются этим интернет-телевидением. Это обусловлено доступностью и отменным качеством этого соединения.
Чтобы настроить устройство на работу с ним, необходимо выполнить следующее:
Если нужно осуществлять просмотр IPTV по средствам Wi-Fi, то делаем следующее:
WI — FI
Пожалуй, самое главное предназначение данного устройства — это доступ к беспроводной сети Wi-Fi. Настроить это совсем несложно. Согласно характеристикам, ASUS RT-N66U поддерживает работу в двухдиапазонной высокоскоростной сети скоростью до 900 Мбит/сек.

Это позволяет обеспечивать очень скоростной доступ к интернету.
Для настройки необходимо сделать следующее:
Совет: здесь можно задать пользовательские данные для обоих радиоблоков.
Смена заводского пароля
Теперь вам нужно будет сменить заводской пароль. Это просто необходимо, ведь в противном случае кто-нибудь может к вам подключить. Опытные пользователи рекомендуют в пароль вставлять символы из Word. Разумеется, не для всех провайдеров это возможно.
Если вы пользуетесь telnet, то никаких специальных символов использовать нельзя. Только цифры и латинские буквы.
Осуществляем следующие манипуляции:
Если кабель уже был вставлен, то откроется страница с заданием других параметров. Устройство ошибочно определяет вид соединения автоматическое получение ip.

Поэтому потребуется задать некоторые значения вручную:
Видео: Настройка роутера Asus
Сохранение/восстановление настроек
Ситуации в жизни могут быть разные. К примеру, может потребоваться переустановка операционной системы. Такая манипуляция потребует от пользователя продолжительного и трудоемкого редактирования параметров.
Чтобы облегчить себе жизнь, можно сохранить параметры роутера. При необходимости их можно будет восстановить.
Чтобы сделать это, производим следующие манипуляции:
Совет: перенести этот файл также и на съемный носитель, на случай непредвиденных обстоятельств.
На этом все. Как видите, работа с таким оборудованием процесс весьма несложный. Главное иметь правильную информацию. Если у вас все равно возникли проблемы, можете воспользоваться различным программным обеспечением, которое создает подключение в автоматическом режиме.

Настройка rt n66u
И так давайте посмотрим как производится настройка rt n66u. Распаковав данный роутер, вы должны подключиться к нему через патчкорд, одним концом в любой LAN порт, а второй в ваш ноутбук или компьютер.

Если Asus RT-N66U не назначил вам ip адрес из сети 192.168.1.0/24, по средством DHCP сервера, то настройте себе статический ip адрес Windows, 192.168.1.100, как это сделать смотрите по ссылке слева. Далее открываете браузер и пишете в нем 192.168.1.1, выскочит форма авторизации, введите в ней логин admin и пароль admin. Если у вас есть уже настроенный роуте и вы потеряли от него пароль, то сброс настроек роутера производится путем нажатия и удержания кнопки Reset на задней панели роутера в течении 10 секунд.
Первое, что вам нужно сделать это поменять пароль на rt n66u, чтобы только вы могли его администрировать, нечего всем туда лазить. Открываем вкладку Дополнительные настройки > Администрирование > Система. Тут вы должны дважды указать новый пароль для админа.

Далее я бы обновил прошивку на Asus RT-N66U. Делается это также из администрирования, только вкладка обновление микропрограммы, до этого вы должны ее скачать с сайта производителя.

Настроим интернет на Asus RT-N66U
Переходим на вкладку интернет. На выбор у вас пять вариантов
Автоматическая настройка
Тут ничего сверхъестественного нет, ставим Автоматический ip, включить WAN, NAT.

Настройка через PPPoE
PPPoe на Asus RT-N66U от вас потребует выставить вот такие значения
- Тип WAN-подключения: PPPoE
- Получить IP адрес WAN автоматически: Yes
- Имя пользователя: Ваш логин по договору
- Пароль: Ваш пароль по договору
- MTU: 1472
Сохраняем настройки кнопкой «Применить».
Для того чтобы ваш роутер получил IP вам необходимо клонировать MAC адрес устройства, закрепленного за вашим договоромАналогично настраиваются и L2TP и PPTP, единственное там нужно указать сервер куда вы будите соединяться, его можно узнать у провайдера.
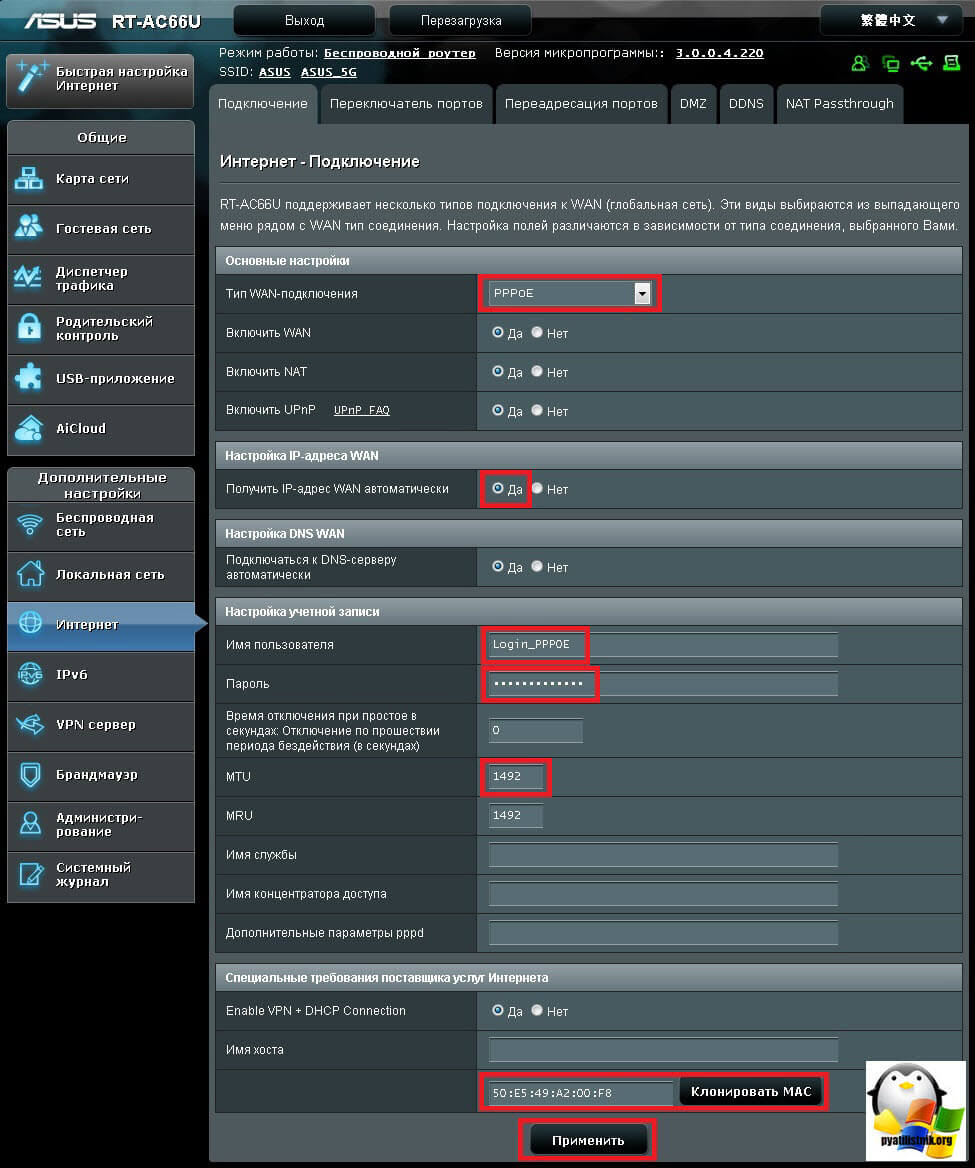
Статическая настройка
Тут тоже все просто, провайдер должен вам выдать
- Статический ip адрес
- маску подсети
- шлюз

Так же нажимаете клонировать mac адрес, если не знаете что это такое почитайте по ссылке слева.
Давайте теперь настроим Wifi сеть. Для этого в Asus RT-N66U переходим в пункт беспроводная сеть. Задаем диапазон волн, SSID, это то как будет называться Wifi при поиске, Метод проверки подлинности WPA2-Personal

Обратите внимание на безопасность Wifi еще со стороны фильтрации mac адресов, чтобы подключиться могли только те кого вы явным образом пропишите тут, если даже ваш пароль от Wifi какой то менеджер даст знакомому по офису, тот не подключиться.

Так же роутер имеет выступать в роли vpn сервера и дает возможность подключаться в офис по данному соединению, будет полезно для удаленщиков.

Есть функционал прокси, фильтрующей адреса сайтов и слова, если нужно например запретить пресловутые социальные сети.

если к вам пришли клиенты или гости и вам нужно дать им интернет, но не дать доступ в локальную сеть, то можно настроить Гостевую сеть, которая вам в этом поможет.

После того, как вы закончили настройку ее резервную копию было бы не плохо сохранить, на тот случай если что то пойдет не так была возможность быстро восстановить все обратно. Идем в Администрирование> Управление настройками.

так, что думаю Asus RT-N66U очень хороший и по качеству и по деньгам вариант для малых офисов.
Читайте также:

