Asus rt n66u настройка
Обновлено: 03.07.2024
В наше время львиная доля пользователей решают производить настройку оборудования самостоятельно. Этому способствует бесчисленное множество информации, представленной в интернете.
Сетевое оборудование отличается относительной сложностью. Она касается задания главных значений. Однако, имея всю необходимую информацию, можно осуществить это без особого труда. Далее будет подробно расписаны все значения, протоколы и виды шифрования, которые нужно использовать.
Подключение роутера
Тонкая настройка роутера ASUS RT N66U начинается непосредственно с подключения самого устройства. Для этого делаем следующее:
Совет: разместите устройство поближе к компьютеру, чтобы сигнал был наиболее мощный.
Совет: если не можете понять, где какой разъем, почитайте инструкцию.
Теперь следует убедиться в правильной работе оборудования на самом компьютере.
Для этого делаем следующее:

На этом предварительные манипуляции окончены. Если вы имеете дело с б/у устройством, то лучше сбросить прежние настройки на стандартные. Для этого нужно найти кнопочку «Reset» и нажать на неё с помощью ручки (или чего-то другого) и держать в течение 30 секунд. В результате все обнулится.
Авторизация
Теперь необходимо произвести авторизацию. Это нужно для того чтобы попасть в веб-интерфейс.
Делается это так:
Настройка подключения к Интернет
Теперь нужно произвести настройку различных протоколов. В зависимости от вашего провайдера они будут отличаться. Выбираем вкладку «Дополнительные параметры» (она расположена слева). В ней выбираем WAN.
PPPoE
Этот протокол нужен для стабильной работы на операторе Onlime.
Настройки должны быть такими:
Этот протокол нужен для работы на провайдере Билайн. Проблем и здесь возникнуть не должно.
Выставляем все так:
Важно! Имя хоста обязательно должно быть написано по-английски.
PPTP (VPN)
Такие параметры позволяют получать локальный IP-адрес в автоматическом режиме:
NAT при автоматическом получении IP адреса (DHCP)
Тут все гораздо проще:
NAT при статическом IP адресе (без DHCP)
Выставляем так:
Настройка IPTV на роутере ASUS RT N66U
Сегодня многие люди пользуются этим интернет-телевидением. Это обусловлено доступностью и отменным качеством этого соединения.
Чтобы настроить устройство на работу с ним, необходимо выполнить следующее:
Если нужно осуществлять просмотр IPTV по средствам Wi-Fi, то делаем следующее:
WI — FI
Пожалуй, самое главное предназначение данного устройства — это доступ к беспроводной сети Wi-Fi. Настроить это совсем несложно. Согласно характеристикам, ASUS RT-N66U поддерживает работу в двухдиапазонной высокоскоростной сети скоростью до 900 Мбит/сек.

Это позволяет обеспечивать очень скоростной доступ к интернету.
Для настройки необходимо сделать следующее:
Совет: здесь можно задать пользовательские данные для обоих радиоблоков.
Смена заводского пароля
Теперь вам нужно будет сменить заводской пароль. Это просто необходимо, ведь в противном случае кто-нибудь может к вам подключить. Опытные пользователи рекомендуют в пароль вставлять символы из Word. Разумеется, не для всех провайдеров это возможно.
Если вы пользуетесь telnet, то никаких специальных символов использовать нельзя. Только цифры и латинские буквы.
Осуществляем следующие манипуляции:
Если кабель уже был вставлен, то откроется страница с заданием других параметров. Устройство ошибочно определяет вид соединения автоматическое получение ip.

Поэтому потребуется задать некоторые значения вручную:
Видео: Настройка роутера Asus
Сохранение/восстановление настроек
Ситуации в жизни могут быть разные. К примеру, может потребоваться переустановка операционной системы. Такая манипуляция потребует от пользователя продолжительного и трудоемкого редактирования параметров.
Чтобы облегчить себе жизнь, можно сохранить параметры роутера. При необходимости их можно будет восстановить.
Чтобы сделать это, производим следующие манипуляции:
Совет: перенести этот файл также и на съемный носитель, на случай непредвиденных обстоятельств.
На этом все. Как видите, работа с таким оборудованием процесс весьма несложный. Главное иметь правильную информацию. Если у вас все равно возникли проблемы, можете воспользоваться различным программным обеспечением, которое создает подключение в автоматическом режиме.
Настройка современного роутера стала довольно простой, но проблема самостоятельного подключения wi-fi оборудования к сети Интернет по-прежнему актуальна у неопытных пользователей.

Сегодня я расскажу как подключить наиболее популярные модели роутеров Asus к сети Интернет от провайдера Билайн и настроить популярные сетевые сервисы, такие как DC++, uTorrent, IPTV и др.
Подключение сетевого оборудования: как правильно подключить роутер, свитч и ТВ-приставку (IPTV)
Если у вас нет другого сетевого оборудования, подключите основной сетевой кабель (кабель интернет-соединения, входящий в квартиру из подъезда) в порт WAN (Internet) роутера и соедините дополнительным сетевым кабелем (патч-кордом) любой порт LAN роутера (желтого цвета) и компьютер.

Как войти в веб-интерфейс роутера для настройки
Откройте любой браузер, установленный на вашем компьютере (например, Google Chrome, Internet Explorer, Mozilla Firefox, Opera, Safari) и введите в адресной строке адрес 192.168.1.1 и нажмите Enter.

Если настройки верные, проверьте еще раз схему подключения, вытащите и плотно (до щелчка) вставьте все сетевые кабели, перезагрузите компьютер.
Когда роутер предложит ввести логин и пароль для доступа на web-интерфейс, введите в оба поля admin.
Настройка подключения роутера к интернету

Подождите пока роутер перезагрузится, после перезагрузки роутер автоматически подключится к сети (1-2 минуты).
Установка беспроводного подключения (Wi-Fi) между роутером и компьютером

Подождите пока роутер сохранит настройки (пару минут), после чего вы можете начать пользоваться беспроводной сетью.
Настройка IPTV | «Билайн-ТВ»

Настройка доступа к локальным ресурсам
Для примера возьмем пару популярных программ, для которых необходимы дополнительные настройки на роутере. Это программы uTorrent и DC++. Интерфейсы программ могут отличаться от тех, которые установлены у Вас. Для начала настроим сами программы, потом будем настраивать роутер.
Настройка uTorrent
Настройка торрент-клиента необходима лишь в случае проблем с закачкой торрентов. Проверьте работу программы uTorrent сразу после первоначальной настройки роутера, возможно вам не понадобится что-либо настраивать.

Откройте программу, в меню программы выберите Настройка (Options), затем пункт Конфигурация (Preferences).
В появившемся окне перейдите на вкладку Соединение (Connection).
Порт входящих соединений (Port used for incoming connections) выберите или по умолчанию или с помощью кнопки Генерировать.
Устанавливать номер порта вручную нежелательно, так как может получиться так, что будет указан порт уже использующийся другой программой или другим процессом. В этом случае ничего работать не будет.
В данном примере будет рассматриваться порт 14800.
Подробнее о настройке торрентов на роутере читатйте в этой статье.
Настройка DC++
Откройте программу, в меню программы выберите Файл, затем Настройка. В появившемся окне слева выберите вкладку Настройки соединения.

Нажмите ОК.
Остальные настройки DC-клиента можно найти здесь. На первую картинку внимания не обращать.
Настройка роутера
Вернитесь к настройкам роутера
Выберите слева папку Advanced Settings (Дополнительные настройки), затем пункт WAN (Интернет), справа в основной части выберите пункт Virtual Server (Переадресация портов)
После указания всех данных нажмите кнопку Добавить (+). При необходимости добавьте дополнительные правила для других программ. После добавления всех необходимых правил нажмите внизу Применить (Apply) и дождитесь перезагрузки роутера.

Asus RT-N66U – это современный беспроводной маршрутизатор, предназначенный для ресурсоемких приложений (онлайн-игры, передача потокового видео в форматах высокой четкости, обмен файлами). Работая сразу в двух частотных диапазонах (2,4 и 5 ГГц), RT-N66U способен обеспечить общую пропускную способность беспроводного соединения на уровне 900 Мбит/c. Многочисленные функции этого устройства доступны посредством удобного интерфейса, который не покажется сложным даже неопытным пользователям.
Инструкция по настройке Asus RT-N66U
Авторизация
Для того, что бы попасть в веб-интерфейс роутера, необходимо открыть ваш Интернет браузер и в строке адреса набрать 192. 168.1.1, Имя пользователя - admin , Пароль - admin (при условии, что роутер имеет заводские настройки, и его IP не менялся).
Настройка Wi-Fi на роутере
В характеристиках ASUS RT-N66U заявлено, что данный роутер имеет Высокоскоростной двухдиапазонный WiFi, до 450 + 450 Мбит/с.
Заходим в пункт меню Дополнительные настройки - Беспроводная сеть. Обратите внимание, что здесь можно настроить оба радиоблока. Имя (SSID) - указываете название для первой и для второй сети, но они должны различаться.
В интерфейсе роутера необходимо зайти во вкладку слева Дополнительные параметры, в открывшемся списке выбираем Беспроводная сеть.
Выставляем параметры следующим образом:
- Поле SSID: вводим название беспроводной сети. Значение в этом поле можно не менять.
- Метод проверки подлинности: WPA2-Personal
- Шифрование WPA: TKIP или AES
- Предварительный ключ WPA: вы должны ввести любой набор цифр, длиной от 8 до 63. Их также необходимо запомнить, чтобы Вы могли указать их при подключении к сети.
- Нажимаем ниже кнопку Применить
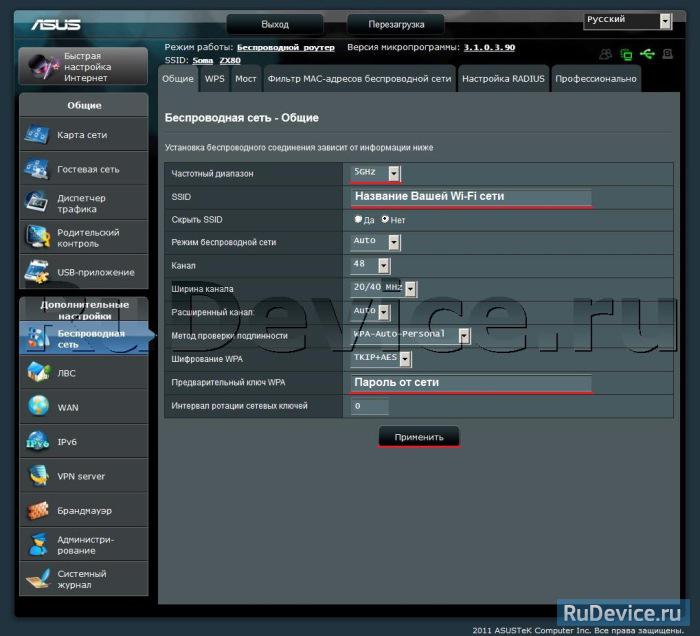
Настройка подключения к Интернет
В интерфейсе роутера необходимо выбрать вкладку слева Дополнительные параметры, в открывшемся списке выбираем WAN.
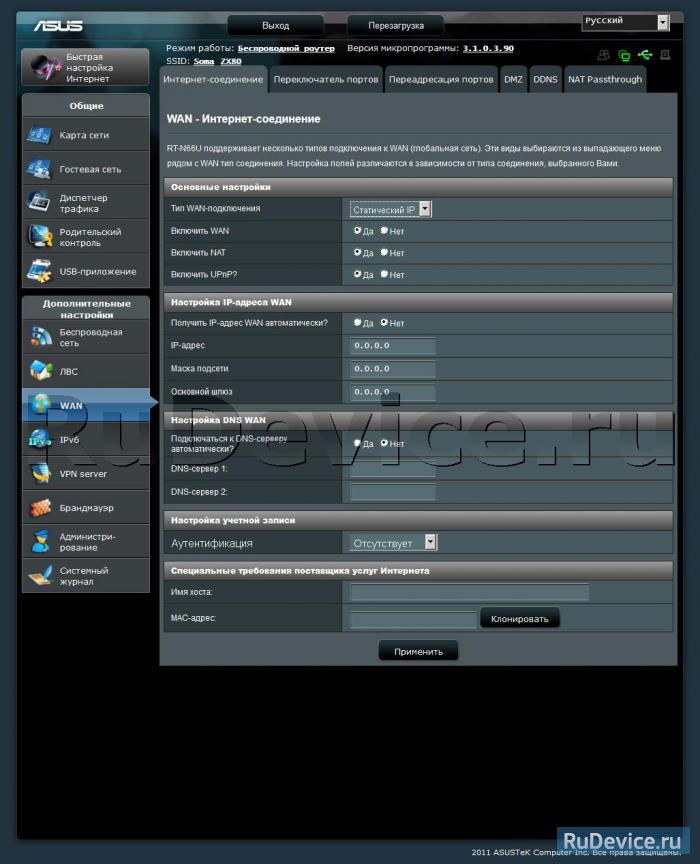
Настройка PPPoE подключения
- Тип WAN-подключения: PPPoE
- Получить IP адрес WAN автоматически: Yes
- Имя пользователя: Ваш логин по договору
- Пароль: Ваш пароль по договору
- MTU: 1472
- Сохраняем настройки кнопкой Применить.
Настройка L2TP подключения
- Тип WAN подключения - L2TP
- Включить WAN, Включить NAT, Включить UPnP - ставим везде ДА
- Получить IP адрес и подключиться к DNSавтоматически - ставим точку на ДА
- Имя пользователя и пароль - логин и пароль из договора
- VPN сервер - вводим ip-адрес или название vpn-сервера по договору
- Остальные параметры можно не менять. В имя хоста впишите что-нибудь по-английски. Сохраните настройки.

Настройка PPTP (VPN) при автоматическом получении локального IP адреса
- Тип WAN-подключения: PPTP
- Включить WAN, Включить NAT, Включить UPnP - ставим везде ДА
- Получить IP адрес и подключиться к DNSавтоматически - ставим точку на ДА
- Имя пользователя: Ваш логин по договору
- Пароль: Ваш пароль по договору
- Сервер Heart-Beat или PPTP/L2TP(VPN): вводим ip-адрес или название vpn-сервера по договору
- Сохраняем настройки кнопкой Применить.
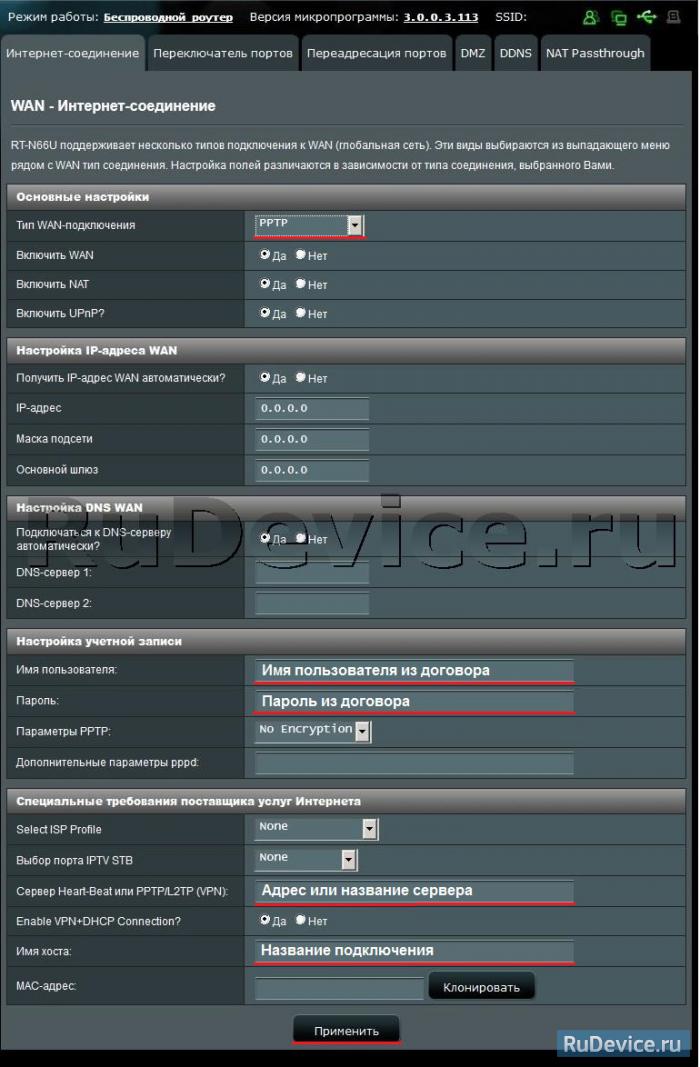
Настройка PPTP (VPN) при статическом локальном IP адресе
- Тип WAN-подключения: PPTP
- Получить IP адрес и подключиться к DNSавтоматически - ставим точку на Нет
- IP адрес: Вбиваем ваш IP адрес по договору
- Маска подсети: Вбиваем маску по договору
- Основной шлюз: Вбиваем шлюз по договору
- DNS сервер 1: и DNS сервер 2: вводите сервера вашего провайдера (Ростелеком Омск DNS 1: 195.162.32.5 DNS 2: 195.162.41.8)
- Имя пользователя: Ваш логин по договору
- Пароль: Ваш пароль по договору
- Сервер Heart-Beat или PPTP/L2TP(VPN): вводим ip-адрес или название vpn-сервера по договору
- Сохраняем настройки кнопкой Применить.
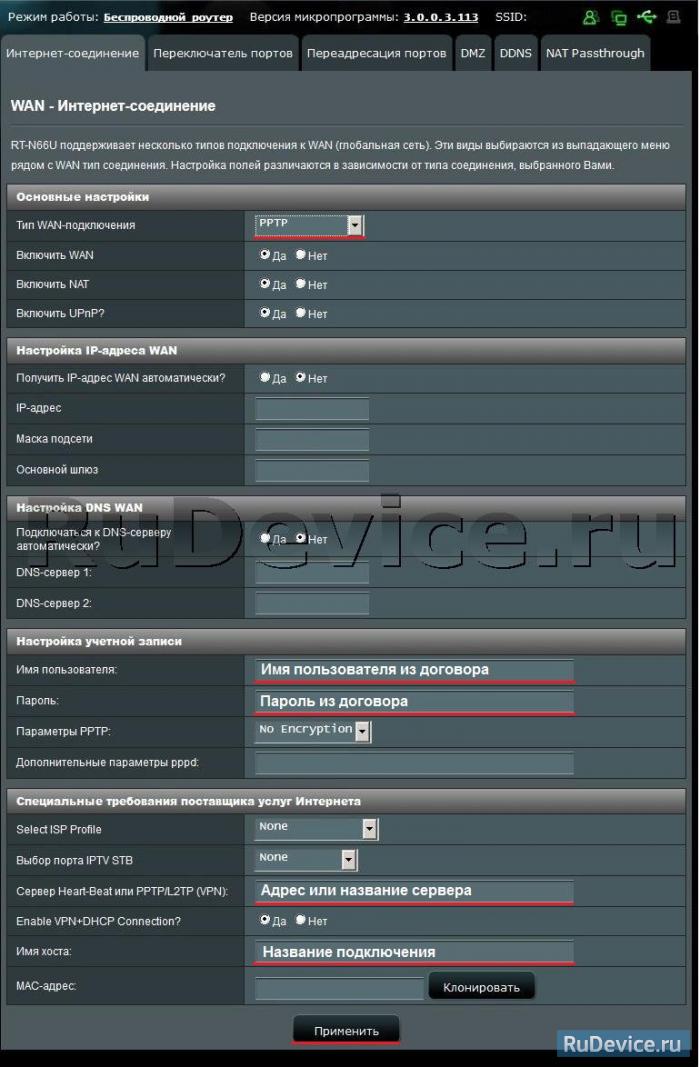
NAT при автоматическом получении IP адреса (DHCP)
- Тип WAN-подключения: Динамический IP
- Сохраняем настройки кнопкой Применить
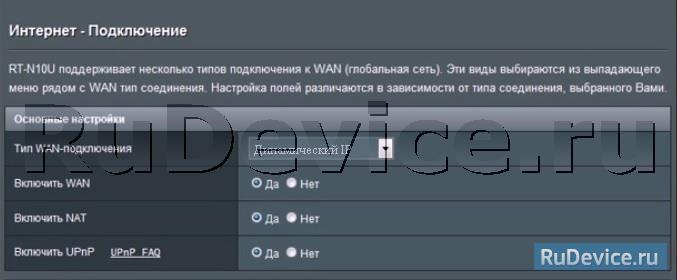
Проверка статуса подключения к Интернет

Сохранение/восстановление настроек роутера
После проведения настройки, рекомендуется сохранить их, чтобы в случае возникновения проблем, можно было их восстановить. Для этого необходимо зайти во вкладку Дополнительные настройки, меню Администрирование;, вкладка Восстановить/Сохранить/Загрузить настройки.
Внимание! Нажатие кнопки Восстановить приведет к восстановлению заводских настроек!

Подключите кабель, который вам провели в квартиру наши монтажники в синий порт, а компьютер подключите в любой из желтых портов. Вы так же можете соединить ваш ПК с роутером по беспроводной сети, но на первичном этапе настройки лучше использовать кабель.

Шаг 1 из 5
Открываем браузер, в адресной строке набираем адрес роутера, нажимаем Enter.
Если открывается страница авторизации роутера, вводим логин и пароль для доступа к роутеру, нажимаем Enter.

Шаг 2 из 5
Если открывается страница с мастером первичной настроики из него нужно выйти, нажав снизу кнопку "На главную страницу" ("Main page"/"Cancel").

Шаг 3 из 5
Откроются настройки роутера. Если интерфейс на английском, справа сверху проверяем наличие выпадающего списка с выбором языка. Если выпадающий список есть, выбираем "Русский".

После выбора языка для подтверждения необходимости смены нажимаем кнопку "ОК".

Откроются настройки роутера.

Шаг 4 из 5
В левом меню нажимаем на пункт "WAN". Откроется соответствующее окно.
В пункте "Тип WAN-подключения" ("WAN Connection Type") из выпадающего списка выбираем "Динамический IP" ("Automatic IP").
Если в данном блоке есть пункт "Выбор порта IPTV STB" ("Choose IPTV STB Port") выбираем в нем номера портов, к которым подключены ТВ-приставки.
В пункте "Получить IP-адрес WAN автоматически" ("Get the WAN IP automatically" отмечаем "Да" ("Yes").)
В пункте "Подключаться к DNS-серверу автоматически" ("Connect to DNS Server automatically") отмечаем "Да" ("Yes").

Листаем страницу вниз. Если в блоке "Специальные требования поставщика услуг Интернета" ("Special Requirement from ISP") есть пункт "Выбор порта IPTV STB" ("Choose IPTV STB Port") выбираем в нем номера портов, к которым подключены ТВ-приставки.
Справа снизу нажимаем кнопку "Применить" ("Apply").

Шаг 5 из 5
В левом меню нажимаем на пункт "Беспроводная сеть" ("Wireless"). Откроется соответствующее окно.
В поле "SSID" придумываем и пишем новое имя сети (достаточно изменить/добавить одну букву или цифру).
В пункте "Режим бесповодной сети" ("Wireless Mode") выбираем "Auto".

Листаем страницу вниз.
В пункте "Метод проверки подлинности" ("Authentication Method") выбираем "WPA2-Personal".
В пункте "Шифрование" ("Encryption") выбираем "AES".
В поле "Предварительный ключ WPA" ("WPA Pre-Shared Key") придумываем и пишем новый пароль для Wi-Fi сети (не менее 8 символов, используя только английские буквы или цифры).
Справа снизу нажимаем кнопку "Применить" ("Apply").
Если на данной странице рядом с кнопкой "Применить" или в верхней части всего интерфейса есть кнопка "Перейти к настройке 5 ГГц"/"5 ГГц" ("Go to 5GHz setting"/"5GHz"), нажимаем на неё.

Откроется окно настройки беспроводной сети 5 ГГц, заполняем поля аналогично.
В поле "SSID" придумываем и пишем новое имя сети (достаточно изменить/добавить одну букву или цифру).
В пункте "Режим бесповодной сети" ("Wireless Mode") выбираем "Auto".
В пункте "Метод проверки подлинности" ("Authentication Method") выбираем "WPA2-Personal".
В пункте "Шифрование" ("Encryption") выбираем "AES".
В поле "Предварительный ключ WPA" ("WPA Pre-Shared Key") придумываем и пишем новый пароль для Wi-Fi сети (не менее 8 символов, используя только английские буквы или цифры).
Справа снизу нажимаем кнопку "Применить" ("Apply").

Шаг 1 из 1
В левом меню нажимаем на пункт "WAN". Откроется соответствующее окно. Если в блоке "WAN - Интернет-соединение" ("WAN - Internet Connection") есть пункт "Выбор порта IPTV STB" ("Choose IPTV STB Port") выбираем в нем номера портов, к которым подключены ТВ-приставки.

Листаем страницу вниз. Если в блоке "Специальные требования поставщика услуг Интернета" ("Special Requirement from ISP") есть пункт "Выбор порта IPTV STB" ("Choose IPTV STB Port") выбираем в нем номера портов, к которым подключены ТВ-приставки.
Справа снизу нажимаем кнопку "Применить" ("Apply").

Будьте внимательны, выполняя инструкции в этом разделе. В случае ошибки в действиях потребуется визит в сервис-центр для восстановления устройства.
Прошивать роутер рекомендуется, подключив кабель от ПК в любой из LAN-портов. Прошивая роутер по Wi-Fi, есть риск получить неработоспособное устройство, восстанавливаемое только в сервис-центре, либо не восстанавливаемое вовсе.
Шаг 1 из 3
Шаг 2 из 3
Открываем браузер, в адресной строке набираем адрес роутера, нажимаем Enter.
Откроется страница авторизации роутера.
Вводим логин и пароль для доступа к роутеру, нажимаем Enter.

Шаг 3 из 3
Откроется web-интерфейс роутера. В левом меню нажмите на пункт «Администрирование» («Administration»).

Выберите вкладку «Обновление микропрограммы» («Firmware Upgrade»). В поле «Файл новой микропрограммы» («New Firmware File») нажмите кнопку «Выберите файл».

В открывшемся окне укажите расположение файла с прошивкой, нажмите «Открыть».

Подождите, пока роутер обновляет свою микропрограмму, обычно это занимает не более 15 минут. Во время обновления не выключайте роутер из сети. После того, как роутер обновит свою прошивку и перезагрузится, вы можете приступать к эксплуатации.

Шаг 1 из 4
Открываем браузер, в адресной строке набираем адрес роутера, нажимаем Enter.
Откроется страница авторизации роутера.
Вводим логин и пароль для доступа к роутеру, нажимаем Enter.

Шаг 2 из 4
Откроются настройки роутера.
В левом меню нажимаем на пункт "IP Config" ("Настройка IP"), далее в поле "WAN Connection Type" ("Тип WAN соединения") из выпадающего списка выбираем "Automatic IP" ("Автоматический IP").
В поле "Get IP automatically" ("Получить IP-адрес автоматически") отмечаем "Yes" ("Да").
В поле "Get DNS Server automatically" ("Подключаться к DNS-серверу автоматически") отмечаем "Yes" ("Да").

Шаг 3 из 4
Листаем страницу вниз. Нажимаем кнопку "Finish" ("Завершить"), ждем применения настроек.

Шаг 4 из 4
В левом меню нажимаем на пункт "Wireless" ("Беспроводная сеть").
В поле "SSID" придумываем и пишем новое имя сети.
В поле "Authentication Method" ("Метод шифрования") отмечаем "WPA2-Personal".
В поле "WPA Encryption" ("WPA шифрование") отмечаем AES.
В поле "WPA Pre-Shared Key" ("Предварительный ключ WPA") придумываем и пишем новый пароль для Wi-Fi сети (не менее 8 символов, используя только английские буквы или цифры). Нажимаем кнопку "Finish" ("Завершить"), ждем применения настроек.

Шаг 1 из 1
В левом меню нажимаем на пункт "IP Config" ("Настройка IP"), далее в поле "Choose WAN Bridge Port" ("Выбор бридж порта"), выбираем номера портов, к которым подключены ТВ-приставки.
Листаем страницу вниз.
Нажимаем кнопку "Finish" ("Завершить"), ждем применения настроек.

Будьте внимательны, выполняя инструкции в этом разделе. В случае ошибки в действиях потребуется визит в сервис-центр для восстановления устройства.
Прошивать роутер рекомендуется, подключив кабель от ПК в любой из LAN-портов. Прошивая роутер по Wi-Fi, есть риск получить неработоспособное устройство, восстанавливаемое только в сервис-центре, либо не восстанавливаемое вовсе.
Шаг 1 из 3
Шаг 2 из 3
Открываем браузер, в адресной строке набираем адрес роутера, нажимаем Enter.
Откроется страница авторизации роутера.
Вводим логин и пароль для доступа к роутеру, нажимаем Enter.

Шаг 3 из 3
Перед вами откроется web-интерфейс роутера.
В левом меню нажмите на пункт “System Setup” (“Системные настройки”).
Выберите подпункт “ Firmware Upgrade ” (“Обновление микропрограммы”).
В поле “New Firmware File ” (“Файл новой микропрограммы ”) – нажмите кнопку «Выберите файл», в открывшемся окне нужно найти файл с прошивкой.
Подождите, пока роутер обновляет свою микропрограмму, обычно это занимает не более 15 минут, во время обновления не выключайте роутер из сети розетки. После того, как роутер обновит свою прошивку и перезагрузится, вы можете приступать к эксплуатации.

Шаг 1 из 6
Открываем браузер, в адресной строке набираем адрес роутера, нажимаем Enter.
Откроется страница авторизации роутера.
Вводим логин и пароль для доступа к роутеру, нажимаем Enter.

Шаг 2 из 6
Если открывается страница "Мастера настроек", нажимаем "Пропустить мастер настроек", если есть кнопка "Настройка вручную" - нажимаем на нее.

Шаг 3 из 6
Откроются настройки роутера.
Если интерфейс на английском, справа сверху проверяем наличие выпадающего списка с выбором языка. Если выпадающий список есть, выбираем "Русский".

Шаг 4 из 6
Откроются настройки роутера. Выбираем вкладку "Интернет" ("WAN").
Откроется соответствующее окно.
В блоке "Основные настройки" ("Basic Config") в поле "Тип WAN-подключения" ("WAN Connection Type") из выпадающего списка выбираем "Автоматический IP" ("Automatic IP").
В поле "Включить WAN" ("Enable WAN") должно стоять "Да" ("Yes").
В поле "Подключаться к DNS-серверу автоматически" ("Connect to DNS Server automatically") отмечаем "Да" ("Yes").
Нажимаем кнопку "Применить" ("Apply"), ждем применения настроек.

Шаг 5 из 6
В левом меню нажимаем на пункт "Беспроводная сеть" ("Wireless").
В поле "Частотный диапазон" ("Frequency") выбираем 2,4 Ghz.
В поле "SSID" придумываем и пишем новое имя сети.
В поле "Режим беспроводной сети" ("Wireless Mode") отмечаем пункт "Авто" ("Auto").
В поле "Метод проверки подлинности" ("Authentication Method") выбираем WPA2-Personal.
В поле "Предварительный ключ WPA" ("WPA Pre-Shared Key") придумываем и пишем новый пароль для Wi-Fi сети (не менее 8 символов, используя только английские буквы или цифры). Нажимаем кнопку "Применить" ("Apply"), ждем применения настроек.

Шаг 6 из 6
Если в поле "Частотный диапазон" ("Frequency") можно выбрать 5 Ghz , нажимаем на "5 ГГц", аналогично настраиваем сеть 5 ГГц.
В поле "SSID" придумываем и пишем новое имя сети (оно должно отличаться от имени сети для 2,4Ghz).
В поле "Режим беспроводной сети" ("Wireless Mode") отмечаем пункт "Авто" ("Auto").
В поле "Метод проверки подлинности" ("Authentication Method") выбираем WPA2-Personal.
В поле "Предварительный ключ WPA" ("WPA Pre-Shared Key") придумываем и пишем новый пароль для Wi-Fi сети (не менее 8 символов, используя только английские буквы или цифры). Нажимаем кнопку "Применить" ("Apply"), ждем применения настроек.

Шаг 1 из 1
В левом меню нажимаем на пункт "Локальная сеть" ("LAN"), далее выбираем пункт "IPTV".
В поле "Выбор порта IPTV STB" ("Choose IPTV STB Port") выбираем номера портов, к которым подключены ТВ-приставки.
Нажимаем кнопку "Применить" ("Apply"), ждем применения настроек.

Будьте внимательны, выполняя инструкции в этом разделе. В случае ошибки в действиях потребуется визит в сервис-центр для восстановления устройства.
Прошивать роутер рекомендуется, подключив кабель от ПК в любой из LAN-портов. Прошивая роутер по Wi-Fi, есть риск получить неработоспособное устройство, восстанавливаемое только в сервис-центре, либо не восстанавливаемое вовсе.
Шаг 1 из 3
Шаг 2 из 3
Открываем браузер, в адресной строке набираем адрес роутера, нажимаем Enter.
Откроется страница авторизации роутера.
Вводим логин и пароль для доступа к роутеру, нажимаем Enter.

Шаг 3 из 3
Перед вами откроется web-интерфейс роутера.
В левом меню нажмите на пункт “Администрирование ” (“Administration”).
Выберите подпункт “Обновление микропрограммы” (“Firmware Upgrade”).
В поле “Файл новой микропрограммы ” (“New Firmware File ”) – нажмите кнопку «Выберите файл», в открывшемся окне нужно найти файл с прошивкой.
Подождите, пока роутер обновляет свою микропрограмму, обычно это занимает не более 15 минут, во время обновления не выключайте роутер из сети розетки. После того, как роутер обновит свою прошивку и перезагрузится, вы можете приступать к эксплуатации.

Используйте аппаратный сброс настроек, если требуется настроить устройство заново (удалить все пользовательские настройки), нет доступа к веб-странице интерфейса настроек роутера, после настройки роутера интернет-соединение не установилось или пароль доступа к нему был утерян.
Внимание! При выполнении аппаратного сброса настроек все пользовательские установки будут сброшены на заводские параметры!
На корпусе устройства имеется углубленная кнопка СБРОС (RESET, RESTORE), позволяющая сбросить настройки на заводские установки. Кнопку СБРОС (RESET, RESTORE) вы сможете найти на той же стороне корпуса роутера, где располагаются остальные разъемы и кнопки. В редких случаях кнопка может располагаться на дне роутера.
Читайте также:

