Asus sabertooth p67 разгон
Обновлено: 07.07.2024
Пару дней назад обновил себе платформу. Перешел с Q6600 на Sandy Bridge I7-2600K. Материнку взял ASUS P8P67 Pro - единственная мать за 200 долл., которая позволяет поставить две видеокарты в кросс или SLI, и при этом остается свободный слот PCIe_x4 для, например, OCZ REVO drive. Кулер Scythe Yasya. Память TEAM 4Gb(2x2) 2000MGz 9-11-9-27 1,65v.
Понимаю трудности начинающих, и даже опытных оверов в разгоне Sandy Bridge. Вариантов настроек для разгона - тьма. На каком остановиться - решать пользователю.
При разгоне Core I7-2600K на ASUS P8P67 Pro (прошит последний бета-биос) я, после долгих мучений, остановился на таком варианте. Все нижесказанное справедливо только для разгона процессоров с разблокированным множителем до 4.7 - 4.8 ГГц.
1. Переключатели на материнке TPU + EPU устанавливаем в disabled.
2. В биосе отключаем все неиспользуемые контроллеры (Marvell SATA, Renesas USB 3.0, FireWire).
3.В биосе (CPU Configuration) отключаем все энергосберегающие функции процессора (Thermal Monitor, Intel Speed-Step, C3, C6). Turbo оставляем в enabled. Virtualization - disabled. CPU ratio не трогаем, пусть будет в АВТО.
4. Переходим в AI Tweaker menu.
-AI Overclock Tuner - manual или XMP(если память имеет профиль XMP)
- BClock - 100,0 (НЕ ТРОГАЕМ. )
-memory frequency - 1333 MHz (сначала добейтесь стабильной работы процессора на повышенных частотах, а потом уже разгоняйте память. При повышении частоты памяти до, например, 1866 МГц возможно придется увеличивать напряжение на контроллере памяти).
- EPU Power saving Mode - disabled
- Internal PLL OverVoltage - enabled. (Эта опция доступна только в последнем бета-биосе, без нее проц выше 4.5ГГц не погонишь)
- DRAM timings - auto, или установите вручную руководствуясь характеристикками вашей памяти.
- Load-line Calibration - ставим Ultra High.
- VRM Frequency - я поставил вручную 470 MHz, вы можете поэспериментировать.
- Phase Control - Extreme.
- Duty Control - Extreme.(Как вариант, можно попробовать значение TProbe).
- CPU Current Capability - 140% . Это важно! (При разгоне до 4.5ГГц можно остановиться на 130%).
- CPU Voltage - manual - 1,44 - 1,45 v при Load Line Calibration = Ultra High. При максимальной нагрузке на проц вольтаж проседает до 1,416 в (Думаю проц должен выдержать такое напряжение, лишь бы не перегревался выше 85 градусов).
-DRAM Voltage - вольтаж вашей памяти +(-) 0,05 вольт для стабильности. Память мне попалась капризная - стабильно заработала только при значении напряжения 1,61 в, при номинале 1,65 в. Вообще, процы Sandy Bridge любят низковольтную память - до 1,575 в. Имейте это ввиду при выборе пямяти для платформы Sandy Bridge.
- VCCSA voltage - 0,94 в.
- VCCIO voltage - 1,07 - 1,08 v (если память разгоняете до 1866 МГц и выше, возможно потребуестся поднять вольтаж на контроллере памяти до 1,10. Я установил в 1.075 в).
- CPU PLL voltage - 1,84 - 1,87 v.
- PCH voltage (южный мост) - 1,10 - 1,12в. Я установил 1,11 в.
- CPU Spread Spectrum - disabled. Все Spread Spectrum - disabled.
Сохраняем настройки, перезагружаем комп, заходим в биос еще раз.
5. Вкладка CPU Power Management (AI Tweaker Menu). Устанавливаем такие настройки
- CPU Ratio = Auto
- Enhanced Intel Speedstep = Disabled.
- Turbo Mode - Enabled.
- Primery Plane Current Limit - поставил 300 A, чтобы не ограничевать ток при разгоне.
6. AI Tweaker Menu. Меняем настройки турбо.
- Turbo Ratio = By All Cores (Can Be Chanched in OS)
- By All Cores = 40 (Вот здесь меняется основной множитель проца. Пока можно установить любой безопасный, например, 40).
Сохраняем настройки, перезагружаем комп, заходим в биос еще раз.
Заходим в AI Tweaker Menu. Меняем настройки множителя турбо.
- Turbo Ratio = By All Cores (Can Be Changed in OS)
- By All Cores = 45 / 46 / 47 / 48. Здесь все понятно. Устанавливаете множитель и проверяете систему на стабильность.
Примерный вольтаж процессора I7-2600K (моего экземпляра) на разной частоте. (Load Line Calibration в биосе установлен в значение Ultra High).
Частота(МГц) // Vcore (в биосе) // Vcore (в простое) // Vcore (под нагрузкой)
4700 // 1,45 // 1,43-1,45 // 1,408 - 1,434
4800 // 1,475 // 1,45 - 1,47 // 1,43 - 1,44
Температура процессора (самого горячего ядра) при максимальной нагрузке в prime95 (LargeFFTs) - 75 - 85 градуса, в зависимости от температуры воздуха в комнате (20-25 градусов), и от того, установлена боковая крышка корпуса или нет. Температуру ядер мониторит последняя бета AIDA64 или ASUS AI SUITE.
После достижения стабильности на желаемой частоте процессора, приступаем к поднятия частоты памяти, при этом помним для достижения стабильности на повышенных частотах DDR3 (1866 - 2133 МГц) возможно придется повышать CPU Vcore и VCCIO(напряжение на контроллере памяти).
Удачи в разгоне! Вышло немного сумбурно. Спрашивайте - постараюсь всем ответить.
Один момент. В разделе Monitor EFI-биоса ASUS P8P67 (PRO/EVO/DELUXE) есть опция Anti-Surge Support, я ее установил в disabled. Пока не знаю может она влиять на разгон или нет. Хотя понимаю, что вроде-бы не должна.
Приглашую всех владельцев материнок ASUS серии P8P67 поделиться своими рецептами разгона. Будет интересно обменяться опытом.
Подробно описывать всё меню настроек BIOS я не буду, лишь приведу несколько скриншотов, подтверждающих, что он является полным аналогом используемых в платах семейства P8P67. Это тот же самый EFI BIOS со схожим дизайном. Пожалуй, основным, если даже не единственным отличием служит экранная заставка при загрузке.
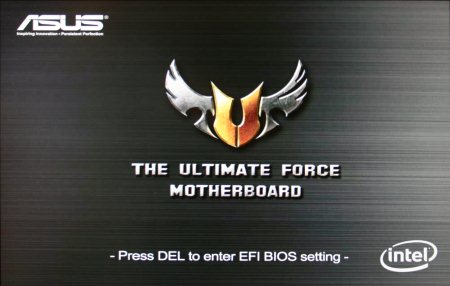
Нет ничего удивительного в том, что производитель вносит такие изменения согласно стилистике продукта, однако на этом всё и заканчивается. При входе ожидает та же самая страничка так называемого EZ Mode.
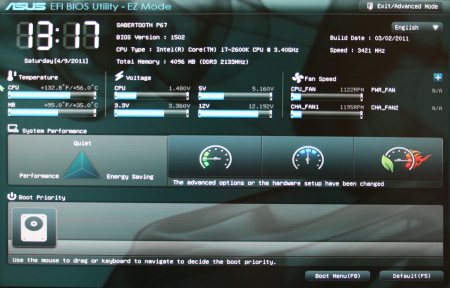
реклама
Это упрощённое отображение информации о компонентах системы и возможность произвести минимальные настройки. Переход в расширенный режим осуществляется путём нажатия кнопки в правом верхнем углу и выбора соответствующего пункта в меню.
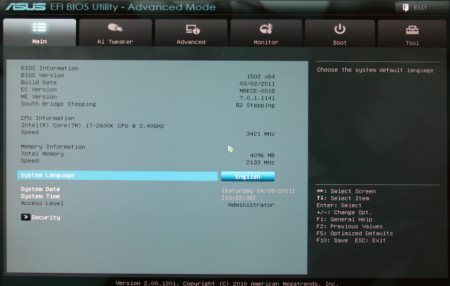
Как вы можете видеть, здесь нет каких-то изменений, даже косметических. Те же самые вкладки вверху. На странице Main отображается информация о системе. Далее следует вкладка Ai Tweaker.
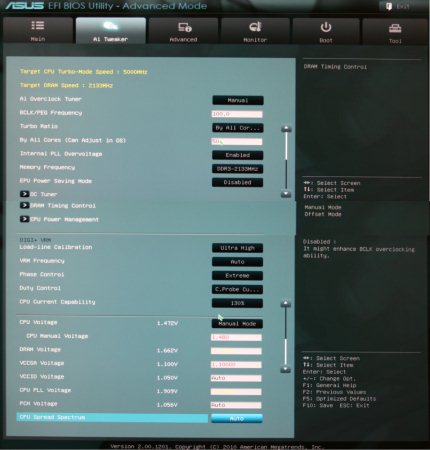
Здесь осуществляются основные настройки частот и напряжений, а также различных режимов. Все пункты полностью соответствуют оным на платах серии P8P67. И даже регулировка напряжений осуществляется в тех же диапазонах.
- CPU Manual Voltage (от 0.800 до 1.990 В с шагом 0.005 В);
- или CPU Offset Voltage (от - 0.635 до + 0.635 В с шагом 0.005 В);
- DRAM Voltage (от 1.200 до 2.200 В с шагом 0.00625 В);
- VCCSA Voltage (от 0.800 до 1.700 В с шагом 0.00625 В);
- VCCIO Voltage (от 0.800 до 1.700 В с шагом 0.00625 В);
- CPU PLL Voltage (от 1.200 до 2.200 В с шагом 0.00625 В);
- PCH Voltage (от 0.800 до 1.700 В с шагом 0.00625 В).
Та же страница с настройками таймингов памяти.
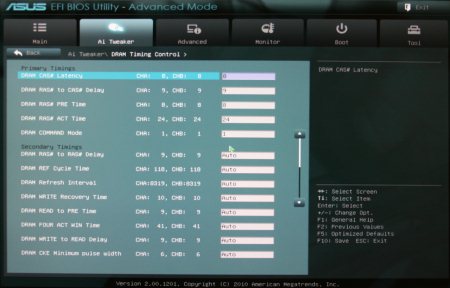
Следующей вкладкой идёт Advanced.
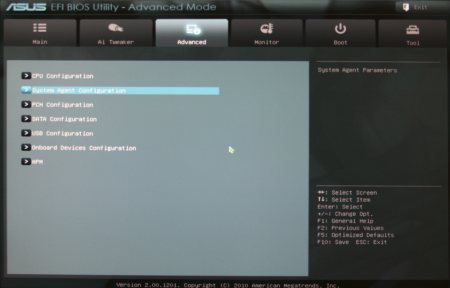
Пункты все те же. Посмотрим скриншоты каждого, чтобы убедиться, что ничего не изменилось.
реклама

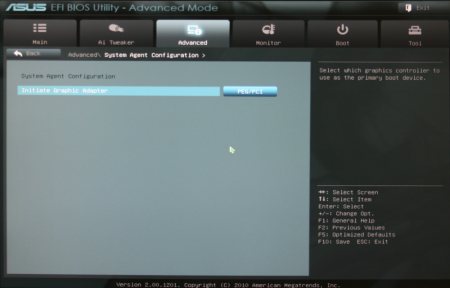
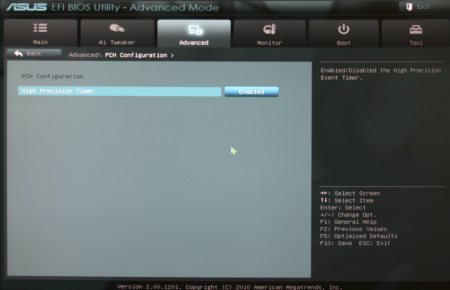
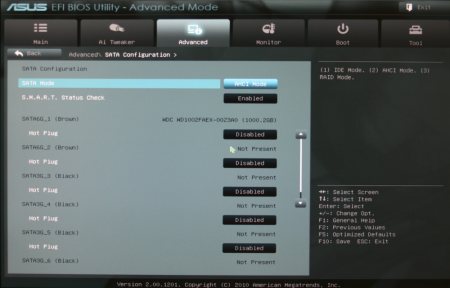
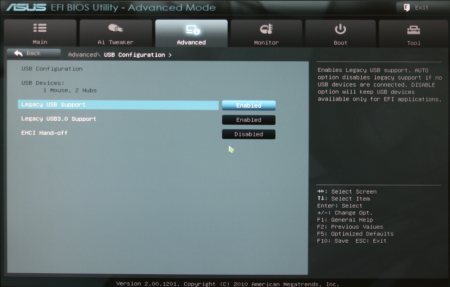
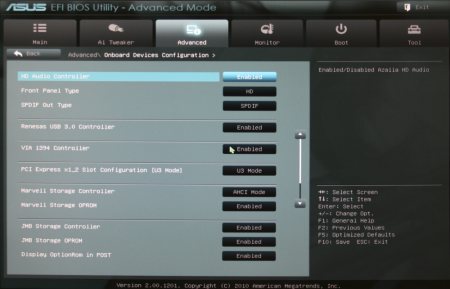
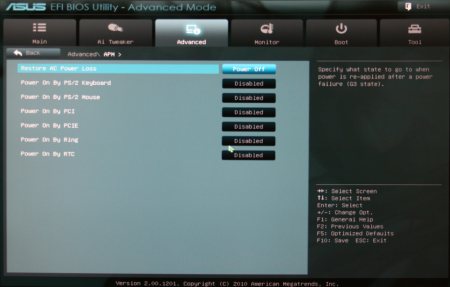
Затем следует вкладка Monitor. Здесь по-прежнему без изменений.
реклама
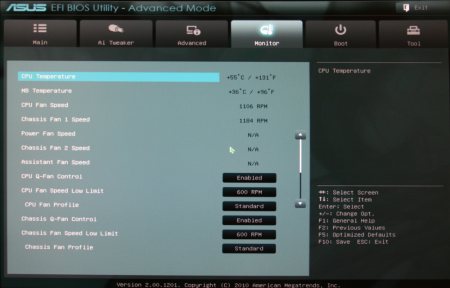
Далее идёт Boot.
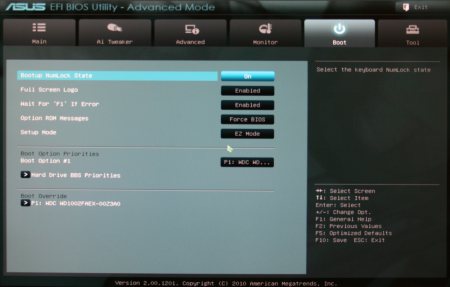
И в самом конце стоит вкладка Tool.
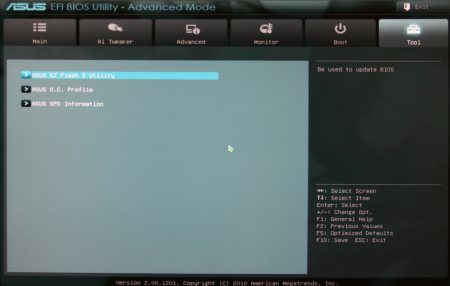
реклама
Коротко резюмируя вышеизложенное, можно сказать, что BIOS в точности копирует применяемый на других платах семейства ASUS P8P67.
Тестирование материнской платы ASUS SABERTOOTH P67 проводилось в составе следующей конфигурации:
- Процессор: Intel Core i7 2600K 3400 МГц (@3800 МГц в турбо режиме)
- Система охлаждения: Thermalright Silver Arrow;
- Термоинтерфейс: Arctic Cooling MX-2;
- Материнская плата: ASUS SABERTOOTH P67, версия BIOS 1502;
- Память: Corsair CMT4GX3M2A2133C9 (2х2 Гбайт 2133 МГц, DDR3 9-10-9-27 при 1.65 В);
- Видеокарта: Zotac GeForce GTX 480 AMP! (756/1512/3800 МГц (ядро/ш.д./память));
- Жёсткий диск: Western Digital WD1002FAEX (1 ТБайт);
- Накопитель SSD: Intel 510 series 120 Гбайт;
- Информационная панель: Zalman ZM-MFC3;
- Блок питания: Chieftec CFT-1200G-DF (1200 Вт).
Разгон оказался на редкость скучным занятием. Никаких фокусов и сюрпризов ASUS SABERTOOTH P67 не принесла. Стоит отметить, что плата попала на тестирование сразу с версией BIOS 1502, которая, к слову сказать, недоступна для свободного скачивания, однако поставляется с образцами, основанными на новой ревизии B3 чипа P67. Путём нехитрых манипуляций, а именно - таких установок напряжений *
- CPU Manual Voltage – 1.480 В;
- DRAM Voltage – 1.6500 В;
- VCCSA Voltage – 1.1000 В;
- VCCIO Voltage – Auto;
- CPU PLL Voltage – 1.9000 В;
- PCH Voltage – Auto;
- * Дополнительные настройки можно увидеть на скриншотах BIOS.
- высокая производительность и стабильность;
- богатый набор фирменных технологий ASUS ;
- многофункциональная, обновлённая, удобная для пользователя утилита AI Suite II;
- мощные и эффективные функции разгона.
реклама
удалось добиться подобных результатов:

Да, это не рекорд, но при разгоне подобных моделей основным ограничителем выступает именно сам процессор. Поэтому данный экземпляр нельзя отнести к удачным, результат скорее средний. Что касается проверки максимальной частоты шины, то мне удалось осилить лишь 106.8 МГц. И это отнюдь не рекорд, но разгон по шине не является коньком платформы Sandy Bridge. Память без проблем функционировала на своих штатных частотах при заявленном напряжении 1.65 В.
реклама
Фирменные программные утилиты собраны воедино в один пакет, который называется Ai Suite II. Он уже детально рассматривался в обзоре плат семейства ASUS P8P67, поэтому остановлюсь на исключительной особенности Sabertooth P67, а именно приложении ASUS Thermal Radar.

В основном меню-баре, в начале, добавляется ещё одна кнопка, открывающая экран этой утилиты.

Появляется схематичное изображение платы с расположением датчиков, считывающих температурные показатели, значения которых отражены в правом столбце. Там же есть три пункта: Temperature, Fan, Voltage. Чуть ниже силуэта платы расположены три вкладки: первая (активная) с изображением материнки, далее с вентилятором и в конце - с корпусом. Выбираем справа следующую вкладку – Fan.
реклама
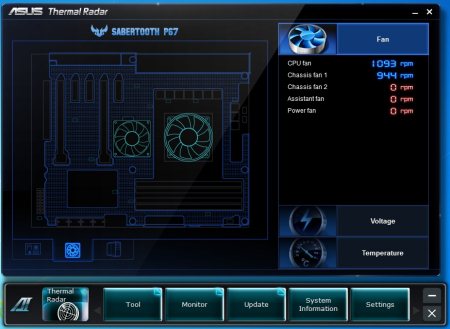
Обратите внимание, что и внизу открылась другая вкладка, которая изображает вентилятор. Теперь на картинке изображена плата с двумя устройствами охлаждения, а в правом столбце отображается информация о подключенных «вертушках» и количестве их оборотов. Далее выберем внизу вкладку с изображением корпуса, а справа пункт Voltage.

Перед нашими глазами изображение корпуса с вентиляторами и информацией о напряжениях в правом столбце. Подобная страница открывается, если щелкнуть мышкой по любому устройству охлаждения на картинке.
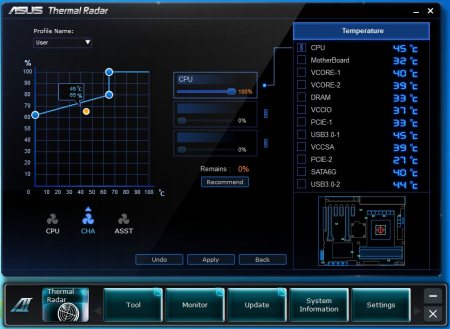
реклама
Это гибкая настройка режимов работы вентилятора. Вверху под надписью «Profile name» можно выбрать несколько уже заданных профилей или настроить свой собственный. Для последнего справа отмечены датчики температурных показателей, и к каждому из них можно сопоставить количество оборотов кулера. Сами вентиляторы, к слову сказать, выбираются несколько ниже это: CPU, CHA, ASST.
Материнская плата Sabertooth P67 поддерживает интерфейс UEFI с очень удобной графической оболочкой, особенности которой мы рассмотрели в предыдущих обзорах.
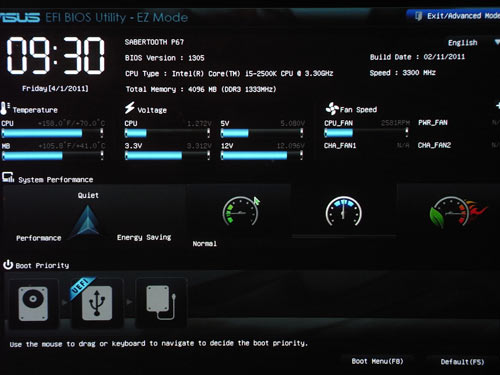
На основном экране (фото сверху) сосредоточена самая важная информация о работе системы, а для более тонкой настройки параметров пользователю нужно перейти в «расширенный» режим. Посмотрим, к примеру, на раздел памяти:
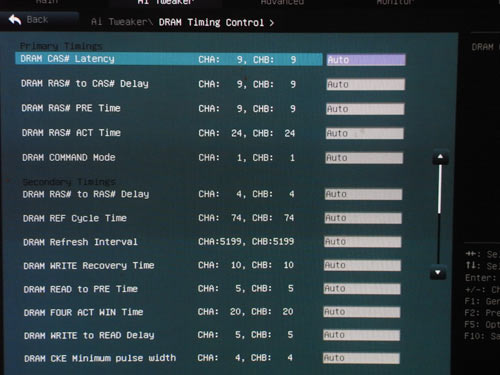
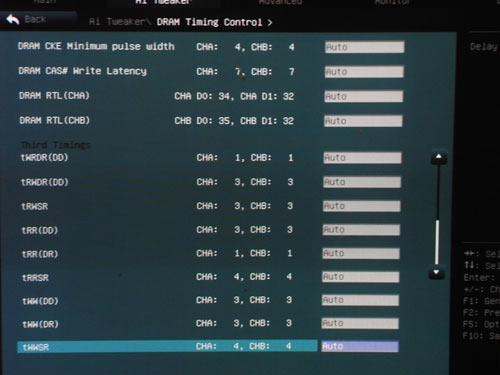
Установка частоты памяти находится в разделе разгона,

а установка множителя процессора — в разделе, посвященном функциям CPU:
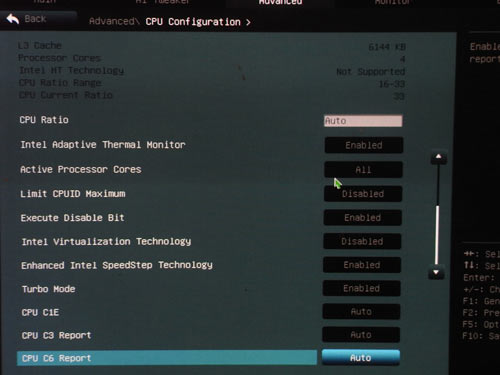

Помимо этого, функция установки множителя продублирована в разделе оверклокинга.
Теперь рассмотрим раздел, посвященный системному мониторингу.
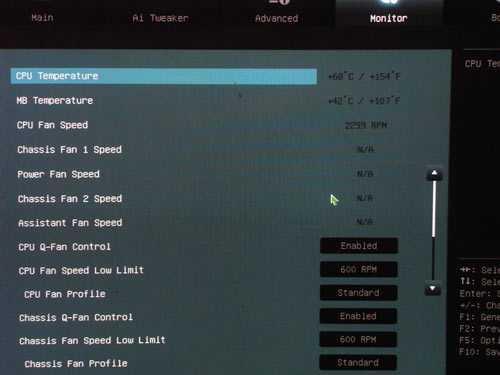
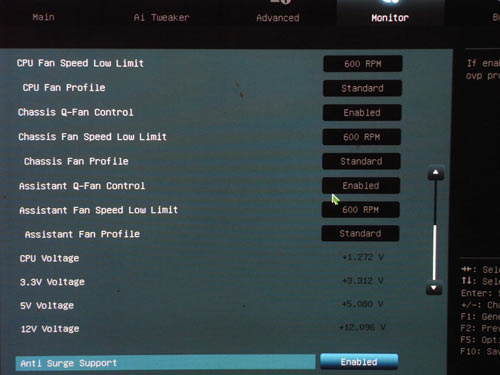
Плата отслеживает текущую температуру процессора и системы, напряжения и скорости вращения всех пяти вентиляторов. Кроме того, пользователь может управлять скоростью процессорного и системных кулеров с помощью функции Q-Fan 2.
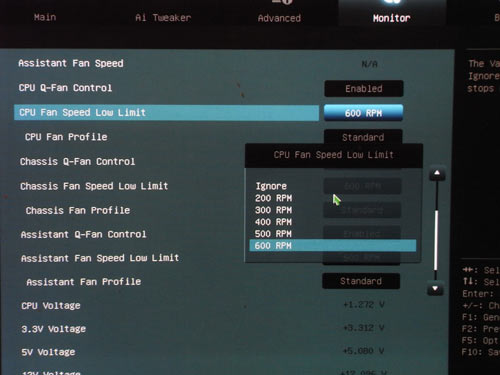
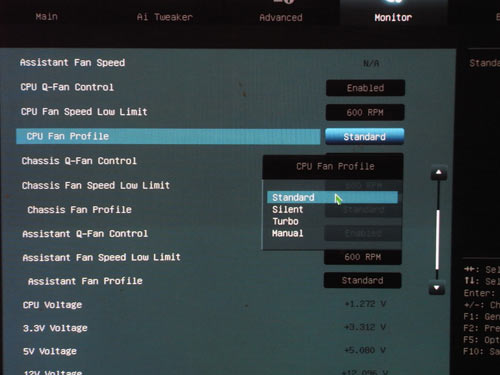
Информацию с сенсоров можно также получить при помощи пакета AI Suite II:
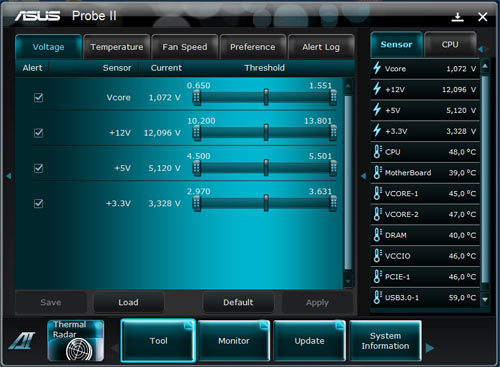
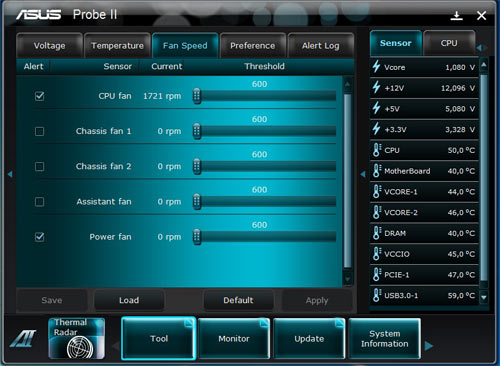
Причем в случае платы ASUS Sabertooth P67 данная программа поддерживает расширенный набор датчиков температуры,
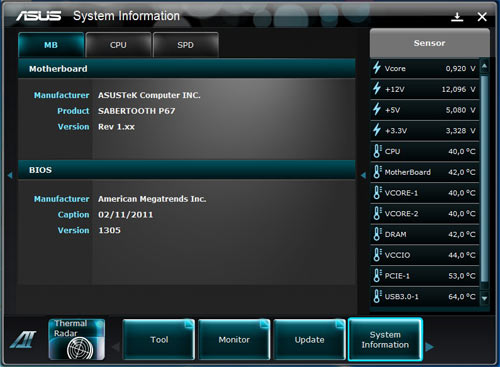
а с помощью функции FanXpert пользователь может настроить работу вентиляторов оптимальным образом:
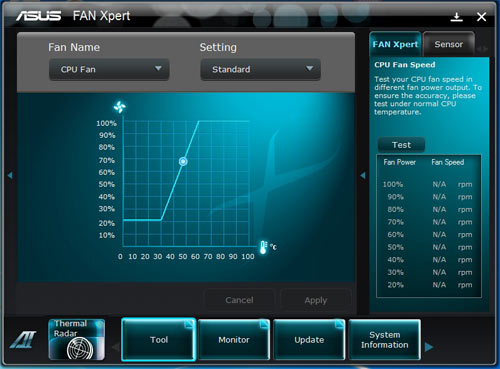
Кроме этого, для данной платы добавлена эксклюзивная функция ThermalRadar, которая отображает температурный режим всех ключевых областей платы:
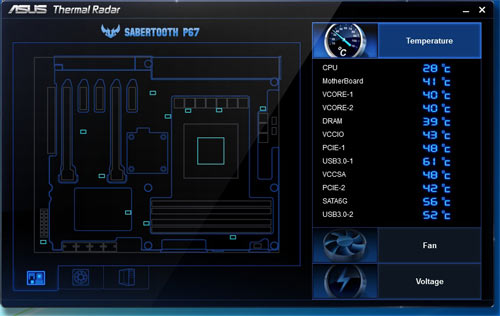
Возвращаясь к BIOS, отметим возможность выбора одного из нескольких языков:
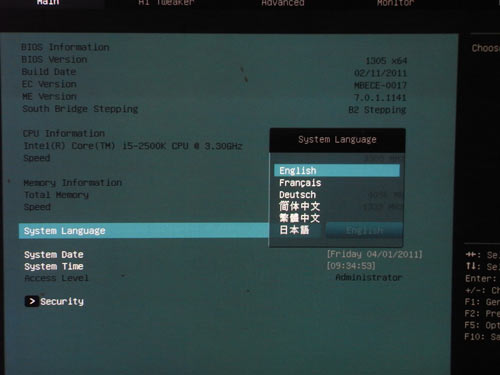
Плата поддерживает функцию замены стартового изображения (POST-экрана) MyLogo 2, а также CrashFree BIOS 3, которая позволяет восстановить поврежденный BIOS с помощью образа на дискете, на CD-диске или на флешке. Для обновления прошивки BIOS можно воспользоваться встроенной утилитой EZ Flash 2, которая, благодаря графическому интерфейсу, выглядит и работает очень приятно.
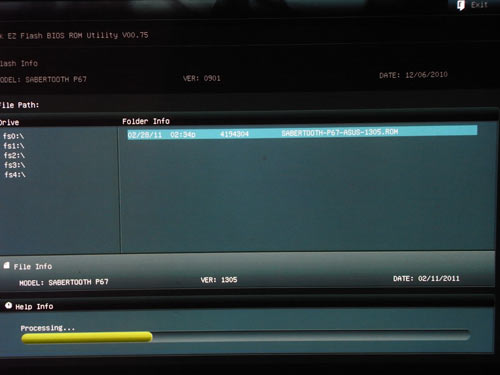
Кроме этого, плата оснащается энергосберегающей технологией EPU. Программная часть представлена отдельным разделом многофункциональной утилиты AI Suite II:
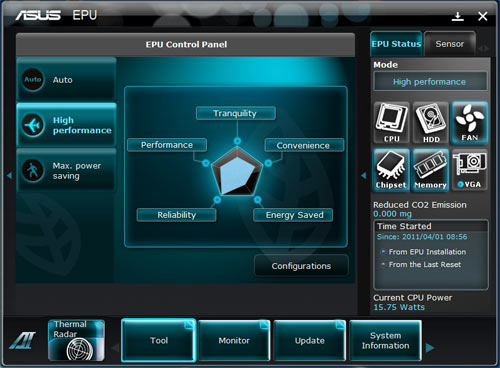
Что касается аппаратной части, то привычного чипа EPU на плате нет. Зато есть чип TPU, который отвечает за одноименную функцию автоматического разгона:

Этот чип также отвечает за работу EPU
Также с помощью пакета AI Suite II пользователь может получить подробную информацию о системе (данные о материнской плате, процессоре и памяти), разогнать ее, обновить версию драйверов, ПО, прошивки, а также сменить загрузочное изображение. Последняя функция называется MyLogo2 и позволяет работать с изображениями разных форматов и разрешений.
При этом конвертация изображения в файл нужного формата и размера, если это необходимо, происходит без участия пользователя, от которого требуется только лишь выбрать файл.
Наконец, отметим традиционную технологию ASUS под названием OC Profile, которая позволяет сохранять все настройки BIOS в памяти и при необходимости загружать их. Плата ASUS Sabertooth P67 поддерживает восемь независимых профилей:
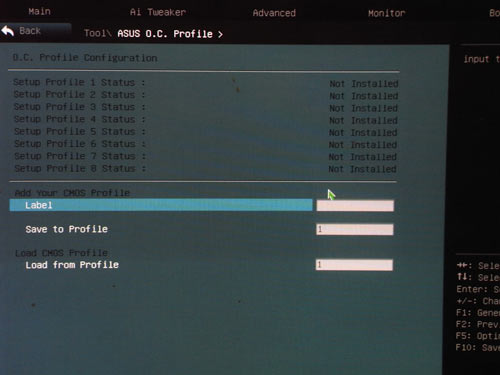
Прежде чем переходить к разгону, рассмотрим преобразователь питания. Он имеет 10-фазную схему (8+2), в которой установлено три конденсатора емкостью 270 мкФ и 13 конденсаторов емкостью 560 мкФ.

Тут же отметим, что в пакете AI Suite II появилось новое приложение Digi+ VRM, которое позволяет пользователю настраивать режим работы преобразователя питания в зависимости от типа предполагаемой нагрузки (естественно, с определенной «защитой от дурака»):
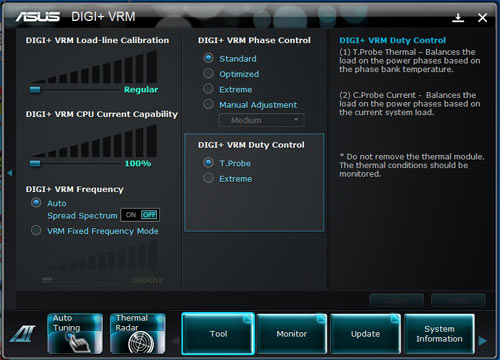
Функции разгона сосредоточены в разделе AI Tweaker.
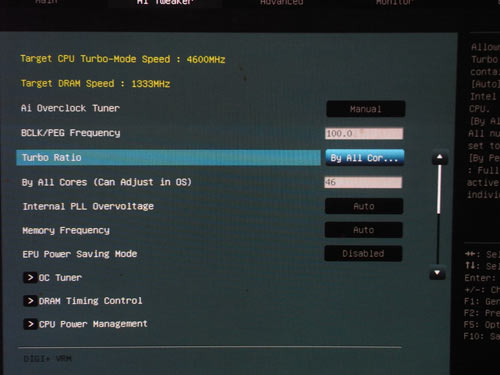
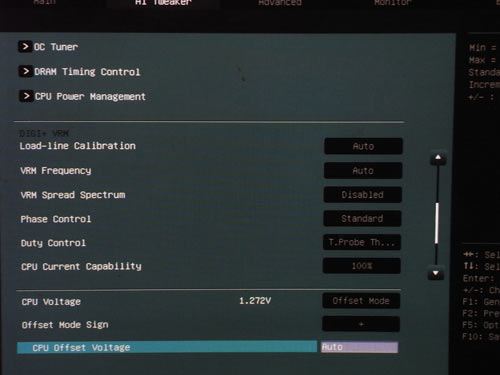
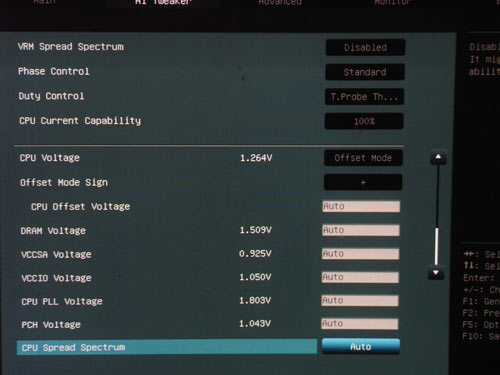
Список функций разгона:
| Плата | ASUS Sabertooth P67 |
| Изменение множителя CPU | + |
| Изменение Bclk | от 80 до 300 МГц (1) |
| Изменение Vcore | от +0,0 В до +0,635 В (0,005 В) |
| Изменение Vmem | от 1,2 В до 2,2 В (0,00625 В) |
| Изменение Vcсio | от 0,8 В до 1,7 В (0,00625 В) |
| Изменение Vсsa | от 0,8 В до 1,7 В (0,00625 В) |
| Изменение Vpch | от 1,05 В до 1,4 В (0,05 В) |
| Изменение Vpll | от 1,2 В до 2,2 В (0,00625 В) |
Без каких-либо тонких настроек и изменения напряжения Vcore материнская плата ASUS Sabertooth P67 позволила разогнать тестовый процессор Intel Core i5-2500K до частоты 4,6 ГГц.

При дальнейшем увеличении множителя плата исправно стартовала и работала подозрительно стабильно. Таким образом мы достигли частоты 4,8 ГГц и тут обратили внимание на то, что плата сама увеличивает напряжение на процессоре (Vcore). Причем делает это с довольно существенным приращением, которое без должного контроля может угрожать процессору.

Из этого следует вывод о том, что при среднем разгоне процессора Sandy Bridge (то есть до 4,5-4,6 ГГц) пользователь может только повышать множитель, но для более серьезного повышения частоты необходим ручной контроль за основными напряжениями.
Заканчивая тему разгона, еще раз упомянем фирменную утилиту AI Suite II, в которой за оверклокинг отвечает отдельный раздел:

Проблемы связанные с ревизией В2 в чипсете Intel P67 уже в прошлом, потому что в марте в продажу поступили новые платформы с обновлённой версией В3. Производители разными способами указывают на это изменение. MSI, например, сообщает об этом непосредственно на упаковке, а ASUS поменяла дизайн PCB и выпускает устройства новых модификаций. Примечательно, что новое оформление получили только топовые модели, например, Sabertooth P67. У более дешёвых моделей чипсет В3 не претерпел изменений в дизайне.

Наше сегодняшнее устройство является топовой моделью, и относится к серии TUF (The Ultimate Force), и предназначена она для энтузиастов и оверклокеров.
Внешний вид
Коробка с продуктом имеет высокую информативность, и в ней вы обнаружите следующее: саму материнскую плату, сертификат, 4 кабеля SATA, описание утилит, дополнительные коннекторы, заглушку, крепёж вентилятора, мост SLI, руководство пользователя.

На наш взгляд, при такой цене, у продукта довольно-таки скудная комплектация.
Взяв устройство в руки, первое, на что обращаешь внимание – пластиковый чёрный кожух, который почти полностью перекрывает плату и позволяет добраться лишь до слотов расширения, процессорного гнезда и различных коннекторов. По заявлениям производителя, функция этого кожуха – защита важных элементов от внешнего тепла, таких как видеокарта и ЦП.
При сборке кожух не мешает, каких-либо побочных эффектов не обнаружено. Но возможно появление трудностей во время установки нестандартных систем охлаждения. Снять кожух не составит затруднений, так как он крепится при помощи винтов и саморезов. Словом, кожух – это необязательный элемент платы, и его можно не оставлять.
Примечательно то, что поддерживается обратная совместимость с устаревшими блоками питания и их можно использовать с кабелями 4+24.
Платформа поддерживает четыре 240-контактных разъёма DIMM для памяти DDR3. Они образуют две группы по два слота с разными цветами. Для функционирования двухканального режима необходимо установить линейки памяти в разъёмы одной расцветки.
Если установлена память стандарта DDR3-1066/1333, то её частоту можно увеличить то 2400 MHz. Максимум можно установить 32 Гб.
Пару слов о BIOS
Материнская плата имеет интерфейс UEFI с очень продуманной графической оболочкой. Все настройки стандартные, мы приведём особенности BIOS.
Используя AL Suite II, у вас имеется доступ к расширенному набору датчиков температуры. Надёжность BIOS подкреплена софтом CrashFree BIOS 3, благодаря которому можно восстановить систему с помощью образа на съёмном носителе.
Следует также отметить традиционную технологию – OC Profile, которая предоставляет возможность сохранять все параметры BIOS в памяти и загружать их при необходимости. Всего предусмотрено 8 независимых профилей.
Материнская плата Asus Sabertooth P67: тест
В качестве соперников выступали Asus P8P67-M Pro (далее будет следовать под индексом А), MSI P67A-GD65 (далее будет следовать под индексом В) и наша материнская плата будет следовать под индексом С.
Результаты тестирования в Everest Memory Latency:

Показатели PCMark Vantage (PCMark Memory):

Показатели PCMark Vantage (PCMark CPU):

Результаты 3DMark 06 CPU:

Следующей программой для тестирования мы выбрали WinRar. Сжатие данных измеряется в Кб/с, т.е. чем больше – тем лучше.


Игровые тесты


Проведённые тесты указывают на хорошую производительность рассматриваемой нами материнской платы. Более того, у этой модели имеются эффективные функции разгона, позволяющие увеличить производительность.
Материнская плата Asus Sabertooth P67: отзывы
В целом, данный продукт от Asus достоин только положительных отзывов ввиду многочисленных плюсов. Особенность устройства – защитный пластиковый кожух, обеспечивающий 100% узнаваемость модели. Главные достоинства платформы следующие:
К недостаткам можно отнести лишь не столь богатую комплектацию, но на фоне преимуществ модели это не является столь существенным минусом.
Все действия, связанные с разгоном, осуществляются в меню AI Tweaker (UEFI Advanced Mode) установкой параметра AI Overclock Tuner в Manual (рис. 1).
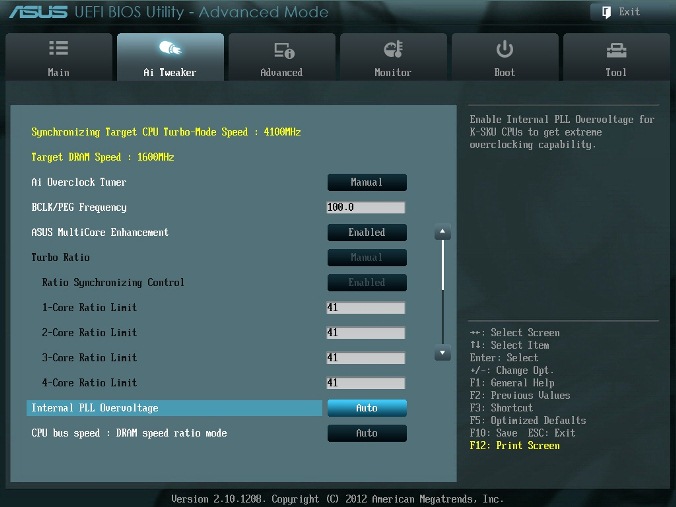
Рис. 1
BCLK/PEG Frequency
Параметр BCLK/PEG Frequency (далее BCLK) на рис. 1 становится доступным, если выбраны Ai Overclock Tuner\XMP или Ai Overclock Tuner\Manual. Частота BCLK, равная 100 МГц, является базовой. Главный параметр разгона – частота ядра процессора, получается путем умножения этой частоты на параметр – множитель процессора. Конечная частота отображается в верхней левой части окна Ai Tweaker (на рис. 1 она равна 4,1 ГГц). Частота BCLK также регулирует частоту работы памяти, скорость шин и т.п.
Возможное увеличение этого параметра при разгоне невелико – большинство процессоров позволяют увеличивать эту частоту только до 105 МГц. Хотя есть отдельные образцы процессоров и материнских плат, для которых эта величина равна 107 МГц и более. При осторожном разгоне, с учетом того, что в будущем в компьютер будут устанавливаться дополнительные устройства, этот параметр рекомендуется оставить равным 100 МГц (рис. 1).
ASUS MultiCore Enhancement
Когда этот параметр включен (Enabled на рис. 1), то принимается политика ASUS для Turbo-режима. Если параметр выключен, то будет применяться политика Intel для Turbo-режима. Для всех конфигураций при разгоне рекомендуется включить этот параметр (Enabled). Выключение параметра может быть использовано, если вы хотите запустить процессор с использованием политики корпорации Intel, без разгона.
Turbo Ratio
В окне рис. 1 устанавливаем для этого параметра режим Manual. Переходя к меню Advanced\. \CPU Power Management Configuration (рис. 2) устанавливаем множитель 41.
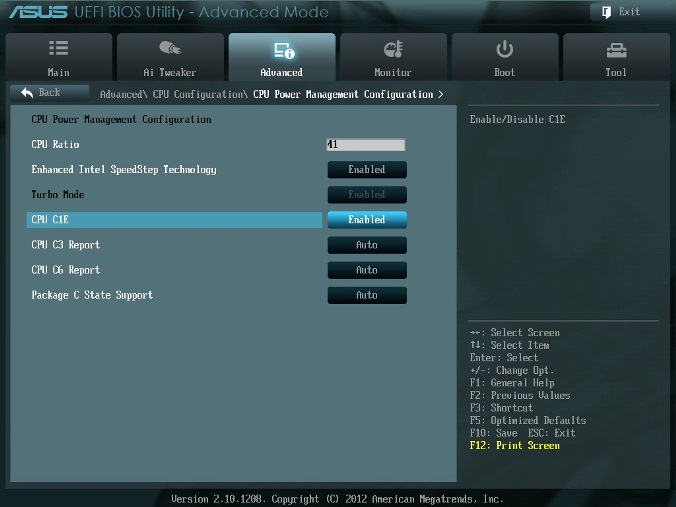
Рис. 2
Возвращаемся к меню AI Tweaker и проверяем значение множителя (рис. 1).
Для очень осторожных пользователей можно порекомендовать начальное значение множителя, равное 40 или даже 39. Максимальное значение множителя для неэкстремального разгона обычно меньше 45.
Internal PLL Overvoltage
Увеличение (разгон) рабочего напряжения для внутренней фазовой автоматической подстройки частоты (ФАПЧ) позволяет повысить рабочую частоту ядра процессора. Выбор Auto будет автоматически включать этот параметр только при увеличении множителя ядра процессора сверх определенного порога.
Для хороших образцов процессоров этот параметр нужно оставить на Auto (рис. 1) при разгоне до множителя 45 (до частоты работы процессора 4,5 ГГц).
Отметим, что стабильность выхода из режима сна может быть затронута, при установке этого параметра в состояние включено (Enabled). Если обнаруживается, что ваш процессор не будет разгоняться до 4,5 ГГц без установки этого параметра в состояние Enabled, но при этом система не в состоянии выходить из режима сна, то единственный выбор – работа на более низкой частоте с множителем меньше 45. При экстремальном разгоне с множителями, равными или превышающими 45, рекомендуется установить Enabled. При осторожном разгоне выбираем Auto. (рис. 1).
CPU bus speed: DRAM speed ratio mode
Этот параметр можно оставить в состоянии Auto (рис. 1), чтобы применять в дальнейшем изменения при разгоне и настройке частоты памяти.
Memory Frequency
Этот параметр виден на рис. 3. С его помощью осуществляется выбор частоты работы памяти.

Рис. 3
Параметр Memory Frequency определяется частотой BCLK и параметром CPU bus speed:DRAM speed ratio mode. Частота памяти отображается и выбирается в выпадающем списке. Установленное значение можно проконтролировать в левом верхнем углу меню Ai Tweaker. Например, на рис. 1 видим, что частота работы памяти равна 1600 МГц.
Отметим, что процессоры Ivy Bridge имеют более широкий диапазон настроек частот памяти, чем предыдущее поколение процессоров Sandy Bridge. При разгоне памяти совместно с увеличением частоты BCLK можно осуществить более детальный контроль частоты шины памяти и получить максимально возможные (но возможно ненадежные) результаты при экстремальном разгоне.
Для надежного использования разгона рекомендуется поднимать частоту наборов памяти не более чем на 1 шаг относительно паспортной. Более высокая скорость работы памяти дает незначительный прирост производительности в большинстве программ. Кроме того, устойчивость системы при более высоких рабочих частотах памяти часто не может быть гарантирована для отдельных программ с интенсивным использованием процессора, а также при переходе в режим сна и обратно.
Рекомендуется также сделать выбор в пользу комплектов памяти, которые находятся в списке рекомендованных для выбранного процессора, если вы не хотите тратить время на настройку стабильной работы системы.
Рабочие частоты между 2400 МГц и 2600 МГц, по-видимому, являются оптимальными в сочетании с интенсивным охлаждением, как процессоров, так и модулей памяти. Более высокие скорости возможны также за счет уменьшения вторичных параметров – таймингов памяти.
При осторожном разгоне начинаем с разгона только процессора. Поэтому вначале рекомендуется установить паспортное значение частоты работы памяти, например, для комплекта планок памяти DDR3-1600 МГц устанавливаем 1600 МГц (рис. 3).
После разгона процессора можно попытаться поднять частоту памяти на 1 шаг. Если в стресс-тестах появятся ошибки, то можно увеличить тайминги, напряжение питания (например на 0,05 В), VCCSA на 0,05 В, но лучше вернуться к номинальной частоте.
EPU Power Saving Mode
Автоматическая система EPU разработана фирмой ASUS. Она регулирует частоту и напряжение элементов компьютера в целях экономии электроэнергии. Эта установка может быть включена только на паспортной рабочей частоте процессора. Для разгона этот параметр выключаем (Disabled) (рис. 3).
OC Tuner
Когда выбрано (OK), будет работать серия стресс-тестов во время Boot-процесса с целью автоматического разгона системы. Окончательный разгон будет меняться в зависимости от температуры системы и используемого комплекта памяти. Включать не рекомендуется, даже если вы не хотите вручную разогнать систему. Не трогаем этот пункт или выбираем cancel (рис. 3).
DRAM Timing Control
DRAM Timing Control – это установка таймингов памяти (рис. 4).
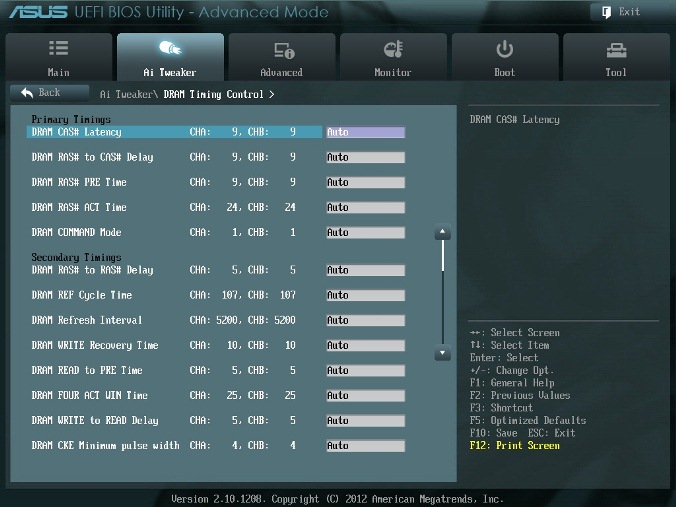
Рис. 4.
Все эти настройки нужно оставить равными паспортным значениям и на Auto, если вы хотите настроить систему для надежной работы. Основные тайминги должны быть установлены в соответствии с SPD модулей памяти.
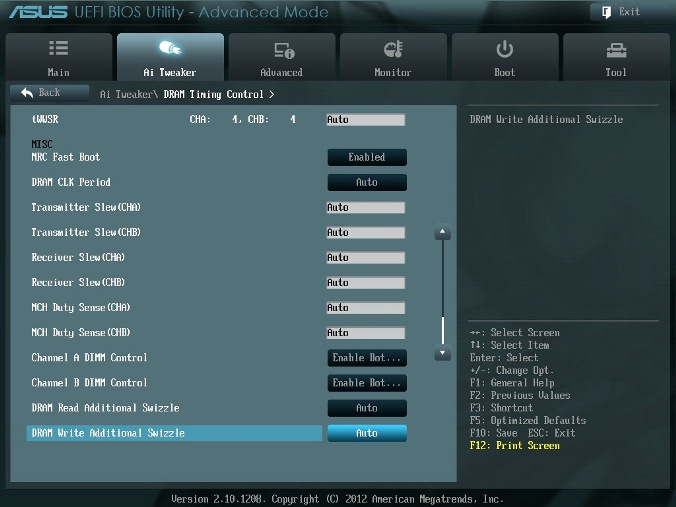
Рис. 5
Большинство параметров на рис. 5 также оставляем в Auto.
MRC Fast Boot
Включите этот параметр (Enabled). При этом пропускается тестирование памяти во время процедуры перезагрузки системы. Время загрузки при этом уменьшается.
Отметим, что при использовании большего количества планок памяти и при высокой частоте модулей (2133 МГц и выше) отключение этой настройки может увеличить стабильность системы во время проведения разгона. Как только получим желаемую стабильность при разгоне, включаем этот параметр (рис. 5).
DRAM CLK Period
Определяет задержку контроллера памяти в сочетании с приложенной частоты памяти. Установка 5 дает лучшую общую производительность, хотя стабильность может ухудшиться. Установите лучше Auto (рис. 5).
CPU Power Management
Окно этого пункта меню приведено на рис. 6. Здесь проверяем множитель процессора (41 на рис. 6), обязательно включаем (Enabled) параметр энергосбережения EIST, а также устанавливаем при необходимости пороговые мощности процессоров (все последние упомянутые параметры установлены в Auto (рис. 6)).
Перейдя к пункту меню Advanced\. \CPU Power Management Configuration (рис. 2) устанавливаем параметр CPU C1E (энергосбережение) в Enabled, а остальные (включая параметры с C3, C6) в Auto.

Рис. 6
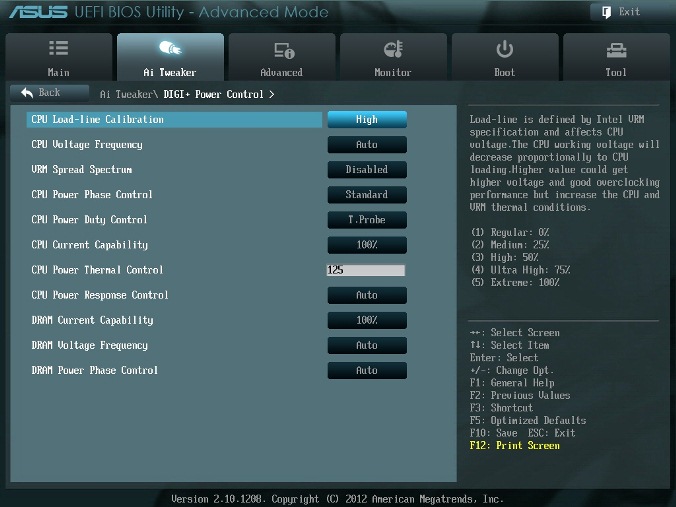
Рис. 7.
DIGI+ Power Control
На рис. 7 показаны рекомендуемые значения параметров. Некоторые параметры рассмотрим отдельно.
CPU Load-Line Calibration
Сокращённое наименование этого параметра – LLC. При быстром переходе процессора в интенсивный режим работы с увеличенной мощностью потребления напряжение на нем скачкообразно уменьшается относительно стационарного состояния. Увеличенные значения LLC обуславливают увеличение напряжения питания процессора и уменьшают просадки напряжения питания процессора при скачкообразном росте потребляемой мощности. Установка параметра равным high (50%) считается оптимальным для режима 24/7, обеспечивая оптимальный баланс между ростом напряжения и просадкой напряжения питания. Некоторые пользователи предпочитают использовать более высокие значения LLC, хотя это будет воздействовать на просадку в меньшей степени. Устанавливаем high (рис. 7).
VRM Spread Spectrum
При включении этого параметра (рис. 7) включается расширенная модуляция сигналов VRM, чтобы уменьшить пик в спектре излучаемого шума и наводки в близлежащих цепях. Включение этого параметра следует использовать только на паспортных частотах, так как модуляция сигналов может ухудшить переходную характеристику блока питания и вызвать нестабильность напряжения питания. Устанавливаем Disabled (рис. 7).
Current Capability
Значение 100% на все эти параметры должны быть достаточно для разгона процессоров с использованием обычных методов охлаждения (рис. 7).

Рис. 8.
CPU Voltage
Есть два способа контролировать напряжения ядра процессора: Offset Mode (рис. 8) и Manual. Ручной режим обеспечивает всегда неизменяемый статический уровень напряжения на процессоре. Такой режим можно использовать кратковременно, при тестировании процессора. Режим Offset Mode позволяет процессору регулировать напряжение в зависимости от нагрузки и рабочей частоты. Режим Offset Mode предпочтителен для 24/7 систем, так как позволяет процессору снизить напряжение питания во время простоя компьютера, снижая потребляемую энергию и нагрев ядер.
Уровень напряжения питания будет увеличиваться при увеличении коэффициента умножения (множителя) для процессора. Поэтому лучше всего начать с низкого коэффициента умножения, равного 41х (или 39х) и подъема его на один шаг с проверкой на устойчивость при каждом подъеме.
Установите Offset Mode Sign в “+”, а CPU Offset Voltage в Auto. Загрузите процессор вычислениями с помощью программы LinX и проверьте с помощью CPU-Z напряжение процессора. Если уровень напряжения очень высок, то вы можете уменьшить напряжение путем применения отрицательного смещения в UEFI. Например, если наше полное напряжение питания при множителе 41х оказалась равным 1,35 В, то мы могли бы снизить его до 1,30 В, применяя отрицательное смещение с величиной 0,05 В.
Имейте в виду, что уменьшение примерно на 0,05 В будет использоваться также для напряжения холостого хода (с малой нагрузкой). Например, если с настройками по умолчанию напряжение холостого хода процессора (при множителе, равном 16x) является 1,05 В, то вычитая 0,05 В получим примерно 1,0 В напряжения холостого хода. Поэтому, если уменьшать напряжение, используя слишком большие значения CPU Offset Voltage, наступит момент, когда напряжение холостого хода будет таким малым, что приведет к сбоям в работе компьютера.
Если для надежности нужно добавить напряжение при полной нагрузке процессора, то используем “+” смещение и увеличение уровня напряжения. Отметим, что введенные как “+” так и “-” смещения не точно отрабатываются системой питания процессора. Шкалы соответствия нелинейные. Это одна из особенностей VID, заключающаяся в том, что она позволяет процессору просить разное напряжение в зависимости от рабочей частоты, тока и температуры. Например, при положительном CPU Offset Voltage 0,05 напряжение 1,35 В при нагрузке может увеличиваться только до 1,375 В.
Из изложенного следует, что для неэкстремального разгона для множителей, примерно равных 41, лучше всего установить Offset Mode Sign в “+” и оставить параметр CPU Offset Voltage в Auto. Для процессоров Ivy Bridge, ожидается, что большинство образцов смогут работать на частотах 4,1 ГГц с воздушным охлаждением.
Больший разгон возможен, хотя при полной загрузке процессора это приведет к повышению температуры процессора. Для контроля температуры запустите программу RealTemp.
DRAM Voltage
Устанавливаем напряжение на модулях памяти в соответствии с паспортными данными. Обычно это примерно 1,5 В. По умолчанию – Auto (рис. 8).
VCCSA Voltage
Параметр устанавливает напряжение для System Agent. Можно оставить на Auto для нашего разгона (рис. 8).
CPU PLL Voltage
Для нашего разгона – Auto (рис. 8). Обычные значения параметра находятся около 1,8 В. При увеличении этого напряжения можно увеличивать множитель процессора и увеличивать частоту работы памяти выше 2200 МГц, т.к. небольшое превышение напряжения относительно номинального может помочь стабильности системы.
PCH Voltage
Можно оставить значения по умолчанию (Auto) для небольшого разгона (рис. 8). На сегодняшний день не выявилось существенной связи между этим напряжением на чипе и другими напряжениями материнской платы.
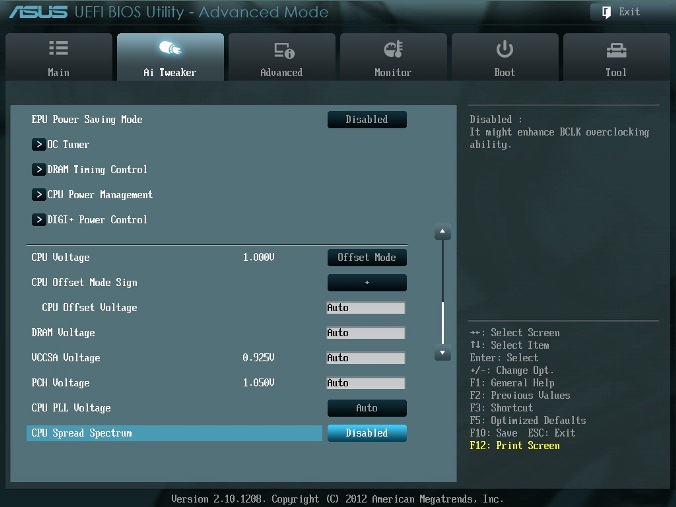
Рис. 9
CPU Spread Spectrum
При включении опции (Enabled) осуществляется модуляция частоты ядра процессора, чтобы уменьшить величину пика в спектре излучаемого шума. Рекомендуется установить параметр в Disabled (рис. 9), т.к. при разгоне модуляция частоты может ухудшить стабильность системы.
Автору таким образом удалось установить множитель 41, что позволило ускорить моделирование с помощью MatLab.
Читайте также:

