Asus swm что это
Обновлено: 03.07.2024
| Конфигурация компьютера | |
| Процессор: P IV 2600 512/800/S478 | |
| Материнская плата: ASUS P4P800 Deluxe rev.A2 | |
| Память: DDR 2048Mb PC3200: 2 x Kingston Kit of 2_KVR400X64C3AK2/1G 400МГц (512MB 64M x 64 -Bit x 2 pcs.) | |
| HDD: WD5000ABYS 16Mb/7500/SATA300 | |
| Видеокарта: ATi Radeon 3650 512Mb TV OUT DVI | |
| Звук: SoundMAX-integr. | |
| Блок питания: Termaltake Purepower RX 550A W0143 550W, 01.2008г. | |
| CD/DVD: RW NEC ND-4571A | |
| Монитор: Nokia 710C (iiyama HM903DTA (Vision Master Pro 454) 19") | |
| ОС: Windows 7 SP1 Ultimate Rus; WinXP SP3+ Prof Rus | |
| Индекс производительности Windows: 4,1 | |
| Прочее: +(4-6) разномастных SATA/IDE-HDD (80-320Gb) |
| а по поводу Цитата IgNat: поставить флаг активности на системный раздел и проверить загрузочные файлы » » Это не проконало, если бы я не распаковал файлы ручками. » |
-------
Из двух зол, не выбирают ни одного!
Последний раз редактировалось IgNat, 07-07-2011 в 13:01 .
| - где/откуда распаковали, Вы же удалили раздел Recovery, когда игрались с Acronis? » |
Т.к. я сохранил первые 100 секторов, то восстановить было не проблема
. из всей кучи файлов которые были в разделе Recovery нужно было распаковать файлы с расширением swm (это, как я понял многотомный архив(или что то вроде этого), который можно распаковать с помощью программы 7-zip, который свободно распространяется. Работа с ним как с обычным архиватором типа WinRar ). А запаковывать 10 Гигов (а в распакованном 24 Гига)- зачем? Все предельно просто :
1. Устанавливаем 7-zip (свободно распространяемая программа);
2. Запускаем;
3. Находим первый файл с расширением swm (обычно он без нумерации(например из файлов asus.swm, asus2.swm, asus3.swm выбираем asus.swm));
3. Выбираем путь, куда будет "архив" распакован (там есть кнопка "извлечь" и в появившемся окошке указываем путь, куда все будет распаковываться). Распаковывать нужно на основной NTFS диск;
4. С помощью программ по типу ACRONIS делаем этот основной NTFS диск активным (это потому что у нас два основных диска - это диск, откуда ты распаковываешь (скрытый диск Recovery) и диск, куда распаковываешь). На вопрос откуда взялись два основных дика, ответ - когда восстанавливаешь скрытый раздел Recovery программа полностью перераспределяет жесткий диск с заводскими установками (в моем случае распределение выполнилось, а распаковка файлов из "архива" нет);
5. Переставляем жесткий диск на свое место и заходим в БИОС. Там ставим загрузку с жесткого диска на первое место.
6. Перегружаем и далее у нас начинается установка Windows, а там дальше все ясно описано что делать.
Надеюсь так будет понятно
А скрины (последовательность действий "наглядно") постараюсь выложить на выходных

Образ диска с драйверами должен быть в формате *.WIM.
Определение необходимой версии системы.
Внимание! При установке и активации ОС на ноутбуках нужно проверять вид предустановленной ОС только через SIP (который предоставляется компанией ASUS в сервисный центр “Технолинк”).
Можно скачать дистрибутив в просторах интернета и восстановить самостоятельно. Перед этим прочитайте инструкцию, чтобы вы могли сделать вывод. стоит ли этим заниматься? возможно проще обратиться к профессионалам авторизованного сервисного центра, которые в течении одного рабочего дня восстановят заводской образ recovery и настроят ваш ноутбук всего за 1200 рублей.
1. По серийному номеру ноутбука в базе SIP необходимо определить установленную операционную систему (…. > Repair > RMA Support Web > Support download) и необходимый Tool CD: Наберем серийный номер ноутбука:
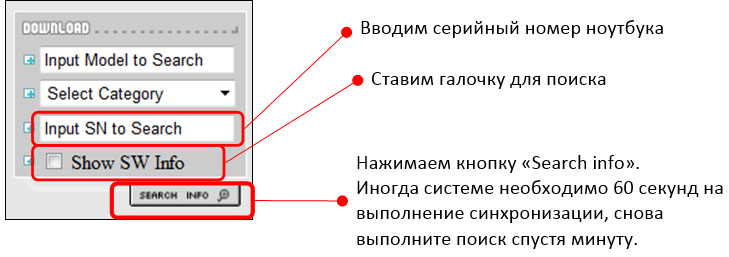
В столбце Item Description находим описание установленной операционной системы:
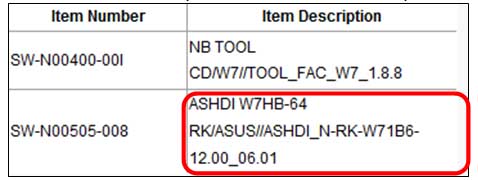
2. В соответствии с описанием установленной ОС качаем необходимый образ системы с FTP: /Drivers/Ноутбуки_и_трансформеры/ASUS_NB_OS/WIN7_HDI /WIN7_HDI В случае отсутствия на FTP образа именно указанной версии, используйте последнюю доступную версию (например, вместо версии «06.01» можно использовать версию «04.01»). Внимание! Если в Item Description (в PN list) в описании есть пункт WIN8 DOWNGRADE – данный аппарат поддерживает Win8 DP:

Для продолжения установки ознакомьтесь с инструкцией: /ASP_DVD/Ноутбуки_и_трансформеры/Hidden_Partition/Win8/Win8_DP_Program_(NB_TSD304).doc
Прежде чем начать работать со скрытым разделом, следуйте рекомендациям схемы:

Необходимые инструменты:
1. Чистый DVD диск, на который необходимо записать образ TOOL CD: Определите нужную версию Tool CD, проверив используемые на фабрике образы через базу SIP (см. выше): …. Repair > RMA Support Web > Support download
В зависимости от модели может использоваться:
/Drivers/Ноутбуки_и_трансформеры/ASUS_NB_HiddenPartition/WIN7_HDI/ образы TOOL_FAC_W7_x.x.x (на 29.02.2014 самый последний TOOL_FAC_W7_1.8.8)
-
GPT Tool CD – используется на аппаратах с GPT, где в BIOS setup menu содержится опция Windows Boot Manager:
/Drivers/Ноутбуки_и_трансформеры/ASUS_NB_HiddenPartition/WIN7_HDI/ образы TOOL_FAC_W7GPT_x.x.x (на 29.05.2014 самый последний TOOL_FAC_W7GPT_1.1.2)
2. Образ драйверов для конкретной модели и разрядности восстанавливаемой системы:
Wim-образ: /Drivers/Ноутбуки_и_трансформеры/ASUS_NB_DRV/Win7_WIM Wim-образ также может быть создан из ISO-образа: /DRIVERS/Ноутбуки_и_трансформеры/ASUS_NB_DRV/Win7 Для создания wim-образов из iso-файлов (ISO > WIM) используйте инструкцию /ASP_DVD/Notebooks/Hidden_Partition/Win7/ISO-WIM_images_SOP.doc
3. Образ операционной системы можно скачать по адресу: …ASUS_NB_OS/WIN7_HDI
4. Внешний жесткий диск или USB-flash drive.
Подготовка BIOS.
a. Не подключайте HDD.
b. Обновите версию BIOS до последней.
c. Сбросьте настройки BIOS по умолчанию, установите дату и время.
d. Скопируйте соответствующую BT-утилиту на загрузочное устройство (например, USB-flash). Утилиты BT/BT2/WBT можно найти на нашем FTP: /ASP_DVD/Ноутбуки_и_трансформеры/CMOS_ServicePasswords/BT_Marker/BT_SOP_RU.doc e. Загрузитесь в DOS с этого носителя.
f. Наберите в командной строке приглашения DOS bt /w 27 XX где XX – это Win7 SKU code, который вы можете определить по таблице в зависимости от версии вашей ОС:

Например, если вы хотите установить Win7 Home Premium (32bit), используйте команду: bt /w 27 53
g. Подключите HDD.
Инструкция:
1. Скопируйте на USB-flash drive/внешний диск образ системы и драйверов. Подключите его к аппарату, на котором необходимо создать скрытую партицию.
2. Загрузитесь с TOOL CD и дайте команду “AsDiskLayout”:
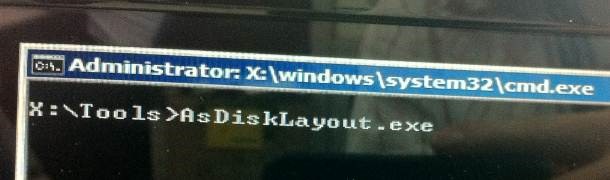
3. Скопируйте с USB-flash drive/внешнего жесткого диска образ драйверов Driver*.wim (для Windows 7 32 bit - Driver32.wim, для Windows 7 64bit –Driver64.wim) в C:\FAC, например:

4. Скопируйте с USB-flash drive/внешнего жесткого диска образ системы Asus*.SWM (asus.swm, asus2.swm …) в C:\, например,

После завершения копирования отключите USB-flash drive/внешний жесткий диск и наберите команду «Exit». Ноутбук перезагрузится, и начнется автоматическая установка системы, в ее процессе возможны еще несколько перезагрузок.
5. После завершения процесса установки на экране появится надпись «PASS».
Пожалуйста, НЕ ВЫКЛЮЧАЙТЕ ноутбук кнопкой включения, нажмите Enter.
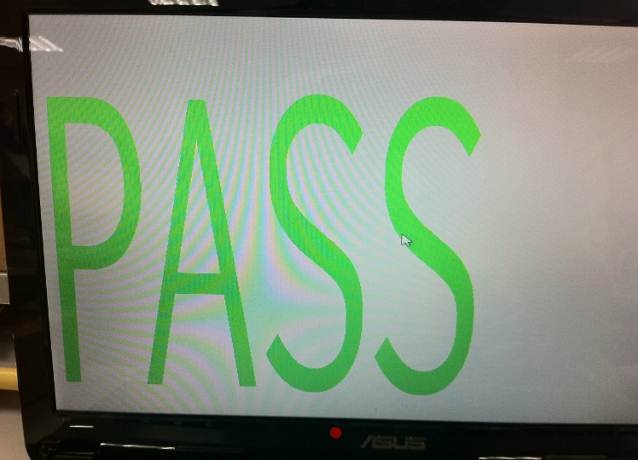
6. Окончание установки ОС на NB.
После успешного создания скрытой партиции и восстановления ОС из нее необходимо загрузить ОС и выполнить тестирование аппарата, а также проверку состояния активации системы:
- используйте режим аудита (на этапе выбора языка нажмите CTRL+SHFT+F3). После проверки необходимо в окне System Preparation Tool в разделе Shutdown Option выбрать опцию Shut Down и нажать OK.
- либо создайте пользователя, после тестирования и проверки выполните восстановление ОС с помощью F9.
Если у Вас возникли проблемы при установке заводского образа, Вы всегда можете обратиться за помощью к нашем специалистам авторизованного сервисного центра ASUS.
Стоимость восстановления заводского образа, а также заказать услугу по восстановлению можно в разделе настройка ноутбука.
Asus ROG Zephyrus G14 GA401
notebook: Windows 10

Внимание. Все изменения со своим оборудованием вы производите на свой страх и риск!
Официальные драйверы и утилиты
Как получить 10+ часов работы от батареи
Программа для отключения вентиляторов во время пониженной нагрузки
Батник для отключения турбобуста на 4800HS/4900HS, без танцев с бубном
Добавление батника в автозагрузку не требуется, т.к. он меняет параметры схем электропитания.
1. Один раз запускаете батник от админа, и выполняете действие "0. Reg Change". Оно открывает cкрытое меню "Режим усиления производительности процессора" в дополнительных параметрах всех схем электропитания.
2. Если турбобуст не нужен, выполняете действие "1. Boost OFF", оно отключает турбобуст в дополнительных параметрах активной схемы электропитания. Делается это один раз, и при перезагрузке повторного запуска не требуется.
3. Если турбобуст снова понадобится, выполняете действие "2. Default (Boost ON)", оно включает турбобуст в дополнительных параметрах активной схемы электропитания. Делается это один раз, и при перезагрузке повторного запуска не требуется.
Очень сильно хотел себе взять r7, 2060, 512gb, fullhd 120hz, но такой комплектации не нашёл, в итоге взял r7, 1660ti, 1tb, 2k 60hz
Я не особо любитель игр, но для "потестить" поставил metro exodus. При игре на ультрах, ноут за пару минут греется выше 92°, при чём не то чтоб в игра, а уже начинает топить в ещё в меню. НО. Но перед тем как играть, всегда запускаю Armoury Crate, где выставляю кастомный режим управления вентиляторами для cpu и gpu. Выглядит это так:
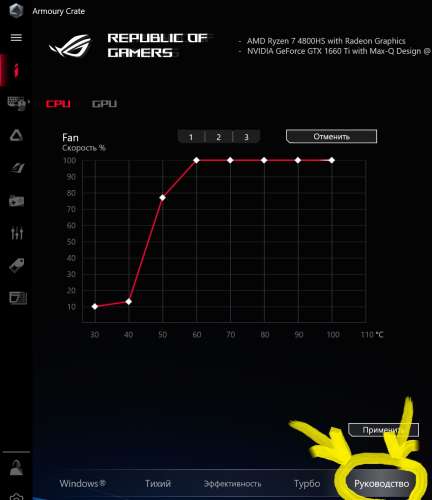
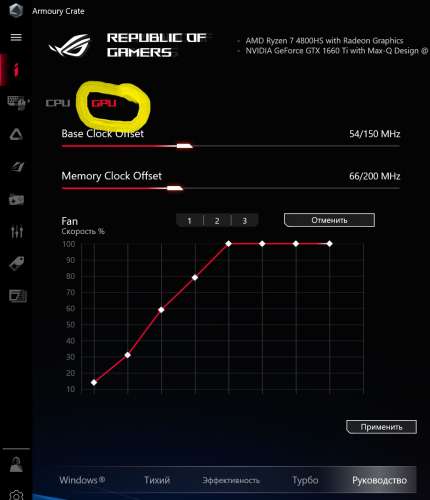
При данных настройках максимальная температура увиденная мной в очень экшонистых местах игры, была около 88°, но в основном прыгает в пределах 70-80° при непрерывной игре в течении часов 6. Троттлинга не заметил. Правда при этом куллеры крутят по 7700rpm и играть нужно уже в ушах, иначе даже в выкрученным звуком динамиков на полную, можно не расслышать некоторые диалоги ну и минус атмосферность конечно.
Для меня это не критично, так как играю крайне мало, да и в основном в мобильные танки. Да и в принципе 14" длля игр, это как минимум странно
При офисной работе и домашнем залипании в ютуб, ставлю в том же Armoury Crate режим Windows и всё работает тихо:
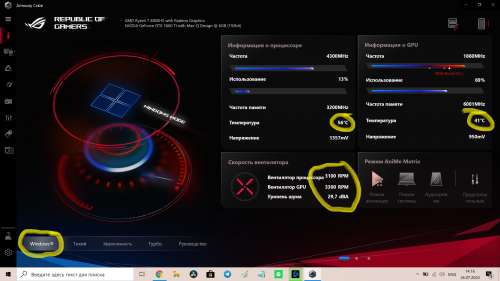
Ноут брал для монтажа видео. 2к разрешение на 14" экране конечно не очень удобно, так как винда не масштабирует интерфейс DaVinci, да и в самой DaVinci я не нашёл настройку масштабирования интерфейса. Это конечно очень неудобно если есть проблемы со зрением (у меня астигматизм и немного плюсовое зрение), но надевая очки, работаю спокойно и глаза не напрягаются. Также можно менять разрешение экрана, тогда всё будет нормально и читабельно выглядеть, но с небольшим мылом (из-за некратности разрешения fhd и 2k), что не сильно критично.
В самой программе монтажа всё работает очень быстро и шустро, без лагов и зависаний. Делаю простые монтажи с gorpo8. При рендере видосов, в режиме Windows, температура поднималась до 80°, думаю если нормально подстроить в Руководстве - будет держаться в районе 70°
Недостатки:
- Увеличенная клавиша пробела. Вроде как плюс,но если тапать по нижнему краю (там где размер увеличен), не всегда кнопка срабатывет. При наборе текста я такого не замечал, а вот в играх пару раз было. По большому счёту не проблема, сразу к этому привык и больше мисскликов не было.
- Очень плохо сделана подсветка клавиатуры. Неравномерная. Очень некрасиво смотрится. Но справедливо замечу, что при недостатке освещения, все клавиши читаются, просто эстетически выглядит погано. Асус ну как так, ну это же не ноут нижнего ценогого сегмента!
- Очень недоделанный софт настройки Anime Matrix. Но это уже совсем не практичная свистелка, но мне доставляет.
- Сенсор отпечатка пальца. Адекватно срабатывает 3-4 раза из 10. Этот пункт прям бесит. Уже сделал 5 или 6 вариантов одного пальца и всё равно очень часто при включении приходится набирать пин-код. Асус ну как так, ну это же не ноут нижнего ценового сегмента!
Клавиатуру мне особо сравнивать не с чем, но мой весьма придирчивый к мелочам друг, сказал что клавиатура весьма приятная.
Экран. Говорят он самый дешманский и с RGB-охватом там вроде есть проблемы какие-то. Мне на это по большому счёту плеввавть, я не занимаюсь лютым продакшеном фото/видео. Для иногда поиграть хватает. Для склейки видосов с экшнкамер без сильного цветокора - тоже.
Основной блок питания не маленький, но и не громадный, как у старых или очень мощных ноутов, вполне компактен. Вес конечно ощущается, но и не могу сказать что прям вот тяжёлый.
Использую данный ноут чуть больше месяца.
Если есть вопросы, спрашивайте.
Начиная с 4:12 - быстрый способ выключения ненужного турбобуста на примере именно g14
Сделал по примеру этого чела. Теперь играю в Исход на режиме Windows, при 70°С и тихими куллерами. Думаю если подстроить в Руководсте, наверное и до 60-65 можно снизить, но это не точно.
Серьёзно сканер отпечатков?) Ну и насмешили. Я думал этим бредом никто не пользуется. Что-то вообще не понял зачем при включении набирать пин код, если его же можно просто не устанавливать, винда просто грузится как обычно.
Как правило, если моделям устройств производитель не дает уникальных имен, то в их маркировке можно найти какую-либо закономерность.

Сегодня расскажу пару слов о имяобразовании некоторых устройств от компания ASUS, в частности – нетбуков и ноутбуков.
Давайте сперва о нетбуках. Возьмем, для примера, модель ASUS EeePC 1005HAG.
«Еее» в «ежах» означает «Easy to Learn, Easy to work, Easy to play». Всем известно, что одним из основных преимуществ нетбуков является их компактный размер – не припомню такого девайса, который бы не помещался даже в самый маленький рюкзак. А размер диктует размер дисплея – именно она положена в основу имени каждого нетбука. Две первых цифры означают диагональ экрана – здесь она 10 дюймов (точнее, 10.1). Значит в моделях 7хх, 9хх, 11хх и 12хх диагонали экранов составляют 7, 9, 11 и 12 дюймов соответственно.
Следующие две цифры, по сути, ничего не означают – это просто порядковый номер модели в серии. После трех-четырех цифр идут буквенные обозначения. В данном случае, буква H означает, что внутри используется жесткий диск (НЖМД), а не SSD. A – «моторчиком» является процессор Intel Atom. G – наличие WiMAX модуля. Т.е. по одному только названию можно понять, что это весьма современная модель, которая будет особенно интересна жителям Москвы, Питера, Уфы и некоторых других городов-миллионников. Остальной алфавит выглядит так:
A – Наличие на борту процессора Intel Atom;
D – Наличие на борту процессора Intel Celeron-M (Dothan);
DN – наличие привода для дисков (только в модели 1004DN);
E — Аккумулятор повышенной емкости (например, в 1000HE аж 8700 мАч);
H — Наличие жесткого диска вместо SSD-накопителя;
G – Наличие встроенного модуля WiMAX;
KR – С дизайном от Карима Рашида (только в модели 1008P-KR);

P – Наличие на борту нового процессора Intel Atom (Pine Trail);
S – SSD-накопитель вместо жесткого диска;
T – сенсорный экран (Touch). MT – мультисенсорный.
X – Предустановленная Windows XP.
Буква X почти не используется и была раньше, например, в модели EeePC 701SDX. Впрочем, некоторые другие символы тоже встречаются очень редко.
Некоторыми исключениями являются нетбук-трансформер T91 и S101. Буква T означает, что используется поворотный сенсорный экран. В модели T91MT экран является мультисенсорным. Соответственно, в T101MT просто чуть больший экран.
S101 – просто стильный нетбук.
Еще бывают приписки 2G, 4G, 8G (в «старых» моделях — объем встроенного SSD-накопителя в гб), Surf (отсутствие веб-камеры) и GO (наличие встроенного модуля UMTS).
Эх, Вы тоже мечтаете о матовом EeePC 1101PEGST? :)

C ноутбуками все несколько сложнее. Первое, что надо запомнить про ноутбуки от ASUS – все они разделены на 3 больших сегмента. Это – SOHO (Small Office / Home Office), бизнес-ноутбуки и мультимедийные ноутбуки. Причем «Бизнес» делится еще на две категории – мобильные и ультра-мобильные. Т.е. нет такого, что какая-то серия полностью относится к какой-то категории – практически в каждой линейке устройств есть представители того или иного класса.
SOHO. Основные критерии ноутбуков этого сегмента: наиболее бюджетная цена, диагональ экрана 15"-17", встроенная графическая система (не дискретная), большей частью стационарное использование, предназначен для типовых офисных задач.
Ультра-мобильные ноутбуки. Диагональ до 12" включительно, компактные габариты и небольшой вес — до 2 кг; преимущественно мобильное использование, для офисных бизнес-задач.
Мобильные ноутбуки. Диагонали 13"-14" включительно, сочетание компактности, функциональности и производительности; универсальность использования в офисе и за его пределами.
Мультимедийные ноутбуки. Диагональ экрана от 15'', дискретная видеокарта для интенсивной работы с графикой, мощный процессор и большие объемы памяти. Чаще всего предназначены для стационарного использования, но есть и мобильные модели. Наиболее дорогая категория; к ней также относятся все игровые ноутбуки.
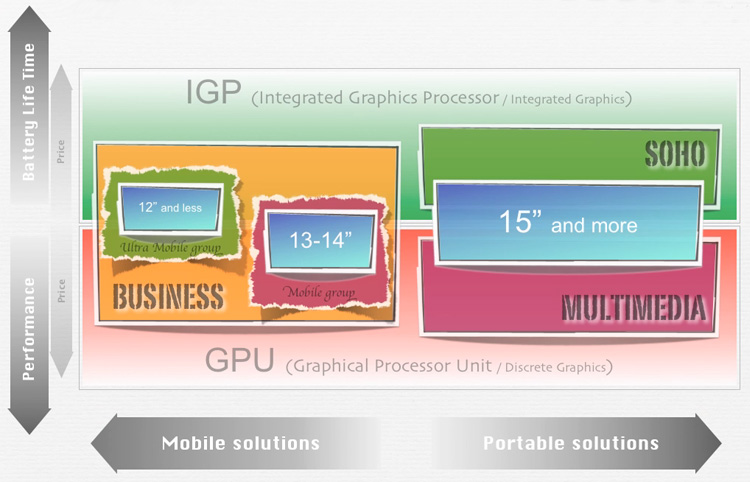
Название каждой модели несет в себе достаточно много информации, «считывать» которую совсем несложно – достаточно 1 раз разобраться, что к чему.
Обычно в названии модели от трех до пяти символов – рассмотрим несколько случаев, ASUS UL30Vt, ASUS G72Gx и ASUS G51J-3D.
ASUS UL30Vt
Первая буква обязательная и обозначает серию. Т.е. перед нами – U-серия. Вторая буква (L) не обязательная и является модификатором серии. Их бывает два – L (Thin and light) и X (eXtraordinary). Соответственно, заведомо известно, что перед нами тонкий и легкий ноутбук.
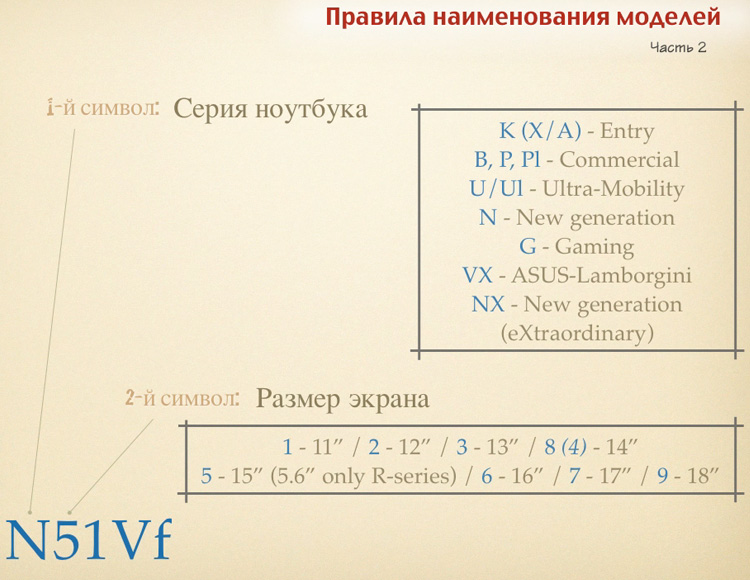
Серий существует несколько:
K ( A / F / X ) – бюджетный, начальный уровень;
R (UMPC) – самые мобильные устройства, но не нетбуки;
B, P, PL – появятся совсем скоро и предназначены для офисного применения;
M (Multimedia) – мультимедийные ноутбуки;
U / UL (UX убрали) – тонкие, стильные и производительные ноутбуки;
N (New generation) – достаточно мощные устройства под широкий спектр задач;
G (Gaming) – игровые ноутбуки, они же серия RoG (Republic of Gamers);
VX (Lamborghini) – серия имиджевых устройств;
W (Wide) – самые редкие и дорогие, с огромным экраном и двумя видеокартами.
NX (New generation, eXtraordinary) – самые-самые из «доступных».

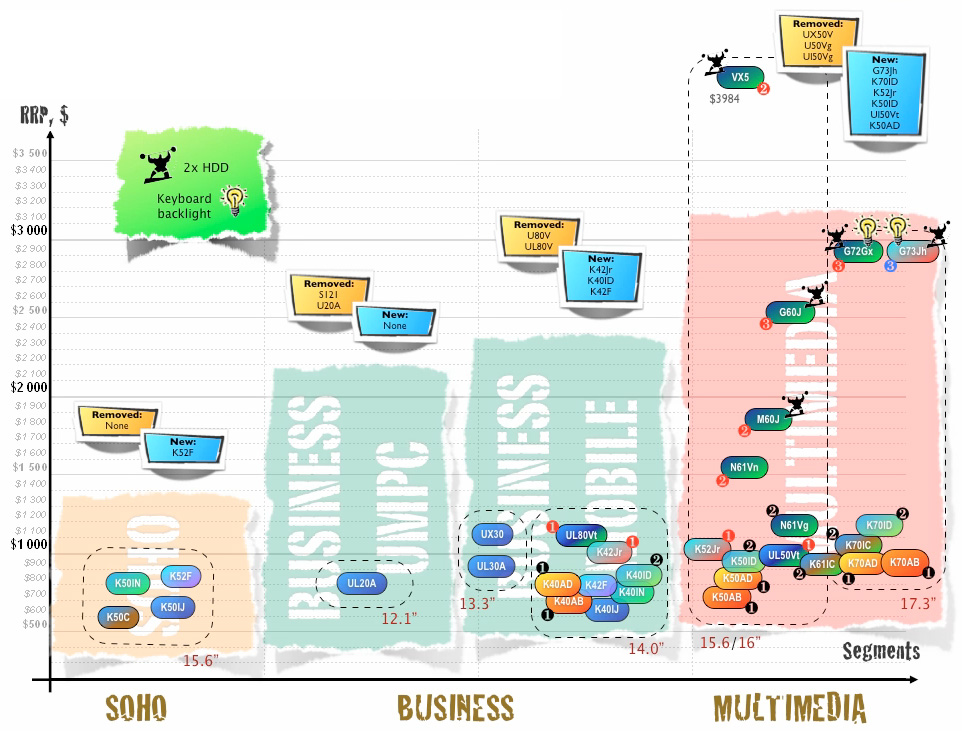
Более наглядно все серии можно разделить по категориям, получится вот такая картинка (некоторых моделей на ней нет):
Кликабле
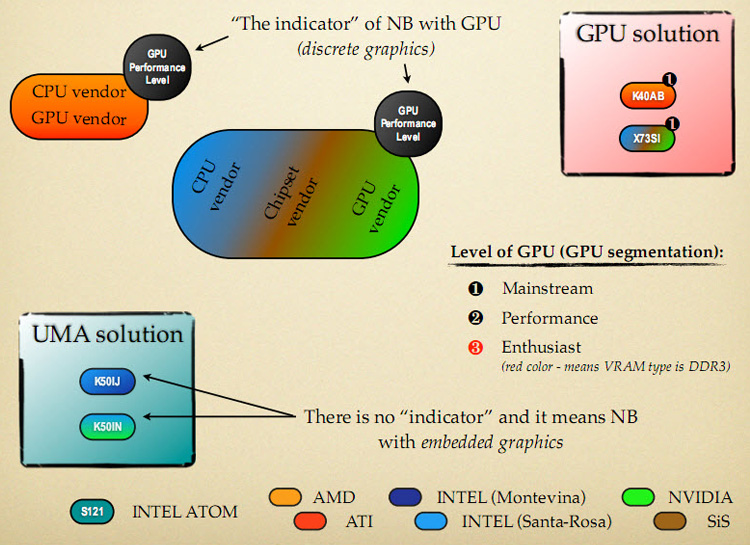
Далее идет цифра – она обозначает диагональ устройства. В данном случае это 13 дюймов. Так что ноутбуки UL20, UL30, UL50 уже выстраиваются в стройный ряд. А где же, спросите, 14-дюймовый экран? По идее, он должен быть UL40… но в реальности он называется UL80 — из-за того, что иероглиф, обозначающий цифру 4, является омонимом слова «смерть», восточные умельцы предпочитают его не использовать. Такое вот исключение.
Нолик в названии (вторая цифра) является обязательным – это порядковый номер устройства в серии. Соответственно, из двух ноутбуков, например, K50 и K52 (про который я недавно писал), более новым будет второй.
После цифр идут две необязательных буквы, первая из которых обычно говорит о платформе, а вторая также являются модификатором. Более подробно – на снимке:
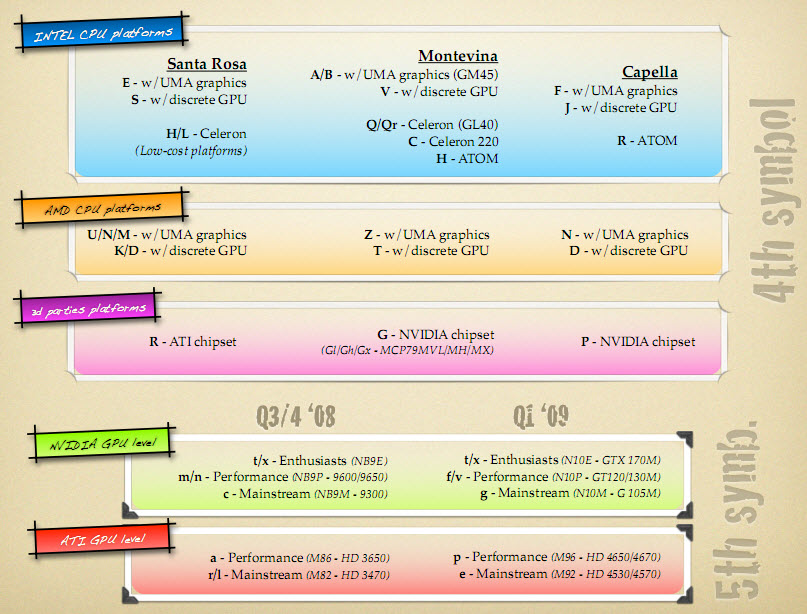
Тут разве что поменялся смысл у буквы «J» — сейчас она означает, что внутри ноутбука используется новые процессоры семейства Core (i3/i5/i7). M60J, K52J, G51J – везде новые «корки».
Наглядно текст выше можно понять из следующей схемы:
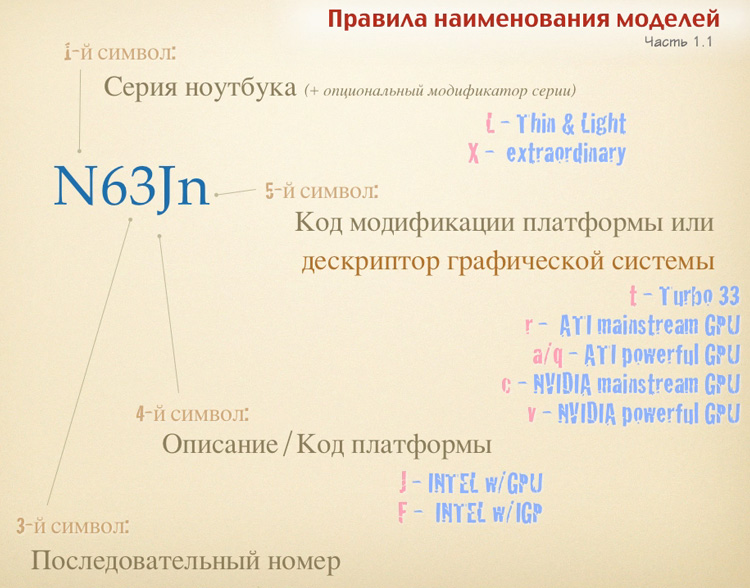
Некоторым исключение из правил является бюджетная K-серия, нейминг моделей которых запомнить достаточно сложно:

ASUS G72Gx и ASUS G51J-3D
Сразу понятно, что это два игровых ноутбука, причем первый – второй в серии и имеет диагональ экрана в 17 дюймов.
Однако более новым является G51J-3D – несмотря на то, что это первый игровой ноутбук с экраном в 15 дюймов, в нем используется новый процессор семейства Core, о чем свидетельствует буква J. Ну и еще один момент – приписка «3D», которая сигнализирует о том, что устройство способно показывать 3D-изображение. Соответственно, «маленький» экран там потому, что обеспечить развертку в 120Гц на большой диагонали было бы несколько сложнее (ну и дороже).
Внести ясность в G-серию поможет следующая картинка:

Можете потренироваться: K40IJ, K52, UL20A, UL50Vt, UL80, M60J, N61, G60J, VX5.
Даже как-то странно, что ни один ноутбук не получил отдельного звучного имени (серия VX Lamborghini не в счет). Кстати, VX-серия просто нумеруется по порядку – VX1, VX2… VX5.
Как видите, ничего сложного нет и все достаточно логично. Можно зайти на сайт и пробежаться глазами по конфигурациям, которые устанавливаются внутрь тех или иных моделей. И уже после этого окончательно придет понимание, что перед Вами за экземпляр, что в нем внутри, под какие он задачи и сколько примерно стоит. Все ноутбуки в одном месте находятся на сайте AsusNB.
Есть, конечно, гораздо более детальные расшифровки (из которых можно узнать почти все, вплоть до типа привода или языка ОС, установленной на устройстве), но там уже речь не о названии модели, а о всяких штрихкодах и других надписях на наклейках. Эта информация по большей части «секретна» и предназначена в основном для поставщиков.
Читайте также:

