Asus sync не видит eee pad
Обновлено: 06.07.2024
Программа, с помощью которой можно синхронизировать компьютер и смартфоны (планшеты) от производителя ASUS, выпущена официально и бесплатна для загрузки.
ASUS Sync – синхронизирует контакты находящиеся в мобильном устройстве с компьютером, позволяет уберечь все нужные данные от случайной потери вместе с телефоном.
Полного и подробного списка поддерживаемых устройств в описании к сожалению, нет, поэтому нужно скачать, установить и попробовать совместимость с приложением своего устройства самому. Четко понятно только одно, программа работает с устройствами ASUS, так как является официальным приложением, а также с планшетами данного производителя серии Eee Pad, также поддерживают некоторые телефоны Zenfone. В любом случае, нужно проверить работу приложения с Вашим устройством самостоятельно. Скачиваем, устанавливаем, подключаем. Для синхронизации используется только провод, другие подключения не поддерживаются, поэтому обязательно запаситесь USB кабелем с подключением подходящим для мобильного устройства.
Информация о программе
Описание
ASUS Sync — официальное программное решение, которое позволяет владельцам смартфонов Asus выполнять синхронизацию с компьютером. Утилита также совместима с некоторыми планшетами одноименной компании. Однако производитель не указал точный список моделей, которые поддерживаются программой.
Хотя софт имеет привлекательную графическую оболочку, русский интерфейс, распространяется бесплатно и выпускается официальным производителем устройств, у него есть существенный недостаток — ограниченный функционал. ASUS Sync может создавать резервные копии записей календаря и телефонной книги. Создать бэкап системы или других личных файлов невозможно.
Подключить гаджет к компьютеру можно только через USB кабель. Синхронизация смартфона по Wi-Fi программой не поддерживается.
Функции и особенности утилиты ASUS Sync 1.0.83:
- Русский интерфейс
- Синхронизация смартфонов/планшетов одноименной компании с ПК
- Бэкап записей календаря и контактов телефонной книги
- Бесплатное распространение
- Разработано официальным производителем
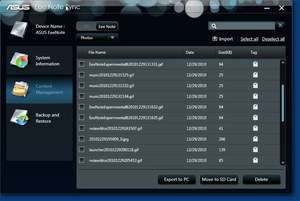
Review
ASUS Sync is a freeware data synchronization software app filed under mobile phone tools and made available by ASUS for Windows.
The review for ASUS Sync has not been completed yet, but it was tested by an editor here on a PC.
If you would like to submit a review of this software download, we welcome your input and encourage you to submit us something!
Synchronize data between PC and ASUS Transformer tablet
ASUS Sync is PC to Android synchronization software that supports ASUS Tablet models: ASUS Transformer Pad Infinity TF700KL, ASUS Transformer Pad Infinity TF700T, ASUS Transformer Pad TF300T, ASUS Transformer Pad TF300TG, Eee Pad Transformer Prime TF201, Eee Pad Transformer TF101, Eee Pad Transformer TF101G.
ASUS Sync on 32-bit and 64-bit PCs
This download is licensed as freeware for the Windows (32-bit and 64-bit) operating system on a laptop or desktop PC from mobile phone tools without restrictions. ASUS Sync 1.0.83 is available to all software users as a free download for Windows 10 PCs but also without a hitch on Windows 7 and Windows 8.
Compatibility with this data synchronization software may vary, but will generally run fine under Microsoft Windows 10, Windows 8, Windows 8.1, Windows 7, Windows Vista and Windows XP on either a 32-bit or 64-bit setup. A separate x64 version may be available from ASUS.
Как получить доступ к своим данным, хранящимся на картах памяти SD, MicroSD и на USB-устройствах? Нажмите на значёк SD-карты или USB-устройства в правом нижнем углу. Нажмите на папку, и вы увидите все ваши данные в выбранном устройстве хранения. Обратитесь к руководству пользователя за подробностями. Нажмите и удерживайте палец на нужном файле и нажмите Копировать или Вырезать. Введите папку, в которую хотите скопировать/переместить файл и нажмите на значёк Вставить в верхнем правом углу, чтобы скопировать/переместить файл.Если вы хотите скопировать/переместить сразу несколько файлов, нажмите карандаш в верхнем правом углу, отметьте желаемые файлы и нажмите Копировать или Вырезать вверху. Как скопировать и вставить выбранный файл на подключенные внешние устройства хранения? Следуйте предыдущей инструкции и введите нужную папку на внешнем устройстве хранения. Если запущенное приложение работает странно, как я могу его остановить? Чтобы остановить запущенное приложение, нажмите кнопку Приложения > Настройки > Приложения > Работающие приложения. Выберите нужное приложение и нажмите Остановить. Для удаления приложений, нажмите кнопку Приложения > Настройки > Приложения > Управление приложениями > Сторонние. Выберите приложение и нажмите Удалить. Где я могу увидеть статус и подробную информацию о приложении? Чтобы увидеть подробную информацию о приложении, нажмите кнопку Приложения > Настройки > Приложения > Управление приложениями > Все. Выберите приложение для получения подробной информации. Что делать, когда мой Eee Pad перестает отвечать на запросы? Просто удерживайте кнопку питания в течение 10 секунд, пока не увидите логотип ASUS Eee Pad. Если логотип ASUS Eee Pad не появился после 10 секунд, отпустите и нажмите кнопку питания еще раз. Экран моего Eee Pad выключен и я не могу его включить. Просто удерживайте кнопку питания в течение 10 секунд, пока не увидите логотип ASUS Eee Pad. Если логотип ASUS Eee Pad не появился после 10 секунд, отпустите и нажмите кнопку питания еще раз. Я вставил карту MicroSD в Eee Pad, но он не видит её. Выньте карту памяти из вашего Eee Pad и вставьте ее снова. Отключите ваш Eee Pad от док-станции и подключите снова. При подключении внешнего USB устройства , если оно не определяется. Если при подключении внешнего USB устройства , если оно не определяется , нужно зайти в Настройки => Память и выбрать вручную пункт "Подключить внешнее устройство". Во всяком случае с коммуникатором в режиме дисковода планшет соединяется только так. Во-первых, проверьте интервал времени до автоотключения экрана в настройках. При выборе пункта Никогда в автоотключении экрана может привести к большему потреблению энергии аккумулятора.
Во-вторых, останавливайте запущенные приложения когда они не нужны. Обратитесь к пункту Остановка или удаление приложений для подробных инструкций. Просто подключите адаптер питания и зарядите Eee Pad. Вы можете включить свой Eee Pad после 10 минут зарядки. Убедитесь, что у вас запущен на ПК Microsoft Media Player 10 или более поздней версии. Кроме того, убедитесь, что ваш Eee Pad и ПК подключиться к одной беспроводной точки доступа. Обратитесь к руководству пользователя для более подробной информации. Нажмите Настройки > Конфиденциальность > Сброс к заводским настройкам. Это действие удалит все данные на вашем Eee Pad. Сделайте резервное копирования важных данных перед сбросом к заводским настройкам. Можно ли открывать и сохранять вложения электронной почты на моем Eee Pad? Да, но с некоторыми ограничениями:
1. Размер файла должно быть меньше, чем 5MB.
2. Файлы с определёнными расширениями (как .zip и .rar), в которых могут находится вирусы, не могут быть загружены.
Кроме того, файлы с расширением .apk являются установочными для операционной системы Android, но вы не можете открывать .apk файл. Если .apk - вложения выполняют ограничения и установка из неизвестного источника разрешена, вы можете сохранять вложения.
Чтобы проверить включена-ли установка из неизвестного источника, зайдите в меню Настройки > Приложения и проверьте отмечен-ли пункт Неизвестные источники.
- Люфт металической кромки и задней крышки в верхнем левом углу устройства;
- Люфт стекла по всему периметру металической кромки;
- Изогнутая по диагонали док-станция, как следствие – не полное закрепление устройства на ней, тугие USB порты;
- Битые пиксели;
- Частичная засветка IPS матрицы по периметру экрана (заметно в темноте, при черном изображении на экране);
- Отказ touch сенсора – не реагирует на нажатия;
- Потеря громкости в левом динамике (решение описано в теме Прошивка, требуется рут);
- Потеря громкости в обоих динамиках (решение описано в теме Прошивка, требуется рут).
- Разрешение HDMI вывода на Android 3.1 составляет 1280х720.
- Подключение устройства по USB к Mac OS для передачи данных осуществляется с помощью утилиты от Google – Android File Transfer
- В случае отказа touch сенсора, в первую очередь попробуйте разрядить устройство в ноль.
- Если у вас просит пароль при запуске воспользуйтесь сбросом настроек описанным ниже. (Это уничтожит все ваши данные и вернёт трансформер в первоначальное состояние)
- Для увеличения громкости динамиков, воспользуйтесь приложением Volume+ или Voodoo Control
- Для плавного воспроизведения 720p видео замените контейнер с MKV на MP4
на предмет воспроизведения ими популярных форматов. - Если после обновления начало глючить приложение зайдите в Настройки - Приложения - Работающие приложения, найдите там проблемное приложение и нажмите кнопку Остановить и Очистить кэш.
- Проблемы с зарядкой устройства? Возможно решение здесь: Проблем с зарядкой пост.
Asphalt 6 Adrenaline HD
Установите Asphalt_6_A500_1.0.1_mod31_crk.apk. После установки зайдите в игру и подождите пока загрузится кэш. Приятной игры!
N.O.V.A. HD
Скачайте apk. Установите. После установки зайдите в игру и дождитесь загрузки кэша. Приятной игры!
N.O.V.A. 2 HD
Скачайте NOVA_HD_A500_1.0.7_crk.apk. Установите. После установки зайдите в игру и дождитесь загрузки кэша. Приятной игры!
Starfront: Collision HD
Скачайте Star_Front_Collision_HD_LG_P990_Optimus_2x_1.0.0_Cracked_tag3r.apk. Установите. Зайдите в игру и дождитесь загрузки кэша. После загрузки кэша выйдите из игры. Скачайте этот файл и поместите в /gameloft/games/GloftSFHP. Приятной игры!
Order&Chaos HD
Скачайте apk. Установите. Затем зайдите в игру и дождитесь загрузки кэша. Приятной игры!
Hero of Sparta HD
Скачайте этот apk. Установите. Зайдите в игру и дождитесь загрузки кэша. Приятной игры!
9mm HD
Установите apk. Зайдите в игру и дождитесь загрузки кэша. Если игра вылетит зайдите в неё еще раз. Если еще раз вылетит, еще раз зайдите. У меня запустилась с третьего раза. После этого игра вылетать не должна.
Также есть русская версия - apk. Но могут быть "глюки".
Block Breaker 3 Unlimited HD
Скачайте apk. Зайдите в игру и дождитесь загрузки кэша. Приятной игры.
Зарядка трансформера от внешней батареи: (за инструкцию благодарите CyCl0neX)
Инструкция:
1. Берем внешнюю батарею.
2. Кабель из комплекта батареи. Его режем пополам. Там два провода: плюс - в центе, минус - оплётка (у других кабелей может быть и наоборот, лучше прозвонить).
3. Удлинитель USB (папа - мама). Тоже режем пополам и берем часть с мамой. Там четыре провода, но нам нужны только два, как показано на картинке ниже (тоже - прозваниваем, чтобы не ошибиться).
4. Соединяем плюс с плюсом, минус с минусом. Изолируем.
5. Выставляем на выходе батареи напряжение в 14-16В.
6. Втыкаем получившийся кабель одним концом в батарею, а в USB подключаем сам планшет.
Зарядка пошла. Теперь планшет будет работать в поезде (самолете, автобусе, палатке) ровно столько, сколько у вас есть батарей.
Краш-тест стекла трансформера - Видео
Как разобрать планшет и из чего он состоит - Видео
Программа для создания wi-fi точки доступа на Symbian - JoikuSpot Light
Как организовать передачу файлов с андроида на андроид через wifi - инструкция от 47th
Android 3.1 и ниже:
1) Выключите трансформер и вытащите SD карту если имеется.
2) Зажмите кнопку включения и уменьшения громкости на несколько секунд.
Должен появится мелкий текст в верхней левой части экрана, ничего не делайте, просто подождите несколько секунд.
3) Когда появится кнопка Wipe Data (стереть данные) нажмите кнопку увелечения громкости чтобы стереть все ваши персональные данные.
Android 3.2:
1) Выключите трансформер и вытащите SD карту если имеется.
2) Зажмите кнопку уменьшения громкости (Volume down) и Power на несколько секунд (долго, как при включении).
3) После появления информации на экране - отпускаем Power, потом громкость.
4) В центре появляются 2 иконки - Wipe и Нормальная загрузка. 10 секунд на раздумье.
5) Volume down - Переходим на Wipe
6) Volume up - Подтверждаем выбор (Wipe)
ВНИМАНИЕ: Это уничтожит все ваши данные и файлы и вы не сможете их вернуть.
Отлично играет .mkv в котором:
- видео битрейтом до 4000-4500 кб/с, по объему файлов это ориентировочно до 4 Гб;
- звук ac3 - любое количество каналов;
- aac - только двух канальные нормально играет;
- mp3 - само собой играет без проблем;
Если вы хотите узнать по больше о Asus Eee Pad Transformer и узнать с каким браком вы можете столкнутся прочитайте Детальный обзор
Форма обращения в ТП ASUS doberzol,
поделись общими впечатлениями, как он в качестве планшета, и удобен в виде ноутбука? doberzol, странно. Вот все мотоводы говорят о том, все приложения встановятся и идут, что почти все расширяются на весь экран, что маркет для 3.0 растет с каждым днем, и вроде как там полно всего.. Может от локали все зависит?
По поводу глюков, попробуй проверить доступность обновления. ASUS на той неделе выпустила ОТА апдейт, о чем было написано на официальной фейсбук странице.
Кстати, ты еще не в Лондоне?) Живешь там? В Россию собираешься?) Это к тому, что заказать через тебя можно или нет?)
doberzol
Что насчет GPS полноценный ли он.
doberzol, глянул сайт со списком приложений. Списочек далеко не полный, многие приложения показанные в Droider Chart из рубрики "Старший брат" в нем не присутствуют. В любом случае я думаю это вопрос времени, все таки платформа недавно стартовала. По крайней мере лично я уже варю 2 приложения для Honeycomb, и надеюсь я не один)
После обновления глюки с браузером пропали?
Здесь я так понимаю речь идет о аппаратной клаве-докстанции? Очень обидно, это же главная килерфича этого планшета. После обновления, как себя ведет?
Очень огорчило сказанное насчет тормозящего видео. Хотел через него транслировать 1080р на телевизор. Вроде неоднократно встречались упоминания о том, что тегра2 спокойно тянет 1080р. Пробовал видео 50мб 1080 н264 не тянул ни родной ни рокплейер ни виталплайер мкв не пробовал но с нимобычно еще больший напряг.так что по поводу 1080 у меня очень большие сомнения да еще и на телек вообще сказка. 1.4 рипы без проблем.по поводу онлайн телевидения разобрался тормозило когда растягивало на весьекран если не растягивать а просто зоомить на весь экран без растягивания показует без проблем тока жалко что 3:4 ,но лучше так чем с тормозами doberzol,
Железо планшета (и родной плеер) поддерживают небольшое количество кодеков с определёнными настройками. Попробуй например перекодировать видео с помощью aEncoder введя в него тот-же битрейт и разрешение, что и в оригинальном видео. По идее такое должен нормально воспроизвести.
Вот тест видео 1080p. Конечно не радужно.. Но это очень странно на фоне первого, одноядерного Galaxy Tab, который спокойно играет 1080p.
Комп не хочет подключать пданшет через USB ругается и выдает : подключение на Ваш компьютер не соответствует минимальным требованиям. пожалуйста, обновите ваш компьютер Windows 7 или выше. эщоцол 13 ноября 2015
при обновлении ПО на планшете слетела прошивка, теперь включается сразу на меню андроид сам и дальше ничего немогу сделать, и при подключении к компу только звук и не видит. подскажите что можно сделать и будет ли он вообще жить? очопя 6 октября 2015
в компе и ноуте при подключении планшета леново а3500 виснет проводник, не копируются файлы. Ни какие. Елена Люткевич 23 мая 2015
планшет я потклучяю к кимпьютеру но он только зарежается а плашет не витит тваила 9 декабря 2014
Когда подключаю планшет по usb к пк, то на планшете не высвечивается как раньше "Включить USB накопитель". Скажите пожалуйста что делать. Планшет_ua 22 ноября 2014
планшет GT-P5100. Очень обидно, что 2 дня назад всё работало, а сейчас нет. подключаю USB кабель идёт только зарядка. Подскажите мне, что делать? FlackJK 15 апреля 2014
При подключению к ПК планшет включается или выходит из спящего режима и больше ничего не происходит. Даже не идет заряд батареи. Если планшет выключить, то тоже происходит при отключения кабеля. Дрова и утилиты стоят с родного сайта. В Диспетчере Устройств: ASUS Android Devices/ ASUS Android ADB Interface <Запуск этого устройства не возможен (Код 10)> Переустановка драйверов и устройства вручную ничего не дает. ОС ХР. sasha70 28 августа 2013
вот один в один проблема. не понимаю, что не так. и NET Framework обновили, и Windows media player обновили (всё по фен-шую, как АСУС на сайте просил). а подключения нет. планшет не реагирует на подключение ЮСБ шнура, а комп ругается, мол, неизвестное устройство. у меня вин7 Kraitos 19 июня 2013
Внезапно утром все компы перестали видеть Asus TF101. Причем при подключении кабеля планшет включается, но далее ничего не происходит. Зарадка работает нормально. NetAmos 9 октября 2012
При подключении планшета по проводу (без дока), Windows 7 распознаёт его как ADB устройство, либо не распознаёт вообще. DrSavinkov 26 августа 2012
Ainol Novo 7 Basic не видит ПК и не читает SD чего-то, чувствую себе полным л. Помогите плиз. KILATIV100 20 августа 2012
обновляю драйвер на компе, пишет что оптимальный драйвер установлен и обновление не требуется. Mishka 18 июня 2012
комп не распознает asus transformer, хотя все, что требуется (asus sync и прочая приблуда с драйверами) записана на компе, sync установлен , но не работает. Пожалела, что купила эту фигню asus transformer! nusa 10 мая 2012
Samsung Galaxy Tab GT-P7500 копм его не видит, причем установил самостоятельно комп себе дрова с нета, но все-равно не видит Светикака 10 апреля 2012
неделю как не соединяла с ПК не поюму в чем дело, пишет устройства неопознано - автоустановкой не бросаются дрова, а в диспеччере висит как неопознанный без дров, где их взять oksannaa 6 апреля 2012
Определяется как фото-просмотрщик или как муз-проигрыватель. Что делать? Нужно закачать с компа на него предположим книги. ИльяИлья 8 марта 2012
Планшет асус не видит компьютер. Компьютер не видит планшет
Многих интересует вопрос, почему компьютер не видит планшет на Андроиде при подключении. Ответ узнаем в этой статье.
Самая главная ошибка, по которой планшет или смартфон на операционной системе Android не может увидеть компьютер , это то, что Вы забыли кликнуть по кнопке « Включение USB-накопителя » либо «Включить накопитель USB» . Как только эта кнопка будет нажата, на экране устройства, планшет будет определяться в операционной системе как самый обыкновенный накопитель, то есть флэшка.
Если, например, у вас аппарат на Android китайского производства , то скорее всего Вам потребуются некоторые драйвера, которые нужно будет запрашивать у организации-продавца или найти в интернете самому. После того, как данные драйвера будут установлены все должно заработать в нормальном режиме. Далее мы рассмотрим этот процесс подробнее.
Компьютер не видит планшет
Стоит отметить, что если ПК не отвечает на присоединение устройства, т.е. соединение с ПК отсутствует, причина может быть как в плохом шнуре, так и в поврежденном разъеме планшета или смартфона.
Одним из методов решения подобной проблемы может быть выключение режима отладки в Вашем устройстве.
Важно. Если у вас была установлена ОС, которая вышла раньше чем Windows XP, тоскорее всего возникнут проблемы, так как в таких системах не имеет место автоматическая установка устройств, и для каждого такого устройства нужна установка отдельных драйверов.
Разберем каждый вопрос подробнее.
Почему компьютер не видит планшет через USB кабель?
Если подключенный ПК не видит Ваш планшет через шнур-USB, то следует попробовать режим «отладка по USB «. Вы его найдете в параметрах под названием «Для разработчиков «. Обычно это сразу же решит эту проблему. Но это может и не помочь и ПК все же не будет видеть планшет через USB . Тогда проблема немного усложняется.
Очень часто дело может быть в самом кабеле. Он попросту неисправен. Именно по данной причине ноутбук или компьютер видит планшет. Попробуйте использовать другой кабель, если конечно он у Вас есть. Они могут иметь интерфейсы USB, мини- USB и микро- USB.
Правда не очень хорошо, если Ваш девайс — одна из моделей I-PAD первого поколения или же Samsung ранних лет . В данных моделях кабели довольно специфические, а потому и подобрать замену вряд ли получится. Остается лишь купить такой кабель или взять у знакомых. Зато Вы сразу поймете по какой причине Ваш ПК не видит планшет.
Однако не рабочим может быть не только шнур. Поломанным может быть и сам контролер USB, который был установлен в девайсе.
Что делать если компьютер не видит планшет? Драйвера
Нередко компьютер перестает видеть планшет Андроид после того, как произошла перепрошивка. О том, как перепрошить Андроид через компьютер, можно прочитать в статье. Возможно, проблема была заключена в несовместимости драйверов. ОС не должна иметь драйвер, который отвечал бы за работу нужного нам концентратора. Потому система и заменяет его на тот, который считает подходящим.
Тут самый правильный вариант – будет скачивание необходимых драйверов, предназначенных конкретно для Вашей модели планшета. Если же Вы купили гаджет без опознавательных знаков и маркировки, тогда правильным решением будет скачать прогу Driver Pack Solution . Её особенность состоит в том, что данная программа сама распознает нужные устройству драйвера, а после предложит Вам их установить.
При подключении планшета к ПК вы обнаруживаете, что последний не обнаружил . Разберёмся в причинах, по которым компьютер может не увидеть планшет. Проблема может быть связана как с работой ПК, так и с работой планшета.
Причины, по которым компьютер не видит планшет
Первым делом проверьте на планшете наличие разрешения доступа к файлам. Ведь вы могли просто забыть включить в настройках USB-накопитель. В этом случае гаджет будет от ПК, но не позволит обмениваться данными.
Чаще всего планшет предлагает отметить в настойках USB-накопитель в момент подключения к ПК. Если по каким-то причинам он «забыл» об этом, включите USB-накопитель самостоятельно. Просто зайдите в настройки, найдите пункт «память устройства». Именно в нём и активируйте нужную функцию. Стандартное подключение к ПК осуществляется именно таким способом.

Однако планшеты подключаются к ПК, к сожалению, не всегда легко и просто. Если предыдущий совет не изменил ситуацию с подключением к лучшему, попробуйте поступить следующим образом:
- Заходите в меню « »;
- Находите в нём раздел «Для разработчиков». Он, как правило, размещается в самом низу;
- Находите и ставите галочку «Отладка по USB».
После этих нехитрых манипуляций ПК должен увидеть планшет.

Технические неполадки
Проблемы технического характера, по которым компьютер не видит планшет через USB, гораздо более серьёзны, чем просто не поставленная галочка. Однако и в этом случае проблема решаема.
Причин может быть несколько. Вышел из строя провод или контроллер. Если компьютер перестал видеть планшет по причине повреждённого кабеля, то это- не беда. Цены на кабели относительно не высоки, поэтому если запасного кабеля у вас нет, то вам прямая дорога в магазин. Но не поленитесь и перед покупкой ещё раз убедитесь, что дело именно в нём. Для этого просто подключите планшет к ПК при помощи другого провода.
Если же неисправен контроллер, то без помощи сервисного центра не обойтись. Бывает, что и с контроллером, и с проводом всё ok, и проблема заключается в несовместимости портов. На некоторых новых ПК ставят USB 3.0, в то время как у вас на планшете может стоять только 2.0. Это легко можно определить «на глазок»: у 3.0 интерфейсы синего цвета, у 2.0 - белого.

Драйверы
Драйверы - одна из самых распространённых причин, по которым компьютер может не видеть планшет через USB. Случаются подобные вещи, например, после перепрошивки планшета. Да и на ПК не всегда установлены нужные драйверы. Если у вас стоит Windows XP или ниже - тем более. В тех ОС драйверы не устанавливаются автоматически, поэтому придётся сделать это в ручном режиме. Для этого случая самым простым решением будет элементарное скачивание нужного драйвера.
По последним данным статистики, количество проданных планшетных компьютеров в нашей стране превысило в процентном отношении все остальные страны мира. Россиянам очень уж полюбились эти маленькие книжечки, по своим возможностям не уступающие целому мультимедийному центру размером с комнату.
Сегодня не имеют планшетов разве что самые ленивые пользователи, которые редко заходят в салоны связи и еще не знают, насколько низкие цены уставились на этот тип девайсов.
После первоначального освоения правил пользования и управления устройством, хочется прогресса и очень скоро возникает идея что-нибудь перекачать со стационарного ПК, чтобы иметь всегда и везде под рукой.
Например – записать на планшетник любимые видеоролики и хвастаться перед друзьями в колледже или институте. Казалось бы, ничто не предвещает бури. Вы же много раз подключали к стационарному системному блоку флешки, внешние жесткие диски и даже ноутбуки.
Теперь же может так оказаться, что планшет не подключается к компьютеру. Вернее вот так. Вы добросовестно вынули USB-кабель из зарядного устройства и воткнули в одно из свободных гнезд на системном блоке. И ничего не происходит.
Компьютер не желает видеть планшет
Windows быстро обнаруживает новое подключение и пытается его настроить. Но ничего не получается. Внешний диск есть, но его как бы нет. Папки, файлы не отображаются ни в Проводнике Windows, ни в диспетчере файлов планшетного аппарата.
Если вы уже пытались устанавливать на свой планшетник приложения не из встроенного магазина, а с веб-сайтов, то сталкивались в такой ситуацией, что служба безопасности блокирует установку программ из неизвестных источников.

Это такой своеобразный брандмауэр, защищающий пользователя от вредоносных вирусов и программ-шпионов. Чтобы установить внешнюю программу, придется на время разрешить рискованные закачки из неизвестных источников.
Такая же ситуация и с подключением десктопа к таблетке. Срабатывает самозащита – а вдруг там, на компьютере, что-то нехорошее затаилось и только и ждет, как бы поразить ваш любимый планшет в самое ядро.
Почему планшет не подключается к компьютеру
Просто потому, что нужно сначала настроить это подключение, разрешить внешнему устройству доступ к папкам и файлам планшетного девайса. Многие продвинутые пользователи не любят читать помощь и инструкции, а предпочитают разбираться путем собственных экспериментов.
Так вот – это не тот случай. Если действовать методом научного тыка, можно что-нибудь сбить в настройках и совсем лишиться обоих аппаратов. Лучше сначала немного подумать и действовать по плану. На самом деле, ничего сложного нет, если искать решение не на поверхности, а там, где оно находится.
То есть – в настройках планшета. В самом простом случае, при подключении USB к ПК, обе операционные системы обрабатывают что-то новенькое и начинают пытаться понять, что это такое и как это настроить.

Лучше всего производить соединение уже после запуска Windows на стационарном аппарате. Так системе будет проще обнаружить новое устройство.
Теоретически, операционная система планшета должна переключиться на интерфейс настройки USB. Обычно в открывшем окне будет предложено выбрать способ соединения.
- Для передачи медиафайлов и фотографий.
- Для передачи других форматов файлов.
В зависимости от модели таблетки операционные системы могут быть разные варианты. Вот на этом этапе можно вернуться к методу проб и ошибок. Кликните на одну из опций и посмотрите, что изменилось в Проводнике Windows.
По одному из сценариев Диспетчер Windows покажет планшет как внешний диск с папками и файлами, представляющие собой фотографии и видеоролики. Если вам этого и было нужно, тогда операция прошла успешно.
Как скопировать документы с планшета на компьютер
Если компьютер пропускает только медиафайлы, никаких документов вы не сможете перекачать ни туда, ни обратно. Теперь вернитесь к таблетке и опять зайдите в настройки соединения USB. Выберите другую опцию.
Обновите Проводник файлов Windows. Все получилось? Вот видите, ничего сложного. Опять ничего не соединяется? Папки с документами все равно не желают проявляться на компьютере?
Альтернативные способы подключения планшета к стационарному компьютеру
Зная о проблемах пользователей при коммутации планшетов и десктопов, некоторые разработчики программного обеспечения решили пойти на встречу и создали социальные приложения. Вот, например, программный пакет все-в-одном Advanced System Care, начиная с восьмой версии, добавил к набору инструментов сервис для легкого управления мобильным устройством.
- Соедините устройства при помощи USB-кабеля.
- Теперь запустите ASC и откройте Базу Инструментов.
- Найдите пункт Управление Мобильным.
- Кликните и начните процесс коммутации.
Пора посетить официальный сайт производителя
Если ничто из описанного выше не приводит к положительному результату, вывод один – ваш компьютер не оснащен необходимыми драйверами для такого рода коммутации.
Зайдите на сайт производителя планшета, укажите марку устройства и скачаете на компьютер драйвера. После этого все должно пойти без проблем.
Когда компьютер не видит планшет через USB, то причин может быть несколько:
- установлено ограничение доступа;
- отсутствуют установочные драйвера;
- сбой в ОС после перепрошивки;
- несоответствие контроллеров;
- неисправен USB провод или разъем.
2. Устранение ограничения доступа
Если подключение к компьютеру через USB невозможно из-за ограничения доступа, то убрать его можно в настройках планшета. Данная опция отключается у каждого производителя по-разному, но вне зависимости от характеристик модели и марки, включите устройство как USB-накопитель. Если данная процедура не решила проблемы подключения, то проверьте наличие и обновление драйверов на компьютере. В случае их отсутствия, проведите процедуру установки.
3. Перепрошивка планшета
Очень часто, по причине неправильной перепрошивки Android или IOS возникают системные ошибки, которые препятствуют исправной работе. Поэтому, данную процедуру необходимо проводить правильно и с применением оригинальных программ. Структурируют три варианта обновления: при помощи ПК, самоустановки или WI-FI . Распространенный вариант - первый. Для данной процедуры потребуется:
- ПК или ноутбук;
- шнур для подключения;
- карта памяти;
- специальная программа (ее выбор зависит от модели и ОС).
Так как у каждой системы и планшета свои особенности настройки, то процесс установки будет зависеть от модели и программного обеспечения. Перед началом обновления, обязательно сохраните копию старой версии. Это необходимо для того, чтобы вернуть настройки, в случае неудачной перепрошивки.
4. Замена разъема USB на планшете
Очень частой причины отказа компьютера видеть планшет, заключается в неисправном USB кабеле или разъеме. Если шнур легко заменить на другой, то с разъемом дело обстоит сложнее. Определите на каком устройстве не работает порт. Если не работает разъем на планшетном компьютере, то замените его, для этого потребуется:
- новый и оригинальный разъем;
- отвертки;
- пинцет;
- специальная щетка для очистки;
- припой, флюс;
- термовоздушная станция или паяльник.
Обращаем внимание на то, что все модели имеют свою уникальную конструкцию, поэтому, приводим общий план замены разъема.
Сперва, открутите заднюю крышку и снимите ее. Затем, очистите устройство от пыли и осмотрите неисправный разъем. Затем, необходимо его выпаять и удалить остатки припоя. После того, как Вы очистили и подготовили поверхность, установите новый разъем, и закрепите его при помощи термовоздушной станции. Перед сбором корпуса, проверьте надежность крепления детали и протестируйте разъем. При положительном результате, можете собрать корпус. Обращаем Ваше внимание на то, что все действия должны быть сделаны правильно и аккуратно.
В случае, когда Вы не можете самостоятельно выяснить, почему компьютер не видит планшет через USB, а также устранить это повреждение, то не рекомендуем Вам экспериментировать со своей техникой, а лучше доверьте устранение данной неисправности профессионалу.
Если ваш компьютер не видит планшет, то прежде чем обращаться к специалисту, нужно провести самостоятельную диагностику и выяснить, с чем это связано. Как это можно сделать, мы подскажем в данной статье.
Почему компьютер не видит планшет?
- Неисправен USB-разъем на вашем компьютере.
- Провод, при помощи которого вы пытаетесь соединить два устройства, поврежден или не является оригинальным.
- В планшете не заданы параметры подключения к другим устройствам.
- Драйверы на планшет отсутствуют на компьютере.
Что делать?
Для того чтобы определить, почему ваш компьютер не видит планшет, поступим следующим образом: для начала проверим USB-разъем и провод, затем убедимся, установлено ли на персональном компьютере программное обеспечение для устройства, и в завершение проверим настройки самого планшета. А теперь обо всем по порядку.

Помощь специалистов

Читайте также:

