Asus transformer восстановление кирпича
Обновлено: 06.07.2024
Продолжаем серию «InUse»-статей по Windows-гибриду ASUS Transformer Book T100TA. Уже вышли четыре материала:
А в этой небольшой по объему статье я хочу поднять такую животрепещущую тему, как предустановленный в Т100ТА софт. Очень часто этот пункт покупателем остается незаслуженно игнорируемым. Да, в некоторых случаях производитель предустанавливает множество приложений сугубо для галочки, но это явно не про ASUS. В случае с Transformer Book T100TA этого софта не так уж и много, но фактически весь он нужен и либо облегчает пользование устройством, либо повышает функциональность того или иного привычного нам компонента ОС или железа. В заключение же материала поговорим о механизме восстановления ОС и вариантах использования данной функции.
1. Встроенный софт
Первой вещью после нормального лицензионного офисного пакета (о котором, думаю, нет смысла растекаться мыслью по древу), которой я не преминул воспользоваться, стало облачное хранилище ASUS WebStorage с, внимание, неограниченным объемом диска до мая 2015 года. Очень заманчивое предложение, учитывая объем «вандрайва» от Microsoft всего в 15 ГБ.


Интерфейс приложения стилизован под все те же плитки, все понятно без каких-либо инструкций, хотя при первом запуске вам все равно покажут основные возможности, которые видны на скринах ниже:



Значок ASUS WebStorage доступен и из десктопного интерфейса, в панели задач.
Приложение Reading Mode предназначено для более комфортного и безопасного для глаз процесса чтения документов, электронных книг, журналов да и вообще отображения любых приложений. Реализовано это за счет снижения уровня излучения синего и фиолетового спектров света. Изначально сей режим включен только для приложений почты и pdf-читалки, но в настройках вы можете добавить к этому списку любую из установленных вами программ, просто нажав кнопку «Edit».



Работает прекрасно, читать действительно становится комфортнее, так что советую к применению.
ASUS LiveUpdate позволяет планшету получать и устанавливать все критические обновления драйверов и другого ПО, без которых, по мнению компании, вы ну совсем уж не сможете обойтись. На самом деле я утрирую, утилитка действительно полезна – сама обновляет все асусовские дровишки и софт, что удобно.


В настройках можно дать ей полную свободу действий (или забрать оную) и установить периодичность проверки выхода новых апдейтов.

К слову, приложение обновляет и BIOS, но, ВНИМАНИЕ, перед его обновлением все же прочитайте выскакивающее объявление, а не закрывайте его сразу, как нечто, не заслуживающее внимания. В нем вас просят перед самой процедурой подключить «трансформер» к сети питания, не то получите кирпич.
ASUS Smart Gesture – настоящая находка для человека, привыкшего к жестовому управлению интерфейсом. Достаточно выучить хотя бы несколько доступных по умолчанию свайпов или тапов по тачпаду, как скорость и простота взаимодействия с Transformer Book T100TA сразу взлетает на новый уровень. И это не пустые слова. Если жестами для одного или двух пальцев сложно заменить прямое взаимодействие с сенсорным интерфейсом, то трехпальцевые полезны неимоверно. Интерфейс приложения предполагает не только расшифровку каждого жеста или тапа, но и небольшой видеоурок к каждому из них.



Удобнейшее и минималистично красивое приложение управления аудио-настройками от Realtek дополняет картину.

2. Восстановление ОС
Хотел этот абзац начать фразой «часто так бывает, что ваш компьютер завис/слетела винда и прочее», но потом понял, что с момента моего перехода на RTM-версию «восьмерки» я ее переустанавливал лишь раз – когда переходил с Enterprise (корпоративная) на полноценную лицензию. Поэтому отдельно хочется передать привет всем последователям учения Захера Мазоха с их «сборками», кряками и активаторами – любитесь дальше и переустанавливайте Windows, сколько душа пожелает.

Тем не менее, никто не застрахован от неприятностей вроде «бабушка что-то наклацала», установки какого-то приложения, из-за которого что-то перестало работать, или другого проявления эффекта кривых рук или форс-мажора. В таких случаях очень кстати будут три варианта восстановления операционной системы.

Описывать первые два нет смысла – каждый пункт расшифрован предельно понятно и доступно для пользователя любого уровня. А вот третий, «Особые варианты загрузки», вам понадобится для восстановления ОС с помощью образа системы, который каждый может создать на обычной USB-флэшке, кликнув на опцию «Создание диска восстановления» в соответствующем (верхнем) пункте Панели управления.

Жмем кнопку «Перезагрузить сейчас», ждем, переходим к пункту «Диагностика».
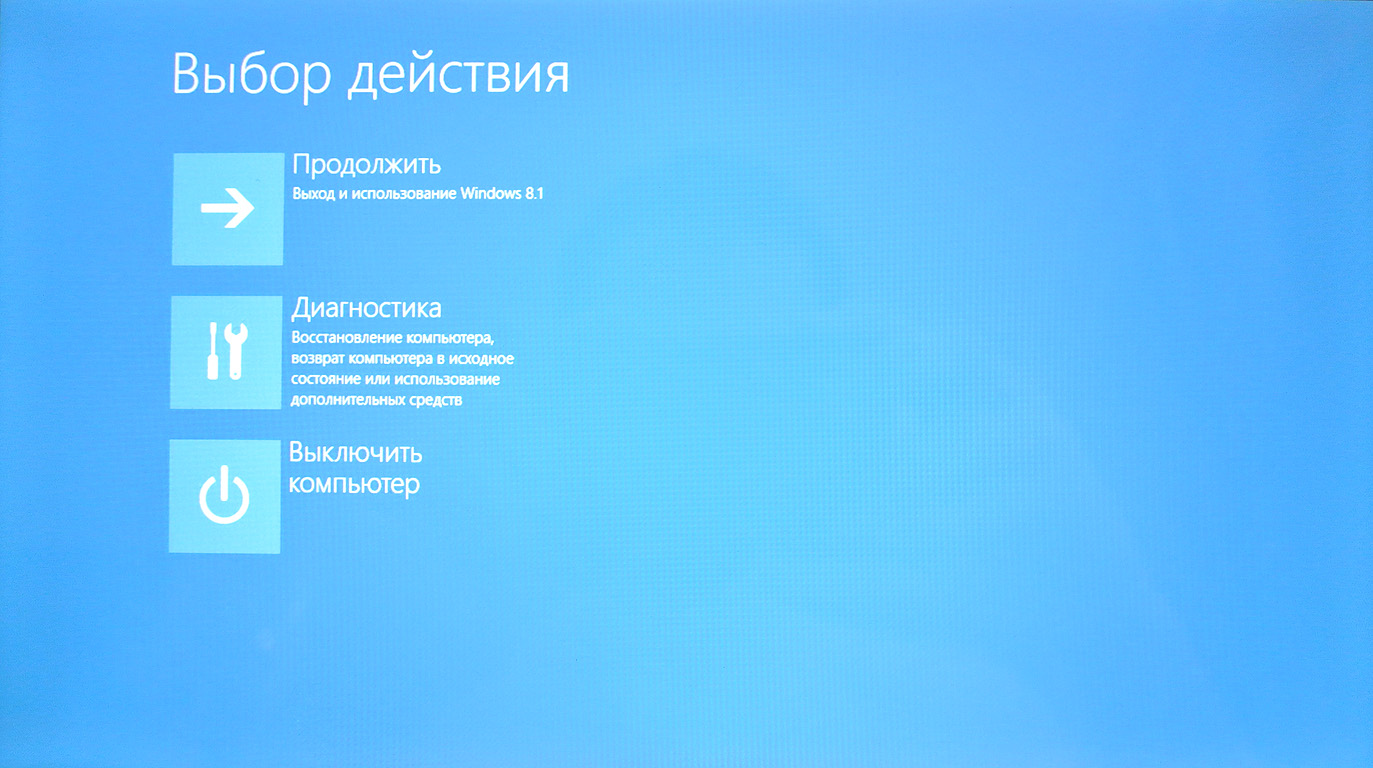
В данном пункте будут доступны варианты «Восстановить», «Вернуть в исходное состояние» и «Дополнительные параметры». Первые – это все те же два пункта со скриншота выше, а нас интересуют эти самые «дополнительные параметры».

Именно тут находится «Восстановление образа системы с помощью файла образа системы» — выбираем этот пункт и действуем согласно подсказок, ничего сложного.
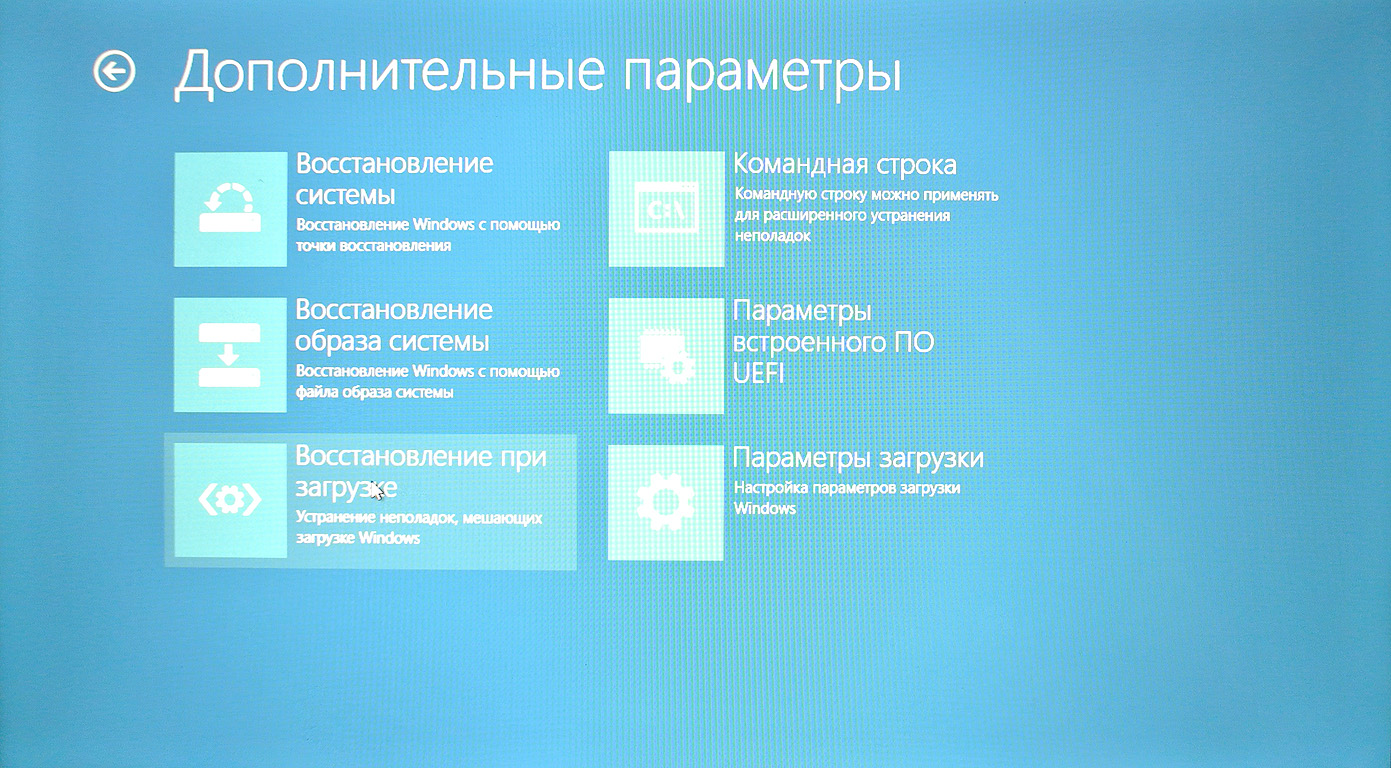
Как видите, вариантов для восстановления своих данных в случае ЧП или вообще для придания «трансформеру» вида «как из коробки» достаточно и все они просты в своей реализации. Тем не менее, желаю вам как можно меньше поводов для проделывания вышеперечисленных операций.
Вот и подошел к концу небольшой цикл материалов непосредственно об ASUS Transformer Book T100TA, его функциональности, особенностях, сценариях применения, положительных и отрицательных моментах (справедливости ради, стоит отметить, что последних практически нет). Теперь, когда планбук изучен вдоль и поперек, можно приступать к написанию обзоров приложений под ModernUI Windows 8.1 – оставайтесь с Root-Nation и следите за обновлениями, будет интересно!

Инструкция о том как прошить планшет трансформер Asus Eee Pad Transformer TF300 на новую прошивку.
Установка официального обновления на Asus Eee Pad Transformer TF300
1. Узнайте территориальную принадлежность Вашего планшета (SKU). Зайдите в «Настройки» > «О планшетном ПК» > «Номер сборки». Там вы увидите строку WW_epad-8.X.X.XX_2011xxxx, где 8.X.X.XX — версия прошивки, а WW – это территориальная принадлежность (SKU). WW — Международная версия.US — Американская версия.
2. Скачайте прошивку С сайта Asus (Драйвера и утилиты ОС > Выбираем нужную прошивку) Вашего региона.
3. После того, как вы скачали файл с прошивкой, распакуйте его содержимое в корень карты памяти, и вставьте её в планшет.
4. Далее Настройки — О планшетном ПК — Проверить обновление.
Получение ROOT-прав и разблокировка загрузчика на стоковой прошивке 4.2
Разблокировка загрузчика и получение Root прав на планшете Asus Eee Pad Transformer TF300 лишает вас официальной гарантии.

- Кинуть Unlock_v8.apk на планшет и установить его. Запустить и следовать инструкциям
Cкачать Unlock_v8.apk - Выключаем планшет и входим в режим Fastboot.
Зажимаем одновременно кнопки: «Включение + Громкость вниз».
Скачайте ниже архив TWRP Recovery, именно для своего планшета TF300T или TF300TG.
Подключите планшет к компьютеру с помощью USB кабеля, идущего в комплекте.

Все!! Устройство готово к заливке TWRP Recovery.
Переходим в папку «C:\TWR», и кликайте на «Установить_Рекавери.bat».

Выключаем планшет и входим в режим Recovery.
Зажимаем одновременно кнопки: «Включение + Громкость вниз».
В течение 10 секунд нажмите клавишу «Громкость вверх».

Вы вошли в режим Recovery.

Нажмите «Install».

Выбрать сверху Using internal storage, и выбрать наш архив SuperSU_root.zip.

Нажимаете на синий кружок со стрелкой, и перетаскиваете вправо.

Поздравляю вы сделали Root права, проверить можно по установившемуся приложению SuperSU.
Не забудьте удалить SuperSU_root.zip с внутренней памяти планшета.
Прошивка Asus Eee Pad Transformer TF300 при помощи программы NVFlash с JellyBean загрузчиком
1. Необходимо провести разблокировку планшета TF300
2. Нам понадобится набор утилит adb и fastboot fastboot.zip
5. Желательно иметь рут и установленный файловый менеджер с правами рут. Это облегчит задачу копирования blob-файлов в дальнейшем.
Если у вас стоит Windows 8, надо будет предварительно отключить проверку подписи драйверов, в противном случае ничего не удастся.
енерация blob файлов NVFlash
Для доступа к NVFlash понадобится сгенерировать blob файлы, которые позволять работать с девайсом в режиме APX.
0. Выключаем планшет и включаем зажатием кнопки «вкл+громкость вниз«. Дожидаемся появления 3х иконок, это режим bootloader.
1. Распаковываем архив fastboot.
2. Открываем командную строку и переходим в папку fastboot.
3. Выполняем команду
Это прошьет CWM рекавери, которое понадобится в дальнейшем.
4. Выполняем команду
Девайс перезапустится в bootloader.
5. Заходим в рекавери.
6. Далее: выбираем «Advanved-Wheelie«, принимаем соглашение и выбираем первую опцию «Step 1: Flash AndroidRoot BL«. По окончании процесса планшет выключится.
На данном этапе прошивается кастомный загрузчик от AndroidRoot
7. Включаем планшет нажатием кнопки «вкл» и дожидаемся ПОЛНОЙ загрузки системы.
8. Как только планшет включился, выключаем его и снова запукаем в режиме bootloader (зажимаем «вкл+громкость вниз«)
9. Переходим в рекавери, далее «Advanved-Wheelie» и выбираем вторую опцию «Step 2: Generate wheelie blobs«. Ошибку включения Wi-Fi (Failed to enable wifi. Cancelling upload. Error=65280) игнорируем, так и должно быть.
На данном этапе генерируются blob файлы nvflash.
10. ОБЯЗАТЕЛЬНО СОХРАНЯЕМ сгенерированные blob-файлы на ПК!
Их можно найти в папке /data/media/AndroidRoot. Извлечь файлы проще всего с помощью любого проводника с правами рут или командой adb pull /data/media/AndroidRoot . Список файлов:
Теперь можно сделать бэкап NVFlash. Для этого планшет необходимо перевести в режим APX. Выключаем устройство, а потом включаем, зажав кнопки «вкл+грокость вверх«. ВНИМАНИЕ! Сам планшет останется с полностью выключенным экраном, поэтому лучше это делать с подключенным кабелем.
0. Распаковать драйвера из архива Universal_Naked_Driver_0.72. Распаковать nvflash-tools-win32 в отдельную папку и скопировать туда сгенированные ранее blob файлы.
1. Как только Windows подаст звук о подключение нового устройства, переходим в «Диспетчер устройств», находим новое устройство «APX», нажимаем правой кнопкой, обновить драйвер и устанавливаем драйвера из распакованного архива Universal_Naked_Driver_0.72
2. Открываем командную строку и переходим в папку с распакованным архивом nvflash-tools-win32 и blob-файлами.
3. Выполняем команду
Если все сделано правильно, то на экране появится лого ASUS. Теперь можно работать с NVFlash и девайсом в APX режиме.
4. Теперь выполняем команды:
nvflash —resume —read 7 unlock-token.img
Это ваш NVFlash бэкап.
5. Перезагрузить планшет можно, зажав кнопку включения.
Во-первых, моему устройству не удалось получить обновление OTA, потому что я удалил некоторые системные приложения ( см. Мой оригинальный пост ).
Затем я нашел этот пост, где другой пользователь восстановил оригинальные APK в / system / apps и смог вручную обновить файл до JB , загрузив файл dlpkgfile в этом посте .
Поэтому я исхожу, восстановил мои / системы / приложения (с 755 разрешений), внедренные с OTA RootKeeper и SuperSU, помещенные в dlpkgfile и командные файлы, перезапущен для быстрой загрузки ( Power + Vol вниз ) и режим введенному восстановления.
Зеленый андроид с голубой прогресс бар пошел на протяжении 10 минут, а затем . андроид с красным треугольником появился
Примерно через минуту устройство перезагружалось, запускался логотип ASUS с синим индикатором выполнения, но затем он застревал в логотипе ASUS .
и где у меня есть 4 варианта:

- RCK : режим восстановления, когда я выбираю это, красный треугольник появляется снова.
- Android : нормальная загрузка Android, сразу же зависает
- Протокол загрузки Fastboot USB : пробовал с использованием ADB, но не знаю, что это такое. Вот изображение того, как устройство появляется на моем ПК с Windows
- Wipe Data : уже сделал это, кажется, стирает пользовательские данные, но все еще застревает на логотипе ASUS
Некоторые фотографии, которые я сделал на моем устройстве:
Я также попытался загрузить прошивку .30 с веб-сайта ASUS и поместить содержимое Zip в мою SD-карту, затем загрузить восстановление, но не повезло.
Довольно ужасно, что все пошло так плохо, я надеюсь, что есть решение.
Все было бы очень ценно!
ОБНОВИТЬ.
Проблема в том, что следующие команды:
оба выдают ошибку: «Несоответствие подписи»
Я предполагаю, что это потому, что мой fastboot имеет более новую версию, так как он был фактически установлен во время обновления JB, но я пытаюсь прошить старую прошивку .30.
Думаю, мне придется подождать, пока ASUS выпустит новую прошивку для ручной перепрошивки.
Рут права для телефона ASUS Transformer Pad TF300TG 32Gb 3G
Внимание! Устанавливая рут на смарфтон ASUS Transformer Pad TF300TG 32Gb 3G, вы делаете это на свой страх и риск.
Вы осознаете, что можете:
- превратить телефон в «кирпич»;
- нарушить работоспособность OC;
- лишиться гарантии и обновлений «по воздуху»;
- повысить уязвимость гаджета;
- потерять возможность пользоваться банковскими сервисами и беспроводной оплатой.
Если вы отдаете себе отчет в этом, то к вашим услугам программы, которые помогут получить root-права на смартфон ASUS Transformer Pad TF300TG 32Gb 3G.
Как получить рут-права для ASUS Transformer Pad TF300TG 32Gb 3G с помощью приложений
Сперва рассмотрим простые способы получить Рут через специализированные приложения. Если они не помогли, читайте дальше и следуйте инструкции по работе с программами для ПК и кастомного Recovery.
KingRoot
- Загрузите приложение из официального сайта, установите его на мобильный.
- Откройте KingRoot, подождите, пока закончится сбор информации о девайсе.
- Кликните «TRY TO ROOT».
- Если увидите предложение освободить гаджет от мусора — процесс прошел успешно. Перезагрузите девайс, чтобы убедиться в этом.
Framaroot
- Скачайте со страницы разработчика дистрибутив, поставьте его на телефон .
- Запустите, выберите приложение для управления Рутом: Superuser или SuperSU (второе удобнее).
- Подберите понравившийся эксплойт для взлома системы.
- После успешной установки вас поприветствует смайлик.
Baidu Root
- Скачайте Baidu Root, инсталлируйте в систему.
- Клацните «Получить Root».
- Программа сообщит, если процедура удалась.
Для удобного управления Рут-доступом рекомендуем SuperSU — практичное, проверенное годами средство.
Видео как получить рут-права для смартфона ASUS Transformer Pad TF300TG 32Gb 3G
Другие способы получить права суперпользователя в ASUS Transformer Pad TF300TG 32Gb 3G
Используйте их, если у вас кастомное Рекавери или другие методы не дали результат.
VRoot (для компьютера)
- Сохраните программу на ПК, просетапьте ее.
- Отключите антивирус, подключите телефон к десктопу.
- После того, как гаджет определится, клацните по «ROOT».
- Смартфон перезагрузится, теперь отключите его.
Magisk (Для кастомного Recovery)
Оптимальный путь для владельцев девайсов с разблокированным загрузчиком и кастомным Recovery.
- Скачайте архив с Magisk и приложение Magisk Manager.
- Войдите в Рекавери, сделайте wipe «cache» и «dakvik-cache».
- Прошейте архив .zip с Магиск.
- Вайпните «далвик-кэш» и «кэш» еще раз.
- Грузитесь в систему.
- Инсталлируйте Magisk Manager, запускайте его.
Дабы убедиться, что сервисы сделали свое дело, установите из Play Market приложение Root Checker, откройте его и запустите проверку наличия на телефоне прав суперпользователя.
Прошивка планшета ASUS Transformer Pad Infinity TF701T
Перед вами подробная пошаговая инструкция о том как прошить планшет ASUS Transformer Pad Infinity TF701T. Нашей редакцией был выбран наиболее подходящий способ для прошивки данной модели ASUS.
Если данная инструкция результата не даст попробуйте прошить другим методом: TWRP Recovery , ROM Manager , Fastboot или классический OTA .
Установка системы способом CWM Recovery
1. Зарядите прошиваемый планшет минимум на 80%.
2. Сохраняем с флешки, симкарты и памяти планшета все данные которые нельзя терять. Симку (если есть) можно вытащить.
3. Помещаем необходимую прошивку в память планшета. Файл прошивки должен иметь формат архива zip. Подобрать и скачать прошивку можно здесь.
4. На всех планшетах ASUS стоит Рекавери от производителя, поэтому меняем его на ClockWorkMod Рекавери.
Делаем это по такой инструкции:
• Установите на планшет приложение [ROOT] Rashr — Flash Tool из Google Play.
• Зупустите его и предоставьте Root права. .



• В списке опций выберите пункт «CWM Recovery».

• Затем приложение покажет список доступных Рекавери. В примере Rashr показала 2 варианта: ClockworkMod с поддержкой нажатий на экран и классический вариант (управление осуществляется кнопками громкости и питания).

• Появится запрос на загрузку. Нажмите «Yes».

• Затем начнется загрузка образа CWM Recovery для планшета.

• Появится уведомление, что прошивка прошла успешно и теперь у вас установлено модифицированное рекавери. Сразу заходим в него, для этого нажмите «Yes».

Если у вас уже было установлено ClockworkMod Рекавери, тогда просто входим в него посредством зажатия на 3-5 секунд любой из комбинаций:
— Громкость вверх + кнопка включения
— Громкость вниз + кнопка включения
— Громкость вверх/вниз + кнопка включения + «Домой»
— Громкость вверх + громкость вниз + кнопка включения
5. Движение в меню Рекавери осуществляется при помощи кнопок громкости, а подтверждение выбора кнопкой включения.
Перед установкой прошивки необходимо сначала сделать сброс настроек.
Поэтому в меню выберите пункт wipe data/factory reset.



6. Далее просто подтвердите, что вы согласны сделать сброс: Yes – Wipe all user data.



7. Теперь в главном меню Рекаверии выберите install zip.



8. После этого выберите Choose zip from /sdcard.



9. Перейдите к папке в которую вы сохранили zip файл прошивки и выберите его.



10. Появится запрос на подтверждение действия. Выберите Yes – Install….



11. Начнется процесс установки прошивки и в конце появится надпись Install from sdcard complete.
Прошивка закончена. Возвращаемся в главное меню CWM Recovery и перезагружаем планшет.
Для этого выбираем reboot system now.



12. Готово. Начнется загрузка планшета с уже установленной прошивки.
Внимание! Любые действия Вы выполняете на свой риск. Не следует делать переустановку системы без причины.
Прошивка asus transformer pad tf201 dock. Восстановление прошивки на Asus Transformer Prime TF201 или обновление Android
В настоящее время есть вариант исправления состояния «кирпича» для планшета Asus Transformer Prime TF201. Давайте напомним, что значение слова кирпич относительно планшета — это состояние планшета, при котором он не может загрузится и нормально функционировать.
Как проявляется состояние кирпич планшета Asus TF201?
Алгоритм прошивки с помощью карты памяти или флешки
Отметим, что Асус выпустила прошивку на базе обновленной версии Jelly Bean с порядковым номером 4.1.1. Эта прошивка увеличивает стабильность и производительность планшета TF201, но исключает поддержку Flash. Но энтузиасты уже сумели установить плагин неофициальными методами.
И статья получение Root Asus Transformer Pad Prime TF201 поможет вам!
Что такое Root?
Прежде всего!
Производители Android иногда выпускают новую прошивку, на которой не получается получить Root одним из предложенных способов, если в статье есть еще альтернативные способы, пробуйте их. Не получается все равно? Укажите версию Android и версию прошивки в комментариях (не стоит писать злобные говнокомментарии, этим вы не положите ни себе, ни другим). Завис Android (не загружается), читайте и перечитывайте с самого ПЕРВОГО АБЗАЦА, все необходимые ссылки в статье присутствуют!
Остались вопросы?
Необходимые инструменты и условия
Для Способа №1
1. Заряженный планшет не меньше чем на 30%;
2. Включить возможность установки приложений не из магазина Google Play « «;
Для Способа №2
1. Заряженный планшет Asus Transformer Pad Prime TF201, минимум на 50% батареи
2. Включить возможность установки приложений не из Google Play « »
Инструкция получение Root Asus Transformer
Pad Prime TF201
Установка приложения Baidu Root
Для того чтобы установить приложение необходимо активировать пункт « «. Также если во время установки приложение может возникнуть такой вот запрос как указан на рисунке ниже, разрешите установку.

Запуск и получение Root с помощью Baidu Root
1. После установки приложения найдите приложение Root Baidu Root в меню2. Согласитесь с лицензионным соглашением
3. После чего нажать кнопку Root
4. Подождать пару минут пока идет процесс, после его окончания, если Android не перезагрузился перезагрузить самостоятельно5. Root права получены!
Хотите обновить Transformer Prime TF201 до Android 4.4 KitKat , но официальные обновления появятся только в феврале/марте? Не беда, в данной ситуации есть одно надежное решение: установите на планшет кастомную прошивку CM11 . Последняя основана на Android 4.4.2 KitKat и содержит в себе ряд уникальных особенностей, так что помимо долгожданных обновлений вы также получите более высокую производительность, новые уникальные приложения и свежий интерфейс.
Так как это неофициальная прошивка, то к Google или Asus она никакого отношения не имеет. Более того, данная версия CM11 не является стабильной, так что в ней возможны разные баги. Самые основные – это нерабочая камера, GPS и повышенное энергопотребление. В целом же прошивка полностью подходит для повседневного использования, а разработчики трудятся над устранением существующих ошибок и созданием стабильного билда.
На тот случай, если CM11 вас не устроит, вы можете создать Nandroid бэкап текущей версии ОС. Это позволит в любой момент к ней вернуться и дождаться официальных обновлений или же стабильного билда. Что касается других рекомендаций, то они следующие:
Не забывайте, что данное руководство подходит только для Asus Transformer Prime с модельным номером TH201 , а вся ответственность за проведение операции ложится исключительно на вас.
Обновляем Asus Transformer Prime TF201 до при помощи кастомной прошивки CM11
3. Сохраните оба файла на ПК.
4. Не распаковывайте их.
5. Подключите планшет к ПК, используя USB шнур.
6. Переместите оба архива на SD карту Android устройства.
7. Отключите Transformer Prime от компьютера.
10. После этого вернитесь в главное меню рекавери.
12. Найдите файл обновления и установите его.
13. Эти же действия повторите и для Gapps .
14. Вернитесь в главное меню и перезапустите Asus Transformer Prime .
Вы желаете обновить своё оборудование Transformer Prime TF201 до Android 4.4 KitKat, но вы осведомлены, что официальные обновления появятся немного позже? Тогда вы можете воспользоваться таким решением, как установить на свой гаджет кастомную прошивку CM11. Последняя версия основана на Android 4.4.2 KitKat, в ней содержатся разные уникальные возможности, поэтому кроме массы обновлений, вы получите отличную производительность устройства и новые приложения, это уже не говоря о свежем интерфейсе.
Так как прошивка является неофициальной версией, она не имеет даже малейшего отношения к либо Гугл. Кроме этого, такая версия СМ11 не стабильна, поэтому в ней могут присутствовать те или иные баги. Главные из них – это камера, которая может не работать, в том числе и GPS, увеличенное энергопотребление. Но по большому счёту прошивка идеально подойдёт для каждодневного применения, да и разработчики всячески трудятся над тем, как устранить все ошибки и создать максимально стабильный билд.
Если по каким-то причинам СМ11 вам не понравится, вы всегда можете создать Nandroid бэкап. Эта возможность позволяет в любое время вернуться на официальный источник операционной системы. Теперь немного о других рекомендациях:
Итак, теперь можем смело обновлять ваш Asus Transformer Prime TF201 до Android 4.4.2 KitKat с использованием кастомной прошивки СМ11:
Во-первых, моему устройству не удалось получить обновление OTA, потому что я удалил некоторые системные приложения ( см. Мой оригинальный пост ).
Затем я нашел этот пост, где другой пользователь восстановил оригинальные APK в / system / apps и смог вручную обновить файл до JB , загрузив файл dlpkgfile в этом посте .
Поэтому я исхожу, восстановил мои / системы / приложения (с 755 разрешений), внедренные с OTA RootKeeper и SuperSU, помещенные в dlpkgfile и командные файлы, перезапущен для быстрой загрузки ( Power + Vol вниз ) и режим введенному восстановления.
Зеленый андроид с голубой прогресс бар пошел на протяжении 10 минут, а затем . андроид с красным треугольником появился
Примерно через минуту устройство перезагружалось, запускался логотип ASUS с синим индикатором выполнения, но затем он застревал в логотипе ASUS .
и где у меня есть 4 варианта:

- RCK : режим восстановления, когда я выбираю это, красный треугольник появляется снова.
- Android : нормальная загрузка Android, сразу же зависает
- Протокол загрузки Fastboot USB : пробовал с использованием ADB, но не знаю, что это такое. Вот изображение того, как устройство появляется на моем ПК с Windows
- Wipe Data : уже сделал это, кажется, стирает пользовательские данные, но все еще застревает на логотипе ASUS
Некоторые фотографии, которые я сделал на моем устройстве:
Я также попытался загрузить прошивку .30 с веб-сайта ASUS и поместить содержимое Zip в мою SD-карту, затем загрузить восстановление, но не повезло.
Довольно ужасно, что все пошло так плохо, я надеюсь, что есть решение.
Все было бы очень ценно!
ОБНОВИТЬ.
Проблема в том, что следующие команды:
оба выдают ошибку: «Несоответствие подписи»
Я предполагаю, что это потому, что мой fastboot имеет более новую версию, так как он был фактически установлен во время обновления JB, но я пытаюсь прошить старую прошивку .30.
Думаю, мне придется подождать, пока ASUS выпустит новую прошивку для ручной перепрошивки.
Читайте также:

