Asus vip member notice что это
Обновлено: 06.07.2024
Описание, комплект поставки, использование в режиме точки доступа.
Данный адаптер был куплен с целью объединения в локальную беспроводную сеть десктопа и ноутбука. Надо сказать, режим точки доступа для данного устройства является вторичным (причем программным, а не аппаратным). Тем не менее, хоть и не без шаманства, удалось все настроить так, что никаких отличий от "обычной" локалки нет (разве что в режиме точки доступа адаптер работает на скорости всего в 10 мегабит), а преимущества очевидны - сеть включается только тогда, когда это нужно, и при этом никаких проводов.
Комплект поставки, внешний вид
Изделие поставляется в коробке, по форм-фактору совпадающей с mp3-плеером :

Из характеристик хотелось бы отметить следующее:
Кроме непосредственно адаптера в комплект поставки входит:
- USB-кабель;
- универсальный соединитель USB (что-то вроде шарнира);
- ремешок для ношения на шее;
- компакт-диск с программным обеспечением;
- краткое руководство пользователя (quick start guide) на 6 языках (в том числе на русском);
- гарантийная карта (VIP member warranty notice);
- еще какой-то весьма скудный "мануал" на неопознанном языке.

Надо сказать, ПО на диске настолько древнее, что драйвер для Windows Vista отсутствует - владельцам Висты придется скачивать его с сайта производиетля. Да и для других ОС там обновления имеются! Однако в статье рассматривается ПО для Windows XP, поставляемое в комплекте (версия драйвера 1.1.1.0, утилит - 2.9.3.3).
Настройка локальной сети
А сейчас я хотел бы в общих чертах описать процесс настройки локальной сети. Исходная ситуация в моем случае была такой: десктоп с WindowsXP, ноутбук с Windows Vista и встроенным WiFi-адаптером, доступ в интернет по технологии ADSL с помощью роутера D-Link 500T, подключенного к сетевой карте на десктопе.
Десктоп
Начнем с десктопа. Как это обычно требуется для USB-устройств, драйвер и утилиты необходимо установить перед подключением адаптера. После установки подключаем адаптер, в результате должно создаться еще одно сетевое подключение. Однако настраивать его штатными средствами Windows не надо, мы будем это делать с помощью поставляемых утилит. Тем не менее, желательно на всякий случай провести сетевую идентификацию (свойства "моего компьютера", закладка "имя компьютера") - кажется, без этого сеть у меня работать не хотела. А для того, чтобы "раздавать" интернет на ноутбук, необходимо создать сетевой мост, состоящий из подключения по сетевой карте и беспроводного (это делается в "сетевых подключениях", в классическом представлении меню "Пуск" они находятся в меню настроек). Далее необходимо сконфигурировать сетевой мост так, как до этого ранее было настроено подключение по локальной сети (для сетевой карты). В моем случае надо было вручную прописать IP-адрес, DNS-сервера и шлюз, коим выступает ADSL-роутер. Кстати вместо сетевого моста теоретически можно было бы использовать ICS, но это уже явно что-то не для средних умов!
Далее с помощью Asus WLAN Control Center переходим в Wireless Settings и настраиваем наше беспроводное подключение. Здесь необходимо отметить, что этот самый центр управления корректно работает только с правами администратора! Итак, при запуске Wireless Settings появляется такое вот окно (на скриншоте, правда, все уже настроено ):

Нам необходимо перейти в раздел конфигурирования и заполнить ряд параметров. На первой закладке указываем имя сети и номер канала.
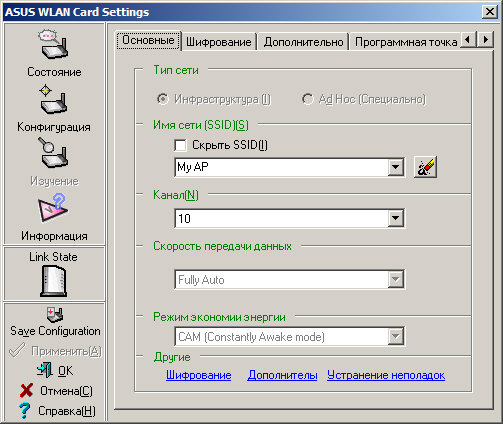
На второй закладке настраивается шифрование. Для нашей задачи оно, по большому счету, не обязательно, однако я все же для пущей важности его включил. Здесь хотелось бы отметить возможность автоматической генерации ключей на основе некоего пароля. Кстати не забудьте переписать хотя бы ключ по умолчанию - он понадобится при настройке ноутбука.
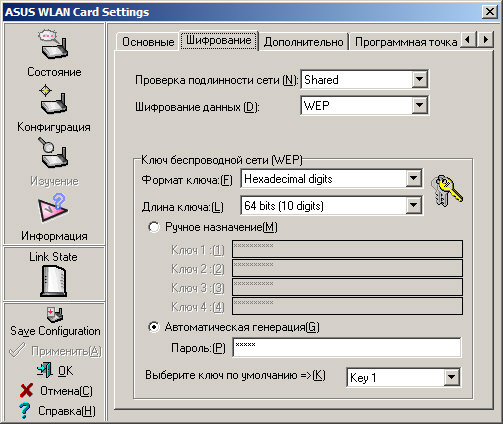
На закладке "дополнительно" лучше всего ничего не трогать :
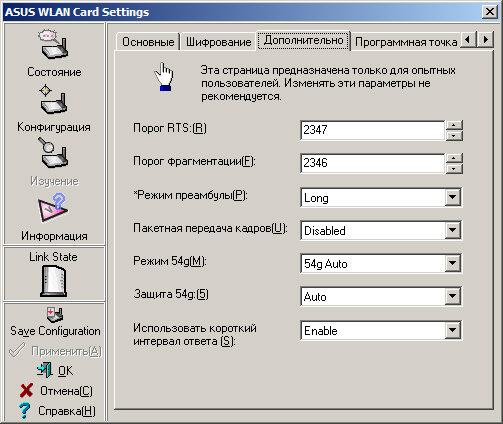
На следующей закладке активируем режим программной точки доступа и перетаскиваем подключение по локальной сети в раздел "интернет" (если это не произошло автоматически). Галка общего доступа у меня не стоит, однако интернет работает за счет сетевого моста.

Наконец, на последней закладке необходимо ввести MAC-адреса, для которых будет разрешен (или запрещен - в зависимости от политики управления) доступ к точке доступа (такая вот тавтология).
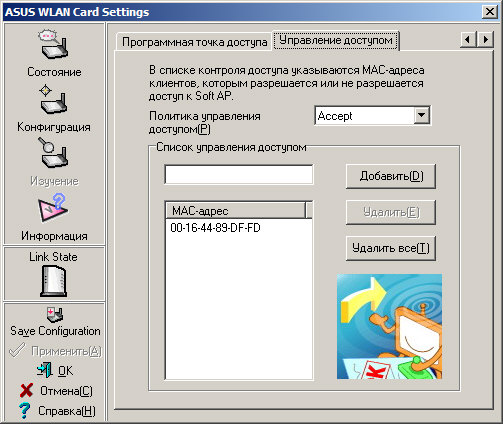
На этом настройки вроде как заканчиваются - не забудьте сохраниться!
Ноутбук
Теперь необходимо настроить ноутбук. Я рекомендую на время настройки сети отключить приснопамятную UAC - в противном случае работать будет просто невозможно. Итак, в Висте все "шаманство" (во всяком случае, основная его часть) осуществляется в "Центре управления сетями и общим доступом", в который можно попасть, например, из панели управления.

На скриншоте представлен уже мой работоспособный вариант. Ключевым моментом здесь является настройка сети как частной, иначе "расшарить" какие-либо ресурсы не получится.
При настройке точки доступа мы использовали шифрование. Поэтому необходимо симметрично настроить беспроводное подключение на ноутбуке. Вызовите просмотр состояния:

MAC-адрес по идее должен отображаться в "Сведениях", а шифрование настраивается на закладке "Безопасность" в свойствах беспроводного подключения:
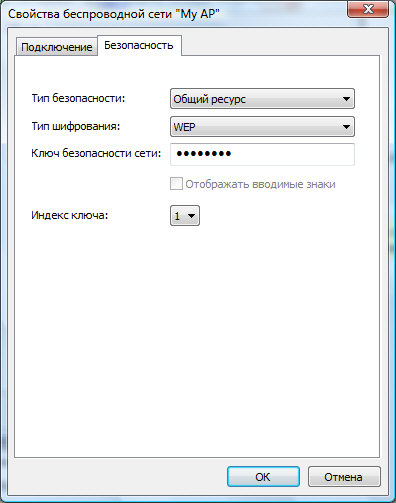
Итоги
К сожалению, весь этот процесс происходил довольно давно, поэтому не исключено, что какие-то детали я упустил, тем более что у меня самого все настроить получилось не сразу. Впрочем надеюсь, что даже такое довольно общее описание уменьшит время возможного "шаманства" в аналогичных ситуациях.
Что же касается "дальнобойности" и устойчивости связи, то проверял я только в рамках квартиры: если декстоп и ноут находятся в одной комнате, то качество сигнала оценивается как "отличное", как вариант - без проблем слушается музыка по сети, а если в разных комнатах, то уровень сигнала становится "хорошим" и при передаче данных иногда возникают небольшие "затыки".
P.S. (20.03.2009) В обновленной версии программного обеспечения проблема с работой ПО из-под "юзера" практически решена, причем ПО запускается автоматически при вставке адаптера. Единственно, от профиля пользователя Windows зависят права доступа к точке доступа.
Другие материалы по теме:
Вопросы и ответы
Тема вызвала живой отклик среди читателей моего сайта.
Вопрос (Артем): хочу отметить - на компе стоит виндовс икспи, скачал новые утилиты и новый драйвер, инет подключен к компу через "шнурок" адсл модема. Адаптер покупал для того, чтобы рубиться на плейстешн3 через вайфай по сетке - НО! Установив ПО, постоянно получаю надпись в нижнем правом углу, что беспроводное соединение не подключено. Пожалуйста помогите настроить его, т.к. однажды для корректной установки даже переустанавливал винду!
Ответ: если беспроводное подключение настроено через "родную" утилиту, то Windows так себя и ведет. У меня точно так же, я на это просто не обращаю внимание. Самое главное - сеть по факту работает.
Артем: так а как с помощью этой штуки в нэт выходить на пс3? Не пойму. Или это невозможно? PS'ка сеть не видит
Ответ: наверное WindowsXP должен быть настроен примерно так, как я описал в статье (сетевой мост и все такое), а дальше надо синхронизировать настройки Асусовской утилиты и безпроводной сети PS3. Возможно также, что на компьютере используется стандартный брандмауэр Windows или же сторонний сетевой экран, которые можут блокировать PS3 на доступ к интернету. В первую очередь надо проверить, что PS3 подключается к точке доступа - т.е. MAC-адрес ее адаптера отображается в утилите ASUS в разделе "MAC-таблица".
Вопрос (Jean): все настроил и работает, но без шифрования! При шифровании ввожу ключ 1 на ноутбуке, не подключается, зато мой Ipod touch с этим же ключом работает на ура, в чем проблема - ума не приложу!
Ответ: очевидно, раз iPod работает, а ноут нет, значит что-то не то с настройками ноутбука. При настройке точно совпадает номер и сам ключ?
Barbatus: Jean, конечно, много времени прошло, и Вы навряд-ли это увидите (возможно Вы даже уже решили эту проблему). Но по крайней мере другим пользователям этот ответ может пригодиться!
Я данную проблему решил следующим способом: задал пароль не буквами, а ЦИФРАМИ и у меня всё стало работать. Почему так, я не знаю, но факт - штука упрямая. Потом через год, переустанавливал винду - и произошло то же самое, пришлось опять ставить циферный пароль (ради интереса проверял на чистой системе, пока была возможность).
Loki: статья не помогла! Это г. как отказывалось работать в режиме "точки доступа", так и отказывается! И Эд-Хок тоже не работает!
Дано: Десктопный ПК с Виндой ХР сервис пак 3. Ноут с Виндой 7. После всех возможных манипуляций удалось сконектить компы, но в подключении Винды на ноуте пишет "соединение без доступа к и-нету", хотя настройки доступа в икспи выставлены с доступом к сети!
Методы соединения переробовал все:
типа "мост" - пропадает и-нет на компе, а на ноуте "соединение без доступа к и-нету"
виндовыми средствами - на ноуте "соединение без доступа к и-нету"
софтово - на ноуте "соединение без доступа к и-нету"
ад-хок - на ноуте "соединение без доступа к и-нету"
с автоматической раздачей айпов и с ручным назначением - на ноуте "соединение без доступа к и-нету"
с попыткой развернуть на пк dhcp-сервер - на ноуте "соединение без доступа к и-нету"
Собственно, устал париться, кому нужна эта приблуда, продам!
Ответ: жаль, конечно. Хотя теоретически на XP выход в сеть ноутбука мог блокировать брандмауэр/файрволл. Кстати я сам пока не смог запустить сие чудо техники в режиме точки доступа под 7-й виндой. Так что, видимо, в теперешних условиях лучше брать более современные адаптеры.
ААК: использую сей адаптер давно как точку доступа на ПК с Win XP. Без проблем работает с телефонами Нокиа и с ноутбуками с XP, вистой и сейчас с семёркой. Из особенностей:
1. Для того, чтоб был выход в инет (у меня через ADSL). В службах Виндовса должен быть включен Браундмаер Виндовс. Иначе выход в интернет не возможен. Обращаю внимание - именно служба, а сам браундмаер у меня отключён и стоит KIS.
2. В настройках шифрования утилиты центра у меня стоит: 1. Проверка подлинности - Open; 2. Шифрование данных -Wep.
Ответ: любопытное наблюдение про службу брандмауэра. Спасибо за дополнение!
Вопрос (Sereg_K): друг купил сие чудо, но сделать из него точку доступа не получается.
Имеется комп с Win ХР и подключением к инету (LAN) и нокиа е52.
Шаманили с компом, но даже это не получается. До телефона еще на добрались.
"для того, чтобы "раздавать" интернет на ноутбук, необходимо создать сетевой мост, состоящий из подключения по сетевой карте и беспроводного (это делается в "сетевых подключениях", в классическом представлении меню "Пуск" они находятся в меню настроек). Далее необходимо сконфигурировать сетевой мост так, как до этого ранее было настроено подключение по локальной сети (для сетевой карты). В моем случае надо было вручную прописать IP-адрес, DNS-сервера и шлюз, коим выступает ADSL-роутер"
вот настройки его подключения ЛАН: http://s51.radikal.ru/i133/1106/f9/cf1453ce6e55.jpg
установил я утилиты и дрова. появилось еще одно соединение - беспроводное
что именно надо прописать в его настройках?
я указал айпи 192.168.1.1
шлюз - 80.90.228.156
ДНС - как на картинке
По идее, в настройках Asus WLAN Control Center должна была появиться вкладка "Программная точка доступа". А не появилась. А когда между существующим соединением и беспроводным делаешь мост, вообще интернет перестает работать. Скачал новую версию дров и утилит, буду еще пробовать.
А в остальном прошу помощи
Ответ: да вроде бы раздел, посвященной программной точке доступа и так должен быть.
Судя по IP-адресу, подключение к интернету, наверное, по технологии FTTB или наподобие - сетевой кабель "с интернетом" вставляется непосредственно в комп. В этом случае провайдеры частенько делают привязку к MAC-адресу, а в случае образования моста у него кажется появляется свой собственный MAC. Вот интернет и не работает.
На всякий случай также подчеркну, что после создания сетевого моста его нужно настроить так, как раньше было настроено подключение по локальной сети.
Можно еще попробовать в свойствах беспроводного подключения шлюз поменять на тот, который стоит у локального подключения, но что-то мне кажется, что если оставлять оба сетевых подключения, то нужно шаманить так называемый ICS, с чем лично я и не сталкивался. Или, например, прокси-сервер поднять.
Вообще жаль, что вы делаете доступ для телефона, проще было бы поэкспериментировать с каким-нибудь ноутбуком с Wi-Fi, чтобы хотя бы беспроводную локальную сеть поднять.
Sereg_K: да, технология FTTB, но привязки к МАС вроде нет. Спасибо за советы, вечером попробую еще пошаманить.
В общем ничего не получилось. Делал как по инструкции. Поставил утилиты/дрова. Создал сетевой мост. В нем настроил так, как все было в настройках ЛАН. Интернет работает. Но при этом нельзя зайти в настройку утилит WLAN. Окошко открывается на мгновение, потом сразу закрывается. Когда удаляешь соединение типа мост, то в настройки WLAN можно попасть. Но вот вкладка "Программная точка доступа" все равно не появляется. Сегодня взял адаптер на работу, попробую здесь настроить. Может у друга еще с компом что не так.
Ответ: жаль. С закрывающимся окошком глюки какие-то. ICS пробовали настроить?
Вопрос (Sereg_K): как можно почистить комп от возможных остатков утилит и драйверов? Хотелось бы удалить только то, что касается адаптера. А то друг боится чистить реестр, у него уже есть печальный опыт.
Ответ: к сожалению, специальными средствами для этого как-то не доводилось пользоваться, поэтому не могу что-то посоветовать.
Вопрос (Sereg_K): может быть, вся проблема еще и в том, что у друга чуть другая версия адаптера - WL-167G V3?
Ответ: да сложно сказать, хотя, конечно, могли и "кастрировать".

На сайте магазина Вы сможете оформить заказ через корзину либо проконсультироваться с менеджером магазина и договориться об условиях доставки по телефону.
Оглавление
Вступление
До сих пор существуют люди, которые за более чем десять лет существования LCD мониторов так и не пересели за них со своих старых CRT. Их можно понять, особенно когда проверенные временем модели не утомляют, не раздражают и в целом полностью устраивают. Но все же наступает такой момент, когда волей-неволей приходится выбирать из жидкокристаллических дисплеев, а происходит это часто, из-за выхода из строя долгоживущего «напарника» по работе.
И все бы хорошо, если такого человека не одолевают стереотипы, связанные с LCD технологией, и он прекрасно понимает ее достоинства и недостатки. Однако встречается категория пользователей, которой подавай самый быстрый монитор, а все остальное их волнует мало. Да, так бывает, и относится это к геймерам в душе и профессиональным киберспортсменам.
На данный момент еще не успели появиться IPS матрицы с официальной поддержкой 120 Гц, а до их выхода может пройти еще несколько лет. Нет на рынке и широко представленных скоростных *VA мониторов. Остаются лишь не всем угодные TN+Film, именно они собирают вокруг себя любителей поиграть. Среди моделей на данном типе матрицы уже не первый год можно приобрести монитор с базовой поддержкой 120 Гц и 3D. Один из таких мониторов (BenQ XL2420T) уже побывал в лаборатории и тогда он оставил смешанные впечатления. На первый взгляд все хорошо, но вот скорости даже 75-85 Гц CRT ему достичь не удалось.
реклама
Методика тестирования
Данная статья написана по новой методике, датированной 27 января 2012 года. В ее основе лежит опыт, накопленный мною за последнюю пару лет работы с мониторами (как в качестве автора статей/тестов, так и человека, который постоянно сталкивается с настройкой и калибровкой различных моделей дисплеев). Из оборудования используются приборы компании X-Rite (два различных колориметра и один референсный спектрофотометр), а в качестве программного обеспечения – только бесплатно распространяемые программы и утилиты.
Полученные по новой методике результаты можно без проблем сравнить со всеми другими из материалов, опубликованных до февраля 2012 года, за исключением пары моментов.
Справочная информация
реклама
Теперь предлагаю ознакомиться с основными техническими характеристиками устройства:

Сравнивать с одним конкурентом бессмысленно, а поэтому пройдусь по особенностям монитора. Начнем с того, что для работы при 120-144 Гц необходимо использовать исключительно DVI-D или Display Port интерфейсы. Широко распространенный по сей день HDMI для этого не годится, зато он отлично подойдет для подключения игровых приставок типа Xbox360 или PS3.
Второе – ASUS VG248QE обладает развитой эргономикой подставки, что несколько компенсирует слабые углы обзора TN+Film матрицы вкупе с немалым цветовым сдвигом. Непонятно для кого предусмотрена встроенная стереосистема, расположенная одним блоком в задней части монитора. USB-хаб отсутствует, хотя могли бы и поставить – для игроков будет полезно.
Основными же фишками монитора, без сомнения, являются поддержка 144 Гц и улучшенной технологии NVIDIA 3D Vision 2 с функцией Lightboost для увеличения яркости картинки вдвое (по сравнению с первой ревизией) при просмотре через активные очки. Чтобы не отставать от моделей BenQ, в ASUS внесли и опцию Game Plus для вывода на экран специальных таймеров и нескольких видов прицела (наверное, полезно при игре в тот же BF3 в Hardcore Mode без HUD элементов). Все для игроков и никак иначе.
Комплект поставки
Монитор ASUS VG248QE поставляется в красочной картонной коробке внушительного размера в разобранном виде. Для удобства транспортировки есть дополнительная пластиковая ручка для переноски.

На каждой из двух сторон встречаются слегка отличающиеся фотографии монитора и одинаковый набор логотипов, надписей и пиктограмм, повествующих об основных особенностях модели.

На одной из боковых сторон присутствуют те же пиктограммы с особенностями VG248QE, а на другой две наклейки. По одной из них можно узнать о том, что попавший к нам экземпляр является тестовым семплом, а другая содержит лишь чуть больше полезной информации.


Данных по дате производства и ревизии не представлено. Монитор изготовлен в Китае.
реклама
Полный комплект поставки ASUS VG248QE включает в себя следующее:
- Силовой кабель;
- Кабель DVI-D;
- Аудиокабель;
- Книжка ASUS VIP Member Notice;
- Краткое руководство пользователя по установке и настройке (Quick Start Guide);
- CD-диск с руководством пользователя и ПО.

Стоит учитывать, что данный комплект поставки может быть неполным, поскольку в моем распоряжении оказался тестовый семпл. Это подтверждает и тот факт, что в коробке лежало аж три (!) одинаковых силовых кабеля. В остальном же можно пожаловаться лишь на отсутствие 3D-очков NVIDIA и эмиттера (встроенного у VG248QE нет) для приема сигнала. Достоверно известно, что ничего из этого в комплекте поставки точно не будет. С другой стороны, это может быть и верно – монитор рассчитан на любителей поиграть «как на CRT мониторе», а не побаловать себя потихоньку уходящими из моды 3D технологиями.
Использование W-LED подсветки позволило не только уменьшить толщину корпуса, но и сэкономить на электронной части устройства. На протяжении всего тестирования в независимости от настроек яркости монитор не издавал каких-либо слышимых паразитных звуков, а поэтому он может быть смело рекомендован любителям тихих ПК.
Дизайн и эргономика
реклама

Использование светодиодной подсветки позволило снизить вес устройства с эргономичной подставкой – всего 5.5 кг. Из них около 1.5 кг весит сама подставка.


В модели применяется несколько видов пластика – глянцевый (лакированный) и матовый на ножке.
реклама

Основной крепежный элемент прикреплен к корпусу с завода. Четыре винта, прикрытые резиновыми заглушками, скрывают VESA-совместимое крепление.

Монитор поставляется в полуразобранном виде. Покупателю придется прикрепить основание подставки, воспользовавшись одним винтом из комплекта поставки. Сторонний инструмент для этого не понадобится.


реклама


У монитора предусмотрена система прокладки кабелей (cable-management), выполненная за счет специальной пластиковой вставки с двумя «крючками». Вариант не самый удачный, но благо хоть что-то.
Очередь просмотра
Очередь
YouTube Premium
Хотите сохраните это видео?
Пожаловаться на видео?
Выполните вход, чтобы сообщить о неприемлемом контенте.
Понравилось?
Не понравилось?
Текст видео
О новых функциях приобретаемой электроники мы узнаём из интернете (кому нужны эти инструкции на китайском). Ведь можно найти описание на простом языке. Попытаемся написать что-то подобное о настройке монитора Asus серии VZ и других. Рассмотрим их возможности, название и назначение технологий.
Название функций монитора Асус
Открыв меню монитора, сталкиваешься с трудностями. Ведь нас ждёт список из англоязычных названий, которые могут и вовсе не иметь смысла при переводе. Перед их использованием нужно узнать, что они означают.
Что такое Trace Free в меню монитора Asus
Эта функция появляется в разделе меню под названием Изображение. Если перевести на неё фокус, появится регулятор со значением от 0 до 100. Фраза Trace Free переводится с английского языка как «без следов». С помощью регулятора пользователь может убрать появляющиеся на экране цветовые тени, блики и артефакты.
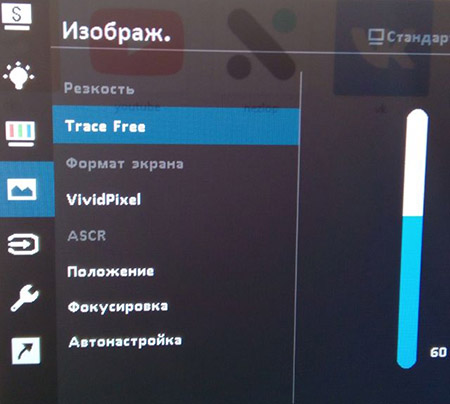
Если открыть эту функцию и изменить её, на экране ничего не произойдёт. Её вообще трогать не обязательно. Но если вы измените другие параметры, например, яркость, то можно увидеть некоторые «помехи». Они чуть видны на мелких объектах на экране (мелкий тёмный шрифт на белом фоне и др.).
Если нет претензий к качеству картинки, параметр Trace Free изменять не нужно. Оставьте значение по умолчанию — 60. Для игровых компьютеров можно провести небольшой эксперимент, понижая или повышая задержку по времени для обработки изображения.
Что такое VividPixel
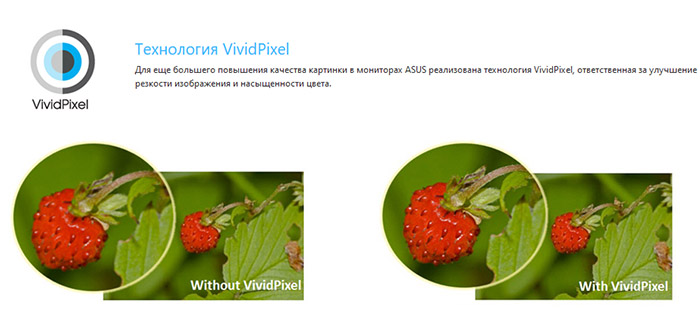
В настройках монитора Асус VividPixel контролирует резкость картинки и «сочность» цветов. Регулируя её, можно добиться лучшего изображения. Максимальное значение делает цвета слишком контрастными до такой степени, что на него становится больно смотреть в тёмное время суток. По умолчанию этот параметр равен нулю. Попробуйте сделать его выше. Каждый шаг — 25 пунктов.
Технология ASCR
Это аббревиатура от названия функции — Asus Smart Contrast Ratio. Она представляет собой автоматическое изменение яркости подсветки. И делает изображение более контрастным. Если были применены другие настройки цветов, может быть неактивной.
Quickfit что это в Asus
Уникальная возможность мониторов этого производителя, которая позволяет узнать формат изображений без дополнительных инструментов. Выбрав функцию, система автоматически распознаёт на экране изображения и показывает их размер, соотношение сторон.
Что такое Splendid Video Intelligence
Все линейке мониторов фирмы Asus имеют в настройках функцию Splendid. Это предустановки с разным набором параметров. Применяется для видеоигр, работы, разного времени суток и т.д.
Прочие настройки монитора
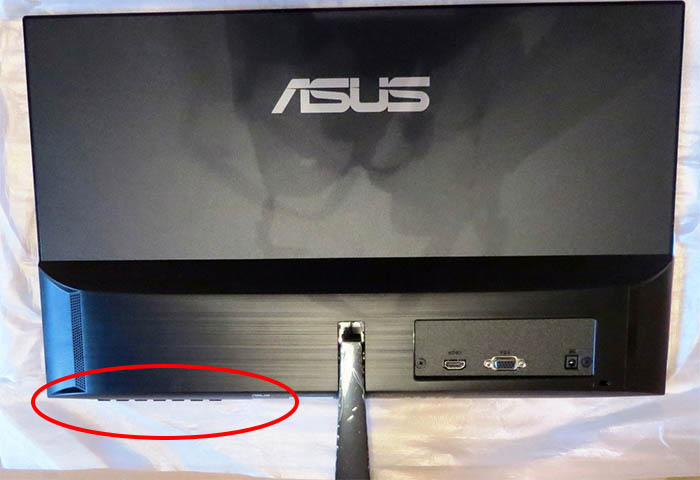
В некоторых моделях мониторов серии VZ кнопки меню расположены под экраном. Их не так уж и просто найти. Особенно тем, кто только купил его. Мало того, они не имеют обозначений, что затрудняет настройку. Чтобы появилось меню, необходимо нажать на любую из них.
Для перехода в основное меню нажмите на кнопку, которая размещена под горизонтальными полосками.
Отзывы о мониторах Asus
Серия продуктов компании Асус VZ вмещает бюджетные, игровые и прочие модели мониторов. В целом они отличаются приятным внешним видом и неплохой производительностью, в зависимости от конкретного устройства. К примеру, бюджетный монитор Asus VZ249HE, несмотря на его цену, смотрится достойно. Не имеет рамок по краям экрана.
Стиль и дизайн у большинства мониторов Asus приятно удивляет. Перед покупкой рекомендуется посмотреть несколько обзоров. А также определиться с моделью. И только после этого отправляться в магазин за покупкой.
Сегодня на обзоре находится монитор от компании Asus - BE239QLB, диагональю 23 дюйма.

Модель позиционируется производителем как бизнес-решение. Возможно, именно это и означают буквы BE в маркировке продукта. По крайней мере, с подобной маркировкой существуют мониторы с аналогичным дизайном, имеющие диагональ 21,5, 23, 24,1 и 27 дюймов. В виду того, что монитор направлен на бизнес-сегмент, он обладает некоторыми особенностями, о которых я расскажу ниже, а пока рассмотрим комплектацию, с которой он поставляется.
Упаковка и комплект поставки.

Герой обзора имеет упаковку из плотного картона, которая состоит на 80% из переработанных материалов, и на 100% может быть повторно переработана.
На передней части изображен сам монитор и пиктограммы технологий, примененных в нем.

Есть специальные прорези, за которые относительно удобно переносить монитор, но лучше бы у коробки была ручка.

Пространство внутри коробки занято по-максимуму.
После распаковки, в комплекте можно обнаружить:
- Шнур питания стандарта IEC C13;
- Кабель DisplayPort - DisplayPort;
- Кабель VGA - VGA;
- Кабель USB A (папа|male) - USB B (папа|male);
- Аудиокабель 3,5 мм Jack 3-pin (папа|male) - 3 pin (папа|male);
- Крепеж для MiniPC, имеющий индекс производителя MKT01 (для установки мини-компьютеров, соответствующих стандарту VESA-100 мм);
- Подставка для монитора ASUS MHS01 ;
- Инструкция по быстрой установке и буклет ASUS VIP Member.

Внешний вид
Монитор выглядит довольно строго, и единственное, что может смущать в его дизайне – это линейка на нижней кромке. На рендерах она сразу же бросается в глаза. Лично мне она не нужна, более того, она даже «мозолит» мне глаза, но это субъективное ощущение. Могу отметить, что при работе за компьютером, её уже не замечаешь. Возможно, в ASUS решили её добавить, чтобы монитор было удобнее использовать для вёрстки печатной продукции или Web-страниц (не забываем, что обозреваемый девайс позиционируется производителем, как бизнес-модель).

В остальном – без неприятных сюрпризов. Светодиод индикации работы не слишком яркий, ночью глаза не «выедает». Кнопки удобные, но имеется люфт, щелчок немного расхлябанный. Динамики в мониторе располагаются на задней стенке по бокам.
На задней стороне Asus BE239QLB расположены интерфейсные разъемы и кнопка включения. Присутствует как цифровой, так и аналоговый видеоразъемы, так что монитор совместим как со старыми, так и с новыми ПК.

Также на задней стенке имеется USB-HUB на 2 порта. Задумка хорошая, а вот реализация мне лично не понравилась. С одной стороны, эти два разъема никак не задеть, а установленные в них устройства или кабели не отвлекают внимание. С другой стороны, это неудобно, если вам необходимо иметь постоянный быстрый доступ к ним. Монитор придется всё время вращать, чтобы достать до них. Вслепую обнаружить USB-порты вряд ли вам удастся. Зато, например, на моём мониторе DELL есть два USB-порта на боковой грани монитора для быстрого подключения и отключения устройств, и ещё 2 скрываются там, где у ASUS находятся аудиовход и аудиовыход. Мне кажется, что данный хаб можно эффективно использовать только для подключения каких-либо беспроводных адаптеров, или, в простонародье, «свистков». Например, для мыши или клавиатуры. В противном случае, вам будет банально неудобно подключать и отключать устройства.

Одним из главных достоинств данного монитора является подставка – она позволяет регулировать положение монитора: по высоте, по вертикальному углу наклона, можно вращать монитор в горизонтальной плоскости, можно также повернуть его на 90 градусов как влево, так и вправо. Основание подставки имеет 9 прорезиненных ножек и фиксируется на винтовую резьбу к самой направляющей.

Функция полезная, она позволяет сохранить осанку, настроив высоту монитора на уровень своих глаз. Этой же цели служит и функция настройки угла наклона. Функция вращения на 90 градусов пригодится, скорее всего, тоже верстальщикам или фотографам, так как в некоторых сценариях работы именно вертикальное расположение монитора будет предпочтительнее.
В подставку можно установить крепеж MKT01 для установки мини-компьютера позади монитора. Мне лично он не пригодится, но вы сможете установить за монитором любой MiniPC, совместимый со стандартом VESA 100 мм. Это было бы удобно сделать там, где задача экономии пространства стоит на первом месте, например, в офисе. Крепление легко монтируется и демонтируется.



Компания ASUS добавила в свой продукт множество различных технологий.
Но лично я либо за долгое время привык к отсутствию этих технологий, либо они довольно специфично реализованы, вследствие чего, когда я в первый раз включил монитор, я подумал, что матрица бракована. Лично мне изображение показалось слишком контрастным и резким. Однако, после отключения данных опций, картинка мне уже понравилась.
Есть и полезные технологии, например, фильтр синего цвета (BlueScreenFilter), выполненного в виде предустановок «яркость/цветовой баланс», снижающих вечером нагрузку на глаза. Его (фильтр) можно быстро включить или выключить в меню.
Мне показалось, что с завода монитор был не очень удачно откалиброван, и уводил цвета в зеленый, что особенно было заметно на белом фоне. В меню есть все возможности для настройки отображения цветов, поэтому уже через пару минут, я наслаждался отличным изображением.


Традиционно для всех мониторов с IPS-матрицей, данный экземпляр имеет широкие углы обзора по вертикали и горизонтали. «Карандашный тест» проходит успешно, т.е. не обнаружено мерцание, вызываемое ШИМ. ASUS и сами заявляли, что монитор Flicker-Free. В целом, глаза не устают, после долгого использования. Что касается отклика – я считаю, что лучше купить IPS-монитор даже для игр, а наносекунды для меня ничего не решают. Производитель заявляет время отклика матрицы в 5 мс. Контрастность - 1000:1 – хороший показатель.
В мониторе установлено 2 динамика по 2 Ватта. Их хватит, чтобы можно было услышать фильм или музыку в небольшом помещении, но качество звучания мне не очень понравилось. По-моему, маловато низких частот, превалируют средние. Тем не менее, звук чистый, без хрипов.
Есть один нюанс, касающийся вывода звука через данный монитор. Если вы подключили монитор по кабелю DisplayPort, но звук выводите по тем или иным причинам через 3,5 мм разъем, то монитор после каждого включения компьютера будет вновь и вновь отдавать приоритет выводу звука через DisplayPort, сделать так, чтобы он запомнил 3,5 мм разъем как источник звука, мне не удалось. Возможно, это покажется кому-то важным.
Asus BE239QLB – достойный монитор, который может прослужить вам долгие годы. У него оптимальная диагональ, хорошая матрица (если немного её настроить под себя) и широкие возможности по регулировке её расположения в пространстве. Могу рекомендовать к покупке.
Читайте также:

