Asus wireless pci e adapter настройка
Обновлено: 03.07.2024
Установка драйверов и ПО прошла без каких-либо проблем. Мы тестировали устройство на двух компьютерах с операционными системами Windows XP SP3 и Windows 7. Если при установке под первую ОС вместе с драйвером пользователь получает ещё и фирменную утилиту для управления беспроводными соединениями, то под Windows 7 такой утилиты на диске не оказалось. Впрочем, не стоит торопиться предъявлять претензии разработчикам из ASUS – для настройки беспроводной сети в этой ОС вполне достаточно встроенных средств.
Меню ASUS Control Center
Интерфейс и возможности утилиты ASUS WLAN Card Settings
Фирменные утилиты объединены одним общим меню ASUS Control Center, которое вызывается через панель задач в правом углу экрана. Первая утилита, ASUS WLAN Card Settings, необходима для создания, настройки и контроля беспроводного соединения. Благодаря её русскоязычному интерфейсу, с настройками справится практически любой пользователь. Программа позволяет просмотреть основные параметры сети, выбрать тип шифрования, создать собственные профили, осуществить поиск доступных сетей, оценить пропускную способность сети и качество соединения, провести проверку доступности других компьютеров или сетевых устройств с помощью функции Ping. Кроме того, здесь же можно осуществить ещё и тонкую настройку адаптера, например, изменить уровень шифрования и порог фрагментации пакетов или выбрать режим пакетной передачи данных.
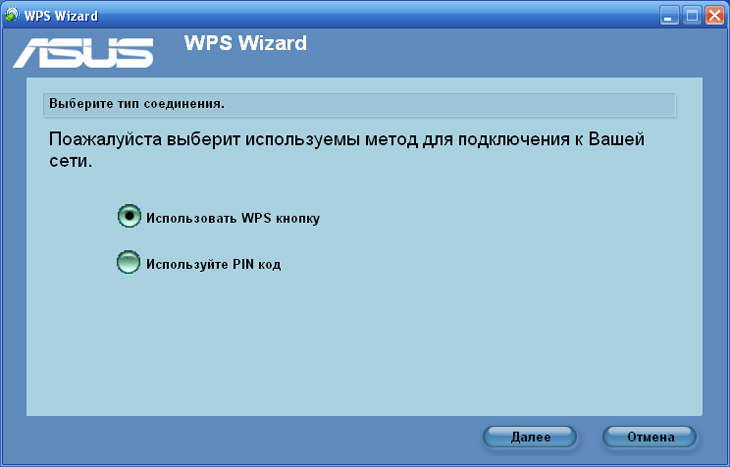

Интерфейс утилиты ASUS WPS Wizard
Вторая утилита, ASUS WPS Wizard, представляет собой мастер быстрой настройки защищённого соединения, позволяющий не ориентирующемуся в сетевых вопросах новичку, не сильно напрягаясь, развернуть беспроводную сеть у себя дома или подключиться к беспроводной точке доступа. Разработчики предусмотрели два режима настройки: с использованием кнопки WPS на роутере или с вводом PIN-кода. В первом случае сетевой адаптер автоматически найдёт роутер, а дальнейшая настройка параметров пройдёт в автоматическим режиме и не потребует от пользователя никаких знаний. Во втором случае пользователю нужно выбрать роутер из списка найденных устройств, ввести соответствующий PIN-код и назначить имя сети.
Для тестирования мы воспользовались беспроводным адаптером ASUS PCE-N13 с интерфейсом PCI-Express, обеспечивающим работу в стандарте 802.11n со скоростью передачи данных до 300 Мбит/с. Таким образом, наш тестовый стенд не должен стать «слабым звеном» в работе сети. Тестовые платформы, к которым были подключены адаптеры, имели одинаковые конфигурации:
- процессор Intel Pentium 4 631 3000 МГц
- материнская плата ASUS P5KPL (Intel G31)
- видеокарта Radeon X550 128 Мбайт
- память 2048 Мбайт DDR2-800 SDRAM
- ОС Windows XP Pro SP3 Rus.
На оба компьютера устанавливались программы-сенсоры (конечные точки) тестового пакета NetIQ Chariot. Консоль управления этого пакета была установлена на компьютер с адаптером ASUS USB-N10, откуда и генерировался весь трафик. В качестве сценария работы программы был выбран файл High_Performance_Throughput.scr. Время работы теста ограничивалось пятью минутами. Трафик шифровался по алгоритму WPA2-PSK.
Средняя производительность адаптера в режиме Full Duplex составила 49 Мбит/с, а максимальная – 55 Мбит/с. Для такого миниатюрного устройства, как ASUS USB-N10, это достаточно высокий результат, хотя, конечно, он и далёк от идеальных 150 Мбит/с. На практике это означает, что фильм объёмом 4 Гбайт будет копироваться по сети около 11-12 мин. По той же сети можно будет без проблем смотреть фильмы, не скачивая их, но только не в HD-качестве. Ну а уж для работы с Интернетом этих скоростей наверняка хватит большинству пользователей.
Кроме того, адаптер продемонстрировал уверенный приём на достаточно большом удалении от точки доступа. Практически по всей площади обычной трёхкомнатной квартиры сигнал был на достаточном для нормальной работы уровне. Лишь в углах соседних комнат, где на пути сигнала оказывалось сразу несколько стен, сигнал терялся.
Безусловно, новинка от ASUS не бьёт рекордов по производительности, но со своими задачами справляется неплохо. Никто и не ожидал от такой крохи максимальной скорости передачи данных — для этих целей на рынке есть другие, более крупные модели с заявленной производительностью до 150 Мбит/с. Зато ASUS USB-N10 можно смело назвать самым мобильным Wi-Fi-адаптером с USB-интерфейсом. Кроме того, к его достоинствам стоит отнести невысокую стоимость, а также удобный и функциональный набор фирменных утилит. Жаль только, что они не работают под Windows 7.
Wireless Comprehensive Advanced Technology. Build your network now.
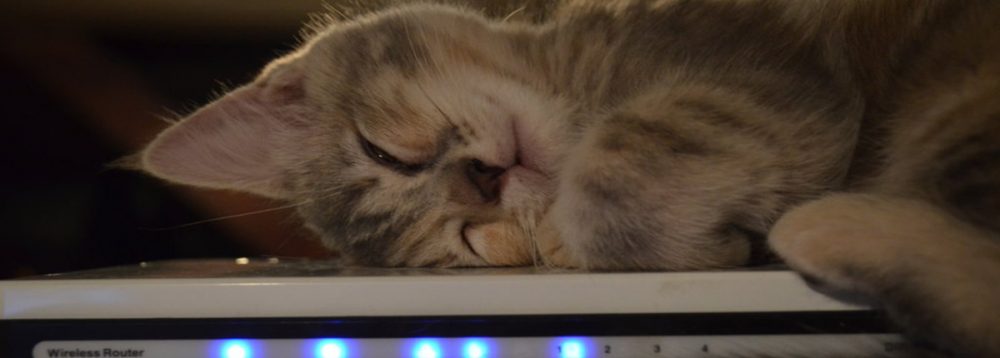
Привет. Есть адаптер asus pce-ac51 - при попытке подключения не удалось подключиться к сети при верном пароле. Все другие устройства и адаптеры, включая usb свистки работают. Что делалось - сбрасывал роутер, не трогая настроек - тоже самое. Оставлял только 2.4, 5 диапазоны - нет. Переустанавливал винду, включая на свежую сборку - нет. Уже рандомно, формирование луча и другие настройки вайфай переключал - неудача. Что копать? Может индивидуальная непереносимость железок ?
Привет. Есть адаптер asus pce-ac51 - при попытке подключения не удалось подключиться к сети при верном пароле. Все другие устройства и адаптеры, включая usb свистки работают. Что делалось - сбрасывал роутер, не трогая настроек - тоже самое. Оставлял только 2.4, 5 диапазоны - нет. Переустанавливал винду, включая на свежую сборку - нет. Уже рандомно, формирование луча и другие настройки вайфай переключал - неудача. Что копать? Может индивидуальная непереносимость железок ?
Последний раз редактировалось 05/10/2021, 12:30 : sfstudioКопать в сторону того что адаптер ваш похоже не умеет корректно PMF. Можно попробовать отключить на стороне роутера в настройках безопасности.
Однако в 2021г я бы рекомендовал бы задуматься о смене адаптера ибо PMF уже весьма актуальна.
Копать в сторону того что адаптер ваш похоже не умеет корректно PMF. Можно попробовать отключить на стороне роутера в настройках безопасности.
Однако в 2021г я бы рекомендовал бы задуматься о смене адаптера ибо PMF уже весьма актуальна.
Попробую вечером спасибо. Роутер стоит в лесу практически, вокруг никого, поэтому насчет безопасности потерпит пока.
Попробую вечером спасибо. Роутер стоит в лесу практически, вокруг никого, поэтому насчет безопасности потерпит пока.
Не, не помогло, тоже самое.
Не, не помогло, тоже самое.
Настройки и логи покажите. Дрова на адаптер последние? На что именно ругается?
Тема прочти меня рядом где есть рекомендации в т.ч. что почитать и какие данные предоставить.
Если гадание в лоб не помогло, то дальше нужны данные.
Настройки и логи покажите. Дрова на адаптер последние? На что именно ругается?
Тема прочти меня рядом где есть рекомендации в т.ч. что почитать и какие данные предоставить.
Если гадание в лоб не помогло, то дальше нужны данные.

2. Выбрать сетевое соединение в поле Available Network Connections (Доступные сетевые соединения) и перетащить его к иконке слева. Установить галочку Enable ICS (Разрешить общий доступ к Интернету). Нажать кнопку Apply (Применить).


Иконка на панели задач ASUS WLAN Card Setting Utility
изменится на иконку ASUS Wireless Access Point Utility.

Одной из полезных функций управления доступом в режиме программной точки доступа есть возможность запретить беспроводным клиентам подключаться к WLAN карте.
Для отключения функции управления доступом следует выбрать вкладку Config - Access Control и выбрать Disable (Отключить) в списке Access Control Policy.

Чтобы разрешить клиентам подключаться к беспроводной карте следует:
1. Выбрать Accept (Принять) из списка Access Control Policy (Политика контроля доступа).
2. Ввести МАС-адрес в поле Access Control List (Список контроля доступа).
3. Нажать Add (Добавить).
К беспроводной карте смогут подключаться только клиенты из "белого" списка.
Чтобы запретить клиентам подключаться к беспроводной карте следует:
1. Выбрать Reject (Отклонить) из списка Access Control Policy.
2. Ввести МАС-адрес в поле Access Control List.
3. Нажать Add.
Беспроводные клиенты из "черного" списка не смогут подключаться к WLAN карте.
автозапуск включен на Вашем компьютере, появится меню.
ПРИМЕЧАНИЕ: Если автозапуск не включен, запустите SETUP.EXE, находящийся
в корневой директории компакт-диска.
2. Установка драйвера и утилит PCE-N53
2. На экране Autorun выберите язык и
нажмите Install Utilities/Driver.
3. Появится экран InstallShield Wizard.
Нажмите Далее для продолжения.
ВАЖНО: Установите PCE-N53 перед установкой драйверов и утилит с компакт-
4. Нажмите Install для начала установки.
6. После перезагрузки компьютера
выберите Use ASUS WLAN utilities
для разрешения утилите управлять
картой. Нажмите OK.
5. Выберите Yes, I want to restart my
computer now. Нажмите Finish для

1 подключение к беспроводной сети вручную, Конфигурация pce-n53 с помощью asus утилиты
Руководство для двухдиапазонного беспроводного адаптера PCE-N53
Двухдиапазонный беспроводной адаптер
3.1 Подключение к беспроводной сети вручную
Для подключения PCE-N53 к станции (режим Ad Hoc) вручную:
2. Также Вы можете нажать
Также Вы можете нажать Status >
Search для поиска беспроводных
сетей. Выберите беспроводную сеть и
1. Нажмите правой кнопкой иконку
ASUS Wireless Dual-band Card Setting
Utility в панели задач, затем выберите
Настройки беспроводной сети.
3. Конфигурация PCE-N53 с помощью ASUS утилиты
Настройка завершена. На странице
Status отображается информация,
например состояние соединения,
скорость передачи данных и т.п.
3. Если на AP или станции установлена
безопасность, установите такие же
параметры на Вашей карте. Нажмите

2 подключение к беспроводной сети с помощью wps
Руководство для двухдиапазонного беспроводного адаптера PCE-N53
Двухдиапазонный беспроводной адаптер
3.2 Подключение к беспроводной сети с помощью WPS
ASUS PCE-N53 поддерживает функцию WPS, которая помогает настроить беспроводную
Для подключения PCE-N53 к WPS-совместимой AP или станции нажмите кнопку
ВАЖНО: Убедитесь, что AP или станция поддерживают WPS функцию.
2. Выберите Use the WPS button и
станции для установки беспроводного
соединения. На иллюстрации показано,
что WPS ищет сеть.
Нажмите Finish. На иллюстрации
показано, что Ваша карта подключена
1. Выберите вкладку WPS.

Руководство для двухдиапазонного беспроводного адаптера PCE.
Руководство для двухдиапазонного беспроводного адаптера PCE-N53
Двухдиапазонный беспроводной адаптер
3. Нажмите Finish. На иллюстрации
показано, что Ваша карта подключена
1. Выберите Использовать ПИН-код.
2. Введите восьмизначный ПИН-код в
веб-интерфейс и нажмите Next.
Для подключения PCE-N53 к WPS-совместимой AP или станции, используя ПИН-

Руководство для двухдиапазонного беспроводного адаптера PCE.
Руководство для двухдиапазонного беспроводного адаптера PCE-N53
Двухдиапазонный беспроводной адаптер
2. Нажмите General затем нажмите ICS
для включения ICS. В таблице General
показаны беспроводные клиенты,
подключенные к программной точке
3. Выберите сеть (станцию) из списка и
Для переключения в режим программной
1. Нажмите AP для переключения в
3.3 Режим программной точки доступа (Windows XP/Vista/7)
Беспроводный адаптер ASUS PCE-N53 поддерживает режим программной точки доступа.
В этом режиме беспроводной адаптер действует как виртуальная точка доступа.
На рисунке справа показан
беспроводной адаптер в режиме
программной точки доступа.
Иконка ASUS Wireless Dual-band
Card Setting Utility в панели задач
изменится на иконку утилиты
беспроводной точки доступа.
ВАЖНО: Перед конфигурацией режима программной точки доступа подключите
компьютер к проводной сети, предоставив доступ Вашим беспроводным клиентам.

Руководство для двухдиапазонного беспроводного адаптера PCE.
Руководство для двухдиапазонного беспроводного адаптера PCE-N53
Двухдиапазонный беспроводной адаптер
Для отключения функции управления доступом, выберите Disable в списке Access
Для разрешения беспроводному клиенту подключиться к беспроводному адаптеру:
1. Выберите Accept из списка Access Control Policy.
2. Введите MAC адрес в поле Access Control List.
Для запрещения беспроводному клиенту подключиться к беспроводному адаптеру:
1. Выберите Reject из списка Access Control Policy.
2. Введите MAC адрес в поле Access Control List.
3. Нажмите Add MAC.
В режиме программной точки доступа можно выбрать частоту 2,4 ГГц или 5 ГГц из
списка. Нажмите Configuration > Edit Config > Wireless Mode.
С помощью функции управления доступом Вы можете запретить беспроводным клиентам
подключаться к беспроводному адаптеру. Нажмите Configuration > Edit Config >

Информация о программном обеспечении, 1 asus wlan control center, 2 утилита asus wireless dual-band card setting
Руководство для двухдиапазонного беспроводного адаптера PCE-N53
Двухдиапазонный беспроводной адаптер
4.1 ASUS WLAN Control Center
Центр управления ASUS WLAN включает ASUS WLAN Card Setting Utility (режим
станции) и ASUS Wireless Access Point Utility (режим программной точки доступа) для
управления беспроводным адаптером.
4. Информация о программном обеспечении
Для запуска утилиты беспроводной сети нажмите Пуск > Программы > ASUS Wireless
LAN Card. Иконка в панели задач изменится как показано на рисунке.
4.2 Утилита ASUS Wireless Dual-band Card Setting
Утилита ASUS Wireless Dual-band Adapter Setting предоставляет Вам интерфейс для
установки беспроводного соединения. В этом разделе дается объяснение кнопок, полей
и опций конфигурации интерфейса пользователя.
Иконка ASUS Wireless Dual-band Card Setting Utility в панели задач
Щелкните правой кнопкой иконку ASUS Wireless Dual-band
Card Setting Utility в панели задач для отображения следующих
• Настройки беспроводной сети: Запуск утилиты ASUS
Wireless Dual-band Card Setting.

Руководство для двухдиапазонного беспроводного адаптера PCE.
Руководство для двухдиапазонного беспроводного адаптера PCE-N53
Двухдиапазонный беспроводной адаптер
Щелкните левой кнопкой иконку ASUS Wireless Dual-band Card Setting Utility в панели
задач для отображения следующих опций:
Дважды нажмите иконку для запуска утилиты ASUS Wireless Dual-band Card Setting.
уникальным идентификатором для сетевых устройств. Он состоит из шести групп по

Руководство для двухдиапазонного беспроводного адаптера PCE-N53
Двухдиапазонный беспроводной адаптер
для подключения к AP.
для подключения к другой станции.
быстрее и легче без предварительного
планирования. Например, совместное
использование записей при встрече.
или станции, к которой Вы хотите подключиться. SSID должен содержать печатаемые
символы и иметь не более 32-х символов, например “ Wireless”.
ПРИМЕЧАНИЕ: Оставьте поле SSID пустым, если хотите разрешить Вашей
станции подключаться к любой точке доступа. Но Вы не можете использовать это
в режиме Ad Hoc.
беспроводной адаптер автоматически выберет нужный канал для соединения с точкой
"Ad Hoc", Вы можете решить какой канал использовать для беспроводного адаптера.
Все беспроводные адаптеры с одинаково установленным каналом могут связываться
друг с другом в сети Ad-Hoc.
Доступность радиоканалов может отличаться в зависимости от Вашей страны. Для
случаев, значения по умолчанию изменять не нужно.

Руководство для двухдиапазонного беспроводного адаптера PCE.
Руководство для двухдиапазонного беспроводного адаптера PCE-N53
Двухдиапазонный беспроводной адаптер
На этой странице можно настраивать параметры
шифрования. В целях конфиденциальности
передаваемых данных, в IEEE 802.11 определен
алгоритм WEP (секретность на уровне
проводной сети). WEP использует ключи
для шифрования и расшифровки пакетов
с данными. Процесс шифрования может
смешивать биты пакетов для защиты от
посторонних. WPA улучшает безопасность системы, шифруя передаваемые данные.
Доступны следующие опции:
WPA Pre-Shared/WPA2 Pre-Shared ключ.
беспроводным устройствам, которые используют одинаковые WEP ключи.
В режимах WPA-PSK/WPA2-PSK и WPA/WPA2 опции Temporal Key Integrity Protocol
(TKIP) и Advanced Encryption Standard (AES).
шифрования. Это технология блочного(128 бит) симметричного шифрования,
которая работает одновременно на многих сетевых уровнях.

Русский человек читает инструкцию, когда уже точно понял, что всё поломал.










- Характеристики
- Обзоры 5
- Отзывы 33
- Вопрос-ответ 84
- Сертификаты 3
Рейтинг и Отзывы
Рейтинг пользователей
Отзывы пользователей
For users running Windows 8.1, install the hardware driver version 5.0.35.0 first before connecting the PCE-N53 PCI-E wireless adapter to your computer.
Наверное, она не зря написана.
Итак, начнем. У меня Win7 x64, роутер ASUS RT-N16.
1. Люди не обращайте внимание на предыдущие три отзыва. Точнее на то, что данный адаптер ошибка компании. Asus марка элитной электроники, так что фигню они выпускать не будут.
2. По поводу проблем у людей. Они все верно описали. По началу у все будут скорее всего эти проблемы, что и у них, у меня тоже они были. Скорость 54 мб/с и т.п.
3. Пляска с бубном у меня лично заняла пол часа. Пришел, вставил, включил, поставил драйвер через Windows Update. Все, скорость 54 мб/с и все тут. Как писали ниже, все верно, проблема в драйвере от Ralink. Чтобы у вас все было как надо(ну или как у меня) надо: 1. Поставить драйвер через WinUp(собстно он сам ставится). 2. Идем не на сайт Asus за последней версией драйвера и не надиск, который в коробке, а в гугл)). На сайте у Asus версия 1.0.0.8 и вот в этой версии все херово. Нам надо просто прописать в гугле:"Ralink 1.0.0.9 для windows (какая у вас стоит)". Далее скачиваем, ставим, выбираем при установке кому что надо, либо чтоб была как Windows служба(я себе этот пункт выбрал, т.к. у меня есть роутер) или как утилита от Asus(это кому нужна функция точки доступа). Поставили, перезагрузились, ВСЁ. С адаптером закончили.
3. Теперь на счет скорости, всю нужную вам инфу можно просто прочитать в википедии про 802.11n. Скорее всего, после того как вы сделали пунк 2. у вас будет скорость выше, уже не 52мб/с, а 144 мб/с(например, так было у меня). У тут собственно встает вопрос, что за фигня. Где остальные мб/с? Оказалось и тут все просто. Идем в свой роутер, точнее в настройки именно вай-фая, выбираем «только N протокол» и ширину канала «40 MHz», сохраняем настройки. Все, после этого смотрим на скорость нашего соединения и лично у меня показало 300 мб/с. Вот и все пляски с бубном, ничего сложного. Надеюсь кому то поможет. Спасибо за внимание.
3) Исправляем значения:
AdhocNMode 1 AllowBW40InBGBand 1 CountryRegion 1 SmartScan 1 TXBurst 1 WirelessMode* 8 0: legacy 11b/g mixed
1: legacy 11B only
2: legacy 11A only
3: legacy 11a/b/g mixed
4: legacy 11G only
5: 11ABGN mixed
6: 11N only
7: 11GN mixed
8: 11AN mixed
9: 11BGN mixed
10: 11AGN mixed
Ну чего начать. Пожалуй лучше всего это устройство описывает надпись на коробке Fast, Easy, Stable это как раз все не про него. Купил её в пару к роутеру RT-AC66U(его я взял с расчетом на будущее), т.к. это asus отзывы решил не читать, а зря. Установив драйвера сразу не обрадовала скорость на 2 Ghz 144 мб/с на 5 84 мб/с, причем ещё и периодически падала в 0. подумал что дело в роутере долго копался, менял прошивки. помогла только смена каналов и то немного. Посмотрев на ноуте скорость соединения понял, что с роутером все в порядке. Стал думать что причина в помехах наверное, поставил более мощные антены, помогло но не много. Стал менять дравера, поставил с Window Update драйвера от ралинка скорость упала до 54 мб/с n вообще перестала видеть. Еле-еле с помощью танцев с бубнами на протяжении 5 часов откатился до старых. Поняв, что дело в дровах стал рыться в их свойствах, поменяв там что-то уже не помню что скорость поднялась. На 2 Ghz на более менее свободных каналах стала работать на скорости 270 300 мб/б. на 5 ghz танцы с бубнами продолжались скорость была максимум 243 мб/с и скакала очень сильно, иногда также падала аж до 0, приходилось перезагружать роутер или комп. Стал грешить на какие-нибудь помехи в доме(хотя какие вообще помехи могут быть на 5ghz?), установил выносные антенны, благо они у меня остались от старых точек доступа. Поставив их в определенных местах скорость стала стабильной 243 или 213 мб/с иногда только проседала до 84. На этом я успокоился, почитав отзывы поняв что такое у всех. Так все и отсталость бы не решив я установить Win 8.1 естественно он запускаться отказался, переустановив его несколько раз решил установить без лишних устройств, и о чудо он запустился. Путем проб и ошибок вывел, что это моя любимая сетевая карта) Почитав отзывы понял что надо её вынуть и установить дрова с сайта. Дрова там лежат раликовские, а инструкции на сайте так и написано что её надо вынуть установить драйвера и только потом поставить обратно.
Драйвер на Windows 8 и 8.1 необходимо ставить обязательно с сайта под № 1009 (после их установки не делать ни каких обновлений). Новые драйвера под № 5.0.35.0 в N диапазоне с этой картой работать не будут, поэтому и скорость на на них будет ограничена 54 мб(что то намудрили производители).
Для пользователей Win 8.1 (чтобы не выскакивал синий экран),перед установкой самого модуля установить вышеуказанные драйвера,только после установки драйверов. можно поставить сам модуль.После этого не делать ни каких обновлений драйверов на этот модуль.
Если только собираетесь устанавливать win 8/1 то модуль можно установить сразу ,а в момент установки Win 8/1 установить драйвера (предварительно скаченные).Драйверана этот модуль после этого не обновлять.
Установил на комп с Win 8Х64, драйвера сами встали ,без установки с диска,подключился инет и драйвера еще обновились с инета за какие то доли секунд.Пока использую в диапазоне G c роутером асус 520 gu разница в скорости(старая карта была WL-138v2) заметна сразу,скорость как по витой паре ,в дальнейшем с заменой роутера с диапазоном N думаю себя покажет с лутчшей стороны.Рекомендую к преобретению,одна из лутчших карт, работает на ура даже со старенькими роутерами.

- Тип драйвера: Network adapters
- Производитель: Ralink Technology, Corp
- Версия: 5.00.44.0000 (05 мар 2014)
- Файл *.inf: netr28.inf
- Тип драйвера: Network adapters
- Производитель: Ralink Technology, Corp
- Версия: 5.00.44.0000 (05 мар 2014)
- Файл *.inf: netr28x.inf
- Тип драйвера: Network adapters
- Производитель: Ralink Technology, Corp
- Версия: 5.00.44.0000 (05 мар 2014)
- Файл *.inf: netr28.inf
© 2015-2019 DriverHub
Все названия продуктов, логотипы и торговые марки являются собственностью соответствующих владельцев. Все названия компаний, продуктов и услуг, используемые на этом сайте, предназначены только для идентификации.
Читайте также:

