Asus x556uq dm655t апгрейд
Обновлено: 07.07.2024

Ноутбуки серии F555/X555 от Asus представляют собой устройства базового уровня, отличающиеся невысокой ценой и предназначенные для многоцелевого использования с приоритетом на воспроизведение мультимедиа-контента. В течение последних нескольких лет мы протестировали несколько представителей этой серии, и все они произвели на нас весьма хорошее впечатление. Модели этой серии вполне подойдут тем пользователям, которым нужен новый ноутбук, но они не хотят тратить на него слишком много.
И вот сегодня перед нами наследник этой серии – ноутбук VivoBook X556UQ. Нельзя сказать, что компания Asus предусмотрела для своей новинки большое число нововведений: на новые модели серии X теперь устанавливаются графические карты GeForce 920M и 940M; появился порт USB Type-C; немного изменился дизайн корпуса устройства. Необходимо отметить, что новый ноутбук от Asus столкнется с жестокой конкуренцией – соперников у него предостаточно. Для сравнения мы решили выбрать такие модели, как Acer Aspire E5-552G, Acer Aspire E5-573G, HP Pavilion 15 и Lenovo Ideapad 500-15ISK.
Asus VivoBook X556UQ-XO076T
Intel Core i5-6200U NVIDIA GeForce 940MX
Multimedia - 24/06/2016 - v5.1
Сохранить защищённую авторским правом картинку с итоговым рейтингом в формате PNG / SVG NVIDIA GeForce 940MX - 2048 Мбайт, Видеопр-р: 1176 МГц, Память: 900 МГц, DDR3, 64-битная архитектура, ForceWare 368.39 (10.18.13.6839), Optimus , DDR4-2132, двухканальная, один слот для модуля ОЗУ (занят), 4 Гб ОЗУ впаяно в материнскую плату 15.60 дюйм. 16:9, 1366 x 768 пикс. 100 точек/дюйм, LG Philips LP156WHB-TPD1, TN LED, глянцевое покрытие: Нет Realtek ALC255 @ Intel Skylake PCH - High Definition Audio Controller 1 USB 2.0, 2 USB 3.0 / 3.1 Gen 1, 1 VGA, 1 HDMI, 1 слот замка Kensington, Аудиоразъёмы: 3.5-мм комбинированный аудиовыход, картридер: карты памяти SD, TPM 2.0 Realtek RTL8168/8111 Gigabit-LAN (10/100/1000/2500/5000MBit/s), Qualcomm Atheros QCA9377 Wireless Network Adapter (a/b/g/n = Wi-Fi 4/ac = Wi-Fi 5), Bluetooth 4.1 акустическая система: стереодинамики, клавиатура: островная, подсветка клавиатуры: Нет, Evernote, Foxit PhantomPDF, McAfee LiveSafe-Internet Security (пробная версия), MS Office (пробная версия), Team Viewer 10, 24 мес. гарантии в Европе Внимание: Разные образцы одной и той же модели часто используют неодинаковые компоненты! (Матрица AUO вместо BOE, память Hynix вместо Samsung, накопитель SATA вместо PCIe, . )1 | Дизайн, особенности и качество изготовления
Корпус VivoBook полностью выполнен из пластика. Не считая панели, на которой расположен клавиатурный блок (она имеет серебристый цвет), все поверхности корпуса ноутбука сделаны черными. На внешнюю поверхность крышки нанесена текстура в виде волн, расходящихся из центра панели. Панель вокруг клавиатуры имитирует поверхность грубо отполированного металла. По своему внешнему виду новинка не слишком отличается от модели-предшественника (Asus F555/X555). Единственным заметным нововведением является измененная форма панели, на которой смонтирована клавиатура. Как и на ноутбуках серии F555/X555, на днище VivoBook расположен небольшой лючок для доступа к слоту, в который устанавливаются модули оперативной памяти. Для доступа к остальным аппаратным компонентам ноутбука потребуется разборка корпуса, но об этом чуть позже.
Корпус ноутбука, определенно, был сделан по стандартам устройств нижнего ценового сегмента. К примеру, некоторые места на корпусе не были полностью очищены от заусениц. Нижняя передняя кромка корпуса слегка выступает за пределы габаритов устройства. Крышка ноутбука не закрывается заподлицо с основным корпусом. Что касается общей жесткости, то мы не выявили каких-либо существенных проблем в этом вопросе. Корпус устройства можно немного прогнуть по обе стороны от клавиатуры и под сенсорным указателем-тачпадом, но это свойственно многим ноутбукам. Основной корпус можно немного изогнуть, но степень такого изгиба также не выбивается за пределы нормы. В то же время, крышка устройства могла бы быть и пожестче: надавливание на крышку приводит к появлению на изображении на дисплее искажений. Открыть крышку одной рукой возможно, но для этого потребуется немного её подергать.











Возможность быстрого доступа к внутренним компонентам нашего тестового VivoBook ограничена небольшим лючком на днище его корпуса, под которым скрывается слот для установки модулей оперативной памяти. Для того, чтобы получить доступ к остальной аппаратной начинке, пользователю придется полноценно разбирать корпус ноутбука. Чтобы снять нижнюю панель корпуса, необходимо вывернуть все вкрученные в днище винты; при этом мы хотели бы обратить внимание, что под крышкой сервисного лючка, о котором говорилось выше, а также под резиновыми ножками-заглушками (см. фото) скрываются дополнительные винты, которые также придется удалить. После того, как будут вывернуты все винты, панель днища нужно будет отогнуть с помощью тонкого шпателя или аналогичного инструмента с плоской и тонкой рабочей частью. При этом необходимо проявлять осторожность, потому что панель днища крепится к корпусу при помощи небольших пластиковых защелок, которые можно легко повредить в ходе разборки корпуса. После снятия крышки днища мы выяснили, что штатный твердотельный накопитель формата 2.5 дюйма можно заменить на другую модель. Еще одной сервисной операцией, доступной после разборки корпуса, может стать очистка вентилятора системы охлаждения от пыли и загрязнений. Также имеется возможность заменить аккумуляторную батарею, которая крепится к корпусу при помощи нескольких винтов.
Стереодинамики Asus VivoBook расположены на днище ноутбука у его передней грани. Они обеспечивают звучание весьма достойного качества, которое можно слушать в течение продолжительного времени. Для дальнейшего увеличения качества звука мы рекомендуем подключить к ноутбуку наушники или внешние динамики.
Комплект поставки Asus VivoBook включает в себя самый обычный набор из инструкции для начала работы и гарантийных документов.
2 | Порты и коммуникации
Перечень предлагаемых тестируемым ноутбуком портов и интерфейсов идентичен их набору, имевшемуся на предыдущем поколении этой модели, за одним исключением: один из портов USB 3.0 (Type-A) заменён более современным USB 3.1 Type-C Gen.1. Помимо этого, инженеры Asus сохранили на новинке два различных видеовыхода. Расположение портов на поверхности корпуса можно оценить как вполне удовлетворительное. Зона, в которой при работе с ноутбуком обычно располагаются руки пользователя, остается свободной от соединительных кабелей.


Установленный на Asus VivoBook модуль WiFi базируется на чипе Qualcomm Atheros (QCA9377). Наряду с обычным набором стандартов WiFi-соединений 802.11 a/b/g/n, этот модуль поддерживает и новейший скоростной стандарт ‘ac’. При подсоединении к беспроводной локальной сети мы не столкнулись с какими-либо проблемами. В радиусе 15 метров от нашего WiFi-роутера соединение оставалось вполне стабильным. Чип интерфейса Gigabit Ethernet, отвечающий за подключение к классическим проводным Ethernet-сетям, относится к семейству Realtek RTL 8168/8111. Эта же модель Ethernet-чипа встречается во многих других ноутбуках. Со своими задачами он, как обычно, справляется вполне безупречно.
Изображения, сделанные встроенной веб-камерой Asus VivoBook, вряд ли смогут привести кого-либо в восторг своим качеством. Фотографии с веб-камеры разрешением 640х480 пикселей получаются довольно расплывчатыми.
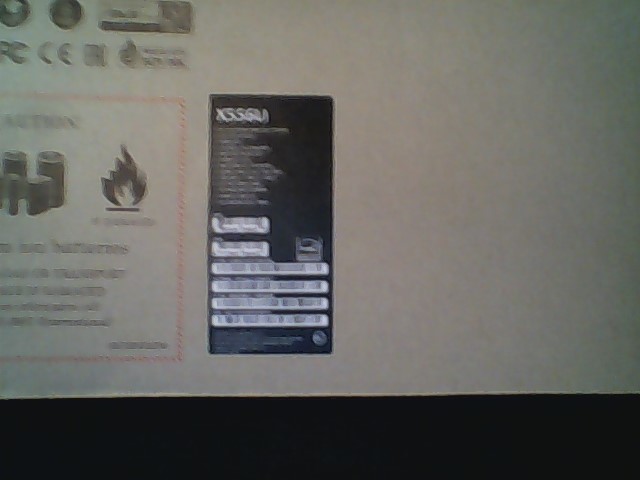
Установленный в тестируемый ноутбук кард-ридер для чтения съемных карт памяти отличается черепашьей скоростью работы. При копировании блоков данных большого размера максимальная скорость передачи данных составляет 27.7 Мб/с. Передача 250 изображений формата JPEG, каждое размером примерно 5 Мб, происходит со скоростью 22.2 Мб/с. Тестирование работы кард-ридера производилось при помощи нашей референсной карты памяти Toshiba Exceria Pro SDXC 64 GB UHS-II.
3 | Устройства ввода
Клавиатура
Клавиатура VivoBook по внешнему виду не отличается от клавиатуры модели предшествующего поколения. Она относится к островному типу клавиатур и имеет отдельный цифровой блок. Плоские клавиши со слегка шершавой текстурой обладают ходом средней длины и четко выраженным моментом срабатывания при нажатии. Сопротивление клавиш нажатию подобрано неплохо, хотя по нашему мнению, оно могло бы быть настроено и почётче. Впрочем, безусловно, это дело вкуса каждого пользователя. При наборе текста клавиатура этого ноутбука не прогибается, что отличает её от клавиатуры предшествующей модели. Она достаточно удобна для печати и поэтому является вполне приемлемым решением для домашнего использования. В то же время, она не подойдет тем, кто печатает на клавиатуре много и регулярно.
Тачпад
Сенсорная панель управления – кликпад с поддержкой распознавания нескольких прикосновений одновременно имеет размеры 10.5 х 7.3 см. Тем самым пользователю предоставляется достаточно пространства для управления системой с помощью жестов. В меню настроек кликпада пользователь может самостоятельно назначить тому или иному жесту конкретное ответное действие системы. Гладкая поверхность кликпада обеспечивает легкое и беспроблемное скольжение по нему пальцев. Жесты, введенные пользователем на угловых участках этого устройства ввода, системой не распознаются. При нажатии на кликпад как на клавишу становится ясно, что он обладает коротким ходом и четко выраженным моментом срабатывания нажатия, которое не только хорошо распознается на ощупь из-за обратной связи, но и ясно различимо на слух.
4 | Дисплей
Компания-производитель устанавливает на VivoBook 15.6-дюймовый матовый дисплей, собственное разрешение которого составляет 1366х758 пикселей. Ни яркость этого дисплея (240.2 Кд/м 2 ), ни его контрастность (482:1) энтузиазма у нас не вызвали. Впрочем, достаточно одного взгляда на сравнительную таблицу с характеристиками дисплеев конкурирующих ноутбуков, чтобы понять, что и дисплеи соперников VivoBook – не намного лучше. Таким образом, установленная на тестируемый ноутбук матрица вполне соответствует тому уровню, который в настоящий момент задан для дисплеев устройств данного ценового сегмента. Если пользователю необходим более качественный дисплей, ему придется обратить свое внимание на более дорогостоящие ноутбуки. В качестве позитивного момента можно отметить, что дисплей героя нашего обзора не использует для регулировки яркости метод импульсной модуляции, т.е. данной панели не свойственно мерцание, которое может стать причиной головной боли или повышенной утомляемости глаз.
Максимум: 251 cd/m² (Nits) В среднем: 240.2 cd/m² Minimum: 13 cd/m²Равномерность подсветки: 92 %
От батареи: 241 cd/m²
Контрастность: 482:1 (Уровень чёрного: 0.5 cd/m²)
ΔE Color 4.46 | 0.59-29.43 Ø5.5
ΔE Greyscale 4.83 | 0.64-98 Ø5.7
62% sRGB (Argyll 1.6.3 3D)
39% AdobeRGB 1998 (Argyll 1.6.3 3D)
42.46% AdobeRGB 1998 (Argyll 2.2.0 3D)
61.83% sRGB (Argyll 2.2.0 3D)
41.1% Display P3 (Argyll 2.2.0 3D)
Gamma: 2.49
Тест на мерцание
Некоторые устройства устанавливают яркость экрана при помощи быстрого включения-выключения светодиодов вместо простого понижения напряжения их питания. Такой метод обозначается аббревиатурой ШИМ (или PWM). Он часто приводит к полоскам или ряби на изображении, а также к быстрой усталости глаз и головной боли. Мы проверяем, используется ли PWM в тестируемом устройстве, и если да, то при каких условиях.Для сравнения, 52 % известных нам устройств не применяют PWM для изменения яркости, а среди тех, где PWM используется, типичная частота модуляции составляет 21174 Гц (мин. 5 Гц, макс. 3846000 Гц).
Производитель предусмотрел для дисплея VivoBook несколько предустановленных на заводе цветовых профилей. Таким образом, точность цветопередачи данной модели – значительно выше, чем у многих других моделей на заводских настройках. Значение цветоразности по метрике DeltaE 2000 составляет 4.46 единиц, что совсем неплохо, учитывая, что целевое значение для данного показателя должно составлять 3 единицы и ниже. Кроме того, на изображении, генерируемом данным дисплеем, отсутствует избыток оттенков голубого цвета. В то же время, дисплей VivoBook не охватывает в достаточной степени ни цветовое пространство AdobeRGB, ни цветовое пространство sRGB. Для AdobeRGB степень охвата составляет 39 процентов, для sRGB – 62 процента.

Всем привет! Встал вопрос о покупки бюджетного ноутбука, в среднем до 36000 рублей. Есть 3 варианта, просьба подсказать знающих людей.
1. DELL INSPIRON 5555 (AMD A10 8700P 1800 MHz/15.6"/1366x768/8.0Gb/1000Gb/DVD-RW/AMD Radeon R6 M345DX/Wi-Fi/Bluetooth/Win 10 Home);
2. ASUS X556UQ-DM655T [90NB0BH1-M08310] brown 15.6" HD i3 6100U/6Gb/500Gb/GF940MX 2Gb/noDVD/W10;
3. DEXP Atlas H115 (Core i5 4210M 2600 Mhz/15.6"/1366x768/4Gb/500Gb/DVD-RW/NVIDIA GeForce 940M/Wi-Fi/Bluetooth/Без ОС)
Всем привет! Встал вопрос о покупки бюджетного ноутбука, в среднем до 36000 рублей. Есть 3 варианта, просьба подсказать знающих людей.
1. DELL INSPIRON 5555 (AMD A10 8700P 1800 MHz/15.6"/1366x768/8.0Gb/1000Gb/DVD-RW/AMD Radeon R6 M345DX/Wi-Fi/Bluetooth/Win 10 Home);
2. ASUS X556UQ-DM655T [90NB0BH1-M08310] brown 15.6" HD i3 6100U/6Gb/500Gb/GF940MX 2Gb/noDVD/W10;
3. DEXP Atlas H115 (Core i5 4210M 2600 Mhz/15.6"/1366x768/4Gb/500Gb/DVD-RW/NVIDIA GeForce 940M/Wi-Fi/Bluetooth/Без ОС)
По моему мнению,третий вариант.

тыж не собираешься на нём играть? Ведь правда? Чисто для учёбы и всё такое?
Точно такой же ноутбук,ка ктретий,только видеокарта немного хуже (5%)
Ноутбук номер 1.Тоже немного другая видеокарта

Точно такой же ноутбук,ка ктретий,только видеокарта немного хуже (5%)
В данном случае оперативки в 2 раз больше, а с добавлением дополнительной плашки, на форумах пишут какие-то проблемы.
В данном случае оперативки в 2 раз больше, а с добавлением дополнительной плашки, на форумах пишут какие-то проблемы.
Оперативная память никак на фпс не влияет.Ну,может быть.только если на скорость загрузки боя
4гб для танков и так хватит
В основном их собирают из некачественных комплектующих, которые ломаются уже через год-два

тыж не собираешься на нём играть? Ведь правда? Чисто для учёбы и всё такое?
Почему бы и нет, стационарный не всегда по рукой
Почему бы и нет, стационарный не всегда по рукой
А сейчас у тебя какой ПК?Или ноутбук?

♕♕♕♕♕♕♕ Коуб канал ♕♕♕♕♕♕♕

А сейчас у тебя какой ПК?Или ноутбук?
Ноутбук Acer ASPIRE E5-551G-F63G (FX 7500 2100 Mhz/15.6"/1366x768/8.0Gb/1008Gb/DVD-RW/AMD Radeon R7 M265/Wi-Fi/Win 8 64)4.0
В последнее время 40 fps на низких настройках, возможно не запускается дискретная видюха, раньше было на средних 50-60, стационарный не помню, играю на высоких 70 fps


2. ASUS X556UQ-DM655T [90NB0BH1-M08310] brown 15.6" HD i3 6100U/6Gb/500Gb/GF940MX 2Gb/noDVD/W10;
Новая линейка процессоров
Приличная фирма(DEXP-это бывший DNS со всеми вытекающими)
Видеокарта MX,какой-никакой но разгон

Новая линейка процессоров
Приличная фирма(DEXP-это бывший DNS со всеми вытекающими)
Видеокарта MX,какой-никакой но разгон
Сам пока тоже на этом остановился, но останавливает отсутствие DVD привода

Сам пока тоже на этом остановился, но останавливает отсутствие DVD привода
Каму он нужен все в ноутах избавляются ставят SSD как основной а вместо привода HDD, Главное в ноуте максимально развитая система охлаждения и видюха, остальное можно поменять за разумные деньги на лучшие компоненты.

Сам пока тоже на этом остановился, но останавливает отсутствие DVD привода
Если есть нормальный тырнет-не напряг,для Виндв создай загрузочную флешку и будет радость.Новые процы хороши,в плане температур и скорости-золотая середина.Жене купил на I-5U+950GTX,довольна.Не греется,шустрый/

Всем привет! Встал вопрос о покупки бюджетного ноутбука, в среднем до 36000 рублей. Есть 3 варианта, просьба подсказать знающих людей.
1. DELL INSPIRON 5555 (AMD A10 8700P 1800 MHz/15.6"/1366x768/8.0Gb/1000Gb/DVD-RW/AMD Radeon R6 M345DX/Wi-Fi/Bluetooth/Win 10 Home);
2. ASUS X556UQ-DM655T [90NB0BH1-M08310] brown 15.6" HD i3 6100U/6Gb/500Gb/GF940MX 2Gb/noDVD/W10;
3. DEXP Atlas H115 (Core i5 4210M 2600 Mhz/15.6"/1366x768/4Gb/500Gb/DVD-RW/NVIDIA GeForce 940M/Wi-Fi/Bluetooth/Без ОС)
Из этих трех только азус. DELL 1800 MHz это слишком слабо. На DEXP вообще ни когда не смотри и не бери их.

Немногое в ноутбуках подвергается апгрейду (или, во всяком случае, он затруднен), но увеличить объем RAM во многих случаях достаточно легко. Эта пошаговая инструкция о том, как увеличить оперативную память ноутбука и направлена в первую очередь на начинающих пользователей. Также может быть полезным: можно ли ставить разную оперативную память на ноутбук или компьютер.
Некоторые ноутбуки прошлых лет могут иметь не вполне сбалансированные по сегодняшним меркам конфигурации, например — Core i7 и 4 Гб оперативной памяти, хотя ее вполне можно увеличить до 8, 16 или даже 32 гигабайт для некоторых ноутбуков, что для ряда применений, игр, работы с видео и графикой может ускорить работу и относительно недорого. Стоит учитывать, что для работы с большим объемом оперативной памяти, на ноутбуке потребуется установить 64-разрядную Windows (при условии, что сейчас используется 32-бит), подробнее: Windows не видит оперативную память.
Какая оперативная память нужна для ноутбука
Прежде чем покупать планки памяти (модули RAM), чтобы увеличить оперативную память на ноутбуке, неплохо бы узнать, сколько слотов для оперативной памяти в нём и сколько из них заняты, а также какой тип памяти нужен. Если у вас установлена Windows 10, то сделать это можно очень просто: запустите диспетчер задач (можно из меню, появляющегося по правому клику на кнопке Пуск), если диспетчер задач представлен в компактном виде, нажмите кнопку «Подробнее» внизу, затем перейдите на вкладку «Производительность» и выберите пункт «Память».

Справа внизу вы увидите информацию о том, сколько гнезд памяти использовано и сколько их в наличии, а также данные о частоте памяти в пункте «Скорость» (из этой информации можно узнать, память DDR3 или DDR4 используется на ноутбуке, также тип памяти указан вверху спава). К сожалению, эти данные не всегда бывают точными (иногда отображается наличие 4 слотов или гнезд для оперативной памяти, хотя по факту их 2).
После загрузки, запустите программу и обратите внимание на следующие вкладки, которые помогут нам в задаче по увеличению оперативной памяти ноутбука:
- На вкладке SPD вы можете увидеть количество слотов памяти, ее тип, объем и производителя.
- Если при выборе одного из слотов все поля оказались пустые, это означает, что слот, скорее всего, пустой (однажды сталкивался с тем, что это было не так).
- На вкладке Memory можно увидеть подробности о типе, общем объеме памяти, таймингах.
- На вкладке Mainboard можно посмотреть подробную информацию о материнской плате ноутбука, что позволяет найти в Интернете спецификации данной материнской платы и чипсета и точно узнать, какая память и в каких объемах поддерживается.
- Вообще, в большинстве случаев достаточно взгляда только на вкладку SPD, вся необходимая информация по типу, частоте и количеству слотов там есть и из нее можно вывести ответ на вопрос, можно ли увеличить память ноутбука и что для этого нужно.
Примечание: в некоторых случаях CPU-Z может показывать 4 слота памяти для ноутбуков, в которых их по факту всего 2. Учитывайте это, а также то, что почти на всех ноутбуках именно 2 слота (кроме некоторых игровых и профессиональных моделей).
Например, из скриншотов, приведенных выше, можно сделать выводы:
- На ноутбуке два слота для оперативной памяти.
- Один занят модулем 4 Гб DDR3 PC3-12800.
- Используемый чипсет — HM77, поддерживаемый максимальный объем оперативной памяти — 16 Гб (это ищется в Интернете по чипсету, модели ноутбука или материнской платы).
Таким образом, я могу:
- Купить еще один модуль 4 Гб RAM SO-DIMM (память для ноутбуков) DDR3 PC12800 и увеличить память ноутбука до 8 Гб.
- Купить два модуля, но по 8 Гб (4 придется убрать) и увеличить оперативную память до 16 Гб.

Оперативная память для ноутбука
Для работы в двухканальном режиме (а это предпочтительно, так память работает быстрее, с удвоенной частотой) требуется два одинаковых по объему модуля (производитель может быть разным, если, например, мы используем первый вариант) в двух слотах. Также учитывайте, что максимальный объем поддерживаемой памяти дается в расчете на все разъемы: например, максимум памяти — 16 Гб и есть два слота, это означает, что вы можете установить 8+8 Гб, но не один модуль памяти на 16 Гб.
Помимо указанных методов определить, какая память нужна, сколько есть свободных слотов и на сколько максимально её можно увеличить, можно использовать следующие способы:

- Поискать информацию о максимальном объеме оперативной памяти конкретно для вашего ноутбука в Интернете. К сожалению, не всегда такие данные есть на официальных сайтах, но часто есть на сторонних. К примеру, если в Google ввести запрос «модель_ноутбука max ram» — обычно, один из первых результатов — это сайт от производителя памяти Crucial, на котором всегда точные данные по количеству слотов, максимальному объему и типу памяти, которую можно использовать (пример информации на скриншоте ниже).
- Если для вас это не сложно — посмотреть визуально, какая память уже установлена в ноутбуке, есть ли свободный разъем (иногда, особенно на дешевых ноутбуках, свободного разъема может и вовсе не быть, а имеющаяся планка памяти припаяна к материнской плате).
Как установить оперативную память в ноутбук
В данном примере будем рассматривать вариант установки RAM в ноутбуке, когда это было прямо предусмотрено производителем — в этом случае, доступ к слотам памяти облегчен, как правило, есть отдельная крышка для этого. Раньше это было почти стандартом для ноутбуков, сейчас, в погоне ли за компактностью или по другим причинам, отдельные технологические крышки для замены комплектующих (исключающие необходимость снимать всю нижнюю часть) встречаются лишь на некоторых устройствах корпоративного сегмента, рабочих станциях и других ноутбуках, выходящих за рамки потребительского сегмента.
Т.е. в ультрабуках и компактных ноутбуках ничего подобного нет: нужно откручивать и аккуратно снимать всю нижнюю панель, а схема разборки может отличаться от модели к модели. Более того, для некоторых ноутбуков такой апгрейд означает лишение гарантии, учитывайте это.
Примечание: если вы не знаете как установить память в вашем ноутбуке, рекомендую зайти на YouTube и поискать по ключевой фразе «модель_ноутбука ram upgrade» — с большой вероятностью вы найдете видео, где весь процесс, включая правильное снятие крышки, будет демонстрироваться наглядно. Привожу именно англоязычный запрос по той причине, что на русском языке редко удается найти разборку конкретного ноутбука и установку памяти.
- Выключите ноутбук, в том числе из розетки. Желательно также снять аккумулятор (если его нельзя отключить, не вскрывая ноутбук, то отключите аккумулятор в первую очередь после вскрытия).
- С помощью отвертки откройте крышку, вы увидите модули памяти, установленные в слотах. Если нужно снимать не отдельную крышку, а всю заднюю панель, постарайтесь найти инструкции, как это сделать правильно, так как есть риск повредить корпус.
- Модули оперативной памяти RAM можно извлечь, или добавить новые. При извлечении, обращайте внимание, что как правило модули памяти фиксируются сбоку защелками, которые нужно отогнуть.
- Когда вставляете память — делайте это плотно, до того момента, когда защелкнутся защелки (на большинстве моделей). Все это сравнительно не сложно, ошибиться здесь не получится.

По завершении, верните крышку на место, установите аккумулятор, если необходимо — подключитесь к электросети, включите ноутбук и проверьте, «видит» ли БИОС и Windows установленную оперативную память.

Рабочая лошадка, которая стоит своих денег. Ноутбук ASUS X556UQ-DM1167T.
Приветствую тебя мой дорогой читатель. Сегодня я решила написать отзыв на не свойственную себе тематику. Я не программист и не разговариваю с техникой на ты, но став обладательницей ноутбука Ноутбук ASUS X556UQ-DM1167T, я решила внести свои пять копеек в эту лепту.

Ноутбук был приобретен в 2017 году весной. На момент написания отзыва, я уже могла сказать о всех плюсах и минусах, так как времени прошло достаточно - 2 года.
Стоимость его составила 45 000 р.
Место покупки - Эльдорадо.
Гарантия на Ноутбук ASUS X556UQ-DM1167T - 1 год.
Сразу после покупки мне было предложено установить пакет необходимых программ за дополнительную плату. Обошлось мне это удовольствие в 4 тыс.
Покупала ноут для личного пользования, чтобы была возможность установить фото и видео редактор и спокойно с ним работать, без зависания и прочих лагов. Так же хотелось взять не устаревшую модель, которая будет актуально не один год, ведь в наше время технологии очень быстро развиваются, как в плане техники, так и в плане программ, которые требуют мощных агрегатов с большой емкостью памяти.
До этого я смотрела пару моделей других производителе: Lenovo и HP. Так как эти фирмы тоже себя зарекомендовали, но по стоимости они выходили чуть дороже.

До ASUS у меня был SAMSUNG который тоже не плох, но я решила рискнуть и взять что то новенькое.
Теперь расскажу непосредственно о ASUS X556UQ-DM1167T.
Корпус.
Корпус ноута выполнен из глянцевого пластика на лицевых сторонах и матового (шершавого) нижняя не видимая часть корпуса. Пластик глянцевый, поэтому на нем отчетливо видны все отпечатки.
Клавиатура.
Клавиатура у этой модели удобная. Клавиши мягкие без подсветки.

Экран.
Размер по диагонали 39 см. При ярком дневном освещении он бликует, так что учтите этот момент.
Процессор.
Серия процессора Core i7
Модель процессора 7500U
Кол-во ядер 2
Частота процессора 2.7 ГГц / 3.5 ГГц Turbo /
Объем кэш памяти 2-го уровня 512 КБ
Объем кэш памяти 3-го уровня 4 МБ
Зарядка.
Сетевой шнур длинный, метра 3 не меньше. Заряда хватает на 3 - 4 часа активного использования. За 2 года он все так же выдерживает это время без проблем. Батарея у ноута не съемная. У предыдущего нашего ноутбука ее легко можно было снять, здесь же такой возможности нет.
Емкость батареи 38 Вт*ч.
Кол-во ячеек батареи 2
Разъемы и подключение.
Порты подключенияVGA
HDMIUSB 2.01 шт
USB 3.1 gen1 (3.0)1 шт
USB 3.1 gen2отсутствует
USB C 3.1 gen11 шт / USB 3.1 Gen 1 /
Поддержка Thunderboltотсутствует
LAN (RJ-45)1 Гбит/с


Мультимедия.
Web-камера 640x480 (VGA)
Формат звука 2.0
Дополнительно картридер / SD /
kensington / noble замок
Оперативная память.
Объем оперативной памяти4 ГБ
Максимально устанавливаемыйобъем16 ГБ
Тип памятиDDR4
Частота памяти2133 МГц
Кол-во слотоввстроенная + 1 слот
Видеокарта.
Тип видеокарты дискретная
Серия видеокартыNVIDIA GeForce
Модель видеокарты 940MX
Объем видеопамяти 2 ГБ
Тип памяти GDDR3

Накопитель.
Тип накопителяHDD
Емкость накопителя 1000 ГБ
Обороты шпинделя 5400 об/мин
Вес.
Вес ноутбука составляет всего 2 кг 300 гр. Для меня это был не менее важным показателем, так как часто приходится брать его с собой.
Размеры ноутбука.
За все это время я выявила для себя только один минус.
Корпус ноутбука пачкается до безобразия. Хоть я его периодически и протираю, но ощущение что я свинья меня не покидает. Вся пыль и пятна на нем видны просто ужас. Так что имейте это в виду. А так отличная рабочая лошадка!
Читайте также:

