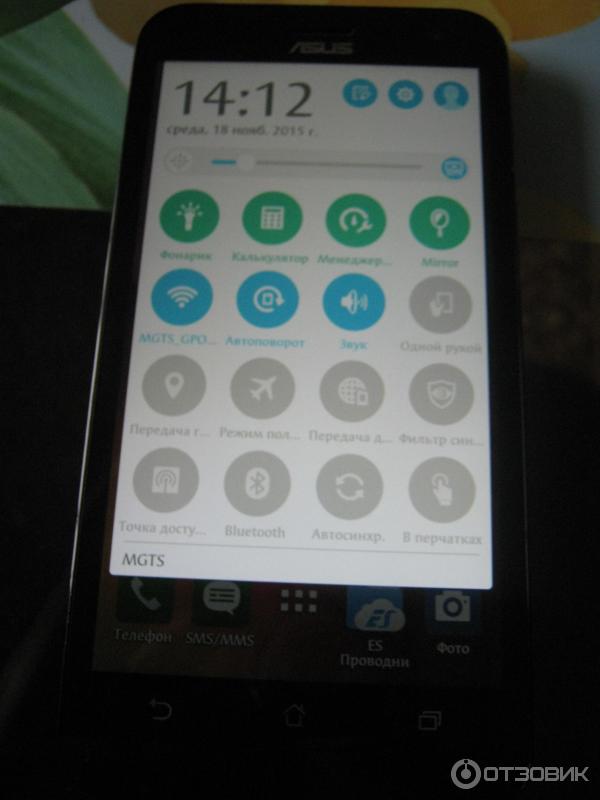Asus ze500kl куда вставлять карту памяти
Обновлено: 07.07.2024
Инструкция по использованию SD-карты в устройстве с ОС Android
Некоторые устройства на операционной системе Android имеют слот под карту памяти, чаще всего, формата microSD. Если у вас одно из таких устройств, это позволит:
- хранить большее количество информации за счет увеличения объема памяти;
- переносить некоторые приложения из внутреннего накопителя смартфона на SD-карту без потери их функционала.
Найти информацию о наличии слота под карту памяти sd можно на странице вашего устройства на сайте компании-производителя.
Некоторые из функций sd карты доступны только в устройствах с версией Android 6.0 и выше.
Установка SD-карты в слот android-устройства
Шаг 1. Как правильно установить карту памяти
- Определите расположение слота под сд карту в вашем устройстве.
- Выключите устройство.
- Извлеките слот или откройте заднюю панель устройства. Если это необходимо, приподнимите держатель карты памяти.
- Установите карту в нужное положение. Опустите держатель, если это необходимо.
- Верните слот и/или заднюю панель устройства в исходное положение.
Шаг 2. Как включить карту памяти sd
1. После включения телефона вы получите уведомление об установке карты памяти.
2. Кликните кнопку «Настроить».
3. Выберите один из вариантов настройки памяти:
- Съемный накопитель. При выборе этого пункта можно сохранять файлы (музыку, фото и т.п.), переносить их с sd-картой на любое устройство, имеющее слот под карту, без потери сохраненной информации. Перенос приложений в этом случае не предусмотрен.
- Внутренняя память. Выбирая этот пункт, вы получаете возможность сохранить приложения на дополнительном накопителе, но использовать их можно только на этом устройстве. После переноса сд карты в другое устройство она будет очищена.
4. Проведите дальнейшую настройку по подсказкам, возникающим на дисплее телефона.
5. Когда настройки памяти будут завершены, нажмите кнопку «Готово».
Использование SD-карты
Как перенести приложения на карту памяти
Если во время настройки вы выбрали пункт «Внутренняя память», то можете переместить некоторые приложения на дополнительный накопитель. Не для всех приложений доступен перенос из внутреннего хранилища на внешний накопитель.
Зайдите в настройки своего устройства.
Найдите пункт «Приложения».
Выберите, что именно хотите сохранить на карте памяти.
Выберите пункт «Хранилище».
Зайдите в раздел «Использовано» и кликните кнопку «Изменить».
Выберите пункт «SD-карта».
Проведите дальнейшую настройку по подсказкам, возникающим на дисплее вашего смартфона.
Как перенести файлы с телефона на карту памяти Андроид
Если во время настройки вы выбрали пункт «Съемный накопитель», это дает возможность переместить сохраненные на вашем телефоне файлы (музыку или фото и т.п.) на sd-карту, таким образом, освободив внутреннее хранилище смартфона.
Шаг 1. Копирование сохраненных в телефоне файлов на внешний накопитель
Шаг 2. Удаление файлов, сохраненных во внутреннем накопителе смартфона.
- Зайдите в настройки своего устройства.
- Выберите «Память».
- Выберите пункт «Внутренняя память».
- Выберите, какой тип файлов вы хотите удалить.
- Долгим нажатием выберите те файлы, которые нужно удалить.
- Выберите значок корзины.
Просмотр файлов или приложений, сохраненных на карте памяти
На телефоне можно просматривать список всех файлов, приложений. Кроме того, Андроид позволяет узнать, сколько свободного места осталось на sd-карте.
Если при настройке накопителя был выбран пункт «Внутренняя память»
- Зайдите в настройки своего устройства.
- Выберите «Память».
- В списке выберите карту памяти.
- Теперь можно увидеть количество использованного места, а также, сколько памяти накопителя еще свободно. Выбирая различные категории, вы можете просматривать, какие именно файлы скачаны на sd карту.
Если при настройке накопителя был выбран пункт «Съемный накопитель»
Форматирование съемного накопителя
Отключение и извлечение карты памяти
Чтобы не повредить данные, сохраненные на съемном накопителе, перед извлечением его необходимо безопасно отключить!
Шаг 1. Отключение карты памяти
- Зайдите в настройки своего устройства.
- Выберите пункт «Память».
- Выберите пункт «Извлечь».
Приложения, сохраненные на карте памяти, после ее отключения не будут работать, пока карта не будет вставлена и подключена заново.
Подключаем карту micro SD на Android
Как это сделать
Отметим, что в настоящее время существует много разных видов флешек для мобильных гаджетов, однако в smartphone используются два типа:
ВАЖНО! Не на всех смартфонах возможно расширение памяти. Если телефон поддерживает такую функцию, установка внешнего накопителя в мобильный гаджет выполняется одинаково для всех типов карт памяти, независимо от производителя и форм-фактора.
После приобретения flash drive выполняются следующие шаги:
После загрузки мобильник определит новое хранилище, просканирует его и подготовит для работы. При этом доступно внести некоторые коррективы в работу нового хранилища, которое можно указать как память по умолчанию. В этом случае девайс будет отдавать приоритет указанному хранилищу, устанавливая на него приложения из Google Play. Также предварительно вы сможете отформатировать flash drive для лучшей оптимизации.
Возможные проблемы
Нередки случаи, когда при установке в смартфон micro SD карта памяти не обнаруживается. То есть ничего не происходит и не меняется. Такие симптомы свидетельствуют о нескольких проблемах:
- Устройство неисправно.
- Неподдерживаемая файловая система.
- Неправильная установка.
Кроме того, если вы приобрели бывшую в употреблении карту памяти (взяли ее со старого девайса), вполне возможно, что прежний смартфон отформатировал и оптимизировал ее под свою систему, поэтому другие устройства ее не видят. Переживать не стоит, для этого случая есть решение. Но обо всем по порядку. Если флешка неисправна, отремонтировать ее невозможно.
- Если проблема в файловой системе:
- Выньте накопитель из гаджета и подключите к компьютеру с помощью кардридера.
- Отформатируйте ее в фаловую систему FAT.
- Подключите micro SD к компьютеру через кардридер.
- Даже если ПК не определил новое устройство, запустите Low level format. Это программа для форматирования на низком уровне. Она обнаруживает даже те накопители, которые недоступны в обычном режиме. Форматируйте флешку на низком уровне.
- Снова отформатируйте флешку, но уже обычным способом Windows в файловую систему FAT
После проделанных манипуляций верните накопитель в смартфон. Как видите, все варианты ведут к тому, что флешка должна иметь файловую систему FAT32. Эта система разработана специально для flash drive. Android работает только с ней. Если файловая система будет другой, телефон просто не сможет определить карту СД.
Заключение
Итак, теперь вы знаете, как подключить карту памяти в смартфон. Помните, что все мобильные гаджеты (телефоны, фотоаппараты, плееры и прочая техника) работают только с файловой системой FAT32. Для нормальной работы системы во внутреннем хранилище должно быть не менее 20% свободного пространства. При полностью занятом внешнем накопителе скорость работы системы Android также снижается.
Сохранение файлов вместо внутренней памяти на SD-карту
Как включить sd карту на Андроиде
Несмотря на очевидность, не все пользователи умеют подключать карту памяти к телефону. Рассмотрим, как это сделать.
После выполнения этой инструкции вы можете скачать на карту памяти любые файлы.
Видео инструкция! (если нет времени читать)
Автоматическое сохранение файлов на карту памяти
Чтобы скачиваемые из интернета файлы помещались сразу на карту памяти, нужно зайти в настройки телефона и изменить место их сохранения. Инструкция должна сработать независимо от установленной версии ОС Андроид.
- Зайдите в «Настройки» и выберите раздел «Память»;
- В верхней части окна обратите внимание на пункт «Сохранить данные по умолчанию»;
- Поставьте галочку напротив надписи «SD-карта».
- Место загрузки будет изменено.
Если этот способ не помог, используйте поочередно те, что описаны далее. Помните, что ни один вариант не сработает, если вы не установили SD-карту и при этом пытаетесь изменить настройки.
Меняем папку сохранения в браузере
Для выхода в интернет используется браузер, и большинство файлов загружается на телефон через него. Чтобы данные скачивались на карту памяти можно настроить его так, чтобы перед закачкой он запрашивал место сохранения. Рассмотрим изменение пути сохранения на примере Google Chrome.
Если у вас телефон Samsung (с Android 9 и выше)
Владельцам смартфонов Самсунг изменить место сохранения файлов проще простого. Настройки изменяются через стандартный браузер, установленный на телефоне по умолчанию (обычно это Chrome). Действия:
Если у вас Samsung Galaxy, но способ не сработал, это может быть связано с тем, что:
- вы используете не штатный браузер,
- в телефоне нет sd карты,
- у вас не оригинальный телефон Samsung, а фейк.
Перенос файлов на sd карту
Чтобы освободить пространство, перенесите данные с внутренней памяти на флешку. Для этого
Объединение карты памяти со внутренней
Есть отличный способ сделать так, чтобы местная память телефона на андроид расширилась за счет карты памяти. Другими словами она будет объединена, и необходимость постоянно менять место сохранения исчезнет.
Способ 1
Способ 2
- Перейдите в «Настройки» > «Накопители» (если он имеется);
- Щелкните по кнопке «Micro SD». Зайдите в меню (3 вертикальные точки);
- Повторно нажмите на «Накопители»;
- Отметьте «Подключить к внутренней памяти».
- На следующей странице очистите и отформатируйте карту памяти.
- Дождитесь окончания процесса
- Перенесите нужные данные на Micro SD, если в этом есть необходимость. Все скачиваемые после этого файлы будут размещаться на ней.
Меняем местами внутреннюю память с sd картой
После нижеописанных действий телефон будет считать SD-карту внутренней памятью Android. Все файлы (включая приложения) будут устанавливаться на нее. Порядок действий:
- Установите программу Total Commander и предоставьте ей права суперпользователя после запуска;
- Перейдите в Корень файловой системы;
- Откройте папку «ETC» и найдите там раздел «vold.fstab». Тапните по нему и нажмите «Редактировать».
- Найдите строчки «dev_mount»… и символы sdcard и extsd в конце поменяйте снизу-вверх и наоборот.
- Сохраните изменения, перезагрузите смартфон.
Как на Asus ZenFone перенести приложения на карту памяти?
Чтобы просто перенести приложение перейдите в настройки> затем приложения> выберите сторонние приложения> приложение которое хотите перенести> нажать кнопку перенести на SD-карту.
Как сделать так чтобы Скачивалось на SD карту?
Как сделать что бы программы скачивались на sd карту?
- Откройте меню Вашего устройства и зайдите в «Настройки»;
- Выберите пункт «Приложения»;
- Зайдите в пункт «SD-карта», перед Вами откроется список всех программ, которые поддерживают перенос на карту SD;
- Если у Вас старая версия ОС Android, нужно зайти в пункт «Управление приложениями» и перейти на закладку «Сторонние»;
Как сделать карту памяти основной памятью телефона?
Как сделать так чтобы файлы сохранялись на карту памяти андроид?
Решение для версий Андроид 4.0 6.0
Как установить карту памяти на телефон Асус?
1. Планшеты ASUS поддерживают микро SD, microSDHC, и microSDXC. 2.
Как установить карту памяти в ASUS ZenPad 8.0 (Z380KL) ?
- Выключите планшет
- Справа в углу подцепите защелку и отсоедините крышку от корпуса.
- Установите карту памяти в гнездо до конца.
- Закрепите крышку на место.
Как скачивать на СД карту с плей маркета?
- Заходим в «Настройки телефона», выбираем «Приложения», далее «Управление приложениями».
- Далее выбираем нужное приложение и нажимаем «Перенести на MicroSD»
Как сделать так чтобы скачанные файлы сохранялись на карту памяти?
Соединяем карту памяти с внутренней памятью
- Переходим в меню «Настройки»;
- Далее включаем вкладку «Общие» (на некоторых оболочках может не быть разделения на вкладки);
- Тапаем на пункт «Хранилище данных и USB»;
- Нажмите на SD-карту;
- Кликните по значку с тремя точками, в выпадающем меню выберите «Настройки»;
Как сделать карту памяти основной на Samsung?
Если вы используете телефон Samsung с ОС Android 9,
- Перейдите в приложение «Интернет».
- Тапните по пункту «Опции».
- Перейдите в секцию «Настройки».
- Тапните по пункту «Веб-сайты и загрузки».
- Укажите «Место сохранения файлов».
- Тапните по пункту «Карта памяти».
- Настройки применены.
Как на самсунге сделать карту памяти основной?
- Откройте приложение Интернет и нажмите кнопку Еще или Опции (может выглядеть как три точки).
- Выберите пункт Настройки.
- Выберите пункт Дополнительно.
- Выберите пункт Параметры содержимого. …
- Выберите пункт Хранилище по умолчанию или Сохранить содержимое.
- Выберите пункт Карта памяти.
Как сделать СД карту основной памятью на андроид 9?
Как форматировать SD карту памяти как внутреннюю память (пример для Android 9.0)
Как настроить сохранение на карту памяти андроид Асус?
Как сделать так чтобы файлы сохранялись на карту памяти Meizu?
Самый простой метод, войти в настройки и выбрать пункт «Приложения». Необходимо нажать на программу или игру, которую нужно перенести на SD карту. В открывшемся окне нажимаем кнопку «Хранение» и выбираем «Переместить на карту памяти».
Как сделать чтобы файлы whatsapp сохранялись на внешнюю память?
Чтобы медиафайлы сохранялись на карту памяти, нужно:
Как вставить сим карту в ASUS Zenfone 4 Max?
Для того, что бы установить сим-карту в прошивки ASUS Zenfone 4, откройте заднюю крышку и вытащите аккумулятор. После этого у Вас будут доступны два слота для сим-карт. Вставьте сим-карты в той последовательности, в которой хотите, что бы они отображались в смартфоне.
![Смартфон ASUS Zenfone 2 Laser ZE500KL 16Gb фото]()
2. Сразу обратим внимание на батарею и на главное отличие ASUS Zenfone 2 16Gb от ASUS Zenfone 2 8Gb - это емкость батареи. На 16 Gb - 2400 mAh, на 8 Gb - 2000 mAh, при таком же экране. Также отличием являются камеры - 13 Мр и 8 Мр, против 8 Мр/5Мр
3. Теперь об особенности использования карты памяти и 16 Gb встроенной памяти. Вот на предыдущем телефоне у меня встроенной памяти было всего 2 Гб, поэтому выработалась стойкая привычка переносить все на карту памяти, здесь этого делать не стоит. Как только ты перенесешь программу на карту памяти, то она места в телефоне будет занимать больше, чем до переноса. Удобно в меню можно отметить, куда ты хочешь устанавливать на постоянной основе, чтобы каждый раз не указывать.
4. Много всевозможных настроек, настроить можно все, и настроек так много, что до сих пор не нашла настройку датчика событий. Он есть, но о нем в минусах (точнее в недовольствах).
Удобная панель быстрых настроек - вытягивается сверху, можно настроить индивидуально, сюда же выносится кнопка "режим в перчатках", "управление одной рукой", "Зеркало - фронтальная камера одной кнопкой"![Смартфон ASUS Zenfone 2 Laser ZE500KL 16Gb фото]()
5. Еще одно очень удобное приложение настройка для быстрой работы телефона - Менеджер настроек - в нем можно отметить приложения, которым нельзя автозапускаться самостоятельно, что значительно влияет на быстродействие и уменьшает разрядку батареи.
6. О! Сначала думала, что кнопка включения экрана сверху - это минус, огромный минус - ну неудобно туда тянуться женской рукой, но, узнав о функции включения экрана - постукать - 2 раза кликнуть по экрану и тел. включается и также выключается - записала это в плюс. Скажу по-другому - эта функция просто божественна! Познается в сравнении.
7. Экран яркий, с автонастройкой яркости, стекло Горилла Глас, не царапается - проверено - пользуется ребенок 3 лет.
8. Фото. Фото хорошего качества, не мажет, даже ночные снимки не мажет. Сам подстраивается, определяет наилучшие параметры для четкого яркого снимка и предлагает переключить режим и при этом нужную кнопку сам выводит на экран для улучшения снимка - ну очень облегчает жизнь, особенно, когда важно поймать момент. Снимаю не на максимальных параметрах ( для себя). Размер снимка при параметрах 2592 х 1944 х 24 BPP - 1.28 Мб. примерно так:![Смартфон ASUS Zenfone 2 Laser ZE500KL 16Gb фото]()
Еще один плюс фото-видео - между ними не надо переключаться! Сфоткать - нажимай фото или просто на экран, а запись видео - на красный кружок.
9. Быстродействие. Характеристики хоть не очень большие - 4 ядра, процессор Qualcomm Snapdragon 410 MSM8916,1200 МГц, оперативной памяти 2 Гб. В видеоигры только детские играем с дочкой с нормальной графикой, остальное как все - интернет, фильмы, музыка, - меня устраивает. Вот бывает при плохом сигнале через мобильный интернет - немного подвисает на пару секунд, дальше все ок. Вот данные хорошо укомплектованного программами телефона в рабочем режиме (лишний мусор-ненужный софт - я удалила сразу):![Смартфон ASUS Zenfone 2 Laser ZE500KL 16Gb фото]()
10. Задняя панель не скользкая - софттач.
11. Хороший выбор чехлов на телефон, правда выбирала через интернет с доставкой на дом (из-за границы).
12. Очень быстро заряжается. Максимум - 2 часа. Есть функция полной зарядки за 10 минут. Кабель обычный - USB - miniUSB. А вот адаптер зарядки чуть более мощный, чем на предыдущем телефоне. К слову, зарядки хватает на сутки при постоянном использовании и еще процентов 30 остается к вечеру.Есть мелкие минусы.
1. Клавиши не подсвечиваются, но это сильно не напрягает, поскольку пальцы сами помнят, куда нажимать.
2. Задняя крышка - неровная, полукругом сделана - держать в руке удобно и приятно, а вот печатать, когда телефон лежит на столе не очень удобно, телефон скачет. Приходится контролировать уровень силы нажатия - тогда норм, но все же раздражает.
3. Мне не нравится, что регулировка громкости на задней панели. Вроде сделали круглую крышку, чтобы динамик хорошо было слышно, когда тел. лежит на столе, но при этом, его надо поднимать, чтобы сделать громче.![Смартфон ASUS Zenfone 2 Laser ZE500KL 16Gb фото]()
4. Датчики есть все - освещенности, приближения, гироскоп, компас, датчик пропущенных событий, что для меня было очень важным. Однако я разочаровалась в датчике пропущенных событий на этом телефоне. Мой предыдущий телефон Сони экспирия - моргал чаще и разными хорошо различимыми цветами (красный, зеленый, фиолетовый, желтый, синий) в зависимости от вида пропущенного события, и чаще, если пропущенное событие не одно. А вот тут датчик мигает, но не чаще раза в секунду и все однообразным каким-то желто-зеленым цветом. Т. е. просто мгновенно окинув телефон взглядом, нельзя понять - пропустил ты что-нибудь или нет. И намного проще просто по нему стукнуть пару раз пальцем по экрану для активации. (классная функция)
5. В комплекте нет гарнитуры.
Заявленная комплектация была - смартфон, батарея, зарядное устройство, кабель синхронизации USB, гарнитура, но гарнитуры в коробке не оказалось. Продавец (нормальный магазин) пояснить ничего не мог, но убедились, что на коробке отсутствует запись о наличии гарнитуры в комплекте.
Также следует отметить, что отсутствует вообще какая-либо инструкция, только гарантийный талон.
6. Часы на заставке разблокировки работают только при включенной программе "Погода", что очень странно, при этом обновлять ее не нужно.Если в смартфоне реализовано малое количество встроенной памяти, то множество пользователей беспокоит вопрос, как на андроиде сделать чтобы все сохранялось на карту памяти. Подобные меры желательны для скачивания объёмных программ или мультимедийного контента.
Общее представление
На актуальный период доступно два варианта выполнения задачи:
- Сохранение необходимых файлов в виртуальном хранилище;
- Применение отдельной карты памяти
Если мобильное устройство предусматривает наличие специального слота, то рекомендуется задействовать microSD. При этом дополнительное пространство позволит содержать больший объём информации, которая представлена аудиозаписями, снимками или видео.![]()
Также распространены сценарии, при которых пользователю требуется отправлять все новые сведения на карту памяти. Поэтому следует рассмотреть основные способы реализации сохранения программ на microSD.
Полезно знать Что такое точка доступа в телефоне Андроид и зачем она нужна?Далее последует инструкция относительно выставления настроек по умолчанию. По итогу внесения новых параметров можно освободить пространство встроенной памяти, за счет чего дополнительно повысится качество работы системы.
Инструкция для версии до Android 6.0
На практике предложенное руководство может несущественно отличаться в зависимости от модели смартфона и бренда производителя. На различных устройствах может присутствовать функция «Переместить на SD», поэтому желательно первоначально проверить доступность подобных опций.
Чтобы транспортировать данные на microSD, необходимо:
- Первоочередным действием опустите шторку оповещений и кликните по изображению шестерёнки, чтобы попасть в раздел основных параметров смартфона;
- Перейти в подпункт с наименованием «Приложения», в котором требуется открыть «Диспетчер», однако в действительности формулировка может отличаться;
- Далее интерфейс отобразит перечисление установленных сервисов, из которых нужно выбрать те, что требуется переместить;
- После выбора конкретного приложения, нажмите по команде «Изменить», после чего из вариантов сохранения выберите карту памяти.
Следует заметить, что мобильные игры, в которых крайне важно высокое быстродействие, желательно оставить во встроенном хранилище телефона, поскольку необходим более быстрый обмен данными.
Руководство для Android 6.0 или новее
Важно выделить, что в отличие от неактуальных версий программного обеспечения, более новые модификации интегрируют опцию Adoptable Storage. Поэтому при использовании microSD в смартфоне следует автоматические прибавление дополнительного объёма пространства к собственному внутреннему накопителю. Основное достоинство состоит в том, что все программы перемещаются на съёмный накопитель, поэтому надобность в самостоятельной транспортировке отсутствует.
- Поместите в устройство карту памяти и откройте её параметры, в которых можно задействовать элемент в роли, как дополнительной площади, так и основного места для хранения контента. Если вы попытаетесь использовать microSD внутренним хранилищем, то система автоматически удалит с неё все данные и станет всегда применять в дальнейшем;
- По завершению при последующих попытках скачивания для места перемещения станет задействоваться SD-карта.
Но стоит предуведомить, что подобные меры совмещают microSD со встроенной памятью, поэтому её применение с другим телефоном неосуществимо, поэтому извлечение для использования с компьютером или физическим переносом данных не предполагается. В обязательном порядке создайте резервную копию личных данных перед началом активации любых функций, которые подразумевают удаление информации.
Android 5.0 Lollipop или новее
Применение на мобильном устройстве операционной системы версии 5.0 означает, что аппарат станет распознавать карту памяти съёмным хранилищем, поэтому пользователь может беспрепятственно изъять элемент и скачать любой мультимедийный контент, а затем поместить microSD в соответствующий слот смартфона.
Если требуется переместить программу в другой подраздел хранилища, то рекомендуется простое руководство:
- Перейдите на рабочий стол, после чего отыщите иконку настроек, в которой необходимо перейти по категории «Приложения» и транспортировать любой сервис на съёмный накопитель» при помощи соответствующей команды в меню программы.
Но важно учесть, что отправлять можно только то, что было скачано непосредственно пользователем, поэтому предустановленные системные компоненты запрещено устранять из внутренней памяти телефона.![]()
Прочие способы
Встроенный магазин Play Market располагает множеством решений, позволяющих перенести данные на microSD, однако большинство вариантов предполагает наличие прав суперпользователя, но подобные меры не всегда обязательны.
AppMgr III (App 2 SD)
Наиболее распространённый сервис, обеспечивающий возможность перемещения программ на съёмный накопитель, при этом доступность root доступа не требуется. Дополнительно реализовано множество занимательных функций.
- Скачайте приложение AppMgr III и ожидайте завершения установочного процесса;
- Запустите программу, после чего интерфейс отобразит перечисление доступных вариантов для транспортировки. Затем посредством нажатия необходимо выбрать сервис, после чего кликнуть по команде «Переместить» и в базовом функционале системы перенесите приложение.
Также важно отметить, что как на всех системах, так и андроиде присутствуют определённые нюансы, поэтому крайне нежелательно затрагивать программы, значения которых пользователь не осознаёт. Чтобы всё сохранялось на карту памяти, рекомендуется сделать выбор только по отношению к персональным данным, не затрагивая предустановленные компоненты.
Полазив по инету практически не нашел развернутое описание прошивки Asus смартов.
Решил описать процесс и подготовку, фото буду брать с просторов инета.
Сама инструкция подразумевает, что будем шить full версию прошивки, а не OTA обновление. Хотя принцип один и тот же, но есть отличие.Так же за ваши действия ответственности не кто не несет, все делает на свой страх и риск.
И так сама подготовка:
1) Нам нужна SD карта минимум на 8Gb 10 класса.
2) Ищем прошивку под свой аппарат (прошивка должна быть той же версии или выше смотрим ниже фото), для этого смотрим свою модель, не ZenFon, а например ZE554KL. Пишется она или на крышке или под АКБ, если съемная.
Если не хочется лазить в дебрях офф сайта, можно скачать с других ресурсов типа 4PDA. Незабываем пользоваться поиском)
3) Аппарат должен быть заряжен минимум на 80%. (лучше не рисковать, да же если вы уверены что хорошо держит заряд)
4) В процессе будут стерты все данные, заранее делаем сохранения всего, что надо и выходим из аккаунту google. А иначе получим блокировку. В теории можно не выполнять стирание данных, но как показывает практика, если у вас не OTA обновление, то можно получить кирпич.
5) Уточняем какая прошивка стоит Настройки - Справка - Сведения ПО. Внимание! Если у вас WW то инструкция для вас, если CN или другое, то вам нужна другая инструкция.
![Общая инструкция прошивки Asus смартфонов через recovery Asus, Прошивка, Инструкция, Длиннопост]()
Приступаем к работе:
1) Теперь подготавливаем SD карту, форматируем под FAT32 (стандартный размер кластера "4096") и закидываем прошивку в формате zip в корень карты. В zip архиве не должно быть больше архивов.
2) Выключаем аппарат вставляем карту и зажимаем клавишу громкости "-" и включение, как только появится логотип отпускаем кнопку вкл. Ждем появления меню boot. На некоторых моделях Громкость "+" и вкл и сразу попадаем в recovery.
2.1) Если все же у вас через boot. Как только появилось меню boot отпускаем все кнопки и кнопкой громкости "+" выбираем пункт recovery и громкостью "-" подтверждаем.
3) Попадаем в recovery в некоторых моделях и версиях recovery может сразу начаться процесс прошивки, по ее завершению надо сделать wipe data (описано далее). Если нет то делаем так, у вас появится лежачий андройд с восклицательным знаком, одновременно зажимаем на секунду клавишу громкости "+" и вкл. Откроется меню recovery (видим на картинке ниже), сначала выбираем клавишами громкости пункт (в теории можно его не делать, но как писал выше, можно получить кирпич) Wipe data/factory reset (сотрутся все данные в телефоне, делаем сохранение данных если надо и не забываем выйти с googel аккаунта) подтверждаем кнопкой вкл.
![Общая инструкция прошивки Asus смартфонов через recovery Asus, Прошивка, Инструкция, Длиннопост]()
4) Далее как сброс выполнился, выбираем Apply update from SD card - после наименование вышей прошивки (пример: WW_ZC554KL_15.2016.1905.514) Джем завершения.
5) Как только прошилось внизу будет лог и надпись successful, если были ошибки то будет fail или failed. (причины зависит от кода ошибки, может быть программная ошибка взяли прошивку старее установленной или проблемы с железом)
5.1) Фишка у asus, если у вас выпадает ошибка сразу после начала прошивки, то а вы уверены, что скачали как минимум туже версию, что у вас стоит, то меняем в названии архива последнюю цифру на большую. Например: Было - WW_ZC554KL_15.2016.1905.514, стало WW_ZC554KL_15.2016.1905.515. И повторяем 4 пункт из текущего раздела. Если не помогает, то вероятно ваш аппарат полукирпич и тут нужен как минимум Asus Flash Tool, а это уже другая история.
6) Если удачно (successful) то выбираем пункт reboot system now и ждем когда аппарат загрузится.
Читайте также: