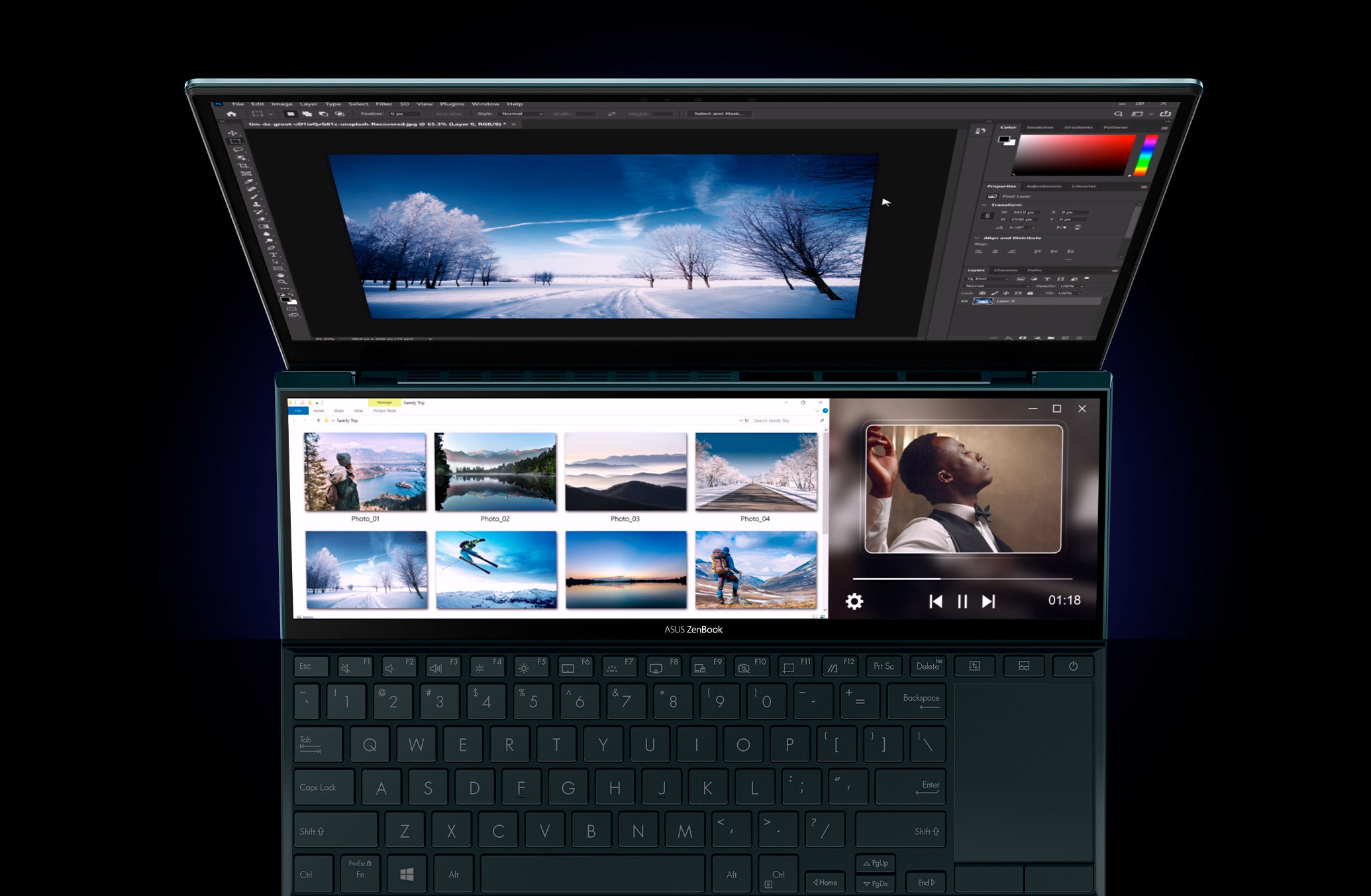Asus zenbook 14 сенсорный экран как включить
Обновлено: 06.07.2024
ZenBook 14 - это компактный ноутбук, который при 14-дюймовом экране и полноразмерной клавиатурой без циферного блока (NumPad) близок по габаритам к 13.3-дюймовым моделям за счёт грамотной компоновки и крохотным рамкам вокруг дисплея. О клавиатуре и экране поговорим подробнее чуть позже, а пока взглянем, как всё это выглядит.
Как видно, экранные рамки ASUS уменьшил настолько, насколько это вообще возможно в 2019 году. Верхняя рамка чуть шире, чем боковые - там ещё и веб-камера находится, её не стали прятать в клавиатуру или другие неожиданные места. А компактность хорошо заметна, если вы сравните размер этого 14-дюймового ноутбука с 13-дюймовой моделью одного хорошо известного фруктового американского производителя. Например, классически Pro-модели конкурента (те, в которых ещё были полноценные разъёмы USB) даже крупнее, чем данный ZenBook 14.
Важная деталь (характерная для многих современных ноутбуков ASUS) - когда экран откидывается, то нижняя подложка с клавиатурой немного приподнимается. С такой конструкцией, во-первых, процессор и графика охлаждаются гораздо лучше, а во-вторых, так просто удобнее для печати. Многие ноутбуки и так специально имеют клиновидный блок с клавиатурой, но это вредит компактности. А вариант от Asus - демонстрация принципа “всё гениальное - просто”.
Набор портов достаточный: слева - полноразмерный HDMI, USB-A и USB-C (оба USB 3.1 Gen 2), а также фирменный цилиндрический разъём питания.
Справа - комбинированный 3,5-мм разъём для наушников и гарнитуры, USB-A с поддержкой USB 2.0 и слот для карты памяти MicroSD. Решение вполне оправданное - полноразмерные карты SD сегодня встретить уже очень сложно, почти везде в технике используются MicroSD, а таскать с собой переходник только для того, чтобы карту можно было использовать с ноутбуком - такое себе удовольствие.
Дополнительно отмечу, что, как и полагается породистым ноутбукам, ZenBook 14 открывается и закрывается одной рукой.
Снизу по бокам, под клавиатурой, можно увидеть вырезы динамиков harman/kardon. Звучат они довольно громко. Разумеется, брутального баса из тонкой модели вы не добьётесь, но звук достаточно приятный, чтобы вам не хотелось докупать Bluetooth-колонку или сразу же переключаться на наушники в работе за ноутбуком.
Клавиатура и тачпад
Обычно в обзорах ноутбуков клавиатуре уделяется главное внимание, а тачпад отходит на второй план. Но в данном случае стоит сначала взглянуть именно на него. Здесь он не обычный, а фирменный ScreenPad 2.0 - по сути, это полноценный сенсорный экран, который и сама ОС Windows воспринимает именно как второй экран.
Стандартное разрешение ScreenPad составляет 2160х1080 пикселей (да-да, как в современных смартфонах), но ради экономии заряда аккумулятора можно настроить его на 1000х500 пикселей. Это соотношение 2:1 или 18:9 - кому как понятнее. Обновляться он может либо со стандартной частотой 60 Гц, либо с пониженной - 50 Гц, тоже в целях экономии.
По умолчанию экран находится в режиме ScreenPad - на нём отображаются ярлыки для быстрого запуска приложений, но можно перетаскивать и обычные окна Windows и вообще работать как с обычным дисплеем. Для удобства организации окон предусмотрены отдельные кнопки на нижнем тулбаре, похожие на управляющие кнопки в интерфейсе Android. Здесь можно либо одним нажатием “перебросить” все окна с нижнего экрана на основной, либо посмотреть их список и перейти к любому окну или закрыть его.
Чтобы перейти в режим обычного тачпада - надо нажать левую-нижнюю кнопку (на панели инструментов слева). Выход обратно - нажатие “крестика” в правом-верхнем углу. А ещё можно переключать режимы тачпада кнопкой F6.
Для этой цели мы использовали самые распространенные решения, поэтому обязательно ознакомьтесь с ними ниже. Если вы столкнулись с какими-либо проблемами с сенсорным экраном, эти инструкции должны пригодиться.
Содержание .
- Переустановите графические драйверы
- Проверьте HID-совместимые драйверы сенсорного экрана
- Сброс калибровки для сенсорного экрана
- Отключить выборочную приостановку USB
- Обновите свою систему
Решение 1. Переустановите графические драйверы .
Как мы уже говорили, эти внезапные проблемы с сенсорным экраном возникают в основном после того, как Windows самостоятельно обновляет ваши драйверы. В игре есть различные драйверы, но лучше всего начать с переустановки графических драйверов.
Тем не менее, при этом рекомендуется пропускать системные ресурсы. Что вам нужно сделать, это перейти на официальный веб-сайт поддержки Asus, найти свое устройство и загрузить соответствующие драйверы.
Чтобы упростить это для вас, вот как это сделать за несколько простых шагов:
- Перейдите в центр загрузки Asus here здесь.
- Введите имя вашего устройства и найдите драйверы графического процессора.
- Загрузите пакет драйверов и распакуйте его.
- Теперь в строке поиска Windows введите Device и откройте диспетчер устройств из списка результатов.
- Разверните Адаптеры дисплея.
- Щелкните правой кнопкой мыши на вашем графическом процессоре и выберите «Обновить программное обеспечение драйвера».
- Выберите для поиска драйверов на вашем компьютере и перейдите к пакету драйверов, который вы скачали и распаковали.
- Дождитесь завершения установки и перезагрузите ноутбук.
Обновлять драйверы вручную
Если вы не хотите, чтобы обновление драйверов выполнялось вручную, мы настоятельно рекомендуем сделать это автоматически с помощью инструмента обновления драйверов Tweakbit. Этот инструмент одобрен Microsoft и Norton Antivirus. После нескольких испытаний наша команда пришла к выводу, что это лучшее автоматизированное решение. Ниже вы можете найти краткое руководство, как это сделать:
- Загрузите и установите средство обновления драйверов TweakBit .
- После установки программа начнет сканирование вашего компьютера на наличие устаревших драйверов автоматически. Driver Updater проверит установленные вами версии драйверов по своей облачной базе данных последних версий и порекомендует правильные обновления. Все, что вам нужно сделать, это дождаться завершения сканирования.
- По завершении сканирования вы получите отчет обо всех проблемных драйверах, найденных на вашем ПК. Просмотрите список и посмотрите, хотите ли вы обновить каждый драйвер по отдельности или все сразу. Чтобы обновить один драйвер за раз, нажмите ссылку «Обновить драйвер» рядом с именем драйвера. Или просто нажмите кнопку «Обновить все» внизу, чтобы автоматически установить все рекомендуемые обновления.
![]()
Примечание. Некоторые драйверы необходимо устанавливать в несколько этапов, поэтому вам придется нажимать кнопку «Обновить» несколько раз, пока не будут установлены все его компоненты.
Решение 2. Проверьте HID-совместимые драйверы сенсорного экрана
Хотя мы говорим о драйверах, есть вероятность, что именно драйверы сенсорного экрана являются причиной проблем. Эти драйверы в основном являются общими, и Windows Update должно быть достаточно для начала работы. Вам нужно найти восклицательный знак рядом с HID-совместимыми драйверами сенсорного экрана.
В этом случае ваши драйверы сенсорного экрана неисправны, поэтому вы не сможете использовать эту функцию на своем ноутбуке/гибридном Asus. Вот как проверить HID-совместимые драйверы сенсорного экрана и решить проблему:
- В строке поиска Windows введите Device и откройте диспетчер устройств.
- Перейдите к Устройствам интерфейса пользователя и раскройте этот раздел.
- Щелкните правой кнопкой мыши HID-совместимые драйверы сенсорного экрана и выберите «Обновить драйвер» в контекстном меню.
- Здесь вы можете по отдельности обновить все HID-совместимые драйверы сенсорного экрана или выбрать драйверы с восклицательным знаком и обновить только те.
- Кроме того, щелкните правой кнопкой мыши на каждом соответствующем драйвере и откройте Свойства.
- В разделе «Управление питанием» снимите флажок «Разрешить компьютеру выключать это устройство для экономии энергии».
- После того, как вы закончите, перезагрузите свой ноутбук.
Решение 3. Сброс калибровки для сенсорного экрана
Следуйте этим инструкциям, чтобы сбросить настройки калибровки и, надеюсь, решить проблемы с сенсорным экраном навсегда:
- В строке поиска Windows введите Calibrate и откройте «Калибровка экрана для ввода с помощью пера или сенсорного ввода».
- На вкладке «Дисплей» нажмите «Сброс», чтобы восстановить значения калибровки по умолчанию.
- Подтвердите изменения и перезагрузите компьютер.
Предыдущий шаг охватывал управление питанием отдельных устройств. Тем не менее, настройки питания не ограничиваются этим. А именно, многим пользователям удалось решить проблему, отключив выборочную приостановку USB, опцию, которая автоматически отключает USB для экономии энергии и увеличения срока службы батареи.
Это можно сделать, выполнив следующие действия:
- Нажмите на значок батареи и откройте параметры питания.
- Нажмите «Изменить настройки плана» под вашим предпочтительным планом питания.
- Выберите «Изменить дополнительные параметры питания».
- Разверните «Настройки USB»> «Выборочная приостановка USB».
- Установите оба параметра на «Отключено» и подтвердите изменения.
Решение 5. Обновите систему .
Это не последнее средство (чистая переустановка все еще возможна), но таким образом вы сможете сохранить ваши файлы в целости и сохранности при сбросе системы к ее первоначальным значениям. Эта процедура проста для запуска и должна быть безопасной. Однако, на всякий случай, мы советуем вам сделать резервную копию ваших данных из системного раздела перед запуском.
Следуйте этим инструкциям, чтобы сбросить настройки ноутбука по умолчанию:
![]()
- Открыть настройки.
- Нажмите Обновить и восстановление.
- Нажмите Восстановление.
- Разверните «Обновите ваш компьютер, не затрагивая ваши файлы».
- Нажмите Начать.
Кроме того, не забудьте поделиться своими мыслями по этому вопросу или добавить несколько альтернативных решений. Вы можете сделать это в разделе комментариев ниже.
Примечание редактора . Этот пост был первоначально опубликован в апреле 2015 года и с тех пор был полностью переработан и обновлен для обеспечения свежести, точности и полноты.
Времена, когда экраны ноутбуков сильно уступали по качеству изображения смартфонам, постепенно проходят. Компания ASUS активно переводит флагманские лэптопы на яркие OLED-панели. Модель ZenBook UX5401E может похвастаться дисплеем с разрешением 2,8K, частотой 90 Гц и 100% цветовым пространством DCI-P3. Начинка и автономность тоже не подкачали. Проверяем новинку в деле.
![Обзор ASUS ZenBook]()
Дисплей, от которого сложно оторваться
ZenBook 14X получил 14-дюймовую OLED-матрицу нового поколения. Для покупки доступны модели с разрешением экрана 2,8K и 4K, а также с частотой обновления 90 Гц. На тестирование пришла версия, оснащённая дисплеем 2880x1800 с развёрткой 90 Гц и сенсорным слоем. Экран поддерживает работу со стилусом — можно раскрыть ноутбук на 180 градусов, с удобством делать рукописные заметки или даже рисовать.
Максимальный уровень яркости составляет примерно 400 нит — не так много для топового устройства, однако для использования дома и в офисе этого достаточно. В остальном перед нами один из лучших дисплеев на рынке. У него насыщенная картинка, максимально глубокий чёрный цвет и безумно высокая контрастность. Смотреть фильмы, сериалы, видео на YouTube и любой другой контент на таком экране одно удовольствие.
Повышенная герцовка делает прокрутку таблиц и страниц в браузере более плавной — разница с классическим панелями на 60 Гц видна невооружённым взглядом.
![Обзор ASUS ZenBook]()
Новинка получила сертификацию Pantone, которая гарантирует, что экран точно воспроизводит цвета. Он на 100% охватывает палитру DCI-P3 и поддерживает HDR. Заводскую калибровку матрицы оценят не только простые пользователи, но и профессионалы, занимающиеся фотографией и дизайном. Вдобавок ультрабук оснащён опцией, уменьшающей излучение синего спектра. ШИМ на средней и высокой яркости незаметна — люди с чувствительным зрением вряд ли будут ощущать неприятные последствия мерцания OLED.
Узнаваемый дизайн в новом исполнении
Принадлежность к серии ZenBook легко угадать по фирменному дизайну: верхняя крышка выполнена из металла с характерной круговой шлифовкой. Как и прошлое поколение ультрабуков ASUS, корпус новинки практически полностью сделан из алюминия. По сравнению с прежними моделями, у 14X качество сборки лучше: основное шасси стало жёстче, пропали скрипы и сильные прогибы. Петли теперь крепче держат дисплей, поэтому он почти не отклоняется, даже если устройство резко поставить на колени или на стол. Прогресс заметен, однако ещё есть куда расти — конструкция немного продавливается при нажатии сверху и снизу.
![Обзор ASUS ZenBook]()
Шарниры у ноутбука устроены оригинально. При его раскрытии нижняя часть приподнимается над поверхностью примерно на сантиметр — так удобнее работать с клавиатурой, лучше рассеивается тепло и доносится звук из динамиков. Радует, что разработчики перестали гнаться за снижением веса и толщины, остановившись на таких пределах, которые позволяют не экономить место под разъёмы и батарейки. Новинка немного толще и тяжелее, чем ряд моделей прошлого поколения, однако габариты всё же позволяют с комфортом переносить устройство. Его вес составляет 1,4 кг, а толщина корпуса — почти 16 мм.
В ASUS хорошо поработали над эргономикой модели. Появилась крупная выемка на нижней части корпуса, чтобы верхнюю крышку было ещё удобнее открывать одной рукой. Сам ноутбук при этом надёжно стоит на столе и не двигается. Индикатор состояния перенесён на боковую грань, чтобы при использовании лэптопа в тёмное время суток светодиод не мешал работать.
ZenBook 14Х OLED оснастили двумя портами USB Type-C 3.2 Gen2, одним стандартным USB-A, HDMI для подключения внешних мониторов и кардридером microSD. В комплекте предусмотрены переходники на миниджек и разъём RJ45.
![Обзор ASUS ZenBook]()
Печатать с удовольствием
Клавиатура ZenBook 14X хороша для создания лонгридов: здесь большие кнопки с мягким и неглубоким ходом, хорошим тактильным откликом и приятным звуком. Печатать тексты — одно удовольствие. Наконец-то поставили сканер отпечатков пальцев. Дактилоскоп быстрый и точный, с ним не возникло проблем во время тестирования.
Тачпад широкий и моментально откликается на жесты. Стоит нажать на сенсорную кнопку справа, как активируется режим NumberPad 2.0, включающий блок цифровых кнопок. Эта функция не мешает использовать панель по прямому назначению — можно управлять курсором со включенными цифрами.
![Обзор ASUS ZenBook]()
Шустрый малый
ASUS ZenBook 14X поставляется в нескольких модификациях. В нашу редакцию попала модель с процессором Intel Core i7-1165G7, 16 ГБ двухканальной оперативной памяти LPDDR4Х и быстрым SSD NVMe PCIe 3.0 на 1 ТБ. При тестировании скорость чтения составила 6955 МБ/с, а записи — 5201 МБ/с. Впечатляющие цифры.
Возможностей процессора Intel 11-го поколения с интегрированной графикой Iris Xe с лихвой хватает для большинства задач, на которые обычно рассчитан ультрабук. Устройство без труда рендерит 4K-видео в DaVinci Resolve — 20-минутный ролик с титрами, эффектами и лёгкой цветокоррекцией выгружался около получаса. Тяжёлые проекты в After Effects шустро обрабатываются, видеоконференции в Skype грузятся без задержек, а Google Chrome без проблем держит сразу 20 открытых вкладок. К производительности новинки вопросов нет — скорость запуска софта и общее быстродействие системы соответствуют топовому уровню устройства.
В современные хиты поиграть не получится, но никто не мешает воспользоваться облачным геймингом. При желании скоротать выходные можно за старыми или менее требовательными развлечениями. Так, на ZenBook 14X бодро идут Tomb Raider 2013 года, CS:Go на минимальных настройках и проекты вроде Hades.
![Обзор ASUS ZenBook]()
Разработчики переработали систему охлаждения, сделав её более эффективной по сравнению с прошлыми моделями. Скорость работы двух вентиляторов можно регулировать через приложение MyASUS. Несмотря на внешнее изящество, в большинстве повседневных сценариев ноутбук работает без шума и перегрева. Впрочем, при длительном использовании тяжёлого софта или запуске игрушек, температура процессора может достигать 80-90 градусов, что можно назвать типичным показателем для тонких гаджетов с ограниченным пространством внутри корпуса.
Пара динамиков не может похвастать рекордной мощностью, однако выдаёт качественное звучание. На максимальной громкости искажений нет. Веб-камера для видеозвонков отличается скромными характеристиками — используется модуль с разрешением 720р, который давно пора поменять на что-то приличное.
Результаты тестирования
PCMARK 10 общий результат — 5055 GEEKBENCH 5 Single-core — 1507
Multi-core — 5506 3D MARK Time Spy — 1814 АВТОНОМНОСТЬ около 8 часов в смешанном режиме
до 10 часов просмотра видео на средней яркостиПриличная автономность
Ноутбук оснастили аккумулятором на 63 Втч. Несмотря на высокое разрешение и 90 Гц, новинка показывает достойное время работы. Мы выставили яркость дисплея на 50%, включили сбалансированный режим энергопотребления и использовали лэптоп в повседневном режиме: редактировали тексты в «Google Документах», смотрели ролики через браузер Chrome, иногда обрабатывали фотографии в Photoshop и общались в Telegram. В таком формате ZenBook 14X продержался примерно 8 часов. При проигрывании зацикленного FHD-клипа устройство проработало 10 часов.
Ноутбук поставляется с относительно компактным 100-ваттным ЗУ с разъёмом USB-C. Полное время зарядки составляет чуть более двух часов.
Технические характеристики
ПРОЦЕССОР Intel Core i7-1165G7![Обзор ASUS ZenBook]()
4 ядра, до 4,7 ГГц ВИДЕОКАРТА интегрированная, Intel Iris Xe ОПЕРАТИВНАЯ ПАМЯТЬ 16 ГБ LPDDR4Х, 4266 МГц НАКОПИТЕЛЬ 1024 ГБ NVMe PCIe 3.0
скорость чтения — 6955 МБ/с
скорость записи — 5201 МБ/с ДИСПЛЕЙ 14", OLED, 2880x1800, 90 Гц ПОРТЫ 2 x USB Type-C 4.0 с поддержкой Thunderbolt 4.0 и Power Delivery
1 x USB 3.2 Type-A
1 x HDMI 2.0
1 x кардридер microSD БЕСПРОВОДНЫЕ ИНТЕРФЕЙСЫ Wi-Fi 6.0 802.11ax
Bluetooth 5.0 АКБ И ЗАРЯДНОЕ УСТРОЙСТВО аккумулятор Li-Pol, 63 Втч
сетевой адаптер на 100 Вт РАЗМЕРЫ И ВЕС 31,1 x 22,1 x 1,69 см
1,4 кгИтоги
Новинка получилась удачной по всем фронтам. OLED-дисплей с высоким разрешением и частотой 90 Гц впечатляет — на рынке мало моделей, которые могут сравниться с ZenBook 14X по качеству изображения. Хорошо, что вместо миниатюризации устройства разработчики сфокусировались на более важных вещах и добавили хорошую систему охлаждения, широкий набор портов и приличный аккумулятор. Это премиальный ноутбук с топовой начинкой, который одинаково удобен как для бизнеса, так и для творческих задач.
Роскошный OLED-дисплей, выразительный дизайн и производительная начинка делают ZenBook 14X отличным выбором для самых требовательных пользователей, а отличная автономность позволяет не беспокоиться о поиске розетки в течение рабочего дня.
Привет, Хабр! Уверен, вы уже слышали о наших новых ноутбуках с двумя экранами: ASUS ZenBook Duo 14 UX482 и ASUS ZenBook Pro Duo 15 OLED UX582. В этой статье я сделаю упор не на сами ноутбуки, а на возможности второго дисплея. Я расскажу, как сделать свою работу продуктивнее при помощи ASUS ScreenPad Plus.
Содержание
Технические характеристики
ASUS ZenBook Duo UX482
ASUS ZenBook Duo UX582
14" IPS, 1920x1080, макс яркость 400 нит, сенсорный,
сертификация Pantone15,6” 4K (3840х2160), OLED, яркость 440 нит, сенсорный,
сертификация PantoneЭкран ScreenPad Plus
12,65" 1920x515, IPS сенсорный
14" 3840x1100, IPS, сенсорный
Intel Core i7-1165G7 (4/8, 4,7 ГГц, 12 Мбайт кэша L3)
Intel Core i5-1135G7 (4/8, 4,2 ГГц, 8 Мбайт кэша L3)
Intel Core i7-10870H (8/16, 5,0 ГГц, 16 Мбайт кэша L3)
Intel Core i9-10980HK (8/16, 5,3 ГГц, 16 Мбайт кэша L3)
до 32 Гбайт LPDDR4X-4226
до 32 Гбайт DDR4-2933
Intel Iris Xe Graphics
NVIDIA GeForce MX450 (2 Гбайт GDDR6)Intel UHD Graphics
NVIDIA GeForce RTX 3070 для ноутбуковДо 1 Тбайт M.2 NVMe PCIe 3.0 Performance SSD
До 1 Тбайт M.2 NVMe PCIe 3.0 Performance SSD
Wi-Fi 6 (802.11ax) + Bluetooth 5.0 (Dual band) 2*2
Wi-Fi 6 (802.11ax) + Bluetooth 5.0 (Dual band) 2*2
HD-камера с ИК-функцией и
поддержкой Windows HelloHD-камера с ИК-функцией и
поддержкой Windows Hello1x USB 3.2 Gen 1 Type-A
2x Thunderbolt 4 (дисплей и питание)
1x HDMI 1.4
1x 3,5 мм комбинированный аудиоразъем
Устройство чтения карт Micro SD1x USB 3.2 Gen 2 Type-A
2x Thunderbolt 3 (дисплей)
1x HDMI 2.1
1x 3,5 мм комбинированный аудиоразъем70 Вт-ч, 4 элемента, литий-ионный аккумулятор
92 Вт-ч, 8 элементов, литий-ионный аккумулятор
32,40 x 22,20 x 1,69
35,98 x 24,92 x 2,15
Возможности второго дисплея ASUS ScreenPad Plus
Второй экран в ноутбуке – это решение, значительно расширяющее возможности и сферы применения ноутбука без подключения внешнего монитора.
Начнём изучение ASUS ScreenPad Plus с основ. Для начала нужно настроить дисплей под свои ежедневные задачи. Разумеется, дефолтные настройки подойдут большинству пользователей, но если вы хотите использовать ScreenPad Plus на 100%, то лучше потратить несколько минут на подгонку его функций под себя.
![Пример использования ASUS ScreenPad Plus]()
Пример использования ASUS ScreenPad Plus
Для управления вторым дисплеем требуется утилита ScreenXpert 2.0, которая предустановлена с завода. В настройках можно изменить яркость, поменять пункты в боковом меню, настроить методы перемещения окон с одного экрана на другой и многое другое. Лучше всего запустить гайд по обучению работы с вторым экраном, чтобы узнать про все его возможности. Также при помощи экранного меню можно переключить ScreenPad Plus в режим тачпада.
Меню ASUS ScreenPad Plus Меню ASUS ScreenPad Plus Меню ASUS ScreenPad Plus Меню ASUS ScreenPad Plus Обучающие ролики ASUS ScreenPad Plus
Использование ASUS ScreenPad Plus в Windows 10
Дисплей ASUS ScreenPad Plus по умолчанию работает как второй рабочий стол, на котором можно разместить ярлыки и окна. Например, рабочий чат и почту, чтобы не было необходимости переключаться между окнами. В других случаях, когда на главном экране не будет хватать места, открытое окно можно растянуть на два экрана.
Пример использования ASUS ScreenPad Plus Браузер, открытый на двух экранах
Чтобы перенести окно на второй экран или растянуть его на два дисплея, нужно зацепить курсором заголовок окна и перетащить его в любую сторону. После этого на экране появятся две иконки. Если навести курсор на иконку со стрелкой, то окно полностью переместится на нижнюю панель. А если навести курсор чуть ниже, на иконку меню расположенную под стрелкой, то ScreenXpert предложит несколько вариантов размещения окна. Поверьте, это звучит сложнее, чем есть на самом деле. Вы научитесь этим пользоваться с первой же минуты.
Перетаскивание окон на ASUS ScreenPad Plus Перетаскивание окон на ASUS ScreenPad Plus
Если вы часто работаете с несколькими приложениями, то их можно объединить в группы. ScreenXpert запомнит расположение окон в каждой группе и при необходимости запустит все приложения, а также разместит их так, как это сделал пользователь ранее.
Группировка окон на ASUS ScreenPad Plus Группировка окон на ASUS ScreenPad Plus
В быстрой навигации по открытым окнам поможет утилита App Navigator. С её помощью можно расположить окна на двух экранах, перетаскивая миниатюры запущенных приложений с одного экрана на другой.
Перемещение окон на ASUS ScreenPad Plus
Также у второго дисплея ScreenPad Plus предусмотрено несколько собственных утилит, которые помогут в работе с любыми программами. При помощи Quick Key можно вывести на нижнюю грань второго дисплея горячие клавиши Windows или запущенных программ. Утилита Number Key превратит часть второго экрана в цифровой блок, а приложение Handwriting задействует рукописный ввод. Поддерживаются все языки, для которых в Microsoft сделали возможность рукописного ввода.
Горячие клавиши на ASUS ScreenPad Plus Пример использования ASUS ScreenPad Plus
Использование ASUS ScreenPad Plus вместе с программами Adobe
Отдельно мы поработали над поддержкой основных программ Adobe: Photoshop, Premiere Pro, After Effects и Lightroom Classic. Для них создана отдельная панель управления. С её помощью на втором дисплее ASUS ScreenPad Plus можно разметить виртуальные кнопки, ползунки и регуляторы, которые выполняют функции инструментов.
Пример панели инструментов для Adobe Photoshop Пример панели инструментов для Adobe Premiere Pro Пример панели инструментов для Adobe After Effects Пример панели инструментов для Adobe Lightroom Classic
Расположение и назначение каждого виртуального элемента можно поменять в «панели управления» программы. Или же вернуть настройки к стандартным, если это потребуется.
Настройка панели инструментов
В Adobe Photoshop при помощи двух больших регуляторов можно поменять размер кисти и прозрачность слоя. Клавиши и ползунки дублируют основные операции, которые чаще всего нужны в приложении.
Пример использования с Adobe Photoshop
В After Effects большой регулятор управляет перемещением курсора по таймлайну, а регуляторы поменьше отвечают за зум таймлайна и выбор слоёв. Клавиши также дублируют основные действия, которые пригодятся при создании или редактировании эффектов.
Пример использования с Adobe After Effects
Инструменты в панели управления Adobe Premiere подобраны таким образом, что часть работы можно делать при помощи второго дисплея. Для зума и перемещения курсора по таймлайну доступны два регулятора, привязанные к левому и правом краям ScreenPad Plus. После небольшой подстройки панели управления, заниматься нарезкой ролика можно будет при помощи горячих клавиш на втором дисплее.
Пример использования с Adobe Premiere Pro
Тоже самое можно сказать и про настройки панели управления Lightroom. Основные регуляторы вынесены на ScreenPad Plus. Достаточно открыть фотографию, переключиться на вкладку Develop, и можно настраивать параметры фотографии со второго дисплея не трогая мышь.
Пример использования с Adobe Lightroom Classic
Если дополнительная панель управления не требуется, её можно закрыть и растянуть приложения Adobe на два экрана. В Premiere Pro и After Effects на втором экране уместится таймлайн, освободив основной дисплей для превью. В Adobe Photoshop внизу можно разместить панели инструментов, а в Lightroom Classic – превью фотографий. Фишка приложений от Adobe в том, что каждое отдельное окно/панель инструментов, можно вынести за пределы главного окна утилиты и расположить в том порядке, который удобен именно вам. И тут второй дисплей невероятно облегчит построение собственной схемы расположения элементов.
Adobe Premiere Pro на двух экранах Adobe After Effects на двух экранах Adobe Lightroom Classic на двух экранах Adobe Photoshop на двух экранах
Использование ASUS ScreenPad Plus для других задач
Дополнительный дисплей также хорошо подойдёт разработчикам. На основном экране можно открыть сайт, над которым идёт работа, а внизу, в редакторе кода вносить изменения на лету. А если вы занимаетесь рендерингом, то нижние панели инструментов Blender идеально впишутся в габариты ScreenPad Plus.
Blender на двух экрана Сайт (сверху) и Visual Studio Code (снизу)
Пример использования ScreenPad Plus Пример использования ScreenPad Plus
Второй экран пригодится и для работы с текстом. Если вы журналист и пишете обзоры, то на дополнительном экране можно разместить фотографии устройства или онлайн-словари. Если же вы занимаетесь переводом, то на основном экране можно разместить два файла с оригинальным текстом и переводом, а снизу – словарь или программу-переводчик. В общем, эффективность работы явно повысится, а вместе с ней увеличится и ваш комфорт.
Пример использования ScreenPad Plus Пример использования ScreenPad Plus
Не смотря на то, что UX482 и UX582 не позиционируются как игровые ноутбуки, играть на них можно. Основной экран можно отдать под игру, а на ScreenPad Plus разместить прохождение или игровой чат Discord.
Пример использования ScreenPad Plus
Ещё одна область, в которой пригодится ScreenPad Plus, это работа с музыкой. На главном экране можно открыть Finale или Abletone, а на втором разместить виртуальный синтезатор. Или же можно растянуть открытый проект во FL Studio на два экрана.
Пример использования ScreenPad Plus Пример использования ScreenPad Plus
Я рассказал про основные возможности применения второго дисплея ASUS ScreenPad Plus. Также я уверен, что каждый из вас найдёт какие-то персональные сферы применения для второго дисплея, потому что у каждого из нас разные задачи и разный подход к работе. А теперь для тех, кому хочется узнать больше о ноутбуках Zenbook Duo / Pro Duo, я немного расскажу про технические характеристики.
![ASUS ZenBook Duo UX482]()
ASUS ZenBook Duo UX482
Железо ASUS ZenBook Duo UX482 и ASUS ZenBook Pro Duo UX582
Ноутбуки Zenbook Duo и Pro Duo похожи внешне, но различаются комплектующими. За производительность Zenbook Duo отвечает один из четырёхъядерных процессоров Intel Core 11-го поколения: Intel Core i7-1165G7 или i5-1135G7.
![]()
ASUS Zenbook Duo поддерживает нашу новую технологию ASUS Intelligent Performance Technology (AIPT). Сочетание AIPT и системы охлаждения Active Aerodynamic System позволило нам увеличить TDP процессора с 15 Вт до 28 Вт. При использовании AIPT производительность CPU возросла на 20% относительно его стандартного режима работы и на 40% по сравнению с аналогичными процессорами предыдущего поколения.
![ASUS ZenBook Duo UX482]()
ASUS ZenBook Duo UX482
Ноутбук Zenbook Pro Duo оснащается одним из двух восьмиядерных процессоров: Intel Core i7-10870H или Intel Core i9-10980HK. Два CPU отличаются, по сути, лишь тактовыми частотами. Старший i9-10980HK на 300 МГц быстрее i7-10870H по максимальной частоте при использовании функций Intel Turbo Boost и Intel Thermal Velocity Boost.
За обработку графики Zenbook Duo отвечает процессорное видеоядро Intel Iris Xe. Но в некоторых модификациях используется дискретная видеокарта NVIDIA GeForce MX450 с собственной видеопамятью объёмом 2 Гбайт. Это новая графика, в которой на 128 CUDA-ядер больше, чем у игровой GeForce GTX 1050 Ti.
![ASUS ZenBook Duo UX482]()
ASUS ZenBook Duo UX482
ASUS Zenbook Pro Duo оснащён дискретной мобильной видеокартой NVIDIA GeForce RTX 3070 с видеопамятью GRRD6 объёмом 8 Гбайт. Её производительности хватит как для серьёзной работы, так и для игр. Это одно из самых быстрых решений на сегодняшний день в мобильном сегменте. Мощнее только GeForce RTX 3080 для ноутбуков, но это удел сугубо игровых решений, которым необходима максимальная производительность для высокого fps.
![ASUS ZenBook Duo UX482]()
ASUS ZenBook Duo UX482
Максимальный объём оперативной памяти составляет 32 Гбайт для обеих моделей. ASUS ZenBook Duo UX482 оснащён высокоскоростной памятью стандарта LPDDR4X-4266, а у ASUS ZenBook Pro Duo UX582 распаяна память DDR4-2933. Объём твердотельного накопителя зависит от модификации и составляет либо 512 Гбайт, либо 1 Тбайт. Используются быстрые SSD стандарта NVMe.
![ASUS ZenBook Duo UX482]()
ASUS ZenBook Duo UX482
Основные дисплеи у ноутбуков различаются, впрочем, как и дополнительные. Модель Zenbook Duo оснащена IPS-матрицей с разрешением 1920х1080 пикселей, а у Zenbook Pro Duo установлен OLED-экран с разрешением 4К (3840x2160 пикселей). Экраны ноутбуков, созданные по технологии OLED, только начинают появляться в наших продуктах. Я отдельно рассказывал о технологии OLED в наших ноутбуках, статью можно прочитать по ссылке.
![ASUS ZenBook Duo UX482]()
ASUS ZenBook Duo UX482
Второй экран ASUS ScreenPad Plus занимает около половины рабочей области, а при открытии крышки ноутбука он поднимается в сторону пользователя. Разрешение ScreenPad Plus у Zenbook Duo составляет 1920х515 пикселей, а у Pro Duo – 3840х1100 пикселей.
ASUS ZenBook Duo UX482 ASUS ZenBook Duo UX482
Чтобы владельцы Zenbook Duo и Pro Duo могли работать с ноутбуками так, как им удобно, все экраны сделаны сенсорными и поддерживают стилус ASUS Pen. Также ноутбуки могут распознавать пользователя по лицу при помощи дополнительных ИК-камер.
![ASUS ZenBook Duo UX482]()
ASUS ZenBook Duo UX482
Заключение
Создавая ноутбуки ASUS ZenBook Duo UX482 и ASUS ZenBook Pro Duo UX582, мы продумывали каждый аспект и каждую деталь, начиная от цвета корпуса и заканчивая удобством работы с двумя экранами в сотнях различных задач и приложений. Не имеет значения, какие тип задач вы будете решать при помощи Zenbook Duo или Pro Duo – второй экран ASUS ScreenPad Plus пригодится как для обработки фотографий и видеомонтажа, так и для веб-разработки или составления отчётов.
Читайте также:
- Загрузите и установите средство обновления драйверов TweakBit .