Audio utility acer что это
Обновлено: 07.07.2024
Ответы на частые вопросы по записи и воспроизведению звука
Общие вопросы. Драйвера.
Если у вас возникли проблемы с работой звука, то в первую очередь стоит попробовать другую версию аудиодрайвера. Чтобы вам было проще искать разные версии драйверов на звук ниже представлены ссылки. Перед тем как качать драйвера на звук, нужно определить какой звуковой чип установлен в вашем ноутбуке, нетбуке или ПК.
В Acer, eMachines и Packard Bell чаще всего встречаются звуковые карты на основе чипов Realtek, реже Conexant. Определить какая именно звуковая карта установлена в вашем ноутбуке, нетбуке или компьютере довольно просто. Для этого нужно узнать VEN и DEV коды звуковой карты. Это можно сделать по данному руководству: Поиск и установка драйверов на Windows. Для чипов Realtek VEN код равен 10EC , для чипов Conexant - 14F1
Когда известен производитель звукового чипа, можно переходить к скачиванию драйверов.
Ссылки на драйвера для звуковых карт на основе чипов Realtek
Замечание: данные драйвера подходят для Windows XP, Vista, Windows 7 и Windows 8. Слева жирным указана версия драйвера.
1.90: скачать / скачать2.17: скачать (Windows XP) скачать (Windows Vista и Windows 7)
2.26: скачать (Windows XP) скачать (Windows Vista и Windows 7)
2.28: скачать / скачать
2.35: скачать
2.38: скачать / скачать
2.41: скачать / скачать
2.43: скачать / скачать
2.47: скачать / скачать (Windows XP) скачать / скачать (Windows Vista и Windows 7) скачать / скачать (версия от Acer для XP, Vista и 7)
2.48: скачать / скачать
2.50: скачать / скачать
2.51: скачать / скачать
2.56: скачать / скачать
2.57: скачать / скачать
2.58: скачать / скачать
2.59: скачать / скачать
2.59: скачать / скачать
2.62: скачать / скачать
2.63: скачать / скачать
6.0.1.6433: скачать
6.0.1.6549: скачать
6.0.1.6564: скачать
6.0.1.6602: скачать
6.0.1.6617: скачать
Старые версии с фиксом сабвуфера: скачать / скачать / скачать
Драйвера для старых чипов Relatek AC97 (встречаются в основном в очень древних ноутбуках): скачать / скачать
Ссылки на драйвера для звуковых карт на основе чипов Conexant
Замечание: с данными драйверами ситуация более сложная. Они не столь унифицированы как драйвера Realtek. Поэтому придется их выбирать и по DEV-кодам
VEN_14F1&DEV_5051: скачать / скачать
VEN_14F1&DEV_5067: скачать / скачать (Windows XP)
VEN_14F1&DEV_5069: скачать / скачать
Подробная инструкция по установке и модификации драйверов Conexant: скачать / скачать
Рассмотрим другие типичные проблемы со звуком.
Заедание, подтормаживание и непонятные щелчки при воспроизведении звука.
Решение данной проблемы детально описано в данном руководстве: Решение проблем со звуком. Не помешает также посмотреть и это руководство: Как избавиться от периодических подтормаживаний в играх и других приложениях.
Проблемы с подключением акустики к ноутбуку
Вопросы, которые касаются подключения и настройки внешней акустики, обсуждаются отдельно в этой теме форума: Акустические системы. Подключение и настройка. Стоит отметить, что подключение ноутбука к ТВ, плазме и прочим панелям по HDMI обсуждается тоже отдельно: Подключение ноутбука к телевизору, плазме и к LCD-панелям
Проблемы с работой сабвуфера и колонок
В стандартном тесте звука Realtek при стандартных настройках на моделях с двумя динамиками и сабвуфером (Acer Aspire 5920, 5930, 6930 и прочие) сабвуфер не работает и не должен работать . Это связано с тем, что он подключен не к отдельному каналу, а дополнительный средне-частотный динамик к имеющимся стереодинамикам, он работает при воспроизведении файлов, в играх и т.п. Для проверки его работы запустите какой-либо файл (музыку, фильм) и зайдите в Панель управления -> Звук -> Выберите Динамики -> Свойства -> закладка Уровни. Там будет окно со списком уровней звучания отдельных динамиков, среди них пункт internal subwoofer. Подвигайте ползунок, услышите разницу в звуке. Если такого пункта на закладке нет - у вас проблемы с драйвером. Обязательно сначала ставим оригинальный драйвер (по ссылкам выше в основном такие и размещены), на него после этого можно ставить любой новый с сайта Realtek, установка просто драйвера с сайта Realtek не включит сабвуфер! При некоторых конфигурациях переключателей dolby сабвуфер работает и в тесте, но это просто workaround, не проверка его работоспособности.
На моделях с системой 5.1 (5 выделенных колонок и сабвуфер) (например Acer Aspire 8930, 8935, 8940. ) сабвуфер должен работать в тесте, так как каждый из динамиков является отдельным каналом.
Ещё одна частая проблема - треск (он же "хрипение", он же"рыпение") динамиков (обычно сабвуфера). Один из вариантов решения -зайти в Acer HD Audio Manager и там на закладке "стандартный формат" из выпадающего списка выбрать какой-нибудь другой вариант или отключить различные технологии улучшения звука.
Слишком тихий звук из колонок ноутбука
Некоторые ноутбуки оснащены довольно слабой акустикой. Чтобы повысить громкость ее звучания можно прибегнуть к настройке аудиодекодера. Для этого нужно установить на ноутбук ffdshow, зайти в настройки ffdshow audio decoder, перейти на вкладку Volume и увеличить ползунком значение Master Volume:

Так можно увеличить громкость до трех раз.
____________________________________________________________
О программе
Драйвера и программное обеспечение, необходимое для правильной работы звуковых карт HD Audio и AC'97 Audio от компании RealtekЧто нового
Новое в версии R2.82 :
Новое в версии A4.06 :
Системные требования
Операционные системы:
- HD Audio: Windows Vista / 2008 / 7 / 8 / 8.1 / 10 (32-bit / 64-bit).
- AC'97 Audio: Windows 2000 / XP / 2003 (32-bit / 64-bit).
Поддерживаемое оборудование Realtek HD Audio Codec:
Windows Vista / 7 / 8 / 8.1 / 10 WHQL:
- ALC882, ALC883, ALC885, ALC886, ALC887, ALC888, ALC889, ALC892, ALC899, ALC861VD, ALC891, ALC900, ALC660, ALC662, ALC663, ALC665, ALC667, ALC668, ALC670, ALC671, ALC672, ALC676, ALC680, ALC221, ALC231, ALC233, ALC235, ALC236, ALC255, ALC256, ALC260, ALC262, ALC267, ALC268, ALC269, ALC270, ALC272, ALC273, ALC275, ALC276, ALC280, ALC282, ALC283, ALC284, ALC286, ALC288, ALC290, ALC292, ALC293, ALC298, ALC383.
Windows 2000 / XP WHQL:
- ALC880, ALC882, ALC883, ALC885, ALC886, ALC887, ALC888, ALC889, ALC892, ALC899, ALC861VC, ALC861VD, ALC891, ALC900, ALC660, ALC662, ALC663, ALC665, ALC667, ALC668, ALC670, ALC671, ALC672, ALC676, ALC680, ALC221, ALC231, ALC233, ALC235, ALC236, ALC255, ALC256, ALC260, ALC262, ALC267, ALC268, ALC269, ALC270, ALC272, ALC273, ALC275, ALC276, ALC280, ALC282, ALC283, ALC284, ALC286, ALC290, ALC292, ALC293, ALC383.
Поддерживаемое оборудование Realtek AC97 Driver:
- ALC101, ALC201, ALC201A, ALC202, ALC202A, ALC203, ALC250, ALC650, ALC653, ALC655, ALC658 и ALC850.
Полезные ссылки
Подробное описание
Звуковые карты Realtek являются самыми распространёнными устройствами обработки звука и представлены как в виде встроенных чипов в материнских платах компьютеров и ноутбуков, так и в виде отдельных USB и PCI устройств.
Для корректной работы звуковой карты, рекомендуется устанавливать новейшие версии драйверов, даже если в операционной системе присутствуют базовые драйвера, обеспечивающий воспроизведение и запись звука.
Аудио драйвера Realtek, помимо обновлённой версии драйвера, содержащего поддержку нового оборудования, исправления проблем совместимости и известных ошибок, содержит дополнительное программное обеспечение для управления различными параметрами и функциями проигрывания и записи звука. Последние версии драйверов Realtek High Definition Audio Driver включают утилиту Диспетчер Realtek HD.
Возможности Диспетчера Realtek HD
- Регулировка громкости и баланса каналов.
- Настройка гнёзд подключения задней и передней панелей.
- Настройка частоты дискретизации и разрядности звука.
- Конфигурация динамиков.
- Проверка звучания колонок и настройка их расположения.
- Звуковые эффекты и включение объёмного звука.
- Эквалайзер с набором установок.
- Режим караоке (подавление голоса).
Оценка пользователей
Другие программы
DriverPack Solution
Сборник драйверов для Windows с автоматическим определением оборудования
DUMo
Программа для проверки наличия обновлений драйверов, их скачивания и установки
Рекомендуем





Ответы на частые вопросы по записи и воспроизведению звука
Общие вопросы. Драйвера.
Если у вас возникли проблемы с работой звука, то в первую очередь стоит попробовать другую версию аудиодрайвера. Чтобы вам было проще искать разные версии драйверов на звук ниже представлены ссылки. Перед тем как качать драйвера на звук, нужно определить какой звуковой чип установлен в вашем ноутбуке, нетбуке или ПК.
В Acer, eMachines и Packard Bell чаще всего встречаются звуковые карты на основе чипов Realtek, реже Conexant. Определить какая именно звуковая карта установлена в вашем ноутбуке, нетбуке или компьютере довольно просто. Для этого нужно узнать VEN и DEV коды звуковой карты. Это можно сделать по данному руководству: Поиск и установка драйверов на Windows. Для чипов Realtek VEN код равен 10EC , для чипов Conexant - 14F1
Когда известен производитель звукового чипа, можно переходить к скачиванию драйверов.
Ссылки на драйвера для звуковых карт на основе чипов Realtek
Замечание: данные драйвера подходят для Windows XP, Vista, Windows 7 и Windows 8. Слева жирным указана версия драйвера.
1.90: скачать / скачать2.17: скачать (Windows XP) скачать (Windows Vista и Windows 7)
2.26: скачать (Windows XP) скачать (Windows Vista и Windows 7)
2.28: скачать / скачать
2.35: скачать
2.38: скачать / скачать
2.41: скачать / скачать
2.43: скачать / скачать
2.47: скачать / скачать (Windows XP) скачать / скачать (Windows Vista и Windows 7) скачать / скачать (версия от Acer для XP, Vista и 7)
2.48: скачать / скачать
2.50: скачать / скачать
2.51: скачать / скачать
2.56: скачать / скачать
2.57: скачать / скачать
2.58: скачать / скачать
2.59: скачать / скачать
2.59: скачать / скачать
2.62: скачать / скачать
2.63: скачать / скачать
6.0.1.6433: скачать
6.0.1.6549: скачать
6.0.1.6564: скачать
6.0.1.6602: скачать
6.0.1.6617: скачать
Старые версии с фиксом сабвуфера: скачать / скачать / скачать
Драйвера для старых чипов Relatek AC97 (встречаются в основном в очень древних ноутбуках): скачать / скачать
Ссылки на драйвера для звуковых карт на основе чипов Conexant
Замечание: с данными драйверами ситуация более сложная. Они не столь унифицированы как драйвера Realtek. Поэтому придется их выбирать и по DEV-кодам
VEN_14F1&DEV_5051: скачать / скачать
VEN_14F1&DEV_5067: скачать / скачать (Windows XP)
VEN_14F1&DEV_5069: скачать / скачать
Подробная инструкция по установке и модификации драйверов Conexant: скачать / скачать
Рассмотрим другие типичные проблемы со звуком.
Заедание, подтормаживание и непонятные щелчки при воспроизведении звука.
Решение данной проблемы детально описано в данном руководстве: Решение проблем со звуком. Не помешает также посмотреть и это руководство: Как избавиться от периодических подтормаживаний в играх и других приложениях.
Проблемы с подключением акустики к ноутбуку
Вопросы, которые касаются подключения и настройки внешней акустики, обсуждаются отдельно в этой теме форума: Акустические системы. Подключение и настройка. Стоит отметить, что подключение ноутбука к ТВ, плазме и прочим панелям по HDMI обсуждается тоже отдельно: Подключение ноутбука к телевизору, плазме и к LCD-панелям
Проблемы с работой сабвуфера и колонок
В стандартном тесте звука Realtek при стандартных настройках на моделях с двумя динамиками и сабвуфером (Acer Aspire 5920, 5930, 6930 и прочие) сабвуфер не работает и не должен работать . Это связано с тем, что он подключен не к отдельному каналу, а дополнительный средне-частотный динамик к имеющимся стереодинамикам, он работает при воспроизведении файлов, в играх и т.п. Для проверки его работы запустите какой-либо файл (музыку, фильм) и зайдите в Панель управления -> Звук -> Выберите Динамики -> Свойства -> закладка Уровни. Там будет окно со списком уровней звучания отдельных динамиков, среди них пункт internal subwoofer. Подвигайте ползунок, услышите разницу в звуке. Если такого пункта на закладке нет - у вас проблемы с драйвером. Обязательно сначала ставим оригинальный драйвер (по ссылкам выше в основном такие и размещены), на него после этого можно ставить любой новый с сайта Realtek, установка просто драйвера с сайта Realtek не включит сабвуфер! При некоторых конфигурациях переключателей dolby сабвуфер работает и в тесте, но это просто workaround, не проверка его работоспособности.
На моделях с системой 5.1 (5 выделенных колонок и сабвуфер) (например Acer Aspire 8930, 8935, 8940. ) сабвуфер должен работать в тесте, так как каждый из динамиков является отдельным каналом.
Ещё одна частая проблема - треск (он же "хрипение", он же"рыпение") динамиков (обычно сабвуфера). Один из вариантов решения -зайти в Acer HD Audio Manager и там на закладке "стандартный формат" из выпадающего списка выбрать какой-нибудь другой вариант или отключить различные технологии улучшения звука.
Слишком тихий звук из колонок ноутбука
Некоторые ноутбуки оснащены довольно слабой акустикой. Чтобы повысить громкость ее звучания можно прибегнуть к настройке аудиодекодера. Для этого нужно установить на ноутбук ffdshow, зайти в настройки ffdshow audio decoder, перейти на вкладку Volume и увеличить ползунком значение Master Volume:

Так можно увеличить громкость до трех раз.
____________________________________________________________
Для многих пользователей Realtek HD Audio Manager был идеальным местом для улучшения общего качества звука. Однако из-за некоторых серьезных изменений в Windows 10 приложение продолжает исчезать и иногда вообще не работает.
Что такое Realtek HD Audio Manager
Помимо оборудования, Realtek также предоставляет аудиодрайвер и отдельное приложение под названием Realtek HD Audio Manager для управления настройкой звука.
Теперь, что именно предлагает Realtek HD Audio Manager? Ну, для начала, вы можете улучшить звук с помощью эквалайзера, микшера и различных предустановленных звуковых профилей.
Вы даже можете создать свой собственный звуковой профиль. В дальнейшем, Вы можете включить функции, такие как шумоподавление и эхоподавление, Приложение также позволяет вам включить многопотоковое воспроизведение, что в основном означает, что вы можете одновременно передавать несколько аудио на разные устройства вывода.
Загрузить Realtek HD Audio Manager для Windows 10
С Windows 10 Microsoft сократила множество дополнительных утилит, чтобы сделать ОС минимальной и легкой. Но давние пользователи Windows явно не довольны этим.
Тем не менее, если вы хотите получить доступ к Realtek HD Audio Manager в Windows 10, вам не нужно ничего скачивать, Это потому, что приложение уже установлено, но скрыто от прямого доступа пользователей. Вы можете получить к нему доступ.
Замечания: Хотя руководство предназначено для компьютеров с Windows 10, те же инструкции применимы и к пользователям Windows 7. Если по какой-либо причине Realtek HD Audio Manager не работает и в Windows 7, выполните следующие действия.
1. Откройте диск C или диск, на котором установлена Windows 10. После этого перейдите к Программные файлы -> Realtek -> Аудио -> HDA, Здесь вы найдете «RtkNGUI64», откройте его.
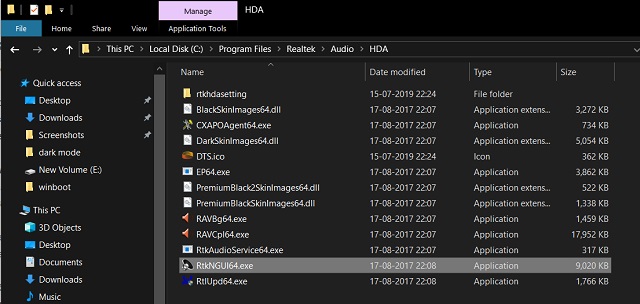
2. Вуаля, у вас есть Realtek HD Audio Manager. Теперь идите и настройте музыку по своему вкусу.
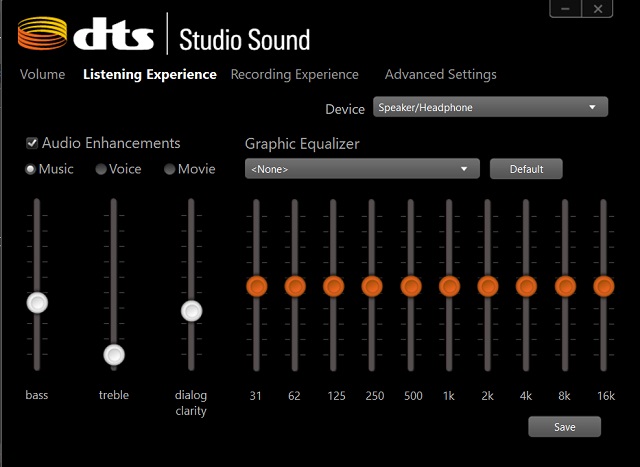
3. Кроме того, если вы хотите регулярно использовать Realtek HD Audio Manager, просто кликните правой кнопкой мыши на «RtkNGUI64» и отправьте на «Рабочий стол»,
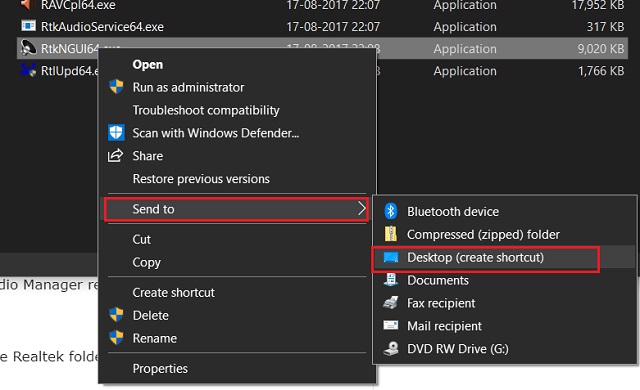
В случае, если «RtkNGUI64» нет или папка Realtek не существует на диске ОС, перейдите к следующему разделу, чтобы разрешить ее.
В большинстве случаев Realtek HD Audio Manager отсутствует потому что аудио драйвер не установлен должным образом на вашем компьютере. Поэтому, чтобы установить специальный драйвер Realtek для вашей звуковой карты, выполните следующие действия.
1. Кликните правой кнопкой мыши кнопку «Пуск» в Windows и откройте «Диспетчер устройств»,
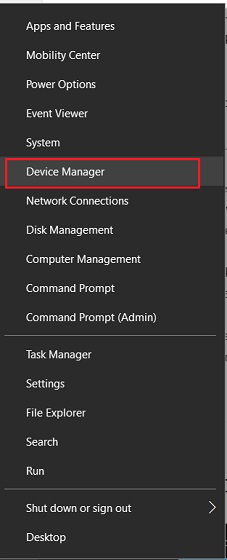
2. Здесь дважды кликните «Аудио входы и выходы» . Теперь кликните правой кнопкой мыши на «Динамик / Наушники (2- Realtek High Definition Audio)» и выберите «Обновить драйвер». Если он показывает «High Definition Audio Device», это то же самое.
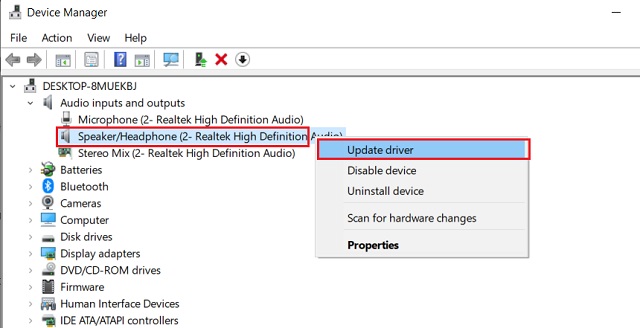
3. На следующем экране нажмите «Автоматический поиск обновленного программного обеспечения драйвера». Теперь ваш компьютер найдет выделенный драйвер онлайн и установите его после этого.
4. Через несколько минут установка будет завершена. Сейчас, перезагрузите компьютер и перейдите в папку Realtek, как я упоминал в предыдущем разделе, и вы найдете Realtek HD Audio Manager.
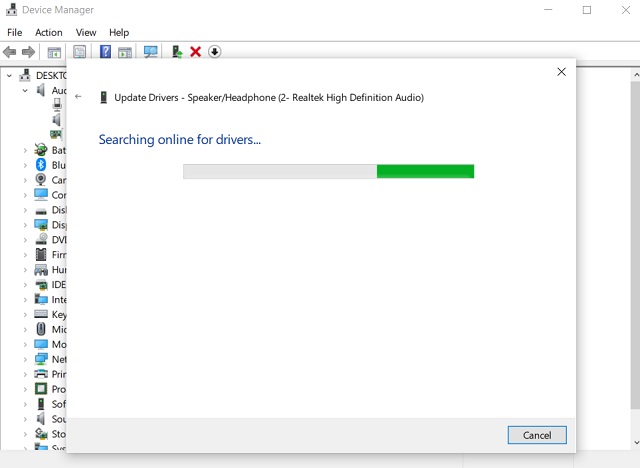
Обновите Realtek HD Audio Driver вручную
Иногда автоматическое обновление драйверов с сервера Microsoft не работает должным образом. В таких случаях вам придется вручную установить драйверы.
Обратите внимание, что это также исправит любую проблему со звуком Вы столкнулись с проблемами с микрофоном и наушниками.
1. Снова откройте диспетчер устройств и кликните правой кнопкой мыши на «Динамик / наушники (2- Realtek High Definition Audio)» или «High Definition Audio Device». Здесь нажмите «Обновить драйвер».
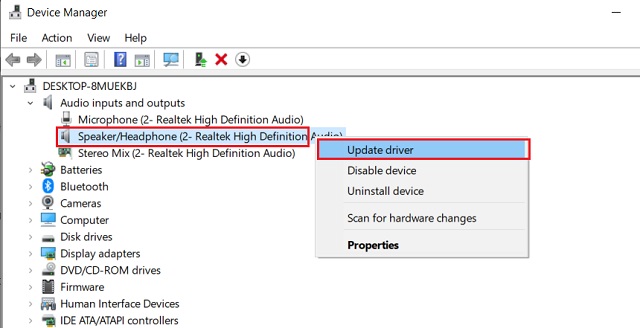
2. После этого выберите «Просмотреть мой компьютер для поиска драйверов».
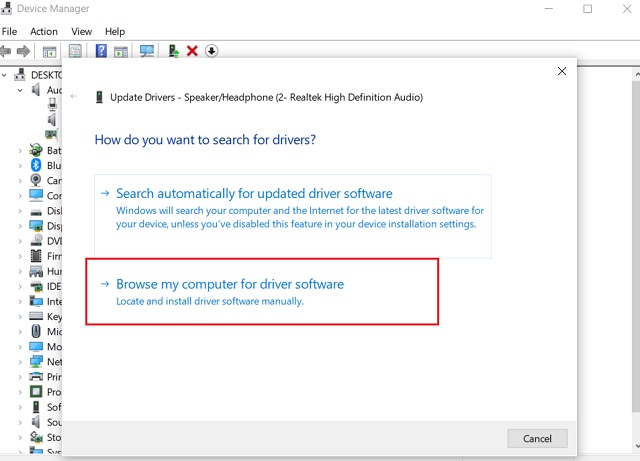
3. В следующем окне нажмите «Позвольте мне выбрать из…» внизу.
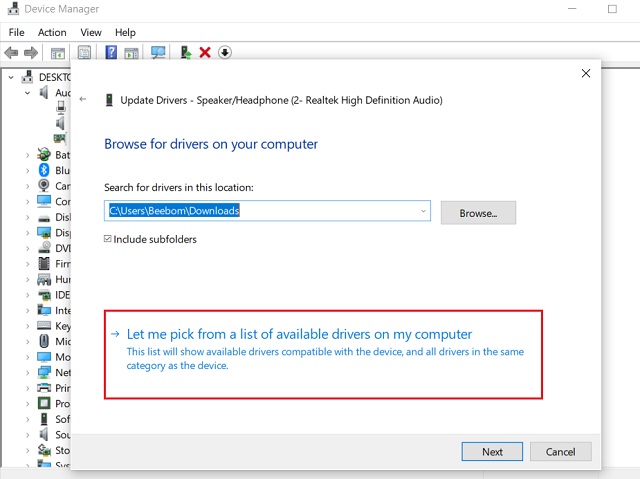
4. Здесь выберите «Конечная точка аудио» или «Realtek HD Audio Driver» и нажмите кнопку «Далее».
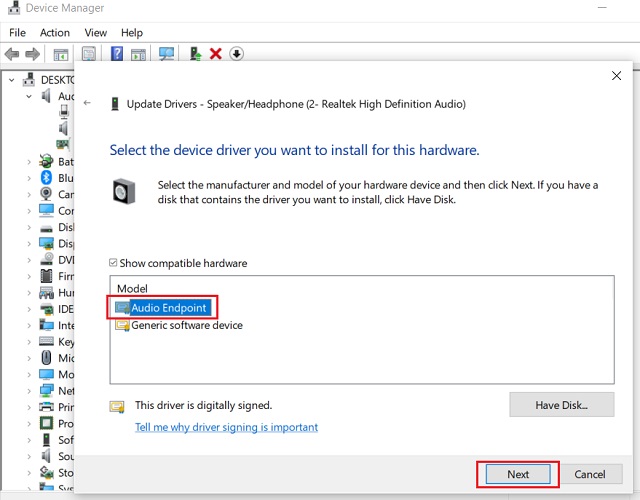
5. Наконец, драйверы звука будут обновлены до последней версии.
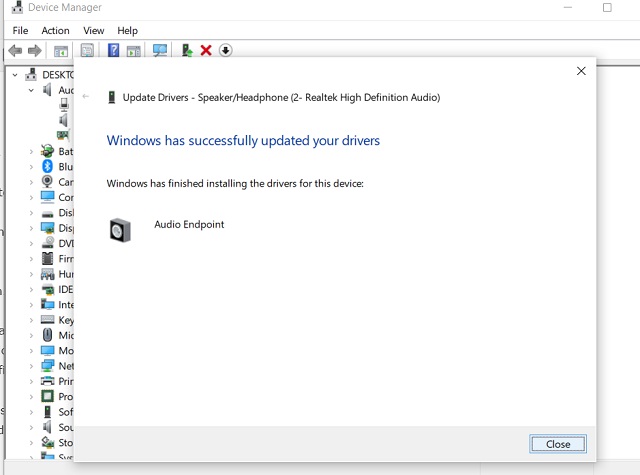
6. В случае, если Realtek HD Audio Manager по-прежнему не работает, вы можете скачать драйверы вручную из каталога Центра обновления Windows, Нажмите на эту ссылку и загрузите последнюю версию, основанную на вашей версии Windows 10. После этого распакуйте CAB-файл, используя WinRAR или 7-Zip.
7. Чтобы найти версию для Windows 10, сразу нажмите клавиши «Windows» и «I» и перейдите к «Система» -> переключитесь на вкладку «О программе» внизу -> прокрутите вниз и найдите спецификации.
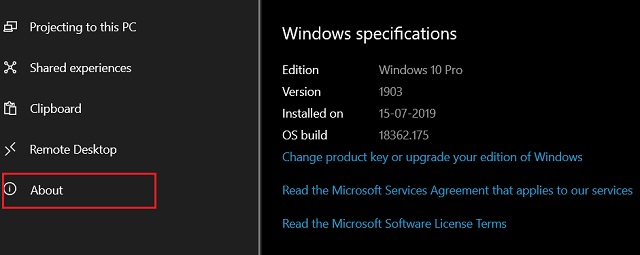
8. После загрузки выделенного драйвера, перейдите к шагу 3 снова, а затем нажмите «Есть диск»,
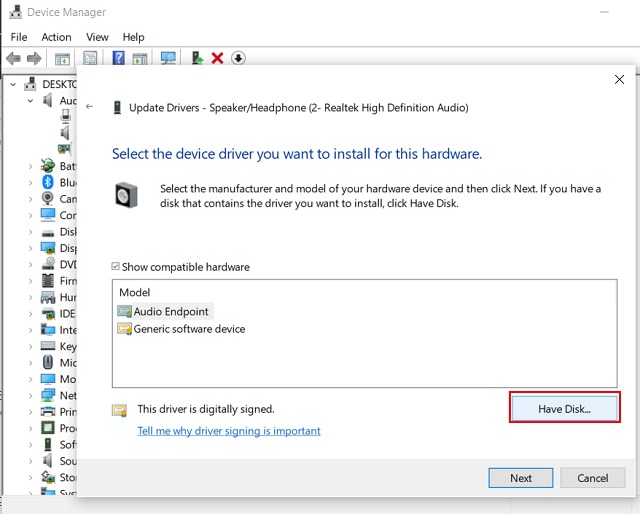
9. Здесь, нажмите на кнопку «Обзор» и найдите извлеченную папку CAB.
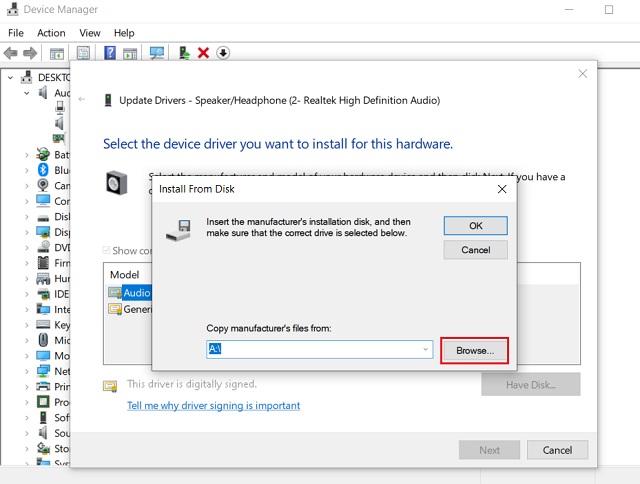
10. Выберите первый INF-файл и нажмите на кнопку «Открыть». Аудио драйвер будет установлен мгновенно. Теперь перезагрузите компьютер, и Realtek HD Audio Manager должен быть на месте.
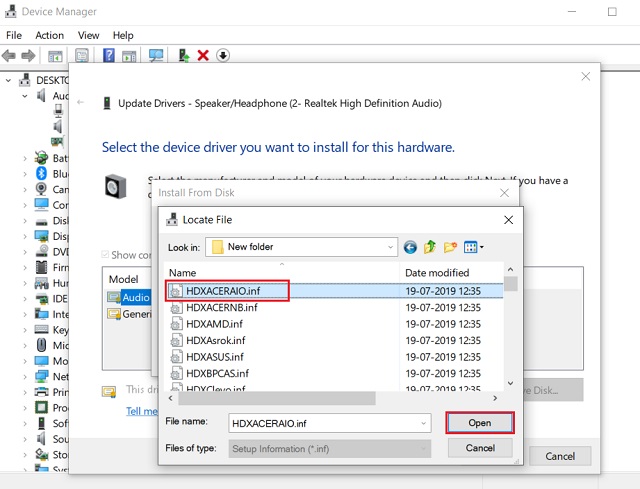
Альтернативные способы установки аудио драйвера Realtek HD
Хотя мы можем обновить аудиодрайвер Realtek из диспетчера устройств, есть и другие способы, которые могут сделать эту работу в несколько кликов. Например, вы можете напрямую скачайте аудио драйвер с сайта производителя вашей материнской платы.
Таким образом, вы будете уверены, что звуковой драйвер правильный и в конечном итоге включит Realtek HD Audio Manager. Как правило, файл находится в формате EXE, поэтому вам просто нужно запустить его и установить как стандартное приложение Windows. Вы должны немного погуглить.
Файл EXE, который имеет поддержку от Windows Vista до 10 и для 32 и 64 бит. Вам просто нужно скачать EXE-файл и запустить его. В зависимости от конфигурации вашей системы, установщик сам выберет правильный драйвер и установит его.
Итак, теперь, когда мы узнали, как включить Realtek HD Audio Manager и решить некоторые связанные с этим проблемы, давайте выясним лучшие настройки Realtek HD Audio Manager. В этом разделе мы узнаем о различных конфигурациях звука, которые вы можете применять в Realtek HD Audio Manager.
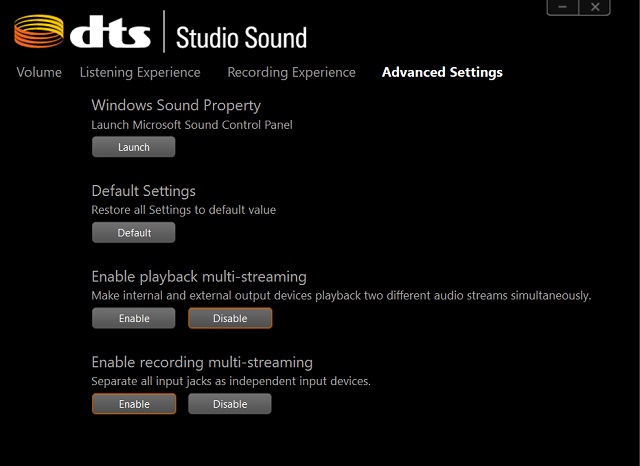
Если вы используете наушники с компьютером, убедитесь, что включен стереозвук. А если вы используете колонки, предустановленные профили Rock или Bass отлично справляются со своей задачей.
Кроме того, вы можете увеличить Treble на ступеньку выше, но убедитесь, что он удобен для ваших ушей. Кроме того, когда вы используете микрофон для видеозвонков или записи, убедитесь, что функция шумоподавления включена.
Помимо этого, всегда устанавливайте частоту на 44100 Гц так как это самая распространенная частота дискретизации для всех видов медиа.
В общем, вам следует чаще использовать Realtek HD Audio Manager и связываться с эквалайзером, чтобы получить максимальную отдачу.
Включите Realtek HD Audio Manager и испытайте новую волну звука
Это была наша статья о Realtek HD Audio Manager, его проблемах, решениях и многом другом. Если вы хотите получить наилучшее звучание в Windows, вам следует серьезно использовать Realtek HD Audio Manager.
И если автоматический метод не работает, вы, конечно, можете установить драйверы ручным способом. Так что это все от нас. Если вы нашли статью информативной, сообщите нам об этом в разделе комментариев ниже.
Читайте также:

