Bandicam не захватывает msi afterburner
Обновлено: 07.07.2024
Добрый день, сегодня расскажу о том как влияет MSI Afterburner на производительность видеокарты, и почему он продолжает влиять даже когда он выключен.
Введение:
Я давненько подозревал эту затею, но только сейчас обратил пристальный взор и понял что тесты которые я делал ранее в некоторых аспектах могут быть в корне не верны. Но тут несколько факторов и сама видеокарта занимает не последнюю роль, помимо драйвера, различные утилиты которые сидят в процессах, afterburner и прочие штуки.
Как я понял, что MSI Afterburner оказывает влияние но производительность, даже когда он выключен?
Время от времени я затрагиваю темы которые мне интересны и сейчас есть такая тема, статья выйдет позже, там про оперативную память.
Так вот провожу различные тесты со своим скудным разнообразием железок в рамке одной системы и тех же комплектующих, но с разными настройками.
Так вот во время тестов я всегда отключаю afterburner, и я раньше думал что это делает тест более прозрачным, но не тут то было, ведь при первом прогоне, я получаю следующий результат:
Спрашивается, куда смотреть?
Смотреть надо на температуру максимальная 72°, напомню что видеокарта у меня Asus GTX 1660 Super Phoenix, эта карта с завода в стресс тесте мне показала 93 градуса, поэтому вот эти 72° меня ввели в ступор.
Мол с чего бы видеокарта на экстремальном пресете не дошла до 90 и более градусов?
А она не дошла потому как настройки Power limit были заданы следующие:
Когда видеокарта нагрелась до температуры превышающей температурный режим, видеокарта начала троттлить.
Троттлинг - пропуск тактов, сброс частоты, дабы охладить процессор/видеокарту или прочее комплектующее до температуры при которой он может работать корректно.
Поправив настройки и выставив максимальный температурный режим, пошел гнать второй тест:
Уже видим совсем другие цифры, температура максимальная было 90° и показатели производительности выросли на 488 единиц.
Настройки следующие:
Это особенность моей видеокарты, что она в принципе греется как фиг знает что, и после достижения лимита срабатывает троттлинг. А адресует этот троттлинг программа MSI Afterburner.
И вроде все просто, отключил программу и вуаля пользуйся с стандартными настройками, но не все так просто, эти тесты проводились с отключенной программой, я только заходил и менял температурный режим и затем снова отключал его.
Если бы у меня видеокарта не была такой горячей 🔥, то ситуация вероятно сложилась бы иначе, но что имеем то и используем.
Таким образом вы можете потерять производительность даже не помня о том что выставили в MSI Afterburner сами такие настройки.
Но это при учете, что вы убавляли настройки, а не гнали видеокарту как лошадей.
Также стоит упомянуть, что крутиляторы/вентиляторы при этом работают в штатном режиме, тут уже программе нужно быть постоянно включенной что бы регулировать их, но с другими ползунками после принятия настроек в Afterburner-е все работает даже при выключенной программе.
Хотелось бы затронуть тему андервольтинга, но моя видеокарта в такое не могет. И поэтому закругляемся..

Чтобы быть в курсе, как ваш компьютер справляется с играми, не перегреваются ли комплектующие, да и что вообще тормозит всю систему можно воспользоваться экранным мониторингом. Есть несколько популярных программ, но мы остановимся на MSI Afterburner, так как она бесплатная и имеет все нужные функции. Мы постоянно пользуемся ей для тестов игрового железа и ноутбуков.
Сложного здесь ничего нет, настройка займет не более 10-15 минут. Для начала скачайте последнюю версию программы с официального сайта. На современной Windows архив можно открыть обычным проводником.
Вместе с программой Afterburner идет и Rivatuner Statistics Server (RTSS), которая необходима для работы экранного мониторинга. Следите, чтобы при установке стояли галочки для установки обеих программ. Как только инсталляция закончится, переходите к настройкам.
Настройки MSI Afterburner
Первым делом включите классический скин. Он намного проще и удобнее. Нажмите на значок шестеренки и перейдите в самую последнюю вкладку «Интерфейс». В выпадающем списке выберите Default MSI Afterburner v3 skin — big edition. Примените изменения.

Не выходите из настроек. Перейдите на третью вкладку «Мониторинг». Период опроса сенсоров можно поставить 1000 мс. Если выставлять слишком низкие параметры, то показатели мониторинга могут скакать. Будет сложно понять, например, загрузку процессора.

Далее нужно отметить галочкой «Показывать в ОЭД» те параметры, которые вы хотите видеть. Сначала кликаете по нужной строке, например «Температура ГП», а затем ставьте галочку ниже.
Также можно выбрать, в каком виде будет выводиться информация: текст, график или текст + график. В большинстве случаев лучше оставить текст. Но, например, для счетчика кадров и счетчика фреймтайма удобно ставить именно текст + график. Здесь выбираете на свое усмотрение.
Далее нужно дать выбранному параметру название. Делать это необязательно, но лучше все же прописать названия. Ниже отметьте галочку «Переопределить имя группы» и напишите название вашего процессора или видеокарты. В зависимости от того, что за параметр вы называете. Оперативную память можно не трогать, она по умолчанию обозначена RAM. Но если хотите, можно указать рабочую частоту и объем (пример — 16 Gb 3200 MHz). Видеопамять можно обозначить VRAM, чтобы было нагляднее.

Обратите внимание, что какой-то из пунктов может быть неактивен. Это легко понять по отсутствию галочки слева. В таком случае просто кликните на контур галочки и пункт активируется. Вы можете выбирать по своему усмотрению, но мы рекомендуем отображать следующие параметры:
- температура ГП,
- загрузка ГП,
- загрузка памяти,
- частота ядра,
- температура ЦП,
- загрузка ЦП (можно отметить все доступные потоки),
- частота ЦП (можно отметить все доступные потоки),
- загрузка ОЗУ,
- частота кадра,
- время кадра.
Что касается популярных показателей «Частота кадров ниже 1%» и «Частота кадров ниже 0,1%», то их нужно замерять на определенном отрезке времени, активируя подсчет вручную. Это нужно в основном для тестов, но не на ежедневной основе. Если все же хотите включить, то нужно настроить «Глобальные горячие клавиши мониторинга» в самом конце вкладки «Мониторинг».
Также советуем назначить кнопки для отображения или скрытия мониторинга. Перейдите на вкладку «ОЭД» и выберите клавиши, которыми вы будете включать и выключать оверлей. В нашем случае это F10 и F11, но можно поставить любые, которые не перекликаются с игровым управлением. Таким образом вы сможете в любой момент включать и выключать оверлей.
Если в системе две видеокарты

Если у вас две видеокарты в системе: встроенная и дискретная, то они будут отображаться, как ГП1 и ГП2. Чтобы не перепутать и не вывести на экран показатели встроенной карточки посмотрите, какая именно карта дискретная. Сделать это можно на первой вкладке «Основные». Первая же строка «Выбор ведущего графического процессора».
Как изменить цвет оверлея

Если вы хотите поменять цвета оверлея, то нажмите на три точки рядом с пунктом «Показывать в ОЭД». Тогда можно сделать, например, синий цвет статистики для процессоров Intel или красный для AMD.
Как делать скриншоты

Рекомендуем также включить возможность делать скриншоты средствами Afterburner. Для этого перейдите на вкладку «Захват скриншотов» и привяжите любую удобную вам клавишу. Формат — JPG с качеством 90-95%. Также перейдите на вкладку «ОЭД» и снимите галочку «Показывать ОЭД на захваченный скриншотах и видео», если вам не нужно, чтобы оверлей отображался в кадре.
Настройки RTSS
Теперь нужно настроить RTSS, но здесь все попроще. В трее нажмите на значок монитора с числом 60, чтобы открыть программу. Нам важны несколько параметров.
MSI Afterburner применяется для управления видеокартой, мониторинга рабочих характеристик компонентов компьютера. В наложении отобразит массу полезных сведений о работе устройства, чем исключит необходимость покупать дорогую клавиатуру с дисплеем. Не всегда MSI Afterburner показывает мониторинг в играх после запуска без предварительной настройки. Разберёмся, как вывести на дисплей нужную информацию в играх, что делать, если ничего не появляется.
Мониторинг нужен для постоянного отслеживания, контроля параметров графического адаптера: задействование ресурсов (памяти, процессора, ядра), температура, выдаваемое количество кадров, частотные характеристики. За ними важно следить после разгона видеокарты, дабы не допустить её перегрева. Подробнее о мониторинге в материале.
Включение мониторинга MSI Afterburner в играх
По умолчанию отображение ряда параметров видеокарты поверх игры (в оверлее, в наложении) включено. Возможно, после экспериментов с настройками вы отключили мониторинг. О включении и выключении мониторинга в играх читайте по ссылке. Для вывода fps нужно установить RivaTuner Statistic Server. Если и тогда данные не показываются – переходите к вариантам решения.
Первый вариант решения
Иногда мониторинг в MSI Afterburner работает, но отображает не всю информацию в играх, например, не показывает fps.
После инсталляции запустите утилиту и поочерёдно изменяйте обозначенные на скриншоте параметры.

Сверните игру, измените настройки, разверните игровое приложение и проверьте, помогло ли.
Второй вариант решения
- Если приложение есть в списке, выберите его, нет – кликните «Add».
- Укажите путь к исполняемому файлу игры и нажмите «Открыть».

Добавление игры для мониторинга.

Правее в выпадающем списке есть варианты отображения переменной: график, текст.
Во вкладке «ОЭД» можете задать комбинацию глобальных горячих клавиш для включения и отключения отображения оверлейного экранного дисплея мониторинга.
Не работает мониторинг в CS:GO
Возможны конфликты с иными приложениями для оверлея, отключён ОЭД, не активировано отображение нужного показателя. В качестве защиты от читов, игры могут блокировать оверлей.
Для запуска вывода мониторинга видеокарты в CS:GO запустите игру с параметрами «-allow_third_party_software» через лаунчер.
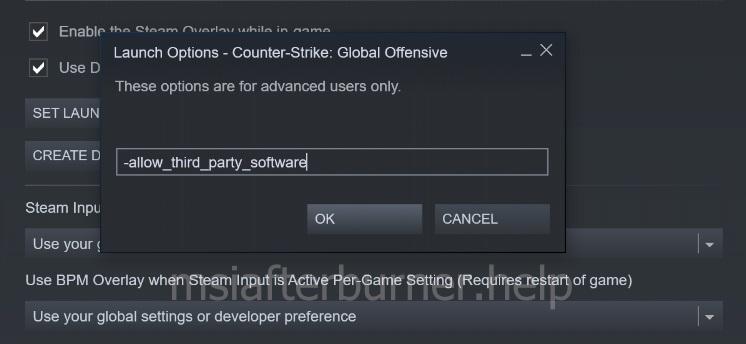
Настройки применяют только для текущего пользователя.
Другие возможные способы включения мониторинга
Если ничего не помогло и мониторинг Afterburner не отображается в играх, попробуйте использовать варианты ниже.
Переустановка программы
Иногда помогает чистая установка. Сначала нужно полностью удалить программу с настройками, затем установить свежую версию утилиты.
Конфликт с другими приложениями
MSI Afterburner не отображает оверлей в играх параллельно с другими программами: AMD Crossfire, Fraps, AIDA64, GeForce Experience и прочие. Если перечисленные приложения можно закрыть, то Steam – не всегда. В случае с клиентом от Valve откройте настройки (1), щёлкните «В игре», отключите оверлей Steam (2).

Выключение наложения для видеоигр.
Исключить конфликты в определённом приложении поможет выключение оверлея для конкретной игры.
- Посетите «Библиотеку».
- Кликните правой клавишей по видеоигре.
- В контекстном меню выберите «Свойства».

Дополнительные параметры приложения.
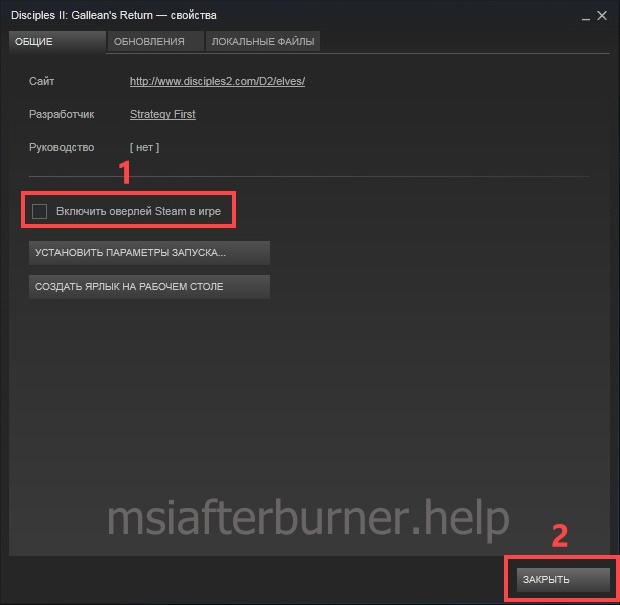
Процедуру проделайте для других проблемных игр.
Наличие компьютерных вирусов
Иногда вредоносные приложения не позволяют Afterburner нормально работать. Установите антивирусную программу либо загрузите портативную версию, например, Virus Removal Tool от лаборатории Касперского, Dr.Web CureIt, проверьте компьютер на вирусы.
4.3 Оценок: 69 (Ваша: )Если советы и инструкции не помогли вывести информацию на экран, подробно опишите проблему в комментариях, мы разберёмся. Нашли иное решение – поделитесь, мы дополним статью. Оно наверняка поможет другим пользователям.
Хотите поделиться с друзьями своим вариантом прохождения игры? Для захвата изображения с экрана существует множество софта. Мы подготовили список лучших программ для записи видео и аудио с игр, чтобы во всём многообразии вы смогли найти наиболее удобный и функциональный. Читайте и выбирайте!
Посмотрите видео, чтобы узнать про самые популярные варианты:
Скачайте программу №1 для записи игр с экрана прямо сейчас
1. Экранная Камера
Софт от отечественного разработчика AMS Software даёт возможность качественно захватывать изображение с компьютера. Помимо записи, Экранная Камера позволит обрабатывать ролики, добавлять заставки и титры, накладывать озвучку, в том числе записанную с микрофона через саму программу.
- Русскоязычный понятный интерфейс,
- Удобная запись видео и аудиоматериала,
- Обрезка, добавление титров, наложение музыки,
- Загрузка готового ролика на YouTube или VK,
- Сохранение видео в любом формате.
Всё это делает её одной из лучших программ для записи игр.

Интерфейс Экранной Камеры
2. Bandicam
Bandicam – это функциональное ПО с простым интерфейсом. Умеет захватывать изображение с экрана и даёт пользователю возможность настраивать горячие клавиши, добавлять эффекты курсора или скрывать его, устанавливать таймер записи.

Чтобы скачать программу для съемки видео в игре и пользоваться всеми её функциями, придётся заплатить от 39$. Пробная версия имеет ограничения: на изображение ставится водяной знак, и можно снимать ролики не длиннее 10 минут. К недостаткам также стоит отнести требовательность к ресурсам компьютера.
3. FRAPS
FRAPS – достаточно популярная среди геймеров программа для записи видео с игр, которая успешно функционирует даже на слабых компьютерах. Программа занимает мало места на диске и имеет очень простой интерфейс, с которым разберётся каждый. Запись в результате получается качественной, без искажений. Дополнительно FRAPS умеет делать скриншоты и показывать FPS (количество кадров в секунду).

Однако данная программа для записи видео с игр для слабых ПК имеет и ощутимые минусы. Ролики получаются очень большого размера, даже если записывалось всего несколько минут. Они будут занимать много места на компьютере, их долго загружать на YouTube и проблематично отправлять по электронной почте. При записи нельзя ставить процесс на паузу, если вам нужно отойти или сделать что-то срочное на компьютере. Нет возможности при необходимости задать разрешение будущего видеофайла. Язык интерфейса изначально английский, придётся искать и устанавливать русификаторы.
4. OBS
OBS или Open Broadcaster Software – бесплатная программа для записи игр с экрана и онлайн-трансляций, подходит для стриминга. Причём эти задачи программа способна выполнять одновременно. Интерфейс OBS достаточно прост, чтобы разобрался даже начинающий. Можно назначать горячие клавиши для более удобной и быстрой работы.

Интерфейс Open Broadcaster Software
Записывать игру параллельно с трансляцией имеет смысл только на мощных ПК, так как это достаточно ресурсозатратный процесс. Недостаточно очевидно отображается начало записи, назначение ряда настроек непонятно для новичков и требует изучения.
5. Mirillis Action!
Mirillis Action! – хорошая программа для записи летсплеев и сохранения видео на жесткий диск в форматах AVI и MP4. Вы можете указывать, какая часть изображения требуется: весь экран, выбранная область или игровой процесс. Можно добавить голосовые комментарии.

Интерфейс Mirillis Action!
Mirillis Action! является платной (стоит около 1000 рублей) и достаточно требовательной к ресурсам ПК. Она не работает на операционной системе Windows XP. Готовое видео имеет нестандартное разрешение, например, 1320х720.
6. PlayClaw 5
PlayClaw 5 – функциональный софт, который позволит как записать видео игры на диск, так и вести стримы. Пользователь может выбирать количество и размер кадров, качество видео. Программа не очень требовательна к системе, позволяет выбирать источник звука для записи, показывает FPS и делает скриншоты.

PlayClaw 5 видит и записывает не все игры, иногда после паузы не продолжает запись. ПО платное, чтобы скачать и использовать его, нужно заплатить около 600 рублей.
7. Nvidia ShadowPlay
ShadowPlay – достаточно удобная программа для записи игрового видео и онлайн-трансляций. Софт обладает удобной функцией мгновенного повтора, то есть вы в любой момент (даже если захват экрана не был включен) можете нажать горячую клавишу и сохранить последние 30 секунд игрового процесса. Такая возможность очень пригодится, если вы сделали в игре что-то невероятное и хотите поделиться достижением в сети.

Интерфейс Nvidia ShadowPlay
ShadowPlay может быть использован только на компьютере с видеокартой Nvidia серии 600 и выше, также требуется процессор от 2,8 Ггц.
8. ReLive
ReLive от AMD умеет захватывать видео с экрана, вести трансляции и публиковать в сети достижения в компьютерных играх. Позволяет делать достаточно качественные видеоролики. Регулировать параметры будущей записи не слишком удобно – нужно переходить в дополнительное приложение Radeon Settings. Сделанные ранее настройки запоминаются для следующей записи. Эта программа для захвата видео с игр достаточно требовательна к ресурсам системы, на слабых машинах будет тормозить.

9. MSI Afterburner
MSI Afterburner – бесплатная программа для захвата видео с игр. Позволяет делать достаточно качественные записи без сжатия с возможностью настраивать размер кадра и выбирать кодек. Приложение стоит использовать, когда требуется сделать видео высокого разрешения. Интерфейс у софта достаточно сложный, требует времени, чтобы разобраться.

Интерфейс MSI Afterburner
10. Windows Game DVR
Game DVR – бесплатное встроенное приложение для Windows 10. Оно позволяет записать ролики с 30 или 60 fps в двух разрешениях: 720p или 1080p. При записи сильно загружается процессор, поэтому захватывать экран в высоком разрешении вряд ли получится на слабых ПК. Функционал программы довольно скудный

Интерфейс Windows Game DVR
Вы познакомились с наиболее удобным и функциональным софтом для съёмки игр. Экранная Камера на общем фоне смотрится выигрышно и наиболее перспективно. Она имеет все необходимые опции, проста и удобна в работе и отлично справляется с задачей даже на слабых ПК. Хотите делать качественные записи игрового процесса? Пришло время бесплатно скачать программу для записи видео с экрана:
Читайте также:

