Батарея ноутбука dell заряжается до 70 процентов
Обновлено: 07.08.2024
80% доступно (подключена, не заряжается)

Многие начинают винить во всем батарею, а то и вовсе не разобравшись в проблеме покупают новую. Кто-то вспоминает, что нажимал OK в выскочившем окошке с каким-то текстом про батарею.
На самом деле, решение проблемы является достаточно простым и элегантным. Как правило, с зарядом АКБ ноутбуков до 79% или 80% сталкиваются владельцы лэптопов Samsung. Корейская компания для продления срока жизни батареи позволяет заряжать их не полностью, и это на самом деле увеличивает их срок службы. Впрочем, если у вас новый ноутбук, которым вы планируете пользоваться не более двух-трех лет, эта опция будет для вас спорной с точки зрения практичности.
Как вернуть заряд батареи до 100%
Если вам важна продолжительность автономной работы лэптопа вдали от розетки, а не увеличенный срок службы батареи, то логично будет отключить эту «зеленую» опцию. Сделать это можно следующими способами.
Откройте Пуск – Все программы - Samsung - Samsung Battery Manager и в запущенной утилите отключите зарядку до 80%.

Если данная утилита у вас не установлена, откройте Пуск – Все программы - Samsung – Settings и выставьте нужные параметры в ней (вкладка Управление питанием - Службы батареи).
Если у вас нет и этой утилиты, то попробуйте ее найти по другим названиям: Battery Life Extender, Easy Setting, Battery Long Life. Для этого откройте Пуск и введите название в строке поиска.
Если вы все равно ничего похожего не обнаружили, остается последний вариант - изменить этот параметр можно в BIOS. При включении ноутбука зайдите в BIOS с помощью кнопки F2 или другой, предусмотренной в вашем ноутбуке.

Во вкладке Advanced нам нужен параметр Battery Life Cycle Extension.
Enabled – включение, заряд до 80%.
Disabled – выключение, заряд до 100%.
После установки нужного параметра сохраняем изменения и выходим из BIOS. Другие производители мобильных компьютеров также применяют данную технологию, однако реализуют ее несколько другим способом - за неполный заряд батареи в них отвечает контроллер, а пользователь самостоятельно не может ничего изменить. При этом чтобы не смущать пользователя зарядом в 80% или 90%, операционная система будет показывать уровень в 100%.
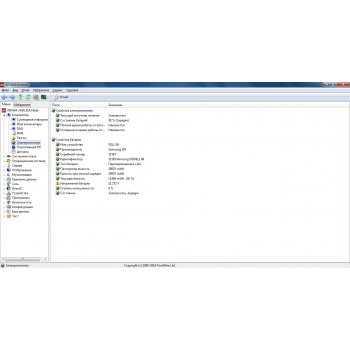
Николай, подскажи что делать? Заряд тает, а зарядка есть после загрузки только секунд 30, дальше останавливается.
зы перепрошивал биос, менял ЗУ, удалял батарею из системы - все пох:(
Т.к. тема является архивной.
В БИОСе должен быть пункт про батарейку.Либо состояние, либо состояние+калибровка.
Смотрели?
Кстати, как работает индикатор батареи?
Я бы зарядил батарею при выключенном ноутбуке.
Т.к. тема является архивной.
в биосе есть только состояние. Заряжал на выключенном всю ночь - пох.Индикатор показывает 30 сек. что заряжается, потом встает колом на 27% (щас, ранее - на 32)
В инете есть лайвхак: перемкнуть несколько раз контакты в гнезде зарядки в ноуте - пробовал - пох.
Т.к. тема является архивной.
alejandro52 писал(а)Индикатор показывает 30 сек. что заряжается, потом встает колом на 27%
Это где? Я спрашивал про выключенный ноутбук. Светодиод зарядки как работает?
БИОС видит тип батареи?
Кстати, какой разъём питания у БП?
Т.к. тема является архивной.
светодиод - светит, биос - видит батарею самсунг,разъем - обычный делловский
Т.к. тема является архивной.
Т.к. тема является архивной.
Т.к. тема является архивной.
Значит в разъёме есть 3-й пин?Странно, что БИОС видит Самсунг батарею.
А старую БИОС видит?
Т.к. тема является архивной.
Т.к. тема является архивной.
Т.к. тема является архивной.
Т.к. тема является архивной.
ага, щас померял - там 3 контакта: пин посередине, внешнее и внутреннее кольцаТ.к. тема является архивной.
А другой источник пробовали, где брали?По идее Делл отслеживает принадлежность БП к своему клану. И если он чужой, то комп с ним работает, а батарея не заряжается. Нужно смотреть родной БП на предмет обрыва центрального провода (ID).
Т.к. тема является архивной.
пробовал бп от Латитьюды д510. он такой же по характеристикам и разъему - та же фигняТ.к. тема является архивной.
БИОС как видит батареи?БИОС как видит БП?
Бывают редкие случаи выхода из строя приёмника идентификации. Он на матплате.
Т.к. тема является архивной.
биос говорит - батарея - ок, заряжается, 0% (уже)бп тоже видит нормально.
Т.к. тема является архивной.
Андрюха, ты где щас трудишься? Там же на Минина?Выручай, надо запустить батарейку.
Т.к. тема является архивной.
Помучил я его. Контроллер заряда помер. По-этому и первая сдохла. А в БИОСе можно управлять вкл./выкл. зарядки.Т.к. тема является архивной.
Т.к. тема является архивной.
По вашему запросу ничего не найдено.Пожалуйста переформулируйте запрос.
Объявления на НН.РУ - Техника
Jumper EZbook 3 Pro 13,3 "ips экран Apollo Lake J3455 6 ГБ 64 Гб 2,4G/5G WiFi с M.2 SATA SSD слотом. Лицензионная WINDOWS 10 в.
Цена: 15 000 руб.
Модуль ввода/вывода для HP Desktop Mini (HP Desktop Mini ProDesk 600 G2 mini, HP EliteDesk 705 G2 mini, HP 800 G2 mini, HP 260 G1 mini.
Цена: 699 руб.
Купим оперативно и дорого лицензионное программное обеспечение (софт, soft), произведенное компанией Microsoft (Майкрософт). Windows 7.
Цена: 10 000 руб.
Продам Кулер от Ноутбука Asus N53 б/у рабочий Модель кулера KSB06105HB Возможна отправка по России
Цена: 490 руб.
Вопросы реализации концепции реформы ЖКХ и необходимость стандартизации деятельности управляющих компаний обсудили на конференции в.
Ноутбук подключен к сети и не заряжается - это частая проблема для пользователей ноутбуков Dell. Прочтите эту статью и узнайте шесть полезных советов по решению этой проблемы!

Многие Dell Пользователи ноутбуков обнаружили, что их аккумулятор ноутбука не заряжается. Индикатор батареи на ноутбуке показывает, что он не заряжается, даже если к устройству подключен адаптер переменного тока.
Эта проблема может вас расстроить. Это делает ваш ноутбук Dell непригодным для использования без адаптера переменного тока. И это очень неудобно - может быть, вам нужно использовать ноутбук в месте, где нет розетки!
Метод 1. Повторно подключите адаптер переменного тока и аккумулятор.
Один из самых простых и эффективных способов решить эту проблему - повторно подключить адаптер переменного тока и аккумулятор ноутбука. Для этого:
1) Выключите свой ноутбук.
2) Отключите адаптер переменного тока и аккумулятор от ноутбука.
3) Нажмите и удерживайте кнопку питания на своем ноутбуке в течение 20 секунд, чтобы сбросить остаточную мощность в вашем ноутбуке.
4) Снова подключите аккумулятор и адаптер переменного тока к ноутбуку.
5) Включите ноутбук и проверьте, можно ли зарядить аккумулятор.
Метод 2: подключите ноутбук к розетке
Возможно, аккумулятор вашего ноутбука не может быть заряжен, потому что вы используете сетевой фильтр. Это может повлиять на работу адаптера. Попробуйте выключить ноутбук и подключить адаптер переменного тока напрямую к розетке. Затем запустите свой ноутбук и посмотрите, решится ли проблема.
Метод 3: попробуйте другой адаптер переменного тока
Проблема может возникнуть из-за неисправного адаптера переменного тока, который вы используете. Вы можете проверить аккумулятор ноутбука с помощью другого адаптера переменного тока и посмотреть, сможет ли он зарядить аккумулятор. Если вам подходит новый адаптер переменного тока, замените старый.
Метод 4: переустановите драйвер аккумулятора
Проблема также может возникнуть, если вы используете неправильный драйвер батареи. Вы можете переустановить драйвер и посмотреть, решит ли это вашу проблему.
Чтобы переустановить драйвер аккумулятора, вы можете использовать Устройство есть вашей операционной системы. Подключите ноутбук к Интернету, а затем найдите и удалите драйвер аккумулятора в диспетчере устройств. После этого перезагрузите ноутбук, и драйвер будет автоматически переустановлен.
Вы также можете легко удалить драйвер аккумулятора, используя Водитель Easy .
Driver Easy может помочь вам управлять драйверами на вашем компьютере. Вы можете использовать его для обновления устаревших или неправильных драйверов. Он автоматически найдет вам правильные драйверы, подходящие для вашей операционной системы. Вам не нужно рисковать загрузкой неправильного драйвера или ошибкой при установке.
Вы можете загрузить и установить драйверы с помощью Free или За версия Driver Easy. Но с версией Pro вы можете сделать это всего за два клика (и вы получите полную поддержку и 30-дневную гарантию возврата денег).
Вы также можете использовать версию Pro для удаления драйвера батареи:
1) Откройте Driver Easy.
2) Нажмите инструменты .

3) Нажмите Удаление драйвера .

4) Двойной щелчок Системные драйверы а потом Аккумуляторы . Затем нажмите Батарея метода управления, совместимого с Microsoft ACPI . После этого нажмите Удалить . Драйвер батареи будет немедленно удален.

5) Закройте Driver Easy и перезагрузите компьютер. После этого драйвер батареи будет переустановлен автоматически. Проверьте, можно ли заряжать аккумулятор сейчас.
Метод 5: обновите BIOS
Это не сработает, если мощность вашего ноутбука слишком низкая. Перед обновлением BIOS убедитесь, что у вашего ноутбука достаточно энергии.Чтобы обновить BIOS, перейдите в Официальный сайт Dell и найдите страницу поддержки своего ноутбука. Затем загрузите последнее обновление BIOS и установите его на свой компьютер. (См. Инструкции службы поддержки Dell по обновлению BIOS.)
ВАЖНЫЙ: Будьте особенно осторожны при обновлении BIOS и всегда делайте резервные копии своих данных перед этим. Если вы сделаете ошибку или произойдет ошибка, ваш ноутбук может выйти из строя, а вы можете пострадать от потери данных.
Способ 6. Обратитесь в службу поддержки Dell.
Если вы испробовали все описанные выше методы, но проблема не исчезла, рекомендуется обратиться в Dell за дополнительной помощью. Свяжитесь с ними и позвольте группе поддержки Dell помочь вам решить проблему. Если ваш ноутбук все еще находится на гарантии, вы можете заменить или отремонтировать ноутбук или аккумулятор.
Метод 7: переключитесь на Chromebook

Windows - очень старая технология. Конечно, Windows 10 относительно нова, но это все еще последняя версия операционной системы, которой уже несколько десятилетий, созданной для ушедшей эпохи (до интернета).
Теперь, когда у нас есть Интернет, высокая скорость подключения, бесплатное облачное хранилище и бесконечные веб-приложения (например, Gmail, Google Docs, Slack, Facebook, Dropbox и Spotify), весь способ работы Windows - с локально установленными программами и локальным файлом хранилище - полностью устарело.
Почему это проблема? Потому что, когда вы постоянно устанавливаете неконтролируемые сторонние программы, вы постоянно открываете дверь для вирусов и другого вредоносного ПО. (И эту проблему усугубляет небезопасная система разрешений Windows.)
Кроме того, то, как Windows управляет установленным программным обеспечением и оборудованием, всегда было проблемой. Если ваш компьютер неожиданно выключается или программа устанавливает, удаляет или обновляет неправильно, вы можете получить повреждения «реестра». Вот почему ПК с Windows всегда замедляются и со временем становятся нестабильными.
Кроме того, поскольку все установлено и сохранено локально, не займет много времени, прежде чем у вас закончится дисковое пространство, и ваш диск будет фрагментирован, что делает все еще медленнее и нестабильнее.
Для большинства людей самый простой способ решить проблемы с Windows - это полностью отказаться от Windows и перейти на более быструю, надежную, безопасную, простую в использовании и более дешевую операционную систему…
ChromeOS во многом похож на Windows, но вместо того, чтобы устанавливать кучу программ для электронной почты, чата, просмотра Интернета, написания документов, проведения школьных презентаций, создания электронных таблиц и всего остального, что вы обычно делаете на компьютере, вы используете веб-приложения. Вам вообще не нужно ничего устанавливать.
Это означает, что у вас нет проблем с вирусами и вредоносными программами, и ваш компьютер не замедляется со временем и не становится нестабильным.

Если батарея ноутбука не заряжается на 100%, то становится тяжелее обеспечить полную автономность устройства в течение продолжительного времени. Причин, по которым такое отклонение может иметь место – огромное количество. В этой статье будут рассмотрены наиболее вероятные неисправности, которые могут проявляться таким образом, а также основные способы устранения их.
Какие ноутбуки чаще подвержены проблеме
С проблемой, когда батарея ноутбука не заряжается на 100%, может столкнуться владелец любой марки лэптопа, но наиболее подвержены такому виду неисправностей техника следующих фирм:
Дело не в том, что эти модели хуже, просто они популярнее, поэтому их больше оказывается в сервисных центрах. Если практически любой лэптоп может «страдать» от недозарядки аккумулятора, то методы обнаружения причины такой неисправности также абсолютно идентичны, вне зависимости от страны и производителя электронной техники.

Ноутбук полностью не заряжается: Причины и Что делать
Основное правило, при самостоятельном ремонте дорогостоящей электротехники – минимум действий, в результативности и безопасности которых нет абсолютной уверенности. Оптимальной стратегией устранения подобного рода неисправностей является исключение, в первую очередь, наиболее вероятных причин, приведших к неполному заряду батареи.
Проблемы с проводом или адаптером
Если причиной неисправности является адаптер, то для устранения проблемы потребуется заменить зарядное устройство.
Повреждён адаптер
Проверить работоспособность зарядного устройства для ноутбука можно с помощью мультиметра. Для этого следует перевести прибор в режим измерения постоянного тока, включить адаптер в сеть и дотронуться щупами измерителя до выходных контактов штекера. Неисправность устройства определяется, если прибор не покажет номинального напряжения, которое указано на этикетке зарядного устройства.
Чтобы полностью исключить ошибки, следует подключить адаптер в другую розетку, если показатели прибора не изменяться, то это будет говорить о неисправности ЗУ. Преобразователь не подлежит ремонту, поэтому потребуется приобрести новый адаптер, но если виновником неработоспособности является штекер или провод, то его можно будет починить собственными силами.
Повреждён провод
Чтобы установить непригодность устройства к ремонту достаточно обрезать кабель у преобразователя, затем зачистить провода и снова проверить наличие электрического тока.

Если тестер покажет номинальное напряжение, то виной неисправности будет являться кабель. Устраняется подобная проблема очень легко: достаточно заменить участок кабеля от преобразователя до штекера, новым проводом такого же сечения.
Повреждён штекер
Если после того как новый кабель будет установлен прибор снова не будет заряжать аккумулятор ноутбука, то, скорее всего, повреждён штекер адаптера. Такой элемент не подлежит ремонту, поэтому потребуется его замена.
Взять рабочий штекер можно от сгоревшего ЗУ с аналогичным разъёмом либо приобрести новый. Для восстановления работоспособности адаптера достаточно будет припаять, соблюдая полярность, новый элемент.
Не родное зарядное устройство
Если ноутбук приобретался не в магазине, а с рук, то возможно предыдущий владелец техники заменил оригинальный адаптер на аналогичное устройство.
Установить несоответствие ЗУ и лэптопа, можно по техническим характеристикам устройства, которое можно найти в свободном доступе. Устраняется данная проблема только приобретением оригинального адаптера.
Проблемы с аккумулятором
Если аккумулятор заряжается не до 100%, то наиболее вероятной причиной такой поломки является сама батарея. Существует две основные неисправности элемента питания, при которых наблюдаются подобные признаки.
Износ батареи
Аккумулятор ноутбука рассчитан на определённое количество циклов заряда, поэтому если лэптоп эксплуатируется без замены батареи длительное время, то возможен выход из строя источника питания по естественным причинам. Проявляется эта поломка постепенным снижением ёмкости. То есть, вначале аккумулятор заряжается только на 95 затем на 90, 80, 70 и менее процентов.

Полетел контроллер
Эта ошибка может проявляться неправильным определением заряженности батареи, в результате чего ноутбук в автоматическом режиме прекратит подачу электрического тока от адаптера. Сбои в работе лэптопа этого типа могут проявлять себя по разному.
Наиболее вероятными является прекращение зарядки батареи на уровне 30, 60 или 79 процентов. Даже если до полного восстановления заряда не хватает всего 5% не следует откладывать решение данной проблемы в долгий ящик.
Для того чтобы восстановить работоспособность контроллера, во многих случаях, достаточно сбросить настройки батареи. Для выполнения этой операции необходимо обладать достаточными знаниями и использовать специальный софт, поэтому рекомендуется обращаться для ремонта переносного компьютера в специализированные сервисы.
Проблемы с программным обеспечением
Этот вид поломок также относится к наиболее вероятным причинам, когда батарея ноутбука заряжается не полностью.
Вирусы
Вирусы могут внедриться в системные файлы компьютера, вызывая различные неполадки, в том числе в области обеспечения батареи электрическим током. Устраняется эта неисправность с помощью качественной антивирусной программы.
Блокировщик зарядки
Некоторые программы не позволяют аккумуляторной батарее ноутбука заряжаться до 100%. Дело в том, что у литиевых аккумуляторов есть определенное количество циклов заряда — разряда, по истечению которого она выходит из строя.
Некоторые специальные программы контролируют уровень заряда от 20 до 80%, что позволяет существенно увеличить срок службы аккумулятора. Если для Вас главное автономность то стоит отключить или удалить данные программы.
Сбой в ОС
Если вышеперечисленные варианты не позволяют устранить неисправность, то следует попытаться откатить состояние операционной системы на дату, когда проблем с заряженностью батареи не наблюдалось. Если это по тем или иным причинам невозможно сделать, то переустановка ОС позволит полностью решить проблему.

Слетели драйвера для АКБ
Если слетели драйвера батареи, то зарядка вообще может не осуществляться. Чтобы восстановить работоспособность переносного компьютера необходимо удалить устройство в диспетчере устройств, после чего выполнить перезагрузку системы.
Не откалиброванная батарея
Для выявления подобной ошибки необходимо найти батарею в панели управления и открыв вкладку с информацией о аккумуляторе обратить внимание на значения: «Расчётная ёмкость» и «Последняя полная зарядка».
Если второе значение существенно ниже первого, то потребуется сделать калибровку батареи. Для этой цели можно использовать специальные программы, которые позволяют в автоматическом режиме устранить данную неисправность.
Агрессивная эксплуатация
Агрессивная эксплуатация также может привести к недостаточной заряженности аккумулятора. В этом случае, батарея не до конца заряжается по причине нехватки электрической мощности адаптера.
Активное использование устройства
Если на устройстве постоянно запущены программы, которые значительно нагружают центральный процессор и видеоадаптер, то аккумулятор заряжается только до 50% или немного более. Устраняет данная проблема периодическим приостановлением работы мощного программного обеспечения.
Неподходящий температурный режим
Если в помещении, где осуществляется зарядка ноутбука температура опустилась ниже нуля, то возможно неполное восстановление аккумулятора вызвано температурным фактором.
Слишком высокая температура также негативно отражается на распределении электричества от адаптера, ведь в этом случае кулерам устройства необходимо потреблять значительно больше энергии для охлаждения переносного компьютера.

Заключение
Причин недостаточной заряженности батареи ноутбука немало, но большая часть из них может быть устранена собственными силами и практически без финансовых затрат.
Остались вопросы или есть чем дополнить статью? Тогда напишите об этом в комментариях, это поможет сделать статью более полной и полезной!
Читайте также:

