Что нужно знать перед покупкой apple
Обновлено: 07.07.2024
Отправляясь покупать iPhone, возьмите с собой не только хорошо разбирающегося в технике Apple друга, но и несколько полезных аксессуаров, которые помогут проверить смартфон и выявить все неисправности. Крайне желательно, чтобы при вас были:
- Сим‑карта формата nanoSIM.
- Скрепка для слота сим‑карты.
- Наушники. .
- Кабель для зарядки.
- Маркер для дисков.
- Лупа.
- Смартфон с мобильным интернетом.
- Ноутбук.
Всё это понадобится на разных этапах проверки.
Как проверить внешнее состояние iPhone
Возьмите iPhone в руки и внимательно рассмотрите со всех сторон, обращая внимание на мельчайшие детали. В идеале вообще не стоит выпускать смартфон из рук, чтобы недобросовестный продавец не подменил его во время сделки.
Повреждения
Царапин и потёртостей на корпусе и экране можно не бояться, если они вас не смущают. Эти недостатки не влияют на работу гаджета и легко скрываются с помощью чехлов и плёнок. Гораздо опаснее деформация корпуса, сколы и вмятины. Такие дефекты говорят о падениях, а значит, и о возможном повреждении внутренних компонентов.
О прошлых полётах также расскажут скрипы корпуса, которые легко обнаружить, немного скручивая смартфон в руках. Это тоже не сулит ничего хорошего.
Следы разборки и ремонта
iPhone, в который не влезали ничьи шаловливые ручки, как правило, создаёт новому владельцу гораздо меньше проблем, чем вскрывавшиеся экземпляры. Чтобы зря не рисковать, не покупайте гаджет со следами разборки. При внимательном рассмотрении их довольно просто выявить.
Возьмите лупу, посветите себе фонариком другого телефона и взгляните на винты крепления у разъёма зарядки. Их шлицы должны быть без царапин и повреждений. Это признак того, что iPhone не вскрывался, а если какой‑либо ремонт и имел место, то проводился в нормальном сервисе.
Любые повреждения — это повод насторожиться и задать вопросы продавцу.
Фото: Артём Козориз / Лайфхакер
Обратите внимание на ободок порта зарядки, кнопки, лоток сим‑карты. Если их цвет не совпадает с цветом корпуса, скорее всего, в смартфоне копались и меняли детали.
На ранних моделях то же самое относится и к кнопке Home: она не должна отличаться по цвету от лицевой панели. Если кнопка перекошена, сильно утоплена или выступает над панелью, вероятно, iPhone разбирали и меняли кнопку. Из‑за некачественных деталей с таким телефоном могут быть проблемы в будущем.
Фото: Артём Козориз / Лайфхакер
Осмотрите стык дисплея и корпуса. Переход должен быть максимально гладким, без царапин и сколов по периметру. Их наличие и резкий переход от стекла к металлу выдадут некачественный ремонт и возможную замену модуля дисплея.
Слишком большие и отличающиеся зазоры вокруг экрана свидетельствуют о вскрытии или вздувающемся аккумуляторе.
Как проверить серийный номер и IMEI
Каждому iPhone присваиваются уникальный серийный номер и IMEI, которые могут рассказать об устройстве много важной информации. Их можно посмотреть в настройках (раздел «Основные» → «Об этом устройстве») и на наклейке с обратной стороны коробки, если она есть.
Фото: Артём Козориз / Лайфхакер
На ранних моделях iPhone (5, 5s, 5c, SE, 6, 6 Plus) IMEI дополнительно указывался на задней панели корпуса. На iPhone 6s, 6s Plus, 7, 7 Plus, 8, 8 Plus, X и более поздних IMEI наносится с помощью лазерной гравировки на лоток сим‑карты.
Разумеется, во всех местах номера должны совпадать (ну разве что коробка может быть взята от другого устройства для более презентабельного вида при продаже). Разные IMEI на устройстве и лотке сим‑карты свидетельствуют о ремонте и замене деталей, а таких телефонов, как вы уже знаете, стоит избегать.
Наличие оригинальной коробки является дополнительным плюсом и гарантией того, что телефон не краденый. Если есть ещё и чек — вообще отлично. Указанные в нём серийник и IMEI тоже должны совпадать.
По серийному номеру можно проверить на сайте Apple информацию об устройстве. Это позволит удостовериться, что перед вами оригинальный iPhone той самой модели, которую вы покупаете. Так можно обезопасить себя от приобретения копии или предыдущей модели под видом новой.
Здесь же указывается остаток гарантийного срока, если он не истёк, что позволит проверить слова продавца.
Обратите внимание, что изображение устройства на странице проверки приводится просто для иллюстрации — его цвет на картинке не соответствует реальному цвету iPhone. Убедиться, что цвет корпуса совпадает с оригинальным можно на одном из сторонних сервисов расширенной проверки, например, SNDeepInfo.
Ещё по серийному номеру легко определить, новым или восстановленным покупался смартфон. Если комбинация начинается с буквы F, значит, перед вами refurbished, или восстановленный, iPhone.
Обычно восстановленные iPhone поставляются в простой белой коробке с пометкой RFB или Apple Certified Pre‑Owned на наклейке с обратной стороны. С символа F начинается не только серийник, но и код модели, а также партномер.
Такие телефоны официально проверены и отремонтированы на фабрике Apple. На них предоставляется годовая гарантия, но стоят они при этом дешевле. По сути, здесь нет ничего плохого, если только продавец не скрыл этот факт.
Впрочем, есть мнение, что лучше брать новые, а не восстановленные iPhone. Выбор за вами.
Как проверить привязку iPhone к оператору
Существует два вида iPhone: neverlock и контрактные. Первые работают с любой сим‑картой, вторые привязаны к определённому оператору связи и могут использоваться только с ним.
С помощью специальных плат‑подложек для сим‑карт контрактный iPhone удаётся разблокировать. Из‑за сложностей и нестабильности работы такие телефоны гораздо дешевле neverlock. Если у вас нет цели сэкономить на покупке, то подобных iPhone лучше избегать. А проверить, что перед вами действительно neverlock, можно так:
- Своими руками извлеките лоток сим‑карты и убедитесь, что в нём нет посторонних предметов.
- Установите свою сим‑карту и удостоверьтесь, что телефон находит сотовую сеть и сразу же подключается к ней.
- Сделайте тестовый звонок кому‑нибудь из знакомых.
- Для верности откройте «Настройки» → «Основные» → «Об этом устройстве» и убедитесь, что в строке «Оператор» стоит название вашего оператора.
Если всё в порядке, можно переходить к следующему пункту.
Как проверить привязку iPhone к iCloud
Начиная с iOS 7 устройства привязываются к Apple ID владельца. Это позволяет обезопасить данные при утере или краже смартфона. Через iCloud можно определить местоположение iPhone, удалённо заблокировать или стереть его.
Без доступа к аккаунту старого владельца использовать заблокированный смартфон нельзя.
Если купите такое устройство, то единственное, что можно будет с ним сделать, это разобрать на запчасти.
При этом обезопасить себя от таких проблем не так уж и сложно. Достаточно сделать несколько проверок.
Блокировка активации
Когда на iPhone отображается такой экран и предложение ввести данные аккаунта, а продавец их не знает и уверяет вас, что нужно просто подключиться к iTunes, разворачивайтесь и уходите. Это как раз та самая ситуация, когда телефон годится только на детали.
Функция «Найти iPhone»
Если устройство включается и работает, зайдите в «Настройки» → Apple ID → iCloud и проверьте, выключена ли функция «Найти iPhone». Если нет, попросите продавца передвинуть тумблер. Для этого понадобится ввести пароль от Apple ID, который владелец, разумеется, должен знать.
Удостоверьтесь, что функция действительно выключена. Иначе после передачи денег недобросовестный продавец сможет заблокировать iPhone.
Сброс настроек
И наконец, для полной уверенности выполните полный сброс устройства с последующей активацией и входом в собственный Apple ID.
- Откройте «Настройки» → «Основные» → «Сброс» и выберите пункт «Стереть контент и настройки».
- Если потребуется, попросите продавца ввести пароль от Apple ID.
- Дождитесь окончания процедуры стирания и загрузки.
- Пройдите первичную настройку.
- Активируйте устройство и войдите в свой аккаунт.
После этого можно быть уверенным в том, что iPhone больше не связан со старым владельцем и готов к дальнейшему использованию. Смартфон будет как будто только из коробки.
Как проверить работоспособность iPhone
Как и любой другой гаджет, iPhone является сложным техническим устройством, неисправности которого можно сразу не заметить. Даже если телефон внешне выглядит идеально, не спешите радоваться и тут же покупать его. Лучше потратить несколько лишних минут, извиниться перед продавцом за дотошность и всё как следует проверить.
Кнопки и переключатель бесшумного режима
Все органы управления iPhone должны работать мягко, но чётко — без ложных срабатываний, чрезмерных усилий и провалов. Проверьте каждую клавишу на отсутствие люфтов, хруста и других посторонних звуков.
- Кнопка Home должна иметь небольшой ход и безошибочно реагировать на нажатия. На iPhone 7, 7 Plus, 8, 8 Plus, iPhone SE (второго поколения) она не нажимается, а отзывается вибрацией, которая имитирует щелчок. Эту кнопку практически невозможно починить, поэтому проблемное устройство лучше не покупать.
- Клавиши громкости должны легко нажиматься, издавая характерный мягкий щелчок. Громкость при этом меняется строго на одно деление. Если клавиши нажимаются с трудом или есть ложные срабатывания, без ремонта не обойтись.
- Рычажок беззвучного режима. Ход переключателя должен быть жёстким и срабатывать мгновенно, откликаясь вибрацией. Люфты, дребезжание и самостоятельные включения от случайного касания недопустимы.
- Кнопка Power. Как и другие кнопки на исправных аппаратах, она нажимается с первого раза и без усилий. При этом безошибочно распознаёт одиночное и долгое нажатие во время блокировки и выключения.
Дисплей
От кнопок, которые вы будете ежедневно нажимать, переходим к дисплею, с которым вы будете взаимодействовать большую часть времени.
- Царапины. Первым делом попросите продавца убрать защитную плёнку или стекло. Под ними могут скрываться царапины и даже трещины. И да, снимать все аксессуары, чтобы продемонстрировать отсутствие дефектов, — хороший тон. Защита — дело вкуса, и покупатель сам наклеит плёнку или стекло, если понадобится.
- Битые пиксели. Проверьте матрицу на отсутствие битых пикселей. Для этого выключите и снова включите iPhone либо сделайте фото, закрыв объектив камеры пальцем, чтобы получить чёрный фон. Для проверки на белом фоне откройте в Safari пустую страницу. В обоих случаях никаких цветных точек и полос на экране быть не должно.
- Равномерность подсветки. Установите яркость на максимум и проверьте подсветку на белом и чёрном фоне. Если она неравномерна по всему периметру или есть пятна — модуль имеет дефекты или был заменён не очень качественным.
- Засветы. Таким же образом удостоверьтесь в отсутствии желтоватых пятен и полос на экране. Они появляются от перегрева и сдавливания дисплея, например, в кармане джинсов. Эти дефекты обычно увеличиваются со временем, так что лучше не покупать такой iPhone.
- Сенсорная панель. Работоспособность тачскрина легко проверить, пропечатав все символы на клавиатуре или порисовав в «Заметках». Обнаружить мёртвые зоны можно также, перетаскивая иконки на рабочем столе в разные области экрана.
- Олеофобное покрытие. Дисплей iPhone имеет качественное олеофобное покрытие, которое довольно просто проверить. Попробуйте нарисовать что‑то на экране маркером для дисков. На оригинальном экране маркер не будет писать, а краска тут же соберётся в капли.
Динамики и микрофоны
В iPhone два динамика: слуховой и полифонический. Первый находится под сеточкой в верхней части фронтальной панели и используется во время разговоров. Второй расположен справа на нижнем торце и служит для громкой связи и воспроизведения рингтонов и звука в приложениях. Микрофонов всего три: нижний — слева от разъёма зарядки, верхний — под сеточкой слухового динамика и задний — рядом с основной камерой на задней панели.
Для проверки микрофонов и динамиков удобно использовать стандартное приложение «Диктофон». Сделайте запись, а затем прослушайте её. Сначала через полифонический динамик, а затем, поднеся к уху, и через слуховой. Звук должен быть громким и чистым, без хрипов, искажений и других помех.
Дополнительно можно проверить все микрофоны, сняв на камеру небольшое видео.
Камеры
Для проверки камер сначала оцените их визуальное состояние. В глазке основной камеры не должно быть пыли и конденсата, а на её поверхности — царапин и сколов. Если модуль перекошен, линза смещена в сторону от центра или стекло торчит над ободком, камера, скорее всего, менялась.
Фото: Артём Козориз / Лайфхакер
Запустите стандартное приложение «Камера». Оно должно включаться без задержки и быстро фокусироваться на объектах. Удостоверьтесь, что механизм автофокуса не дребезжит и не издаёт посторонних шумов. Проверьте вспышку, переключитесь на фронтальную камеру. Сделайте несколько фото и видео — на них не должно быть полос, точек, синевы, желтизны или других артефактов.
Сенсоры
Неполадки в работе датчиков или их отказ, как правило, оборачиваются дорогостоящим ремонтом. Обязательно проверьте все сенсоры и ни в коем случае не покупайте iPhone, имеющий проблемы с каким‑либо из них.
- Touch ID. Для проверки сканера отпечатка пальца в моделях, где он есть, достаточно добавить в систему собственный отпечаток и попробовать разблокировать смартфон. Зайдите в «Настройки» → «Touch ID и код‑пароль», выберите «Добавить отпечаток…», пройдите процедуру настройки и удостоверьтесь в корректной работе сенсора.
- Face ID. Новая система разблокировки доступна на iPhone X и более новых устройствах. Её можно проверить, понаблюдав за продавцом или добавив собственное лицо и протестировав разблокировку самостоятельно.
- Датчик приближения. Этот инфракрасный сенсор гасит экран и предотвращает случайные нажатия во время разговора или в других случаях, когда iPhone подносится к уху. Его легко проверить во время звонка или прослушав голосовую заметку в «Диктофоне».
- Датчик освещённости. Благодаря этому сенсору работает функция автояркости, когда уровень подсветки подстраивается под окружающее освещение. Для его проверки нужно включить автояркость в «Настройках» → «Экран и яркость», а затем прикрыть место у фронтальной камеры пальцем на несколько секунд — дисплей должен потускнеть.
- Акселерометр и гироскоп. Для проверки акселерометра проще всего запустить календарь или заметки и повернуть iPhone — экран при этом тоже должен перевернуться в соответствующие положение. Гироскоп легко проверить, запустив приложение «Компас» и откалибровав его.
Разъём зарядки и наушников
Lightning‑разъём, в отличие от кабелей, ломается нечасто, но при покупке его нужно проверить. Для этого подключите свой внешний аккумулятор к iPhone и проверьте, будет ли он заряжаться. За 5 минут устройство должно зарядиться примерно на 1–2%. Подсоединяя кабель, обязательно попробуйте вставить его обеими сторонами.
Фото: Артём Козориз / Лайфхакер
Если есть аудиоразъём, не забудьте удостовериться в его исправности. Для этого подключите к смартфону свои наушники и запустите какую‑нибудь музыку или диктофонную запись. Звук должен быть чистым, без шумов и хрипов, причём в обоих наушниках. Сам коннектор при этом должен чётко вставляться в разъём и надёжно фиксироваться.
Беспроводные интерфейсы
- Bluetooth. Чтобы протестировать Bluetooth, достаточно подключить к iPhone беспроводные наушники или колонку. Если их под рукой не оказалось, попробуйте просто передать фото по AirDrop на другое устройство Apple.
- Wi‑Fi. Для проверки Wi‑Fi просканируйте сети поблизости и подключитесь к одной из них. Запустите Safari и откройте несколько страниц — так вы удостоверитесь, что интернет работает. Если публичного Wi‑Fi нет под рукой, раздайте интернет с другого смартфона через режим модема.
- GPS. Работоспособность модуля GPS проверяется с помощью стандартного приложения «Карты». Откройте его и убедитесь, что iPhone определяет текущее местоположение.
Аккумулятор
Apple гарантирует работу аккумуляторов iPhone без значительной потери ёмкости на протяжении 500 циклов. В зависимости от интенсивности использования это около двух лет. Однако ограничиваться заверениями продавца о том, что батарейка держит как новая, не стоит. Лучше проверить это.
Самый простой способ — понаблюдать за уровнем заряда во время тестирования смартфона. В начале осмотра включите отображение заряда в процентах в разделе настроек «Аккумулятор» и сделайте скриншот. Если за несколько минут проверок уровень заряда упал на 1–2%, значит, аккумулятор в порядке.
Встроенные функции iOS позволяют просмотреть состояние батареи и оценить её текущую ёмкость, сравнительно с новой. Соответствующую информацию можно найти в разделе «Настройки» → «Аккумулятор» → «Состояние аккумулятора». Там же указано, поддерживается ли пиковая производительность или частота процессора будет снижаться, чтобы iPhone не отключался под нагрузкой.
И наконец, самый точный, но самый сложный способ — просмотр количества циклов перезаряда и текущей ёмкости с помощью специальной утилиты для компьютера. Именно для этого нам и нужен был ноутбук.
На Mac можно воспользоваться бесплатной утилитой coconutBattery, для Windows есть аналогичное приложение — iBackupBot. В остальном процедура тестирования ничем не отличается: подключаем iPhone кабелем к компьютеру и смотрим информацию. Если циклы перевалили за 500, а ёмкость менее 80%, имейте в виду, что скоро может понадобиться замена аккумулятора.
Датчик влаги
Начиная с iPhone 7 в смартфонах есть влагозащита, но повреждения от воды компания всё равно считает негарантийным случаем. Как ни крути, а вода и электроника всё же несовместимы. Погружение в жидкости вызывает окисление электронных компонентов и плат, что для смартфона почти всегда означает поломку. Если не сразу, то в будущем.
Разумеется, покупать iPhone‑утопленника нельзя ни в коем случае. А распознать его не так уж и сложно.
Во всех поколениях iPhone есть специальные индикаторы контакта с жидкостью. При попадании на них воды они меняют цвет с серебристо‑белого на розово‑красный. В современных iPhone эти маркеры располагаются внутри слота сим‑карты, на более старых устройствах — внутри разъёма зарядки или аудиоразъёма.
Посветите на индикатор фонариком и хорошо рассмотрите его, определив цвет. При малейшем намёке на покраснение лучше откажитесь от покупки и поищите другой вариант.
Чек-лист проверки
И напоследок — краткий список того, что нужно проверить перед покупкой. Подглядывайте в него во время осмотра iPhone, чтобы ничего не забыть.


Меня частенько заносит на авито на предмет поиска ништяков по низким ценам. Да, я ещё не докачал удачу, поэтому мне не везло, как нашему главреду недавно. Но пару раз удавалось выгодно разменяться смартфонами.
Важно понимать, что любая площадка с объявлениями — поле действия различных мошенников да и вообще недобросовестных людей. Тут проще простого нарваться на неприятный сюрприз.
Поэтому любую технику нужно детально осмотреть перед покупкой. Я несколько раз покупал именно iPhone — расскажу, как их проверять.
Самое простое. Отвязан ли он
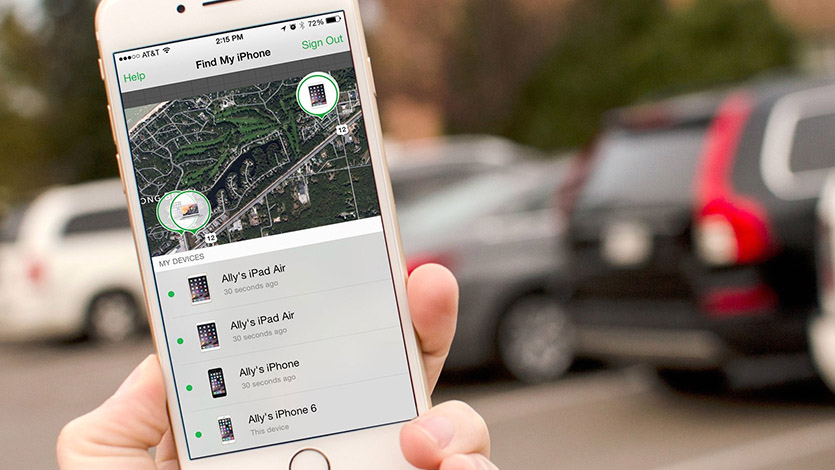
Смартфон может с блеском пройти любую проверку, но если при этом продавец затрудняется отключить «Найти iPhone» — прощайтесь, ничего не получится.
Для тех, кто не в теме: это намертво привязывает iPhone к владельцу Apple ID, и, фактически, даёт ему ключи по управлению устройством. Например, он может удалённо заблокировать ваш только что купленный iPhone и потребовать денег за разблокировку. Он будет знать, где вы находитесь. То ещё удовольствие.
Нужный пункт спрятался в настройках, в разделе «iCloud», но гораздо проще вбить «Найти iPhone» там же в поиске.
Как проверить iPhone по IMEI
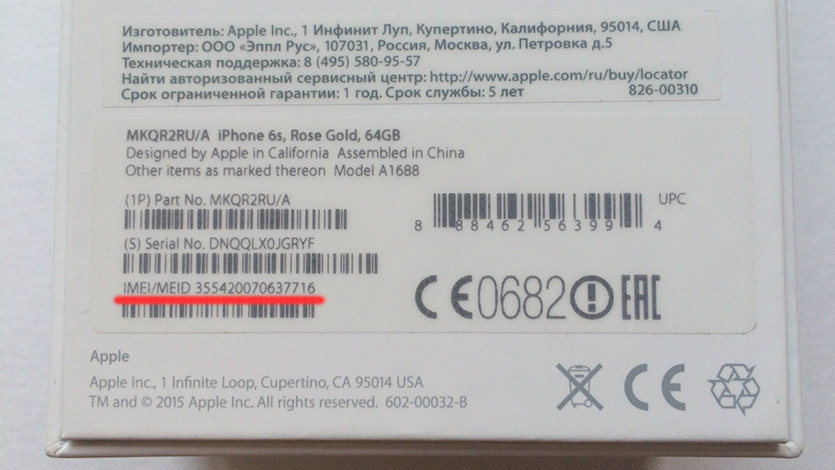
IMEI — это уникальный международный идентификатор мобильного оборудования. Этот 15-значный номер должен совпадать в рамках одного комплекта. Проверяем:
Коробка волнует нас в последнюю очередь. Если совпало всё, кроме неё — ничего страшного, просто продавец принёс устройство в неоригинальной упаковке. Другой вопрос: почему он не предупредил об этом вас? Это лишний повод всё перепроверить.
Как проверить iPhone на сайте Apple
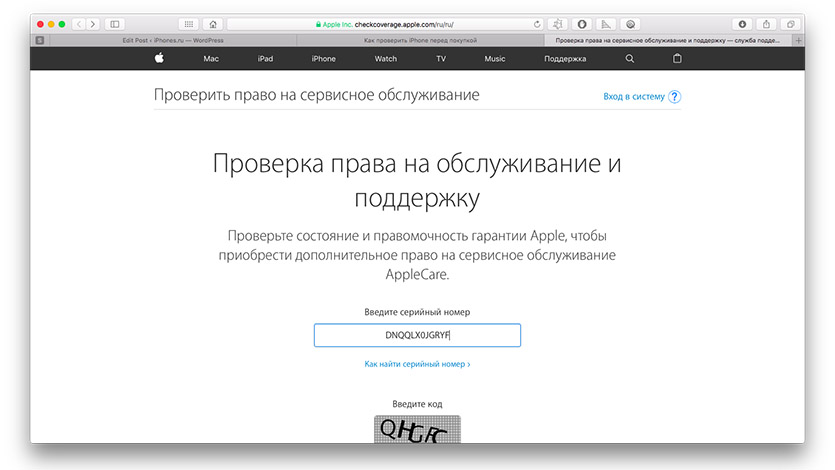
Там же, в «Настройки — Основные — Об этом устройстве» написан серийный номер. Его тоже можно использовать. Переходим на сайт Apple и проверяем статус устройства.
Именно таким образом можно понять, что перед вами не Франкенштейн с корпусом условного 6s и начинкой от шестёрки. На страничке покажут модель устройства, дату окончания ограниченной гарантии и информацию о дате покупки.
Никаких залоченных iPhone

Сейчас такие устройства встречаются всё реже, но вдруг вы любитель ретро, в погоне за iPhone 3G. Есть вероятность нарваться на залоченный смартфон. Эти iPhone были куплены за границей на контрактной основе. Такие трубки могут доставить массу неудобств, за которые, к тому же, придётся платить.
Вот несколько признаков, по которым можно понять, залочен смартфон или нет.
- В лотке SIM стоит микросхема-подложка.
- Устройство не обновлено до максимально возможной ОС.
- В Настройках — Основные — Об этом устройстве стоит оператор, отличный от того, что в статус-баре.
- После перезагрузки устройство долго ловит сеть или требует звонка на определённый номер.
Такие смартфоны не обновляются без нужных манипуляций, не вижу смысла за них платить.
Пловец или нет?

Покупать утопленные смартфоны крайне опасно. Ты не знаешь, каким образом его сушили после падения в воду. Возможно, iPhone побывал в руках адекватных сервисников, а может, его просто положили в рис. При этом окисление компонентов всё ещё продолжается, и смартфон «двинет кони» в любую минуту.
Жаль, что такое всплывает только после вскрытия устройства. Впрочем, один маркер видно и снаружи.
- Для iPhone 5 и новее: откройте лоток SIM-карты и посмотрите внутрь.
- Для прочих iPhone: посмотрите в 30-пиновый разъём и в порт для наушников.
Вот тут можно посмотреть, как будет выглядеть сработавший маркер в конкретной модели iPhone. Если в обозначенных местах нет красных точек — значит всё в порядке, с этой стороны iPhone не заливало. Точнее ситуацию может прояснить только сервисный центр.
Классика. Состояние аккумулятора

Понятно, что покупая смартфон с рук, придётся терпеть все заскоки потасканного аккумулятора. Но износ одно- двухгодовалой батареи незначителен.
Обычно iPhone пробегает до 500 циклов зарядки, как минимум. При этом потеря ёмкости аккумулятора не ощущается. Не подумайте, устройство продолжает работу и после, просто время «без розетки» сокращается.
Количество циклов полного заряда можно проверить с помощью бесплатной утилиты coconutBattery. Если лень брать с собой ноутбук — стоит заранее обсудить с продавцом возможность установки соответствующей утилиты на iPhone. Вот, Battery Life, например.
Плюс, в последних iOS, появилась возможность посмотреть процент износа аккумулятора в настройках. Экономит время.
Изучаем экран
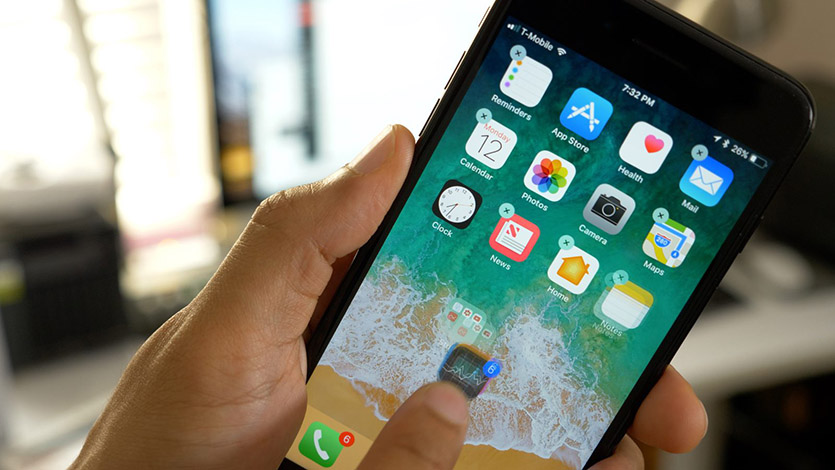
Дисплей — просто кладезь слабых мест. На что нужно обратить внимание.
Прожмите экран в разных местах с небольшим усилием. Здесь не должно ничего хрустеть, скрипеть или болтаться. Иначе — смартфон роняли или вскрывали.
Подсветка должна быть равномерной. Откройте изображение с белым фоном и с чёрным и обратите внимание, на свечение по краям. Не должно быть явных пятен и слишком ярких мест. Если таких изображений нет — откройте любое приложение с подходящим бэкграундом. Ну или сделайте фото, например.
На экране не должно быть жёлтых пятен. Тех, которые появляются после перегрева смартфона. Дело в том, что под воздействием температуры, клей между тачскрином и дисплеем меняет цвет. Похожие косяки появляются, если устройство постоянно сдавливали, например, держали в заднем кармане джинс и садились на твёрдые поверхности.
Тем же набором картинок проверяем на полосы и на битые пиксели.
Все сенсоры должны работать

Мало кто хочет обнаружить пару мёртвых зон на дисплее, спустя какое-то время. Поэтому проверьте всё сразу.
Самый простой способ — выйти в меню, включить режим расстановки иконок (долго держите одну из них) и потаскать её по экрану. Она должна двигаться равномерно, плавно, не останавливаться, и не дергаться.
Откройте клавиатуру, прощёлкайте все клавиши. Вытягивайте шторки уведомлений и Пункта управления, как в портретном, так и в ландшафтном режиме. Всё должно работать.
Не забудьте проверить Touch ID. В идеале — забить туда свой палец и пару раз разблокировать устройство, но можно и понаблюдать за хозяином смартфона.
Обязательно. Тестовый звонок
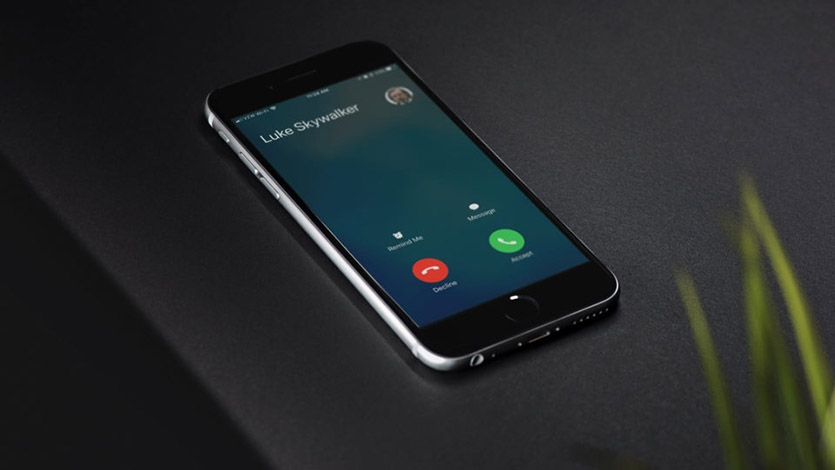
Не пропустите этот момент: нужно вставить свою симку и сделать тестовый звонок на номер друга. Этим убиваем двух зайцев сразу; проверяем работу разговорного динамика и модуля сотовой связи.
В крайнем, если под рукой нет SIM-карты, то можно набрать 112, послушать робота-автоответчика, а потом сбросить, не дожидаясь соединения. Лучше, чем ничего.
Нужно выйти в Интернет
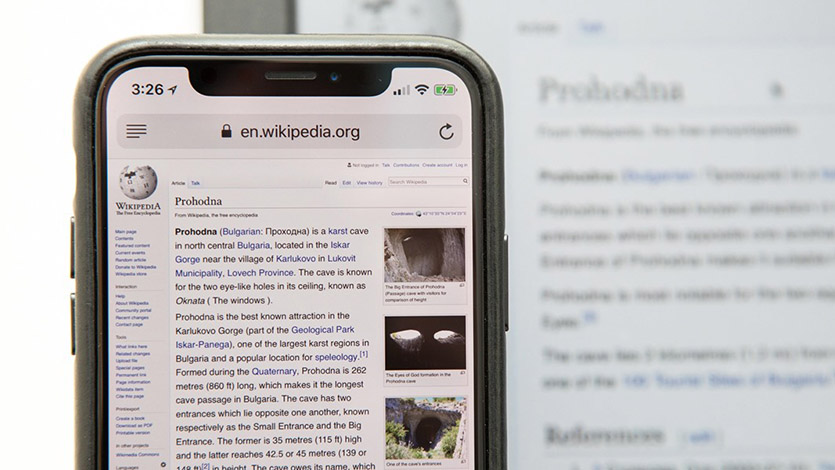
На этом этапе также пригодится своя симка с Интернетом. Достаточно зайти на любую страницу, чтобы понять, что смартфон работает в LTE-сетях.
Также стоит найти поблизости Wi-Fi точку, либо раздать её самому. Проблемы с беспроводным Интернетом никому не нужны.
Нелишним будет зайти в Карты и определить текущее местоположение смартфона, чтобы убедиться, что c GPS всё в порядке.
Не забудьте про кнопки

Тупо прощёлкайте каждую кнопку. Ничего не должно хрустеть, болтаться или западать. Качелька беззвучного режима должна отзываться вибрацией, как и кнопка Home в новых iPhone. Кстати, не пытайтесь прожать эту кнопку в iPhone 7 и 8 — она не сдвинется ни на миллиметр.
Не поддавайтесь на уговоры, неработающую кнопку Home практически нереально починить. После замены детали останетесь без Touch ID.
Проверяем камеру и микрофон

Убедитесь, что в глазке камеры нет ни мусора, ни конденсата. Проверьте вспышку, снимите пару фото и видео. На кадрах не должно быть никаких артефактов. Не забудьте проиграть снятое видео со звуком — так проверяется задний микрофон.
Также микрофон легко проверить в стандартном приложении «Диктофон». Оставьте пару записей и прослушайте их. Никаких посторонних шумов быть не должно.
До кучи: датчики и акселерометр

iPhone умеет определять своё расположение в пространстве благодаря акселерометру. Откройте Заметки и покрутите смартфон, проверьте как работает смена ландшафтного режима на портретный.
Также можно зайти в новое приложение Measure (или в старый Компас) и включить Уровень. Проверьте, как работает акселерометр в разных плоскостях.
Не стоит забывать и другие датчики. Как их проверить?
- Включите автояркость и поднесите ладонь к фронтальной камере — экран должен стать тусклым.
- Позвоните кому-нибудь и поднесите ладонь к той же камере — экран должен погаснуть.
В каких случаях можно брать?

Специально ничего не писал про царапины на корпусе — степень допустимой убитости каждый определяет сам. Например, я ищу смартфоны с отсутствием сколов и вмятин, а на мелкие царапины не обращаю внимание.
Но если iPhone не прошёл проверку по одному из вышеперечисленных пунктов, то стоит задуматься.
Наверное, можно стерпеть небольшое пятно на экране или хрустящие кнопки. Изношенный аккумулятор также меняется малой кровью. А вот брать iPhone с неработающим верхним динамиком, в надежде сменить его после — крайне рисково, он в одном модуле с несколькими компонентами и практически не поддаётся ремонту.
В любом случае, никогда не платите вперёд, даже за самые заманчивые предложения. Не ведитесь на офигительные истории об оплате услуг ТК, авансе или каком-нибудь задатке. Просто найдите другого продавца.
(135 голосов, общий рейтинг: 4.84 из 5)
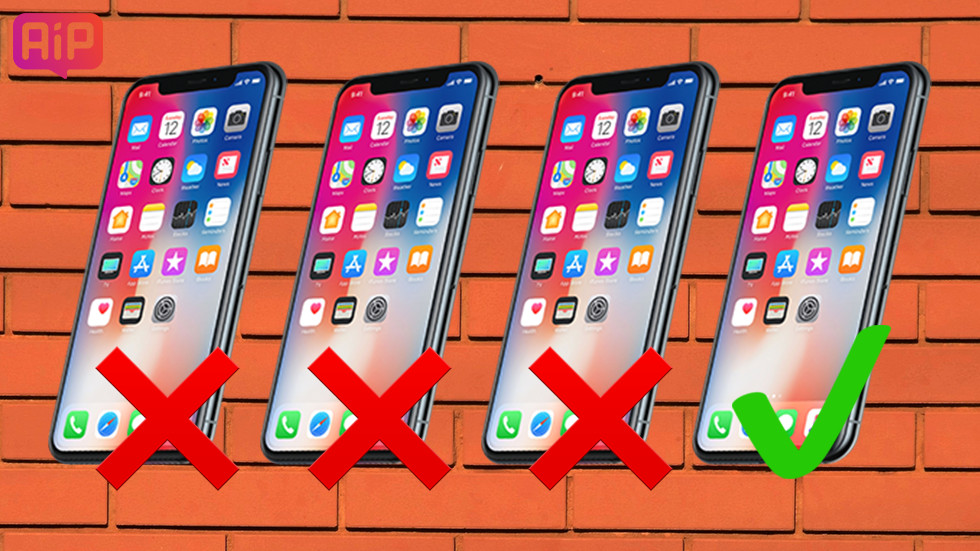
Новые iPhone стоят дорого. Чтобы сэкономить, многие решают брать смартфон с рук. Покупать у друга или знакомого условно безопасно: он вряд ли станет предлагать неисправное устройство. А вот в соцсетях или на площадках вроде Avito можно попасть на мошенников. Сегодня расскажем, как проверить iPhone перед покупкой и не заплатить деньги за «кирпич».

Внешка
Первый этап проверки устройства перед покупкой — тщательный осмотр. Неисправный или поддельный iPhone можно идентифицировать по корпусу. Нужно просто знать, куда смотреть.
Повреждения
Глубокие царапины и трещины на задней панели, сколы на экране, замятые углы корпуса и другие серьезные дефекты — все это должно убедить вас отказаться от покупки. Такой iPhone часто роняли: компоненты внутри тоже могут быть повреждены и не работать должным образом. Устройства с косметическими повреждениями обычно дешевле, однако их приобретение — это лотерея.

Написанное выше не касается смартфонов с нормальным износом. 2–3-летний iPhone с незначительными потертостями на задней панели не должен вас пугать.
Следы ремонта
Осмотр iPhone также поможет определить, ремонтировалось ли устройство. Признаков некачественного ремонта много. Это стертые шляпки винтиков возле разъема Lightning, стекло дисплея, которое неплотно прилегает к корпусу, криво установленная линза фронтальной камеры или дребезжание внутри корпуса.
Плохой ремонт может стать причиной быстрой поломки смартфона после покупки. Не верьте, что продавец просто заменил старую батарею или треснутый дисплей. Это типичные отмазки, чтобы скрыть серьезное вмешательство в аппаратную часть.

Чеки и документы
Хорошо, когда у продавца есть документы, подтверждающие покупку iPhone: чеки из магазина, гарантийный талон и прочие бумаги. В них дублируются ключевые характеристики смартфона вроде цвета корпуса или объема накопителя. Кроме того, вы можете отследить историю поломок и обслуживания устройства. Это особенно полезно при покупке с рук.

Неоригинальные запчасти
С помощью визуального осмотра можно также определить неоригинальные запчасти. Положите iPhone на горизонтальную плоскость. Вся передняя панель должна быть однородного черного цвета, а границы дисплея и его рамок — почти неотличимы. Если выключенный экран явно отсвечивает серым оттенком и имеет едва заметные полосы по всей площади — скорее всего, он неоригинальный. Дополнительное доказательство — холодные цвета при включенной подсветке.
Слишком утопленная или наоборот выпирающая над корпусом кнопка Home тоже свидетельствуют о замене оригинальных компонентов. Как и отличающийся от цвета корпуса ободок вокруг нее и порта Lightning. Наконец, вас должны насторожить расхлябанные кнопки регулировки громкости, блокировки экрана и включения беззвучного режима. Оригинальные при нажатии издают характерный звук и не люфтят.
Корпус от другого устройства
Неочевидная проверка для большинства покупателей — сверка IMEI с корпуса с тем, который указан в настройках устройства и на коробке. Если он отличается, вам пытаются продать «чудовище Франкенштейна»: внутренности от одного iPhone в оболочке другого. На моделях до iPhone 6 включительно IMEI указывался в нижней части экрана, рядом с надписью Designed by Apple in California. Начиная с iPhone 6s, код начали прятать на лотке SIM-карты.
Откройте меню «Настройки» — «Основные» — «Об этом устройстве» и сверьте IMEI с тем, который обнаружите на корпусе. Не покупайте iPhone, если нашли несоответствия. Под видом и по цене iPhone SE вам могут продавать iPhone 5s или просто неисправный смартфон, собранный из нескольких.

Оригинал или нет
Часто под видом оригинального iPhone продают подделку. Дешевую копию определить можно на глаз, однако для качественных дубликатов придется использовать более продвинутые методы.
Внешний вид устройства
Настоящий iPhone сделан из качественных материалов: металла и стекла. Если вам предлагают «айфон» из пластика, если внутри устройства что-то болтается и скрипит, если на корпусе вы видите зазоры и щели — скорее всего, перед вами подделка. Второй возможный вариант — вам продают пересобранный iPhone в дешевом корпусе с AliExpress или подобного сайта. Такое устройство тоже не надо покупать — это кот в мешке.

Настройки и операционная система
Подтвердить или опровергнуть сомнения помогут настройки и интерфейс операционной системы. Откройте «Центр уведомлений» и «Пункт управления», загляните в меню «Об этом устройстве», запустите одно-два приложения. Попробуйте скачать любую программу из App Store. На оригинальном iPhone под управлением iOS 13 и более ранних версий прошивки ни с одним из действий не должно возникнуть проблем.
Проверка серийного номера через сайт Apple
Окончательно убедиться в подлинности iPhone можно с помощью специальной страницы официального сайта Apple. Введите серийный номер устройства и капчу. На сайте отобразится информация о модели и статусе гарантии. Если по серийнику не находится ничего или вы видите информацию не о той модели, которую показывает продавец, — вас пытаются обмануть.

Подключение к iTunes
Для полноценной проверки iPhone с рук лучше взять с собой ноутбук с iTunes и кабель Lightning. Подключите смартфон к компьютеру и подождите несколько секунд. Вы должны увидеть запрос на получение доступа к данным на устройстве. Это признак того, что iPhone настоящий. После принятия запроса и синхронизации вы увидите полную информацию о смартфоне: название модели, версию прошивки и серийный номер. В случае проблем с синхронизацией советуем дважды подумать перед покупкой — возможно, вам пытаются продать подделку.

Плавал или не плавал
В каждом iPhone есть специальный индикатор контакта с жидкостью. При попадании влаги он становится красным. Утопленника лучше не покупать ни при каких обстоятельствах.
Проверка индикатора
Осмотр индикатора контакта с жидкостью — очень важный этап проверки. В последних моделях iPhone он расположен внутри слота для SIM-карты. Если смартфон побывал под водой, индикатор окрасится в красный цвет. Покупать такое устройство мы не советуем ни за какие деньги.

Контакт с водой — худшее, что может случиться со смартфоном. Влага вызывает электрохимическую коррозию, уничтожая контакты и дорожки плат. Перестают работать либо отдельные функции, либо весь iPhone превращается в «кирпич». Поломка устройства неизбежна, однако утопленник способен еще несколько дней и даже недель работать нормально. Этим и пользуются нечестные продавцы.
Порты и разъемы
Посмотреть на цвет индикатора контакта с жидкостью — мало. Внимательно изучите разъемы Lightning и наушников (если есть). Ни них не должно быть следов коррозии и поврежденных контактов. Попробуйте подключить кабель и посмотрите, сразу ли начинается зарядка. Поврежденные контакты могут вызывать проблемы с подключением.
Слишком чистые порты у смартфона с рук — тоже повод для беспокойства. Возможно, продавец их заменил, чтобы скрыть следы контакта с водой. Руководствуйтесь здравым смыслом — никто ведь не будет ремонтировать то, что не сломано.
Тест кнопок и Touch ID
После купания у iPhone начинает глючить кнопка Home — проверено на личном опыте. Сначала она не всегда реагирует на нажатие, а потом перестает работать вообще. Следом за кнопкой отваливается сканер отпечатков пальцев. Если при осмотре смартфона заметили, что кнопка нажимается как-то не так, поищите другой вариант.

Пробный звонок
Еще один неочевидный признак утопленника — обрывы связи. Вставьте SIM-карту и попробуйте совершить несколько тестовых звонков. С устройством в нормальном рабочем состоянии не должно возникнуть проблем. У iPhone, побывавшего под водой, входящие и исходящие вызовы будут обрываться каждые несколько секунд. Это тоже история из личного опыта.
Железо и функции
Когда убедились, что iPhone не собран из нескольких, что это не подделка и что вода внутрь корпуса не попадала, переходите к тесту функций и аппаратной составляющей. Устройства нечестных продавцов к этому этапу проверки не доходят.
Экран и сенсорный дисплей
На дисплей и сенсорный экран обычно приходится наибольшее количество повреждений — они занимают почти всю переднюю панель. Если проверку на глаз компоненты прошли, советуем также использовать приложения для теста отображения цветов и чувствительности сенсора. Они помогут обнаружить выгоревшие пиксели и проблемы со считыванием касаний. В App Store достаточно бесплатных приложений такого типа, например, ScreenTest и Test Device Multitouch.
Wi-Fi, Bluetooth и сотовые данные
Попробуйте подключиться к Wi-Fi, создать пару с беспроводными наушниками и включить мобильный трафик. Это ключевые функции любого смартфона. Если они не работают, покупать устройство нет смысла — оно ничем не будем отличаться от кнопочной звонилки.
Откройте меню «Настройки» и с помощью разделов Wi-Fi, Bluetooth и «Сотовая связь» протестируйте возможности iPhone. Чтобы включить передачу сотовых данных, сначала вставьте SIM-карту.
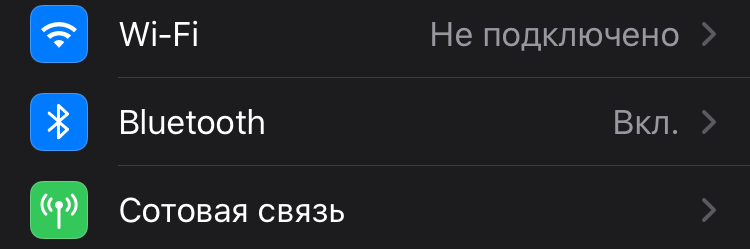
Камеры
Камеры должны запускаться с первого раза, быстро фокусироваться и делать четкие снимки. Проверьте каждый из доступных режимов сначала на фронтальной, а затем на основной камере. Запишите видео и посмотрите его — так вы проверите качество съемки и работоспособность микрофона. Есть смысл осмотреть модули камер. Внутри не должно быть мусора, помутнений и прочих дефектов.
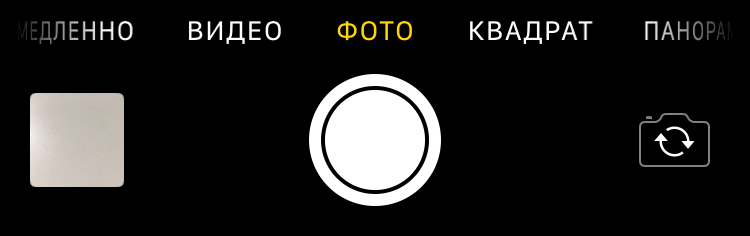
Touch ID и Face ID
Touch ID или Face ID — то, что вы будете использовать десятки и сотни раз в день. Системы отвечают за разблокировку экрана, подтверждение платежей и защиту конфиденциальных данных. Если сканер отпечатков или лица не работает, придется каждый раз вводить код-пароль и на всякий случай держать в голове пароль от учетной записи Apple ID.
Откройте меню «Настройки» — «Touch ID и код-пароль» («Face ID и код-пароль» для iPhone X и моделей новее). Попробуйте добавить новый отпечаток пальца или настроить распознавание лица. Если не получилось, не спешите с покупкой устройства.
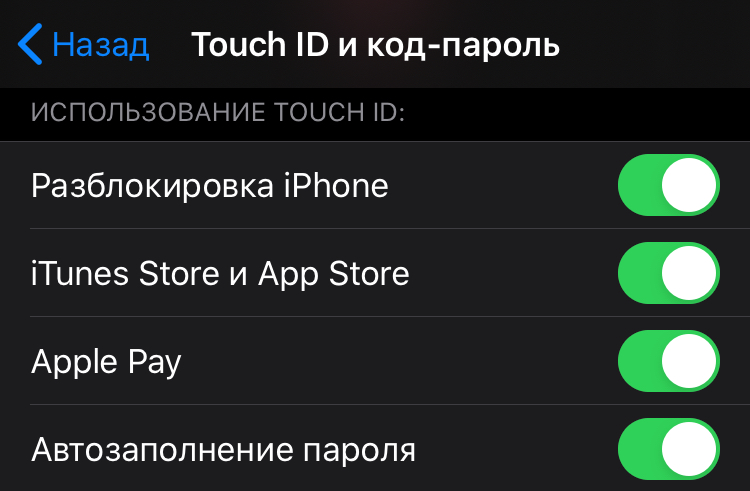
Привязка к оператору
Иногда под видом «разлоченного» iPhone пытаются продать смартфон, привязанный под одного оператора. Такое устройство не будет работать со сторонними SIM-картами и обновляться. Проверить привязку к оператору можно несколькими способами
- Вытащите лоток SIM-карты и посмотрите, нет ли там постороннего предмета, похожего на небольшой чип. Если нет — все хорошо.
- Вставьте свою SIM-карту и попробуйте совершить звонок. С этим не должно возникнуть проблем.
- Откройте меню «Настройки» → «Основные» → «Об этом устройстве». В строке «Оператор» должно быть название вашего поставщика услуг сотовой связи.
Состояние аккумулятора
Истощенная батарея выдаст сама себя — за время описанных в этой статье проверок она разрядится более чем на 10%. Дополнительную информацию о состоянии аккумулятора поможет найти одноименный раздел настроек. Опция «Состояние аккумулятора» отобразит максимальную емкость и уведомит о необходимости замены компонента.
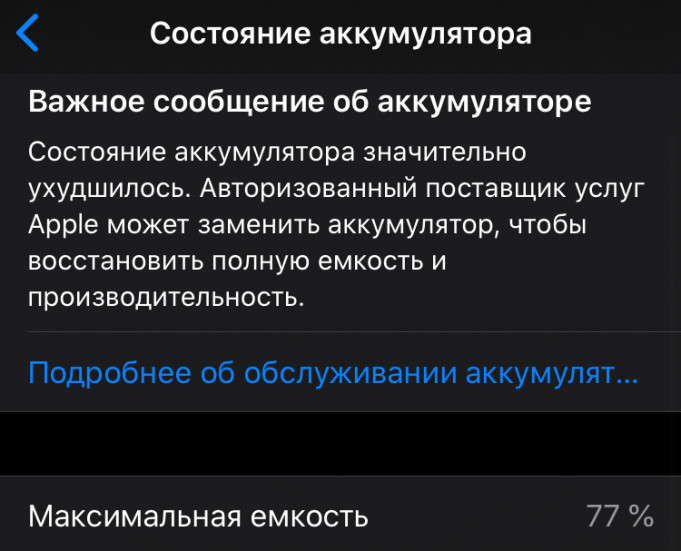
iCloud и «Локатор»
Финальный этап теста iPhone перед покупкой с рук. Вы должны быть уверены, что смартфон не привязан к учетной записи другого человека. В противном случае не получится сбросить устройство до заводских установок и войти со своим Apple ID. Продавец может сказать, что к текущему аккаунту привязана куча платных игр и приложений — не ведитесь! Как только вы разойдетесь, смартфон заблокируют, а за разблокировку потребуют от вас денег.
Откройте меню «Настройки». Если видите на устройстве под управлением iOS 13 чье-то имя в верхней части экрана, оно привязано к чужой учетной записи. На iPhone с iOS 12 и ниже информацию о привязке к Apple ID можно найти в разделе «Настройки» — iCloud. Попросите продавца выйти из учетной записи и отмените покупку при получении отказа.
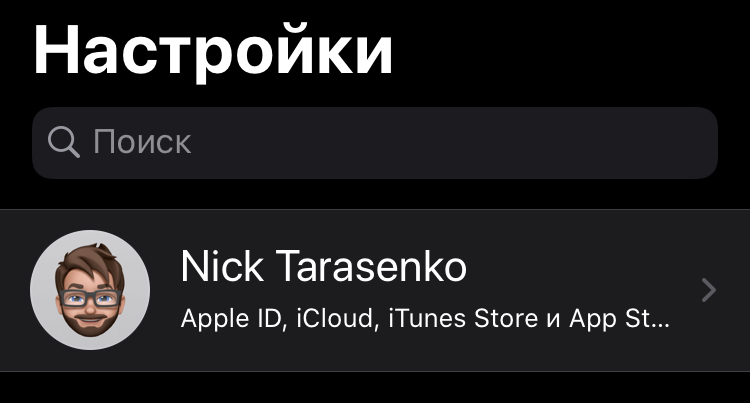
Такого быть не должно.
Если чужих аккаунтов нет, сбросьте устройство до заводских установок. Используйте «Настройки» — «Основные» — «Сброс» — «Стереть контент и настройки». Так вы получите смартфон в состоянии «как новый» — по крайней мере, в программном плане. Сброс и первую настройку со своим аккаунтом желательно проводить в присутствии продавца.
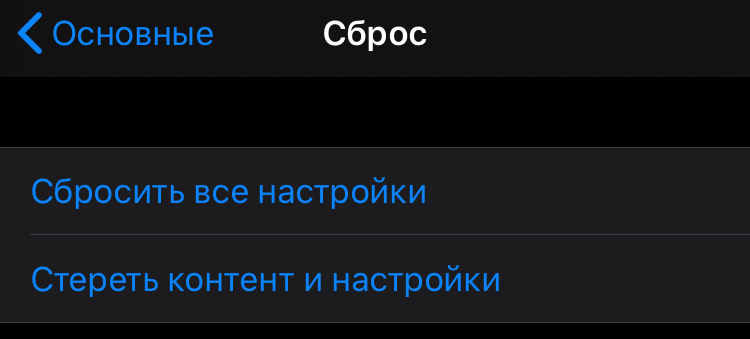
Вывод: стоит ли покупать с рук
Покупка iPhone с рук — отличная возможность сэкономить деньги и обзавестись той моделью, о которой давно мечтаешь. Однако при выборе устройства, уже бывшего в использовании, важно помнить несколько вещей.
- Не покупайте подозрительно дешевый iPhone. Чаще всего скидывают цену на неисправные или украденные устройства, а также на утопленников.
- Тщательно проверяйте iPhone и тестируйте функции. Это залог беспроблемной работы в будущем.
- Всегда просите продавца отвязать iPhone от своей учетной записи. Так вы будете уверены, что вас не пытаются обмануть и выманить дополнительные деньги.
Поставьте 5 звезд внизу статьи, если нравится эта тема. Подписывайтесь на нас Telegram , ВКонтакте , Instagram , Facebook , Twitter , YouTube .
Когда вы получите новый iPhone, особенно если это ваш первый iPhone, вам придется освоить много новых трюков. Но, вам нужно с чего-то начать, и это что-то должно быть основами.
Это руководство проведет вас через первые 12 шагов, которые вы должны сделать, когда получите новый iPhone. Эти советы лишь поверхностно рассказывают о том, что вы можете сделать с iPhone, но они помогут вам стать профессионалом iPhone.
Создание Apple ID
Для использования iTunes Store или App Store необходим Apple ID, также известный как учетная запись iTunes. Эта бесплатная учетная запись позволяет не только покупать музыку, фильмы, приложения и многое другое в iTunes, но и использовать другие полезные функции, таких как iMessage, iCloud, Find My iPhone, FaceTime, Apple Music и многих других удивительных технологий на iPhone.

Технически вы можете пропустить настройку Apple ID, но без этого вы не сможете сделать много вещей, которые определяют сущность iPhone.
Установить iTunes
Хотя Apple собирается удалить программу iTunes с Mac, это гораздо больше, чем просто программа, которая хранит и воспроизводит вашу музыку. Это также инструмент, который позволяет добавлять и удалять музыку, видео, фотографии, приложения и многое другое с вашего iPhone.
На Mac используйте iTunes, если он на вашем компьютере, в противном случае используйте новое приложение Music app.
Можно использовать iPhone без компьютера и iTunes. Если вы хотите сделать это, не стесняйтесь пропустить этот шаг.
Активируйте новый iPhone
Первое, что нужно сделать с вашим новым iPhone, это активировать его. Вы можете сделать все, что вам нужно, прямо на iPhone и начать использовать его всего за несколько минут.
Процесс базовой настройки активирует iPhone и позволяет выбирать основные настройки для использования таких функций, как FaceTime, Find My iPhone, iMessage и связанных с ними инструментов.
Настройте и синхронизируйте свой iPhone
После того, как вы установили iTunes и свой Apple ID, пришло время подключить ваш iPhone к компьютеру и начать загружать его контентом. Может это будет музыка из вашей музыкальной библиотеки, электронные книги, фотографии, фильмы и т.д.
Если вы синхронизировали через USB-кабель, вы можете изменить настройки и синхронизировать по Wi-Fi. Или используйте iCloud и вообще не используйте кабелей.
Настройте iCloud
Использование вашего iPhone станет намного проще, если у вас есть iCloud, особенно если у вас более одного компьютера или мобильного устройства, на котором есть ваша музыка, приложения или другие данные.
iCloud объединяет множество функций в одном инструменте, включая возможность резервного копирования ваших данных на серверы Apple и повторную установку через Интернет одним щелчком мыши или автоматическую синхронизацию данных между устройствами. Это также позволяет вам повторно загрузить всё, что вы купили в iTunes Store. Таким образом, даже если вы потеряете или удалите их, ваши покупки никогда не исчезнут.
Настройка iCloud является частью стандартного процесса настройки iPhone, поэтому вам не нужно регистрироваться отдельно.
Настройте Find My iPhone
Find My iPhone – это функция iCloud, которая позволяет вам использовать встроенный в iPhone GPS, чтобы точно определять его местоположение на карте. Вы будете очень рады этому, если ваш iPhone когда-нибудь потеряется или будет украден. В этом случае вы сможете найти его на той части улицы, на которой он находится. Это важная информация для полиции, когда вы пытаетесь вернуть украденный телефон.
Чтобы использовать функцию «Найти мой iPhone», когда ваш телефон пропадает, сначала нужно её настроить. Сделайте это сейчас, и вы не пожалеете позже. Однако, стоит знать, что настройка Find My iPhone – это не то же самое, что установка приложения Find My iPhone. Вам не обязательно нужно приложение.
Настройка Find My iPhone теперь является частью стандартного процесса настройки iPhone, поэтому вам не нужно делать это отдельно.
Установите Touch ID или Face ID
Установив эти функции, используйте палец или лицо, чтобы совершать покупки в iTunes или App Store, любое приложение также может использовать эти функции. Это означает, что любое приложение, которое использует пароль или нуждается в защите данных, может начать использовать его.
Touch ID и Face ID просты в настройке и просты в использовании – и делают ваш телефон более безопасным – поэтому вы должны использовать тот, который доступен на вашем телефоне.
Настройка Touch ID или Face ID теперь является частью стандартного процесса настройки iPhone, поэтому вам не нужно настраивать его отдельно.
Настройка Apple Pay
Если у вас iPhone 6 или выше, вы можете использовать Apple Pay. Беспроводная платежная система Apple проста в использовании, быстрее проходит через кассу и намного безопаснее, чем использование обычной кредитной или дебетовой карты. Поскольку Apple Pay никогда не сообщает действительный номер вашей карты продавцам, украсть нечего.
Не каждый банк предлагает это, и не каждый торговец принимает это, но если вы можете, настройте и используйте. Как только вы увидите, насколько это удобно, вы будете искать причины, чтобы использовать постоянно.
Настройка Apple Pay теперь является частью стандартного процесса настройки iPhone.
Установите медицинский идентификатор
С добавлением приложения Health в iOS 8 и выше iPhone и другие устройства iOS начинают играть важную роль в нашем здоровье. Одним из самых простых и, возможно, наиболее полезных способов воспользоваться этим является создание медицинского удостоверения личности.
Этот инструмент позволяет вам добавить информацию, которую вы бы хотели предоставить в случае потребности в неотложной медицинской помощи. Это может включать лекарства, которые вы принимаете, серьезные аллергии, экстренные контакты – всё, что кому-то нужно знать при обращении к врачу, если вы не можете разговаривать. Медицинское удостоверение личности может оказать большую помощь, но вы должны настроить его, прежде чем оно понадобится, иначе оно не сможет вам помочь.
Изучите встроенные приложения
В то время как приложения, которые вы получаете в App Store, являются самыми популярными, в iPhone также есть довольно большой набор встроенных приложений. Прежде чем углубляться в App Store, узнайте, как использовать встроенные приложения для просмотра веб-страниц, электронной почты, фотографий, камеры, музыки, вызовов, заметок и связанных с ними утилит.
После того, как вы потратили немного времени на работу со встроенными приложениями, ваша следующая остановка – App Store, где вы можете получить все виды новых программ. Ищете ли вы игры или приложение для просмотра Netflix на своем iPhone, идеи о том, как приготовить ужин или приложения, которые помогут вам улучшить свои тренировки, вы найдете их в App Store. Более того, большинство приложений доступно всего за доллар или два, и даже бесплатно.
Когда вы готовы идти глубже
К этому моменту вы получите довольно твердое представление об основах использования iPhone. Но, вы можете получить больше, например, использовать iPhone в качестве персональной точки доступа или использовать AirPrint.
Если iPhone для ребенка.
Наконец, если вы являетесь родителем, а новый iPhone принадлежит одному из ваших детей – изучите основы родительского контроля. iPhone удобен для семей, так как он предоставляет родителям инструменты для защиты своих детей от контента для взрослых, предотвращает получение огромных счетов из iTunes Store и защищает от некоторых онлайн-опасностей.

Купить iPhone в Apple Store не так просто, как зайти в магазин одежды и купить джинсы. Если вы подготовитесь, процесс пойдет гораздо проще. Поскольку я сам был специалистом по Apple Store, я могу помочь вам входить и выходить из Apple Store с вашим новым iPhone более эффективно.
Сначала проведите небольшое исследование
Решите, хотите ли вы iPhone без SIM-карты
Примечание. Вы не можете оплатить телефон без SIM-карты, поэтому планируйте, чтобы деньги были доступны на полную сумму.
Принесите правильный идентификатор
Убедитесь, что вы являетесь авторизованным пользователем вашего оператора связи
Если вы хотите профинансировать и активировать телефон, помимо форм удостоверения личности, упомянутых выше, вам также необходимо иметь авторизованный пользователь в вашей учетной записи оператора связи. Если вы не уверены, попросите основного человека в вашей учетной записи зайти на веб-сайт оператора связи или позвонить и проверить, а затем добавить вас, если вы еще этого не сделали.
Знайте данные своей учетной записи оператора связи
Вам нужно будет знать последние четыре цифры номера номер социального страхования первичной так же хорошо как PIN-код аккаунта и пароль. Не каждому оператору связи требуется PIN-код, но если он есть у вас, вам нужно будет его знать. Это не то же самое, что пароль от учетной записи.

Принесите кредитную карту для программы обновления iPhone.
Если вы хотите профинансировать свой новый iPhone через Программу обновления iPhone, которая доступна только для последних моделей iPhone, помимо всего вышеперечисленного, вам понадобится кредитная карта. Не дебетовая карта, у вас должна быть кредитная карта, которая будет использоваться для проверки кредитоспособности. Вам нужно будет заполнить форму, в которой будет указан ваш номер социального страхования и ваша зарплата, поэтому убедитесь, что вы знаете эту информацию.
Если вы заморозили свой кредит, вам необходимо разблокировать его, прежде чем идти в Apple Store, иначе вы не будете одобрены для участия в программе обновления iPhone.
Примечание о замораживании кредита и о том, как они применяются в программе обновления iPhone.
Сделайте резервную копию вашего iPhone в iCloud
Если вы хотите настроить свой новый iPhone в магазине и хотите, чтобы на нем было все, что было со старого телефона, убедитесь, что у вас есть текущий резервное копирование iCloud. Если вы не делали ни одного в течение некоторого времени, создание резервной копии может занять несколько часов, поэтому вы не хотите делать это в Apple Store.
Знайте свой Apple ID и пароль
Если вы планируете настроить свой новый iPhone, вам нужно знать Apple ID и пароль. Если вы забыли пароль, вам нужно сбросить его, прежде чем идти в магазин.
Любые вопросы?
Большинство людей, работающих в розничном магазине Apple, веселые и дружелюбные. Когда вы входите в Apple Store хорошо подготовленным, вы можете просто расслабиться и получить удовольствие от покупки невероятной технологии. У вас есть вопросы о том, как сделать покупки в Apple Retail Store максимально удобными? Спрашивайте в комментариях ниже.
Мы можем получать комиссию за покупки, используя наши ссылки. Узнать больше.

Механические клавиатуры великолепны, потому что они дают вам лучшую обратную связь при наборе текста, а параметры настройки практически безграничны. Однако это довольно ошеломляюще. Вот руководство по основам.
Читайте также:

