Что такое mem в msi afterburner
Обновлено: 07.07.2024

Чтобы пользоваться программой, необходимо сначала ее скачать, установить и настроить. Рассмотрим все эти пункты.
Для начала необходимо скачать программу.
Для этого заходим на официальный сайт MSI Afterburner и листаем сайт вниз до секции с загрузкой:

Как установить MSI Afterburner
После того как Вы скачали архив, разархивируйте его, перейдите в разархивированную папку и запустите установочный файл «MSIAfterburnerSetup.exe». Куда устанавливать - решать только Вам, но желательно использовать стандартные системные пути - C:\Program Files (x86)\MSI Afterburner - это для Windows 10.
Нажимаем везде «далее».
Дойдя до пункта «выберите компоненты программы для установки» - снимаем галочку с «Riva Tuner Statistics Server».

После жмем «далее» и ждем окончания установки.
После установки запускаем MSI Afterburner.
MSI Afterburner очень прост в использовании. Для того, чтобы понять как работает программа, изучим параметры и за что они отвечают.
Настройка MSI Afterburner

- Gpu Clock - это показатель тактовой частоты видеокарты. Если у Вас ферма из нескольких карт, то будет показываться выбранная видеокарта.
- Core Voltage (mV) – этот ползунок отвечает за энергопотребление видеокарты, Вы можете как разогнать, так и понизить этот показатель. Чем меньше Core Voltage, тем меньше затрат на электроэнергию: понижение этого показателя позволит экономить на электричестве, а в случае если Вы уперлись «в потолок» по энергопотреблению, данная функция позволит понизить потребление тока видеокартами, и даст возможность установки дополнительных карт, если вы майнер.
- Power Limit – отвечает за энергопотребление карты. При большем разгоне, то есть если Вы хотите сильно разогнать видеокарту, то и энергопотребление необходимо добавлять, иначе карта не будет удерживать частоты и сбрасывать их до заводских. Показатель часто заблокирован . Ниже скажем как его разблокировать.
- Temp. Limit – ползунок отвечающий за критическую температуру видеокарты. В случае превышения этого (установленного Вами) показателя, видеокарта сбросит частоты (уйдет в throttling).
- Core Clock (MHz) – это разгон частоты GPU (графического процессора) видеокарты.
Данный разгон необходим для увеличения хешрейта вашей видеокарты во время майнинга или для повышения производительности (ФПС) в играх.
Fan Speed – если ваша видео карта сильно греется, мы все равно не рекомендуем выставлять 100% оборотов, так как тем самым быстрее исчерпается ресурс кулеров (а это одна из самых частых поломок).
При увеличении разгона видеокарты по памяти и по ядру, лучше всего прибавлять по 10 единиц.

- Название выбранной видеокарты
- При нажатии на слово «GPU», выйдет список всех видеокарт. Выбирайте каждую карту по очереди и устанавливайте для нее разгон и скорость вращения кулеров.
- Сброс всех настроек разгонов до заводских.
Так же разгонять видеокарты можно прямо в майнерах. Смотрите примеры разгона:
Смотрите видео
Прежде чем мы начнем, помните, что разгон небезопасен, и при настройке вашей видеокарты есть риск нанести непоправимый ущерб.
MSI Afterburner упрощает разгон, но настоятельно рекомендуется действовать с изрядной долей здравого смысла.
Если вы чувствуете, что вы слишком далеко зашли с разгоном, немедленно остановитесь и обратитесь за советом к компетентным источникам, прежде чем продолжить.
Как разогнать видеокарту
Разгон в MSI Afterburner придерживается стандартной техники разгона и тестирования, чтобы найти самые высокие и наиболее стабильные настройки. Не забывайте нажимать кнопку «Применить» после любых изменений.
- Для начала установите ползунки « Power Limit » и « Temp Limit » на максимум. С этими настройками видеокарта будет более энергоэффективной и будет достигать более высоких температур. Видеокарта никогда не достигнет верхнего предела, если не произойдет серьезная неисправность оборудования, поэтому не удивляйтесь, если максимальная температура покажется опасно высокой. Производители карт определяют эти параметры, и поэтому они считаются безопасными, и нет риска повредить видеокарту.
- Увеличьте немного ползунок тактовой частоты ядра. Каждое деление ползунка соответствует одному МГц выше или ниже штатной тактовой частоты, в зависимости от того, двигаете ли вы вверх или вниз. Мы рекомендуем прибавлять от 20 до 30 МГц. Не забудьте нажать «Применить» после увеличения тактовой частоты.
- Для каждого приращения запустите Kombustor в фоновом режиме и проверьте наличие артефактов, мерцающего экрана, черных вспышек или сбоев. Отведите пару минут на наблюдение за каждым изменением.
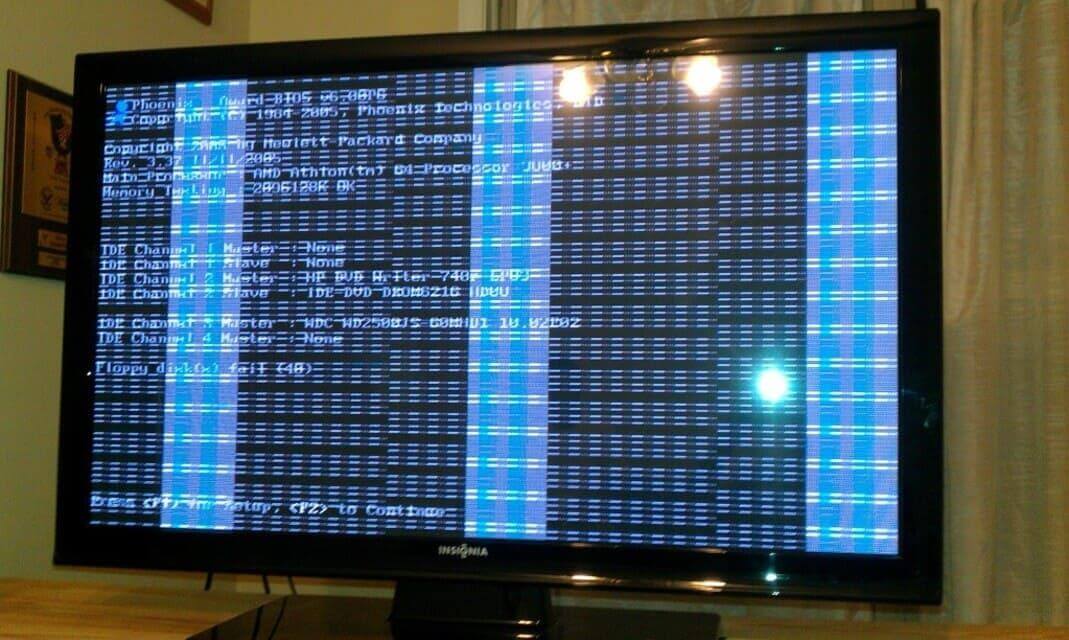
Расширенные настройки
Нажав на «шестеренку» (настройки), откроются все настройки MSI Afterburner.

- Если ваши видеокарты одной и той же модели, одного и того же производителя, то лучше всего поставить галочку «Синхронизировать настройки одинаковых ГП». Это поможет вам (если у вас ферма из нескольких карт) сделать настройки разгона для одной карты, а применится сразу ко всем.
- Советуем поставить все эти галочки для более удобной работы с MSI Afterburner.
Для применения заблокированных и расширенных настроек можно использовать файлы конфигурации.
Чтобы перейти в режим редактирования конфигурации необходимо нажать правой кнопкой мыши по ярлыку MSI Afterburner и выбрать пункт « Расположение файла ».

Откроется папка с установленной программой. В ней мы увидим много файлов. Нам нужно выбрать папку « Profiles »:

В ней лежат файлы конфигурации:

Редактировать их можно в любом текстовом редакторе в режиме администратора. Весьма удобно для редактирования использовать стандартный Блокнот Windows 7/8/10, либо Notepad++ (он еще более удобен).
В этой папке лежат следующие файлы:
- MSIAfterburner.cfg – основной файл базовой конфигурации программы (лежит в директории «Profiles» по пути C:\Program Files (x86)\MSI Afterburner\Profiles );
- файлы с расширением *.cfg с, начинающимся с VEN_ … описывают настройки разгона и андервольтинга для каждой видеокарты. Количество этих файлов будет сопоставимо с количеством ваших видеокарт.
До начала редактирования разумно сделать резервные копии этих конфигурационных файлов в другую папку для того, чтобы все восстановить, если что-то пойдет не так.
Если в конфигурационных файлах окажутся синтаксические ошибки, то и андервольтинг и разгон не сработают. А в интерфейсы программы ползунки окажутся заблокированными.
Как разблокировать core voltage
Чтобы разблокировать вольтаж нужно в главном файле конфигурации MSIAfterburner.cfg в разделе Settings в режиме администратора указать единицу в следующих опциях:
UnlockVoltageControl=1 (разблокировать управление вольтажом)
UnlockVoltageMonitoring=1 (разблокировать мониторинг вольтажа)
StartupDelay=0 (задержка времени для применения разгона/андервольтинга)
ForceConstantVoltage=1 («Принудительное постоянное напряжение»)

Для АМД
Если вы хотите включить режим неофициального оверклокинга, то внесите или добавьте изменения в следующие строки:
[ATIADLHAL] UnofficialOverclockingMode=1 UnofficialOverclockingEULA=I confirm that I am aware of unofficial overclocking limitations and fully understand that MSI will not provide me any support on it

Для Nvidia
Для Nvidia в файле MSIAfterburner.cfg можно изменить значения вольтажа при настройке разгона/андервольтинга с помощью кривой «Curve» (ее часто называют «курвой»):
VFCurveEditorMinVoltage = 700 (минимально возможный вольтаж, можно установить в 650 мВ)
VFCurveEditorMaxVoltage = 1250 (максимальный возможный вольтаж, в милливольтах)
Определяем настройки для каждой карты отдельно
Файлы с расширением *.cfg с названием, начинающимся на VEN_1 … позволяют применять разгон и даунвольтинг для каждой карты.
Синтаксис этих файлов следующий:
Последняя строка ( VDDC_Generic_Detection=1 ) заставит программу обращаться к контроллеру видеокарты через модуль регулировки напряжения от nVIDIA.
Как понять какой из файлов *.cfg к какой карте относится?
Для этого можно сопоставить номер шины ( BUS ), которая указана в названии:

В графическом интерфейсе можно узнать номер шины нажав на значок i :

Сопоставив идентификаторы шины нужной карты в окошке « Информация » с шиной в названии файла *.cfg , мы поймем, что это одна и та же карта, если в системе у нас их много.
Теперь мы можем вносить изменения дальше.
В конфигурационных файлах *.cfg для каждой видеокарты мы укажем значения температурных лимитов (в градусах по Цельсию), Power Limit (мощности в процентах), Core и Memory Clock (частоты ядра и памяти в мегагерцах), режимы работы вентиляторов ( Fan Speed ) карты и частоту их оборотов.
С помощью графического интерфейса мы так же можем указать автозапуск приложения и нужного профиля разгона, вольтаж ядра, параметры вентиляторов и т.д.
Лучше выключить опцию синхронизации настроек одинаковых ГП потому, что даже карты одного производителя как правило имеют собственный, уникальный потенциал для разгона.
Рекомендуем поставить галочку на опцию « Запускать вместе с Windows ».

Как включить управление вентиляторами
При майнинге мы рекомендуем выставить минимальную скорость вращения на 40-60%. Далее мы будем подбирать приемлемые настройки, позволяющие работать карте на оптимальной температуре, и в то же время не повышать шум и износ подшипников вентиляторов.

Для авто-управления частотой вращения вентиляторов графических адаптеров согласно настроенной кривой вращения, в графическом интерфейсе надо подключить кнопку « Auto »:

Как добавить MSI Afterburner в автозагрузку
Для авто применения опций разгона для всех видеоплат необходимо выставить нужные параметры и сохранить их в профиль.
Чтобы автоматически применить профиль нужно нажать на кнопку со значком Windows – « Startup ».

Использование персональных параметров видеокарт станет выполняться при каждом запуске фермы или компьютера.
Так же нужно нажать на шестеренку « Опции » и включить галочку « Запускать вместе с Windows ».
Как разблокировать ползунки Core Voltage, Power Limit и Temp Limit
Пример неактивной опции:

Чтобы разблокировать кор вольтаж, разгон и fan speed необходимо нажать на шестеренку настроек:

Здесь мы можем отметить галочкой нужные нам опции – « Разблокировать управление напряжением » и « Разблокировать мониторинг напряжения ».
Так же разблокировать Core Voltage можно в файлах *.cfg для каждой видеокарты отдельно путем включения функции VDDC_Generic_Detection .
Если там нет таких строк, то нужно вставить их в каждый конфигурационный файл самостоятельно.
Теперь ползунок Core Voltage становится активным.

Так же не забудьте в настройках поставить галочки « Разблокировать управление напряжением » и « Разблокировать мониторинг напряжения ».
Аналоги
К аналогам этой программы относят:
- overdriveNTtool
- RivaTuner
- CAM (только мониторинг)
- EVGA PrecisionX 16
- NVIDIA Inspector (только вывод информации о видеокарте)
- AgaueEye (для отображения FPS в Windows)
- Nvtray
Вывод
MSI Afterburner – простая и удобная в обращении программа. Очень легко с ее помощью разгонять видеокарты. В настройках меню «интерфейс» вы всегда можете поменять скин программы.

MSI Afterburner (MSIA) считаю одним из самых продвинутых и тонких инструментов для настройки видеокарты, с которым лично познакомился еще на MSI 770 Lightning, в частности за счет инструмента "Редактор кривой частот/напряжений", о котором в основном и пойдет речь.
Что дает ручная настройка "редактора кривой"?
- "Ровный" framerate, за счет стабильной частоты.
- Снижение потребления, за счет снижения напряжения.
- Снижение температур, за счет снижения напряжения и как следствие - снижения потребления.
- Снижение оборотов вентиляторов, за счет снижения температур при равной производительности.
- Стабильную работу ускорителя.
реклама
var firedYa28 = false; window.addEventListener('load', () => < if(navigator.userAgent.indexOf("Chrome-Lighthouse") < window.yaContextCb.push(()=>< Ya.Context.AdvManager.render(< renderTo: 'yandex_rtb_R-A-630193-28', blockId: 'R-A-630193-28' >) >) >, 3000); > > >);Терминология, используемая далее в тексте:
VL - voltage limit, ограничение лимита по напряжению;
PL - power limit, ограничение лимита потребления;
Упор в лимит (долбежка) - когда какое-либо из значений VL/PL превышает допустимые значения;
"Кукуруза" - превышение допустимых значений одновременно по VL и PL;
"Пила" - постоянные перепады (скачки) частоты ядра вверх/вниз;
"Синтетика" - обычно обозначаются тесты, ориентированные на проверку максимальных возможностей;
"Дроп" - обычно обозначает падение частоты, температуры, результата и т.п.
При любых манипуляциях с ускорителем в программе MSIA или любой другой, старайтесь всегда активировать встроенный мониторинг, либо держать перед глазами вкладку "Sensors" (сенсоры) программы GPU-Z, тогда вы сможете правильно и своевременно реагировать на последствия ваших действий.

Основные показатели выделены красным.
реклама
Почему "редактор кривой" лучше, чем двигать ползунок?
При регулировке частоты чипа видеокарты ч/з ползунки вы не можете контролировать напряжение, которое выставляется в автоматическом режиме для текущей частоты, что всегда приводит к упорам в лимиты и постоянной "пиле":

реклама
МИНУС: высокое потребление, высокие температуры, падение fps.
ПЛЮС: некоторая синтетика "переваривает" такое поведение и выдает больший результат.
При регулировке ч/з редактор, вы всегда можете найти такое напряжение, при котором частота чипа будет находится на одном значении и снижаться только при превышении определенных температурных ступеней:

МИНУС: необходимо потратить какое-то время при нахождении необходимого напряжения для требуемой частоты.
ПЛЮС: снижение потребления, снижение температур, стабильный fps.
При работе с "кривой" бывают случаи, когда часть частот после фиксированной остается вверху и как следствие зафиксированное вами напряжение "не срабатывает", это можно нивелировать двумя способами.

В большинстве видео-роликов это делается ч/з первоначальное снижение все "кривой" и после выставления искомых частота/напряжение:

Способ используемый мной (привычка) - через "выделение+Shift": вся область, которая находится выше искомой точки, выделяется с зажатым Shift + ЛКМ, после клавиша Shift отпускается и любая точка в выделении опускается вниз, затем нажимаем"применить" и все встает на свои места:

Построение "кривой", какую выбрать и для каких задач
Через клавишу Shift
Зажав клавишу "Shift" начинаете тянуть нужную точку верх/вниз (вместе с ней перемещается и вся "кривая"), равносильно увеличению частоты ч/з основное окно программы, "применить":

МИНУС: вы не контролируете напряжение, следовательно потребление и температуру.
Через одну точку
Зажимаете ЛКМ на выбранных частота/напряжение и тянете вверх, наиболее простой и удобный способ поиска стабильных соответствий, "применить":

ПЛЮС: вы можете найти минимальное напряжение для требуемой частоты.
МИНУС: иногда требует много времени.
Через Ctrl
Зажав клавишу "Ctrl" начинаете тянуть любую точку вверх/вниз, тем самым уменьшая/увеличивая агрессивность поведения кривой, обычно используется при экстремальном разгоне, "применить":

МИНУС: вы не контролирует напряжение, потребление и температуру.
Ступеньки
Выстраиваете на нескольких выбранных частотах/напряжениях подобие ступенек, мой любимы способ при максимальном разгоне под СЖО, который позволяет контролировать температурные дропы и не только, "применить":

ПЛЮС: можно достигнуть максимальный уровень производительности.
МИНУС: необходимо знать точные соответствия каждых из частот/напряжений.
Чтобы выстроить прямую после заданной точки достаточно сделать следующее:
Выделить при помощи Shift+ЛКМ необходимый участок начиная с первоначальной точки и до упора вправо:

Выбрать самую первую точку в выделении:

Нажать одновременно комбинацию Shift+Enter, что бы перейти в режим редактирования частоты:

Изменить первоначальную частоту на требуему:

Нажать одновременно комбинацию Shift+Enter, что бы выйти из режим редактирования частоты, при этом прямая выстроится автоматически, "применить":

Способы ограничения напряжение, поиск минимального
Ограничить напряжение можно двумя способами, один из них уже был ранее рассмотрен - "Построение кривой через одну точку", второй - жесткая привязка частоты к напряжению, при котором частота и напряжение находятся всегда в фиксированном состоянии, что является минусом, но в тоже время - это быстрый способ нахождения минимального напряжения, при котором нивелируется PL.
Необходимо выбрать точку частоты/напряжения, нажать лат. букву "L", "применить":

Найти минимальное напряжение просто, достаточно после найденных "рабочих" частота/напряжение взять точку левее для той же частоты, подтянуть ее до текущей ("применить") и еще раз пройти необходимые тесты, пока не начнутся вылеты, зависания и т.п.
Желательно всегда находить минимальное напряжение, это хоть и не намного, но снизит потребление и температуру, при этом помните, что для разных задач оно может отличаться, собственно как и сама частота (учитесь пользоваться "профилями").
"Упор" в лимит потребления, как избежать?
"Уйти" от лимита PL можно только через его увеличение (если это предусмотрено БИОС) или снизив непосредственно напряжение:

Пример использования
В примере, для общего понимания принципа работы кривой, будет продемонстрирован так называемые даунвольт (не путать с майнинговым) для дефолтной бустовой частоты с лимитом в 370W, что бы наглядно показать происходящее "с завода" и к чему можно "прийти".
Тестовый стенд:
- стенд: открытый стенд 'Open Benchtable 1.1' без дополнительного охлаждения;
- процессор: Intel i9-9900K 5000/4700MHz + Noctua NH-U12A;
- память: Ballistix AES 4100MHz 16-21-39-2T;
- мат. плата: ASRock Z390 Phantom Gaming-ITX/ac + Samsung 970 Pro NVMe 512Gb;
- видеокарта: ASUS ROG Strix GeForce RTX 3080 OC Edition;
- блок питания: Corsair AX850 Titanium.
Работа вентиляторов: 630-1620 об/мин (45-68%), которые в процессе тестирования не превысили 1410 об/мин.

Настройка Metro Exodus
Настройка Shadow of the Tomb Raider
В первую очередь найдем максимальную бустовую частоту, которую показывают следующие тесты: 3DMark TimeSpy/FireStrike/PortRoyal/SkyDiver, Metro Exodus, Shadow of the Tomb Raider (SOTR), Bright Memory (BMI). Для получения более "правильных" значений, тесты прогонялись по 5 раз, на скринах ниже - лучшие результаты:








Во всех тестах наблюдается упор в лимиты VL/PL, в том числе "кукуруза", а итоговая максимальная частота составила - 1980MHz, с которой и продолжим работать.
Для нахождения минимального напряжения для искомой частоты первоначально был задействован тест BMI, как наиболее "кукурузный", но в последствии оказалось - не самый требовательный и в "бой" пошли Metro и 3DMark TimeSpy. Остальные тесты оказались "душками", а впоследствии тест BMI оставил очень странные впечатления (реакция на какие-либо изменения частот чипа/памяти - минимальна).
Максимальное напряжение, которое наблюдалось и обычно видим в дефолте - 1.081V, на нем всегда есть упор в PL, берем точку ранее, а еще лучше начальную точку "ступени" и поднимаем до требуемой частоты - 1980MHz:

Если упор в PL продолжается,"берем" напряжение левее и так до тех пор, пока PerfCap в GPU-Z не станет "серым":


В итоге было найдено рабочее напряжение - 0.962V, но как я написал выше, в тяжелых тестах оно все-равно упиралось в PL и в дальнейшем было получено - 0.918V для частоты 1980MHz, при котором были пройдены все первоначальные тесты:







Итоговые (усредненные) результаты можно увидеть в таблице:
| Тест | Значение, баллы, fps до / после | Потребление, W до / после | Снижение потребления на, W | Снижение температуры на, °С |
| 3DMark TimeSpy | 18037 18298 | 382 358 | 24 | 1 |
| 3DMark FireStrike | 40488 40414 | 363 303 | 60 | 3 |
| 3DMark PortRoyal | 11616 11756 | 380 328 | 52 | 5 |
| 3DMark SkyDiver | 123866 123425 | 349 290 | 59 | 2 |
| MTR (min, avg) | 42 / 62 52 / 79 | 381 360 | 21 | 3 |
| SOTR (fr's, min, avg) | 14448 / 69 / 96 14534 / 69 / 95 | 364 303 | 61 | 4 |
| BMI DLSS off | 39 38 | 376 340 | 36 | 5 |
| BMI DLSS on | 100 99 | 366 303 | 63 | 6 |
Как можно видеть, в большинстве случаев снижение потребления достигало приличных - 60W и как следствие - температур.
Так же запас потребления дает возможность получить еще более высокий результат при разгоне при текущем лимите потребления.
MSIA сканер, ограничение потребления - 90%
По окончанию сканирования:


Итоговый результат в 3DMark Time Spy:

Можно констатировать, что в виду использования "слабого" теста, сканер не помогает с борьбой с PL, использовать его или нет решать вам, но лично я на него ни когда не полагался.

Как провести мониторинг производительности и получить нужные данные? Будь то разгон видеокарты или выявление «слабого» звена комплектующих, нам потребуется наглядная информация непосредственно в играх. В этом поможет информационный оверлей, который предоставляет MSI Afterburner.
MSI Afterburner — бесплатное приложение, которое не требует какой-либо регистрации на сторонних ресурсах.
Оверлей представляет из себя график с данными в углу экрана:

Установка и настройки
Скачиваем программу с официального ресурса. В процессе установки нам предложат установить еще одну программу — Rivatuner Statics Server, даем согласие и завершаем установку. После окончания процесса перед нами появится главное окно программы. Кликнув на значок в виде шестеренки, переходим в меню.

Нужные нам параметры находятся во вкладке «Мониторинг». Здесь расположено множество данных для отслеживания. Для включения конкретного пункта в оверлей ставим галочку напротив пункта и параметра «Показывать в ОЭД». Также можно выделить несколько пунктов разом зажав клавишу Shift. Для сохранения настроек нажимаем кнопку «Ок» и заходим в игру.

В левой части экрана появился наш информационный оверлей. Он предоставляет исчерпывающую информацию о состоянии комплектующих. Но в таком виде он выглядит громоздким и может мешать непосредственно процессу игры.

Вернемся на вкладку «Мониторинг» и оставим лишь самые основные пункты, которые нам понадобятся, а именно:
| Пункты в мониторинге | Отображение во внутриигровом оверлее | Назначение |
| Температура ГП | GPU | Температура видеокарты в °C |
| Загрузка ГП | В строке GPU | Процент загрузки видеокарты |
| Загрузка памяти | MEM | Количество мегабайт видеопамяти используемой видеокартой |
| Температура ЦП | CPU | Температура процессора в °C |
| Загрузка ЦП | В строке CPU | Процент загрузки процессора |
| Загрузка ОЗУ | RAM | Количество мегабайт оперативной памяти используемой в данный момент |
| Частота кадров | D3D11 | Количество кадров в секунду |
С учетом изменений оверлей примет следующий вид:
Он стал лаконичнее, но при конкретном разрешении «картинки» в 2К — все же мелковат. Далее нам потребуется более точечная настройка.
Тонкая настройка

В открывшемся окне находим ползунок «On-Screen Display zoom» и двигаем его. Размер шрифта будет меняться, а изменения будут отображаться в миниатюрном окне ниже.

Кроме увеличения шрифта в данной программе имеется ряд интересных настроек. Например, «On-Screen Display palette», щелкнув по которой мы попадаем в меню настроек цвета.

Если вас не устраивает стандартная позиция оверлея в верхнем левом углу, ее можно сменить. Под миниатюрным окном в RivaTuner Statistics Server имеются стрелочки для регулировки, позиция меняется кликом стрелки или заданием числа в графу.

Поместить оверлей можно в любом удобном месте:
Стиль текста можно подстроить во вкладке «On-Screen Display rendering mode». Для вызова более широких настроек потребуется зайти во вкладку мониторинга, нажать по значку «…», после чего откроется окно с множеством регулировок.

На выбор предоставляются готовые стили:
- Классика
- Модерн
- Модерн моно
- Модерн веб
Можно изменить цвет и размер каждого элемента, подстроить отступы и разделители.
Заключительный этап — настройка отображаемого в игре текста. Выбираем нужный пункт во вкладке «Мониторинг», ставим флажок у параметра «Переопределить имя группы» и вносим новое название. Поддерживается только английский язык.

Если вы хотите отобразить некоторые данные в одну строку, то вам потребуется задать одинаковое имя для этих данных. Например, для отображения видеопамяти в одной строке с загрузкой и температурой видеокарты, нужно задать имя «GPU» вместо стандартного «MEM».
После всех манипуляций оверлей принял следующий вид:

Но вам никто не помешает подстроить его под свой собственный вкус. Благо настроек тут масса и ограничивающим фактором является лишь ваша фантазия и время.
Напоследок демонстрационный видеоролик работы оверлея в нескольких игровых проектах:
Выводы
Мы наглядно убедились в том, что произвести мониторинг состояния комплектующих совсем не сложно. MSI Afterburner обладает интуитивно понятным интерфейсом и большим количеством настроек — определить неисправность или «узкое» место ПК не составит труда.
Одной из самых распространенных проблем является перегрев компонентов, а именно — видеокарты. Температуры выше 75 °C должны насторожить, признаком перегрева выступают вылеты из игры. Побороть нагрев можно несколькими способами:
- Обеспечить хорошую вентиляцию в корпусе (установка приточных и вытяжных вентиляторов, замена корпуса на модель с сеткой спереди при особо горячих версиях видеокарты).
- Настройка оборотов вентиляторов видеокарты (доступна в MSI Afterburner — опция Fan Speed).
- Чистка от пыли и замена термопасты.
Не стоит сбрасывать со счетов вирусы-майнеры. Обнаружить их можно запустив нетребовательную игру. При наличии вируса потребление мощностей карты будет несоизмеримо реальной нагрузке. Выход: тестирование ПК антивирусом и последующая очистка от «вредных» файлов.
Наряду с видеокартами перегреву подвержены также процессоры. Критическими температурами являются 90–100 °C в зависимости от модели. В случае перегрева процессора, методы борьбы с нагревом видеокарты также применимы и к ним. Еще одним решением выступит покупка более массивного кулера или системы жидкостного охлаждения.
Немаловажным пунктом является количество оперативной памяти. Современные игры достаточно требовательны к объему памяти и при ее недостатке возможны фризы и вылеты. При обнаружении таких проблем, стоит ограничить параллельный запуск программ и игр. Если же и это не помогает избавиться от фризов, то стоит рассмотреть покупку более емкой планки памяти.
Основные функции утилиты MSI Afterburner – разгон видеокарты, наблюдение за ее текущим состоянием и регулирование скорости кулера. Помимо этого программа обладает возможностью захвата скриншотов и видео с экрана. Процесс разгона подробно рассмотрен в руководстве «Как разогнать видеокарту с помощью MSI Afterburner». Здесь же мы познакомимся с основными параметрами и настройками данной программы.
Шаг 1. Установка

Скачиваем архив с сайта и распаковываем его.
Запускаем установочный файл MSIAfterburnerSetup410.exe.

Выбираем русский язык. После принятия лицензионного соглашения появится экран установки компонентов. Сама программа делится на модуль разгона и модуль статистики и мониторинга.

Ставим галочки напротив MSI Afterburner и RiverTuner Statistics Server и жмем «Далее».
Выбираем путь установки (оставляем стандартный) и решаем, создавать ярлык на рабочем столе или нет.

Выбираем русский язык интерфейса для программы RiverTuner Statistics Server. Здесь стоит уточнить, что визуальная часть MSI Afterburner переведена не полностью. Но все подсказки и важная информация переведены на русский язык. А в RiverTuner Statistics Server переведены лишь настройки. Интерфейс остался на английском языке.
Далее автоматически начнется установка RiverTuner Statistics Server.
Шаг 2. Интерфейс
Запускаем программу через ярлык или файл MSIAfterburner.exe, который находится в папке C:\Program Files\MSI Afterburner, если Вы не меняли стандартный путь установки.



В верхней части находятся 3 кнопки: запуск стресс-теста программы MSI Kombustor, справка о программе, а также информация о видеокарте, о процессоре, о сервере оверлейного экранного дисплея и о назначенных горячих клавишах. Учтите, что Kombustor нужно скачивать и устанавливать отдельно.
Основной экран утилиты разделен на 3 части: датчик GPU/MEM (частота и память), главная панель с ползунками и датчик Voltage/Temp (напряжение и температура). Ниже находится окно мониторинга, где представлена текущая информация по следующим направлениям:
- загрузка графического процессора (%);
- загрузка контроллера памяти (%);
- загрузка видеоядра (%);
- загрузка контроллера шины (%);
- скорость кулера (%);
- тахометр кулера (об/мин);
- частота ядра (МГц);
- частота шейдеров (МГц);
- частота памяти (МГц);
- загрузка памяти (МБ);
- предел загрузки;
- загрузка всех центральных процессоров (%);
- загрузка ОЗУ (МБ);
- загрузка файла подкачки.


Чтобы наблюдать за всеми этими показателями в отдельном окне, нажмите красную кнопку Detach (отделить).

Ниже графы Fan Speed находится кнопка с изображением шестеренки. Это меню настроек программы.


Если Вам по душе больше старая обложка интерфейса, то заходим в «Настройки», открываем вкладку «Интерфейс» и ставим понравившуюся обложку в разделе «Свойства скинов пользовательского интерфейса».

На картинке представлена оболочка Default MSI Afterburner v3 skin – big edition.

Рядом с «Настройками» находится кнопка сброса настроек графического процессора. Последняя кнопка в этом ряду – опция «Применить», необходимая для вступления в силу изменений основных параметров центральной панели.

Под настройками находится окно с информацией о модели нашей видеокарты и о версии драйвера. Слева от него мы видим кнопку Startup – применение всех настроек разгона при старте Windows. Справа от информационного окна расположено меню профилей сохранения конфигураций разгона.
Шаг 3. Центральная панель
Рассмотрим все параметры центральной панели.

Главные показатели здесь – это Core Clock (МГц), частота видеоядра, и Memory Clock (МГц), частота видеопамяти. Разгон видеокарты осуществляется с помощью этих ползунков.
За скорость кулера отвечает параметр Fan Speed, который выражен в %. Однако Вы не сможете двигать данный ползунок, если видеоадаптер не оснащен микросхемой для управления кулером или управляемой системой охлаждения.

Также можно поставить прямую зависимость между температурой и скоростью оборотов вентилятора видеокарты в «Настройках» → вкладка «Кулер». Для этого ставим галочку у опции «Включить программный пользовательский авторежим». На графике можно менять эту зависимость, двигая в разные стороны контрольные серые точки. Данная опция полезна при сильном разгоне, когда требуется задействовать кулер по максимуму. В остальных случаях ее можно не трогать. Ни в коем случае не ставьте 100 %! Кулер просто не выдержит и сломается.

Core Voltage (напряжение ядра), Power Limit (предел энергопотребления) и Tem. Limit (предел температуры) изначально недоступны. В данном примере мы можем разблокировать лишь Core Voltage. Для этого необходимо зайти в «Настройки» → вкладка «Основные» → раздел «Свойства совместимости» → ставим галочку напротив опции «Разблокировать управление напряжением». Power Limit, Core Voltage и Tem. Limit могут быть доступны лишь в том случае, если видеокарта поддерживает управление этими характеристиками. Наша карта не из их числа.
Шаг 4. Мониторинг

За состоянием системы можно следить в играх даже в полноэкранном режиме. Для этого надо зайти в «Настройки» → вкладка «Мониторинг». В разделе «Активные графики мониторинга» выделяем любой график, а потом ставим галочку у опции «Показывать в Оверлейном экранном Дисплее». Тогда у этого графика в столбце «Свойства» появится отметка «в ОЭД».
Аналогичным образом ставим все нужные нам графики, которые мы хотим видеть во время игрового стресс-теста.

Далее заходим в «Настройки» → вкладка «ОЭД» → в разделе «Глобальные горячие клавиши Оверлейного Экранного Дисплея» указываем горячие клавиши вызова, переключения и скрытия экрана с нашими параметрами.


После этого жмем кнопку «Дополнительно». Включаем функции Show-on-Screen Display, On-screen Display shadow и Show own statistics (значение On). Опция On-screen Display palette позволяет выбрать цвет шрифта, а On-screen Zoom – масштаб.

Чтобы выбрать стиль шрифта, надо нажать кнопку Raster 3D. Также для удобства можно передвинуть показатель FPS в любое место на экране.

Запускаем игру и используем назначенные горячие клавиши. Мы должны увидеть нечто подобное, что показано на скриншоте.
Шаг 5. Захват видео и скриншотов

Переходим в «Настройки» → вкладка «Захват видео». Указываем горячую клавишу в графе «Захват видео». В нашем примере это клавиша «K». В разделе «Формат видео» стоит по умолчанию «сжатие в MJPG». Оставляем как есть. «Размер кадра» – выбираем «полный кадр».

Запись видео с частотой 60 кадров/сек. параллельно с запуском игры может потянуть достаточно мощный компьютер. В иных случаях рекомендуется оставлять значение 30 FPS. Указываем путь к папке, где будет храниться записанное видео. Остальные параметры оставляем без изменений.
Заходим в игру и нажимаем горячую клавишу для старта записи. Как только Вы решите, что записали нужный момент, то снова жмем эту же кнопку, чтобы остановить запись. Если картинка в итоге получится прерывистой, то имеет смысл выставить ограничение по количеству кадров и попробовать перезаписать ролик.

Чтобы сделать снимок экрана, нужно зайти в «Настройки» → вкладка «Захват скриншотов». Назначаем горячую клавишу для захвата и выбираем формат и папку, где будут храниться скриншоты.
Читайте также:

