Что значит повтор iphone в apple watch
Обновлено: 04.07.2024
Когда по какой‑то причине вам необходимо приостановить тренировку, для этого необязательно искать соответствующий пункт меню на экране. Достаточно просто одновременно нажать на колёсико и боковую кнопку. Повторение комбинации возобновит занятие с того места, на котором вы закончили.
2. Запуск последнего приложения
Не тратьте время на поиски в меню, чтобы вернуться к последнему открытому приложению. Вместо этого дважды нажмите на колёсико, и программа, с которой вы работали, моментально появится на экране.
3. Приглушение звука ладонью
Если вы забыли включить режим «Не беспокоить», то для быстрого отключения звука звонка или уведомления просто накройте дисплей Apple Watch ладонью на три секунды.
Если у вас эта функция не работает, перейдите в настройки часов, откройте раздел «Звуки, тактильные сигналы» и убедитесь, что включён тумблер «Накрыть для выкл. звука».
Время отображается почти на каждом экране Apple Watch, но благодаря функции «Тактильное время» можно узнать, который час, даже не глядя на дисплей. Для начала включите её в приложении Watch на iPhone. Для этого на вкладке «Мои часы» откройте раздел «Часы» → «Время тактильно», включите одноимённый тумблер и выберите один из вариантов оповещения: «Цифры», «Краткое» или «Азбука Морзе».
Если пункт не активен, нужно активировать «Время вслух», выбрать для него настройку «Зависит от бесшумного режима» и снова отключить «Время вслух».
Работает функция так: коснитесь циферблата двумя пальцами и сосчитайте вибрации. В режиме «Цифры» длинные сигналы означают десятки часов, короткие — единицы, затем длинные — десятки минут, короткие — единицы. В режиме «Краткое» время округляется до четверти часа, а при выборе «Азбука Морзе» цифры, как легко догадаться, передаются морзянкой.
5. Ежечасные сигналы времени
Apple Watch могут отмерять время, подавая сигналы в начале каждого часа, как электронные наручные часы в прошлом. Для активации этой функции откройте настройки на Apple Watch, перейдите в раздел «Часы» и включите параметр «Перезвон». В пункте «Звуки» можно выбрать один из двух вариантов: «Колокольчики» или «Птицы».
6. Снимок экрана
Как и на смартфонах, на Apple Watch можно делать скриншоты. Для этого сначала откройте приложение Watch на iPhone, перейдите на вкладке «Мои часы» в раздел «Основные» и включите тумблер «Снимки экрана».
Теперь одновременно нажмите на колёсико и боковую кнопку часов. Экран мигнёт, и скриншот тут же появится в приложении «Фото» на iPhone.
7. Поиск iPhone по световому сигналу
О том, что обнаружить завалившийся между диванными подушками смартфон легко с помощью звукового сигнала, знают многие. Однако мало кто в курсе, что можно заставить гаджет ещё и дополнительно помигать вспышкой для облегчения поисков в темноте.
Для этого откройте «Пункт управления» на Apple Watch свайпом вверх, а затем задержите палец на значке с вибрирующим iPhone.
8. Увеличение яркости фонарика
Несмотря на отсутствие светодиодов, в Apple Watch очень продуманный фонарик. Он работает за счёт заливки экрана белым или красным фоном и включения подсветки на максимальную яркость. Функция запускается из «Пункта управления» по нажатию на соответствующую иконку, но светит не на полную мощность сразу, чтобы не слепить вас.
Если не хотите ждать около трёх секунд, пока фонарик станет ярче, просто тапните по экрану или отверните экран на запястье от себя.
9. Показ приложений в виде списка
По умолчанию иконки установленных приложений отображаются в виде масштабируемой сетки. Она выглядит красиво, но затрудняет навигацию. Если вам больше удобен упорядоченный список, откройте настройки на часах, перейдите в раздел «Просмотр приложений» и выберите «Вид списком».
10. Скрытие содержимого уведомлений
Перейдите в настройки часов, найдите пункт «Уведомления» и включите тумблер «Только обзор при блокировке». После этого при поступлении оповещений будет отображаться лишь иконка приложения, а содержимое раскроется после разблокировки.
11. Сортировка циферблатов
Наверняка у вас есть любимые циферблаты. Чтобы не выискивать их среди других, можно передвинуть часто используемые в начало. Для сортировки достаточно задержать палец на одном из вариантов в меню выбора и перетащить его как иконку на рабочем столе iPhone.
12. Просмотр времени в режиме настольных часов
Когда вы ставите Apple Watch на зарядку, они переключаются в режим прикроватных часов, но не отображают время постоянно. Чтобы узнать, который час, нужно разблокировать гаджет, прикоснувшись к экрану или нажав на колёсико. Вместо этого можно просто легонько постучать по столу или прикроватной тумбочке, на которой находится устройство.
Если функция не работает, откройте настройки на Apple Watch, перейдите в раздел «Основные» и убедитесь, что тумблер «Ночной режим» включён.
13. Принудительная перезагрузка
Для перезапуска часов достаточно подержать боковую кнопку и сдвинуть ползунок «Выключить». Это не получится сделать, если Apple Watch зависли и не отвечают. В таком случае выручит принудительная перезагрузка. Чтобы выполнить её, одновременно зажмите и удерживайте колёсико и боковую кнопку, пока на экране не появится изображение яблока.
14. Ускорение обновления
Установка обновлений занимает немало времени, а всё потому, что данные передаются через Bluetooth. Для ускорения процесса можно воспользоваться нехитрым трюком и отключить Bluetooth в «Пункте управления». Это заставит часы перейти на Wi‑Fi и повысит скорость загрузки.
15. Экорежим
Apple Watch нужно заряжать примерно раз в два дня. Если вы путешествуете или у вас нет возможности подпитать часы по другой причине, энергию аккумулятора можно сэкономить, переведя устройство в экорежим. Для этого откройте «Пункт управления», тапните по значку процентов, а затем сдвиньте бегунок «Экорежим» и нажмите «Далее».
В таком состоянии перестают работать все приложения, и часы только показывают время. Для отключения экорежима нужно удерживать боковую кнопку, пока Apple Watch не перезагрузятся.
Для использования Apple Watch Series 3 или новее с watchOS 8 необходимо создать пару с iPhone 6s или новее под управлением iOS 15 или новее. Ассистенты настройки на iPhone и Apple Watch слаженно работают, чтобы помочь Вам создать пару и настроить Apple Watch.
Если Вы плохо видите экран Apple Watch или iPhone, можно воспользоваться функциями VoiceOver или «Увеличение», даже во время настройки. См. раздел Настройка Apple Watch с помощью VoiceOver или Использование увеличения на Apple Watch .
ПРЕДУПРЕЖДЕНИЕ. Во избежание получения травм прочтите раздел Важная информация о безопасности для Apple Watch перед использованием Apple Watch.
Включение, создание пары и настройка Apple Watch
Наденьте Apple Watch на запястье. Отрегулируйте ремешок Apple Watch или выберите ремешок подходящего размера: он должен плотно прилегать к запястью, но не сдавливать его.
Информацию о том, как менять ремешки на Apple Watch, см. в разделе Снятие, смена и застегивание ремешков Apple Watch .
Для включения Apple Watch нажмите и удерживайте боковую кнопку, пока не отобразится логотип Apple.
Поднесите iPhone к Apple Watch, дождитесь появления экрана создания пары с Apple Watch на iPhone, затем коснитесь «Продолжить».
Также можно открыть приложение Apple Watch на iPhone и коснуться «Пара с другими часами».
Коснитесь «Настроить для себя».
Когда появится запрос, разместите iPhone таким образом, чтобы Apple Watch появились в видоискателе в приложении Apple Watch. Так происходит создание пары между двумя устройствами.
Коснитесь «Настройка Apple Watch», затем следуйте инструкциям на экране iPhone и Apple Watch, чтобы завершить настройку.
Чтобы узнать подробнее о своих часах Apple Watch, пока они синхронизируются, коснитесь «Познакомьтесь со своими часами». Вы можете узнать о новых возможностях, посмотреть советы по использованию Apple Watch и прочитать это руководство пользователя прямо на iPhone. Чтобы найти эту информацию после завершения настройки Apple Watch, откройте приложение Apple Watch на iPhone, затем коснитесь «Обзор».

Активация сотовой связи
Во время настройки можно активировать сотовую сеть на Apple Watch. Если Вы не хотите это делать сразу, ее можно активировать позже в приложении Apple Watch на iPhone. См. раздел Использование Apple Watch с сотовой сетью.
iPhone и Apple Watch должны использовать сотовую сеть одного и того же оператора. Однако если Вы настраиваете Apple Watch для пользователя в Вашей группе Семейного доступа, часы необязательно должны быть подключены к сети того же мобильного оператора, что и iPhone, с помощью которого Вы ими управляете.
Функция сотовой связи доступна не во всех регионах.
Проблема при создании пары?
Если во время попытки создать пару Вы видите циферблат. Это означает, что уже создана пара между Apple Watch и каким-то iPhone. Сначала нужно стереть весь контент с Apple Watch и сбросить их настройки.
Если в процессе создания пары не включается камера. Коснитесь кнопки «Создать пару с Apple Watch вручную» в нижней части экрана iPhone и следуйте инструкциям на экране.
Если не удается создать пару между Apple Watch и iPhone. См. статью на сайте службы поддержки Apple Часы Apple Watch не подключаются или не соединяются в пару с устройством iPhone.
Разрыв пары с Apple Watch
Откройте приложение Apple Watch на iPhone.
Коснитесь «Мои часы», затем коснитесь «Все часы» в верхней части экрана.
Коснитесь кнопки рядом с Apple Watch, пару с которыми требуется разорвать, затем коснитесь «Разорвать пару с Apple Watch».
Создание пары с несколькими Apple Watch
Вы можете создать пару с несколькими Apple Watch одновременно — точно так же, как Вы создавали пару для первых часов. Поднесите iPhone к Apple Watch, дождитесь появления экрана создания пары с Apple Watch на iPhone, затем коснитесь «Создать пару». Также можно выполнить следующие действия:
Откройте приложение Apple Watch на iPhone.
Коснитесь «Мои часы», затем коснитесь «Все часы» в верхней части экрана.
Коснитесь «Добавить часы», затем следуйте инструкциям на экране.
О том, как настроить часы для пользователя в Вашей группе Семейного доступа, см. в разделе Настройка Apple Watch для члена семьи.
Быстрое переключение на другие Apple Watch
Ваш iPhone определяет, какие именно Apple Watch Вы надели, и автоматически подключается к ним. Достаточно надеть другие Apple Watch и поднять запястье.
Вы можете также выбрать Apple Watch вручную:
Откройте приложение Apple Watch на iPhone.
Коснитесь «Мои часы», затем коснитесь «Все часы» в верхней части экрана.
Отключите функцию «Автопереключение».

Проверьте подключение Apple Watch к iPhone: коснитесь нижнего края экрана часов и удерживайте палец, смахните вверх, чтобы открыть Пункт управления, затем найдите значок подключения .

Создание пары Apple Watch с новым iPhone
Если Apple Watch уже объединены в пару с другим Вашим iPhone, а Вы хотите создать пару с новым iPhone, требуется выполнить описанные ниже действия.
Создайте резервную копию iCloud для iPhone, с которым Apple Watch сейчас объединены в пару (подробнее см. в Руководстве пользователя iPhone).
Настройте новый iPhone. На экране «Приложения и данные» выберите восстановление из резервной копии iCloud, затем выберите последнюю ее версию.
Продолжайте настройку iPhone, а когда отобразится запрос, выберите использование Apple Watch в паре с новым iPhone.
Когда настройка iPhone будет завершена, на Apple Watch отобразится запрос на создание пары с новым iPhone. Коснитесь «ОК» на Apple Watch и введите код-пароль.
Перенос существующего тарифного плана на новые Apple Watch
Вы можете перенести существующий тарифный план сотового оператора с Apple Watch с поддержкой сотовой связи на другие Apple Watch с поддержкой сотовой связи. Для этого сделайте следующее:
Надев Apple Watch, откройте приложение Apple Watch на iPhone.
Коснитесь «Мои часы» > «Сотовые данные», затем коснитесь кнопки рядом с тарифным планом.
Коснитесь «Удалить тариф [название оператора]» и подтвердите свой выбор.
Возможно, Вам придется связаться с представителями оператора, чтобы удалить Apple Watch из тарифного плана.
Снимите старые часы, наденьте другие Apple Watch с поддержкой сотовой связи, коснитесь «Мои часы» и выберите «Сотовые данные».
Следуйте инструкциям, чтобы активировать сотовую связь на часах.
Для получения дополнительной информации о настройке и создании пары см. статью Настройка Apple Watch на сайте поддержки Apple.
Если требуется зарядить Apple Watch перед настройкой, см. раздел Зарядка Apple Watch .
В этом процессе стоит очень щепетильно отнестись к каждой мелочи, ведь от нее зависит дальнейшее удовольствие и удобство эксплуатации часов, что очень немаловажно.
Настройка уведомлений Apple Watch имеет два типа:
- Стандартная — заключается в принятии параметра с начала сопряжения iWatch с iPhone. В таком исходе событий пользователь будет получать все оповещения подряд.
- Пользовательская — поможет по отдельности настроить каждое приложение телефона в плане напоминаний. Человек сможет отсортировать все ненужные ему уведомления.
Конечно, выбрать все подряд нажатием одной кнопки значительно проще, чем потратить 20-30 минут на пользовательскую настройку (особенно для ленивых). Но за то после не придется по мелочам беспокоиться о полученных напоминаниях, так как они будут приходить значительно реже.
Стандартная настройка Apple Watch напоминаний
При сопряжении iWatch часов с iPhone вам дается выбор. Будет 3-4 штуки, но во всех случаях предоставляется 2 варианта:
Как настроить уведомления на Apple Watch в пользовательском режиме?
Что делать, если на Apple Watch не приходят уведомления?
Пользователи-новички часто сталкиваются с тем, что оповещения на смарт-часы не приходят. Такая проблема устраняется четырьмя способами:
- Перезагрузите устройство.
- Повторите процедуру создания пары iPhone и iWatch.
- Проверьте, включена ли отправка уведомлений на смарт-часы (не забывайте, ее можно и отключить).
- Также причиной отсутствия уведомлений на Apple Watch может быть то, что часы не находятся на руке пользователя. То есть, он их снял, они потеряли контакт с кожей и перевелись в блок-режим. Чтобы выйти из него, нужно надеть часы на руку, ввести пароль, и все — проблема устранена.
Как отключить звуковые уведомления на Apple Watch
Чтобы уменьшить громкость оповещений на минимум, необходимо:
- Запустить приложение для смарт-часов на iPhone.
- Найти вкладку «Звуки и тактильная обратная связь».
- Потянуть самый верхний слайдер «Громкость сигнала» до конца в левую сторону. После проделанных действий отключится звук оповещений.

Нет, даже немного.
Потому что, когда большинство людей, которые так выражают желание использовать свои Apple Watch с двумя разными iPhone, я должен представить, что они хотят свободно перемещаться между iPhone, имея возможность быстро передавать способность часов принимать звонки, тексты и все виды других уведомлений, между обоими устройствами, а также поддерживать согласованность данных о тренировках между ними. И, к сожалению, Apple не предоставляет такую возможность. Хотя теперь вы можете использовать несколько часов Apple Watch с одним и тем же iPhone (например, обычные часы и модные часы для ужина), вы еще не можете использовать одни и те же часы Apple Watch с двумя разными телефонами в практическом смысле, который принесет пользу большинство людей в этой ситуации.
Если вам действительно нужно много переключаться между двумя телефонами и вы хотите использовать свои Apple Watch вместе с обоими, есть вещи, которые стоит рассмотреть и варианты перед вами.
Важно учитывать: хранилище данных Apple Watch
Apple Watch хранят данные до 30 дней локально, что позволяет записывать такие вещи, как тренировки, и удерживать другие автономные данные в течение месяца без iPhone поблизости. Поэтому, если вы действительно хотите продолжать использовать Apple Watch, когда используете iPhone (например, телефон, выданный вам вашим работодателем), к которому он не подключен, вы вполне можете это сделать.
Прочтите: Как использовать виджеты на iPad в iPadOS 13 |В следующий раз, когда ваши часы окажутся в зоне действия вашего спаренного iPhone, они будут синхронизировать данные, и будет похоже, что они никогда не были разлучены. Как приятно.
Вариант 1: метод двух часов
По общему признанию, это явно не использует те же часы с двумя iPhone, и, на самом деле, намного дороже. Предполагая, что вы используете один и тот же Apple ID на обоих iPhone, вы можете получить вторые часы для второго iPhone и синхронизировать данные по iCloud между двумя парами устройств, включая данные о работоспособности.
То, что не синхронизируется, это ваша тренировка и ежедневный прогресс активности. Например, вы не сможете заполнить кольцо Move, используя одну пару часов и телефон, а затем увидеть его синхронизацию с другой парой часов и телефона.
Вариант 2: утомительный метод
Этот метод позволяет использовать Apple Watch с несколькими iPhone, но не так, как вы, вероятно, хотите. Этот метод предполагает, что вы не будете переключаться между iPhone с какой-либо большой частотой. Использование этого метода просто требует от вас сопряжения и отсоединения Apple Watch от вашего первого iPhone, а затем сопряжения с другим вашим iPhone. Когда вы хотите переключиться обратно, вы повторяете процесс в другом направлении.
Если вы решите пойти по этому пути, знайте, что резервные копии Apple Watch не будут свободно перемещаться между вашими iPhone. Если вы восстанавливаете свой второй iPhone из резервной копии первого, который вы сделали после расщепления Apple Watch, вы можете восстановить свои Apple Watch из резервной копии при переходе на второй iPhone. Но, предполагая, что вы не восстановите свой первый телефон, вы не будете испытывать такой же роскоши при переносе Apple Watch обратно на свой первый iPhone.
Вариант 3: Получить сотовые Apple Watch
Если вам нужно непрерывное соединение для передачи данных на Apple Watch, обычно предоставляемое сопряженным iPhone, и вам нужно использовать два iPhone, то я бы предложил приобрести Apple Watch с GPS + сотовой связью, а не со стандартным ( и дешевле) модель GPS. Хотя вы по-прежнему не будете получать уведомления и звонки со своего второго телефона, вы сможете бесплатно пользоваться Apple Watch, когда он подключен к Интернету.
Сотовый

Apple Watch Series 4
Если вы хотите, чтобы ваши Apple Watch были подключены к Интернету, независимо от того, какой iPhone вы используете, выберите сотовую модель.
Заглядывая в будущее
Правильно нет, просто невозможно практично переключать ваши Apple Watch назад и вперед между iPhone. Но кто знает? Может быть, watchOS 6 появится на WWDC 2019 и позволит вам использовать Apple Watch с обычным телефоном и рабочим телефоном. Ходят слухи, что Apple Watch могут получить большую независимость от iPhone с watchOS 6, и это вполне может быть частью этого.
Пока что все, что мы можем сделать, это ждать и надеяться.
Великолепные аксессуары для Apple Watch

Мардж Плюс кожаный ремешок
(11 долларов в Amazon)
Этот кожаный ремешок мягкий и имеет красивые белые строчки для отличного акцента. Поставляется в хорошем разнообразии цветов.

JETech Металл замена группы
(20 долларов на Amazon)
Сделайте так, чтобы метал-группа выглядела намного дешевле, чем первый вариант Apple с этой группой от JETech.
Популярность смарт-часов обусловлена многими факторами, в особенности, если речь идёт о «яблочном» бренде. Но обладатели сего гаджета понимают, что без привязки к своему iPhone существенная часть функционала умных часов становится недоступной или сильно урезанной. Плохо совместим Apple Watch и со смартфонами на платформе Android, но этому как раз удивляться не стоит.

Поэтому первое, что нужно будет сделать, оказавшись владельцем смарт-устройства, – это подключить его к своему мобильному телефону. Для многих из тех, кто только недавно повесил себе на запястье яблочный гаджет, процедура сопряжения со смартфонами и планшетами от Apple может показаться сложной и трудоёмкой, требующей наличия определённого опыта и навыков. В действительности подключение смарт-часов к мобильному устройству ничего такого от пользователя не требует – достаточно запоминания довольно простой инструкции, о которой вы и узнаете из этой статьи.
Совместимость между Apple Watch и iPhone
Инженеры из Купертино представили миру первое поколение умных часов относительно недавно – в 2014 году, дав начало новому тренду в и без того плотной нише мобильных гаджетов. В настоящее время в продаже имеется уже четвёртое поколение устройств, именуемых в Apple по-своему – Series. Для Apple Watch была разработана и собственная операционная система, watchOS, обновления которой выпускаются с завидной регулярностью примерно раз в год. Впрочем, интерфейс операционки довольно сильно напоминает iOS, если не считать увеличенные пропорции иконок.
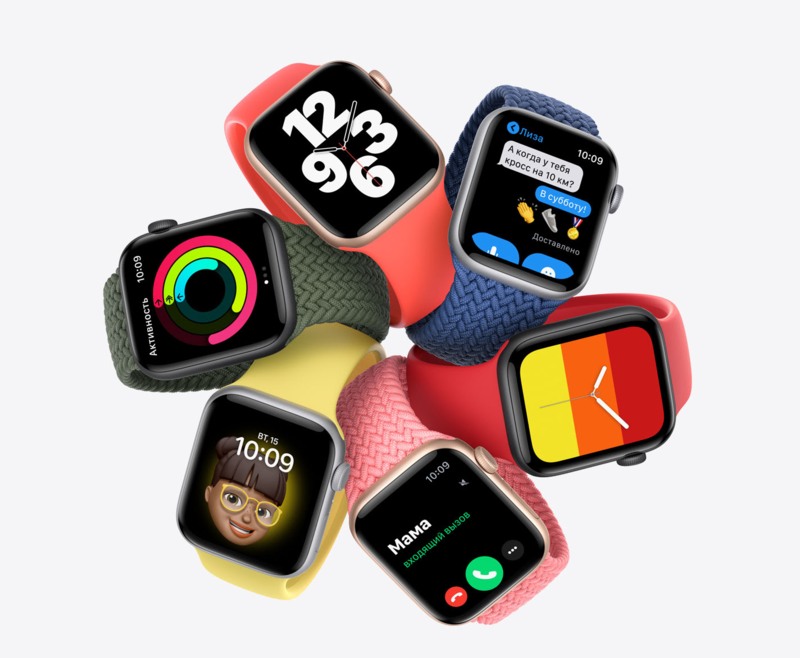
Среди полезных фишек девайса стоит отметить наличие чипа NFC, который до этого был прерогативой исключительно смартфонов. Теперь и с помощью часов можно осуществлять бесконтактные покупки посредством фирменной технологии Apple Pay.

Впрочем, гаджет является многофункциональным, и, кроме бесконтактной оплаты и отслеживания времени, умеет ещё много чего:
- отправлять SMS-ки. А поскольку разместить на небольшом экране клавиатуру не представляется возможным (можно, конечно, с разными ухищрениями типа скроллинга, но пользоваться такой клавиатурой было бы весьма некомфортно), то выход был найден иной, не менее инновационный: набор текста посредством голосовой диктовки. Можно также использовать готовые шаблоны, упрощающие задачу;
- отвечать на входящие звонки. Эта функция появилась в часах 4-го поколения, когда устройство снабдили встроенным динамиком и микрофоном;
- использовать помощника Siri. По заявлениям производителя, помощник обладает зачатками искусственного интеллекта – чем больше вы будете использовать часы, тем лучше он будет понимать вашу логику и предсказывать поведение, предлагая оптимальные варианты ваших действий;
- фитнес-функции позволяют отслеживать дневную активность хозяина, измеряя его пульс, а также подсчитывая число пройденных шагов и потраченных при этом килокалорий;
- в часах имеется даже GPS трекер, позволяющий пользоваться картами;
- можно использовать Apple Watch и в качестве музыкального плеера – памяти в 2 ГБ достаточно для хранения обширной коллекции музыки;
- наконец, на часах имеется сильно урезанная, но пригодная для чтения почты версия почтового клиента. Прочитанные письма можно удалять, а вот ответить не получится.
С помощью расположенного на корпусе колёсика можно выполнять целый ряд действий – активировать функцию Apple Pay, вызывать голосового помощника Siri, управлять мощностью звука, делать скриншоты экрана, листать фотографии и картинки, выходить из активных приложений.
Что касается совместимости, то первое и второе поколение гаджетов может работать со смартфонами не старше iPhone 5s (с iOS 11). Начиная с Series 3, у часов появилась возможность работать со встроенной картой eSIM, но в нашей стране подобная технология отечественными операторами ещё не внедрена.

Apple Watch Series 4 требует наличия iPhone 6 и версий поновее. В настоящее время купертиновцы работают над разработкой операционной системы пятого поколения. Ожидается, что она будет совместима со смартфонами, начиная с iOS 12.
Как осуществить подключение Apple Watch к iPhone
Синхронизация двух устройств на техническом языке означает создание пары, но сегодня этот термин используется и в быту.
Перед тем, как создать пару смартфон – Apple Watch, необходимо предварительно выполнить следующие действия:

- осуществить подзарядку часов. В комплект поставки входит оригинальное зарядное устройство в виде шайбы, к которой нужно прислонить гаджет намагниченной стороной;
- для успешной синхронизации потребуется подключение iPhone к интернету (посредством Wi-Fi, но годится и мобильный интернет). Проверьте также, активирован ли Bluetooth. Если нет – сделайте это в настройках;
- проверьте, имеется ли на iPhone предустановленное приложение Watch – многие пользователи для освобождения памятии ускорения работы телефона удаляют неиспользуемые или ненужные приложения.
Как только часы зарядятся на 100%, можно приступать к процедуре синхронизации. Сделать это можно вручную или автоматическим (который правильнее назвать полуавтоматическим) способом.
Автоматическое создание пары со смарт-гаджетом Apple Watch
Для новичков рекомендуется именно этот способ – он самый лёгкий, поскольку сопряжение между устройствами происходит без участия пользователя, в автоматическом режиме. Пошаговый алгоритм:
Ручное создание пары
Ручной режим синхронизации потребует от владельца чуть больших усилий, но и в этом случае от пользователя не потребуется обладание специальными навыками. Строго говоря, процедура создания пары отличается от вышеописанной всего на несколько шагов. После выбора языка и успешной синхронизации устройств необходимо нажать кнопку, инициирующую ручной режим установки, затем – на кнопку с буквой «i», после чего вам предложат ввести серийный номер Apple Watch (найти его можно на корпусе, серийник выгравирован на круге, это комбинация цифр, следующая после слова IMEI). Снова подносим Smart-часы к iPhone, и в дальнейшем порядок действий полностью совпадает с автоматической установкой.
Итак, вы познакомились с инструкциями, как осуществить настройку Apple Watch. Редко, но встречаются ситуации, когда устройства необходимо рассинхронизировать. Рассмотрим, как это делается.
Как разорвать пару Apple Watch и iPhone
Эта процедура выполняется предельно быстро, в отличие от синхронизации, причём даже в удалённом режиме. Чуть проще это сделать, если гаджеты находятся рядом. Чтобы выключить Apple Watch, запускаем на iPhone приложение Watch и жмём на кнопку с символом «i». Если часы находятся далеко от смартфона, в этом же приложении заходим во вкладку «Основные» и тапаем по кнопке «Сброс».
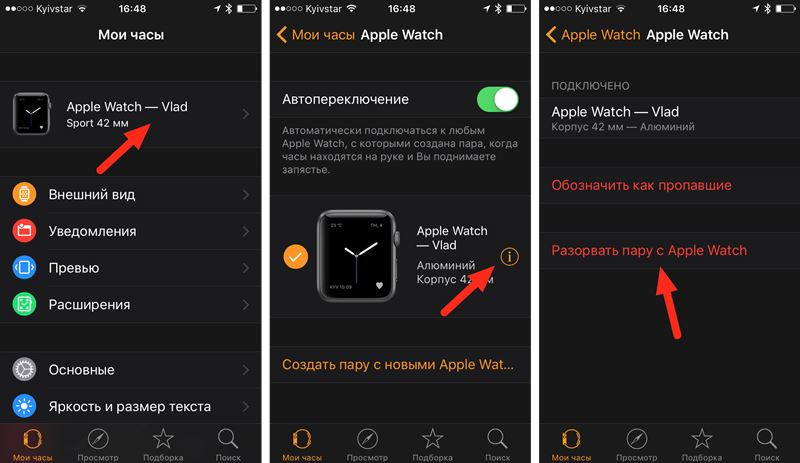
Проверка наличия соединения
Узнать, сопряжены ли два гаджета в настоящий момент, можно как на смартфоне, так и непосредственно на Apple Watch.
Если вы предпочитаете использовать iPhone, запустите утилиту Watch и тапните по вкладке «Часы». Если на экране появится информация о часах, то девайсы синхронизированы.
На часах проверка выполняется чуть сложнее, через «Центр управления». Чтобы включить функцию, необходимо на главном экране смахнуть верхнюю шторку вниз. Если вы увидите пиктограмму смартфона зелёного цвета – значит, гаджеты сопряжены. Перечёркнутая пиктограмма телефона или красный крестик свидетельствуют о том, что пара разорвана.
Если вы не отключали синхронизацию, по сопряжение между часами и смартфоном/планшетом отсутствует, убедитесь, что на мобильных гаджетах включен Wi-Fi, а также активирован Bluetooth. Не забывайте, что гаджеты должны находиться в непосредственной близости друг от друга. Если обе беспроводные технологии включены, но устройства не хотят подключаться, попробуйте перезагрузить и часы, и телефон. Не помогло – сбросьте предыдущее подключение и выполните синхронизацию «с нуля», как при покупке.
Рассмотрим некоторые другие проблемы, возникающие при эксплуатации умных часов Apple:
- Гаджет не включается. Если это новое устройство, скорее всего, потребуется просто подзарядить Apple Watch. В остальных случаях причин может быть много, и их рассмотрение – тема отдельной статьи.
- Часы не активируются, требуя ввода пароля. Это последствие подключения Apple Watch к другому устройству. Решается удалением настроек часов и проведением процедуры сопряжения данной пары.
- Часы не работают из-за высветившейся надписи на экране девайса «Блокировка активации». Требуется ввод данных для той учётной записи, которая используется в часах. Но для этого нужно снять блокировку, введя пароль от вашего Apple ID. Если гаджет не ваш, отключить блокировку не удастся без знания пароля от предыдущего ID.
- Функция уведомлений не работает. Обычно такое случается, если происходит сбой синхронизации. Убедитесь, что девайсы сопряжены, как это делать, мы описали в предыдущем разделе.
Итак, мы познакомились с информацией, как осуществить сопряжение между умными часами от Apple и другими мобильными гаджетами. Оказывается, что даже новая операционная система оказалась во многом совместимой с iOS, так что на Smart-часах можно использовать единый идентификатор вашей учётной записи, устанавливать некоторые одинаковые приложения, задействовать функцию «Найти iPhone», создавать резервные копии и так далее.
Можно надеяться, что новая версия Apple Watch окажется ещё более функциональной, ведь она будет базироваться на iOS 13, для которой уже анонсировано множество новых инструментов.
Читайте также:

