Command center msi что это
Обновлено: 06.07.2024
Геймеры любят, чтобы все было под контролем. В игре, на поле боя и при работе за своим компьютером. Для того чтобы дать геймерам тот самый контроль над аппаратной частью, о котором они так мечтают, MSI разработала специальное программное обеспечение MSI Gaming Center. Эта небольшая программа позволит вам легко настраивать и управлять вашим геймерским оборудованием. В этом блоге мы объясним, как работать с различными опциями программы MSI Gaming Center, а также попытаемся раскрыть все ее тонкости настроек. Приступим!
Совместимость MSI Gaming Center
Вы можете использовать MSI Gaming Center практически на любых ПК. Если у вас настольный ПК MSI или моноблок All-in-One PC, данное ПО является стандартной опцией для таких машин и идет в комплекте. Если у вас еще нет его, вы можете скачать программу MSI Gaming Center ЗДЕСЬ.
EZ-SWAP
Одна из главных функций Gaming Center, это EZ-SWAP. В двух словах EZ-SWAP позволяет сделать два профиля и легко переключаться между рабочим и геймерскими режимами. Вы можете настроить оба профиля по своему вкусу так, чтобы не настраивать большое количество параметров в следующий раз, а просто выполнить переключение при помощи одного клика. Давайте посмотрим поближе.
По умолчанию EZ-SWAP выключен, как показано ниже:
При его включении вы можете настроить свой профиль здесь(1). Как было сказано выше, вы можете настраивать рабочий и геймерский профили.
При выборе соответствующего профиля появляется всплывающее окно соответствующего приложения. Приложение MSI Gaming App. В этом приложении вы можете еще больше разогнать графический процессор. Дополнительную информацию об MSI Gaming App смотрите ЗДЕСЬ.
Вторая настройка вашего профиля: ScenaMax
Данная настройка позволяет выбрать параметры дисплея. Здесь есть 5 предустановленных опций на выбор. В описании третьей функции мы подробно остановимся на данной настройке, но если вам интересно это прямо сейчас, крутите вниз.
Четвертая опция: Theme
Данная настройка позволяет выбрать тему Windows. Например, при выборе ‘Working Mode’ вы можете использовать синюю тему Windows по умолчанию. Но если вы собираетесь играть, с помощью одного клика, вы можете поменять тему Windows на более подходящую к игре.
Последняя опция: Sound
Благодаря этой функции вы можете установить громкость звука до значения по умолчанию или совсем выключить его. Например, когда вы пользуетесь наушниками во время игры и звуковыми колонками при прослушивании музыки во время работы, вы можете легко выключить звук.
EXTRA:
При включении EZ-SWAP на экране появятся 2 новые большие кнопки. При помощи этих кнопок вы можете легко переключаться между настроенными профилями. Вы можете разместить эти кнопки в любой части экрана. Вам не нужно запускать Gaming Center,если вы хотите быстро переключаться между профилями.
Utility
Приложение MSI Gaming App также может быть использовано для настройки вашей видеокарты MSI GAMING. Дополнительную информацию можно найти ЗДЕСЬ.
ScenaMax
Благодаря ScenaMax, вы можете управлять настройками дисплея. Существует три режима настроек, один из которых является полностью ручным.
РЕЖИМ GAMING: Данный эффект настроит ваш экран для оптимального использования в играх. Немного повышенная яркость позволит вам лучше разглядеть врагов на поле боя.
РЕЖИМ CINEMA: Данный эффект настроит ваш экран для оптимального использования при просмотре фильмов. Немного увеличенная яркость и насыщенность позволит насладиться просмотром фильмов.
PERSONAL SETTINGS (персональные настройки): В данном режиме вы можете задать любые параметры настроек вашего дисплея. Настраивайте цветность, яркость и контраст по вашему усмотрению.
Device Setting (параметры устройств)
Device Setting позволяет настраивать различные параметры ПК. Вы можете управлять чувствительностью микрофона (или полностью выключать его), настраивать уровень громкости (или полностью выключать звук), включать и выключать WiFi, а также активировать специальную функцию MSI Super Charger для зарядки вашего телефона с невероятной скоростью.
System Monitor (системный монитор)
Как пользоваться MSI Command Center

Фирменные утилиты отлично работают с платами производителя. Например, к моей материнской плате можно скачать полезные приложения MSI Command Center и MSI Dragon Center. В зависимости от конкретной модели можно использовать и другие программы.
Эта статья расскажет, что это за программа и как пользоваться MSI Command Center. Можно её скачать и на ОС Windows 10. Мне понравилась возможность автоматического разгона процессора. Дополнительно на будущее получаем небольшой запас производительности.
Что это за программа?
MSI Command Center — это удобное программное обеспечение для настройки параметров и отслеживания состояния системы. С её помощью можно как повысить, так и понизить частоту процессора и его графического ядра и непосредственно установленной оперативной памяти.
Позволяет добиться более простого и эффективного процесса мониторинга и настроек системы, чем в БИОСе. Кроме того, Command Center может быть сервером для мобильного приложения дистанционного управления. С её помощью можно посмотреть подробные характеристики ПК.
CPU / Центральный Процессор
Панель управления частотой CPU позволяет изменить соотношение CPU Ratio (Множитель) и Base Clock (Частота). Управление вентилятором процессора имеет интеллектуальный и ручной режимы работы. Ещё доступна панель управления напряжением процессора.
DRAM / Оперативная Память
Во вкладке DRAM показывается тактовая частота памяти, множитель и тайминги. Можно регулировать DRAM Voltage (напряжение ОЗУ) без необходимости использования медленного интерфейса БИОС. Все рискованные значения выделяются красным цветом.
Управление таймингами осуществляется с отдельного раздела расширенных настроек. Нужно перейти в расположение Advanced > DRAM. Обязательно нужно понимать, что Вы делаете. Не разбираетесь в тонкой настройке памяти, тогда XMP профиля Вам хватит.
IGP / Интегрированная Графика
Позволяет настроить IGP Frequency (коэффициент графического ядра процессора), а также показывает его тактовую частоту, коэффициент и частоту. Ещё можно регулировать напряжение. Аналогично рискованные значения отображаются красным.
К сожалению, протестировать возможности текущего раздела не получилось. Нужен процессор со встроенной интегрированной графикой, например, Ryzen 5 3400G. Хотя добиться большого прироста производительности не получится.
GAME BOOST / Ускорение Игр
Для включения автоматического ускорения / разгона нужно установить значение On (Включить) и нажать Apply (Применить). После перезагрузки компьютера Вам станут доступны 8 ступеней разгона. Используется вместо кнопки буста на материнке.
Использую процессор Ryzen 5 3600 с базовой частотой 3.6 ГГц. Это очень важно. Для тестирования просто включаю функцию Game Boost и перезагружаю компьютер. Запускаю диспетчер задач и наблюдаю, что базовая частота поднялась к 4.2 ГГц.
Важно! Это тот самый разгон которого все боятся. Пользователи предпочитают покупать модель Ryzen 5 3600X с повышенными на заводе частотами. Стоит понимать, что с повышением базовых частот растёт энергопотребление и тепловыделение ЦП.
Как посмотреть характеристики ПК
Ранее уже рассматривалось, как посмотреть характеристики компьютера на Windows 10. В MSI Command Center можно посмотреть все подробные данные о комплектующих. Например, перейдите в расположение Information > Memory.
Все характеристики отображаются в отдельных окнах. Да можно даже открыть всё одновременно и посмотреть то, что Вам нужно. А в разделе Advanced > Sensor отображается инфографика значения температур в реальном времени.
Программа MSI Command Center, на первый взгляд, очень сложная и непонятная. Хотя первые её версии были вообще ужасные. Сейчас её можно использовать как для разгона, так и для андервольтинга процессора и оперативной памяти. И выполняет мониторинг температур.
В последнее время компания MSI уделяет внимание не только продукции для компьютерных энтузиастов и обычных пользователей, но и для особой аудитории – геймеров.
Продуктовая линейка GAMING, представители которой уже встречались в наших обзорах, создана с учетом потребностей компьютерных игр, имеет отличительный дизайн и функционал.
В серию GAMING входят как видеокарты, так и материнские платы.
Для того, чтобы было более понятно позиционирование продукции MSI, предлагаем ознакомиться со следующей инфографикой:
Фундаментом компании MSI являются материнские платы и видеокарты с концепцией Military Class 4.
Далее, от них происходит серия GAMING, которая также основана на концепте Military Class 4, но уже несет различные «фишки» для игроманов, такие как улучшенный звук, сетевые возможности в случае с материнскими платами, а в случае с видеокартами – улучшенную систему охлаждения и заводской разгон. Не стоит забывать и о том, что серия GAMING — это не только аппаратный комплекс, но и программный, поэтому в комплекте с устройствами поставляются эксклюзивные утилиты.
На верхушке «айсберга» расположена оверклокерская серия продукции. В нее входят решения Hawk и Lightning, в случае с видеокартами, и MPower – в случае с материнскими платами.
Своего рода – это хай-энд от MSI, который рассчитан на компьютерных энтузиастов и их особую группу – оверклокеров. Отличительной особенностью этой серии является наличие дополнительных опций/функционала, а также повышенная надежность, которая достигается, как правило, за счет усиленной системы питания.
Ну и, разумеется, эти решения включают все то, что имеется у «простых» Military Class 4 и GAMING.
Сегодня речь пойдет о материнской плате MSI Z87M GAMING.
Эта материнская плата основана на базе чипсета Intel Z87, а стало быть, оснащена поддержкой процессоров Haswell для сокета LGA 1150.
Характеризующей чертой этой платы является ее форм-фактор – она выполнена в формате mATX, что добавляет к ней определённый интерес — малые форм-факторы становятся трендом современности.
Упаковка и комплектация
MSI Z87M GAMING далеко не первый представитель игровой линейки в нашей тестовой лаборатории.
Ранее нам удалось ознакомиться с материнской платой MSI Z77A-GD65 GAMING и видеокартой MSI GTX 770 GAMING.
В связи с этим, дизайн коробки MSI Z87M GAMING не стал для нас сюрпризом: стиль и оформление геймерских решений едины для как для видеокарт, так и материнских плат, вне зависимости от поколения. По крайней мере сейчас.
Единственное, что остается заметить – это небольшой размер коробки, так как плата имеет форм-фактор mATX.
Обратная сторона упаковки посвящена спецификациям и используемым технологиям.
Так как перед нами представитель серии GAMING, то плата оснащена улучшенной звуковой системой Audio Boost с лицензированной технологией Creative Sound Blaster CINEMA, сетевым контроллером Killer E2200, функцией разгона «одним нажатием» — OC Genie 4. Нельзя оставить без внимания Gaming Device Port – плата имеет порты USB и PS/2, содержание золота в покрытии которых увеличено в три раза с целью предоставить максимально-низкое время отклика для игровых мышек и клавиатур.
В комплекте с материнской плате было обнаружено: руководство пользователя и инструкция по установке, диск с драйверами, четыре шлейфа SATA, MSI Q-Connect, мостик SLI, заглушка для задней панели и ставший уже классикой навесной ярлык для двери «I’M SORY BUSY GAMING».
Внешний вид
MSI Z87M GAMING выполнена на черном текстолите и имеет черно-красную цветовую гамму, как и в случае с MSI Z77A-GD65 GAMING.
Радиаторы, охлаждающие систему питания, как и прежде, имеют гребенку, контур которой выполнен в виде дракона. Ведь именно дракон является официальным символом продукции для геймеров от MSI.
Процессорный сокет LGA 1150 для материнской платы MSI Z87M GAMING производится компанией Lotes.
Система питания процессора имеет 8 фаз, чего более чем достаточно. В цепи используются дроссели SFC и твердотельные конденсаторы.
Питание охлаждается немаленькими радиаторами, которые соединены медной теплотрубкой. За питание процессора отвечает шим-контроллер uP1649P производства uPI Semiconductor.
Для разгрузки линий питания используется восьмиконтактный разъём EPS12V.
MSI Z87M GAMING имеет четыре слота для памяти DDR3 с поддержкой частоты вплоть до 3000 МГц (в режиме разгона) и двойного канала.
Над слотами памяти был обнаружен интересный переключатель – OC_SWITCH1. Согласно документации, этот переключатель отвечает за «агрессивность» автоматического разгона при помощи кнопки OC Genie.
OC Genie имеет два режима – Gear 1 (по-умолчанию) и Gear 2. Режим Gear 2 запрограммирован на более серьезный автоматический разгон, чем Gear 1. Собственно, переключатель OC_SWITCH1 позволяет нам выбирать между Gear 1 и Gear 2.
Справа от слотов памяти расположены индикатор POST и кнопки POWER, Reset, OC GENIE. В силу того, что перед нами плата, ориентированная на геймеров, да еще и выполненная в форм-факторе mATX, в этой части отсутствуют точки замера напряжений (V-Check Points), к наличию которых мы уже успели привыкнуть.
За 24-контактным разъемом питания нашлось место для подключения фронтальной панели USB 3.0, что немаловажно – стандарт USB 3.0 уже не является технологическим изыском, а на рынке полным-полно корпусов с фронтальными портами USB 3.0, не говоря о накопителях.
Количество портов SATA 3.0 у материнской платы MSI Z87M GAMING равно шести.
Это на два порта меньше, чем у старшей сестры Z87-GD65 GAMING, что объясняется форм-фактором нашей героини.
Справедливости ради стоит отметить, что шести портов SATA зачастую более чем достаточно, особенно если использовать плату в игровых конфигурациях, собственно для которых она и создана.
Радиатор чипсета украшен красным драконом и светящейся в правом верхнем углу надписью MSI. Он не имеет каких-либо рёбер, что в целом не критично – Intel Z87 не относится к тем микросхемам, на которых можно жарить яичницу.
В нижней части материнской платы ничего необычного нет, разве что удивило наличие джампера JSLOW1, который активирует режим Slow Mode.
Очевидно, этот функционал достался Z87M GAMING от старших «собратьев», которые рассчитаны на экстремальный оверклокинг.
Впрочем, даже в самом руководстве пользователя в описании JSLOW1 и указано, что этот функционал будет полезен только экстремальным оверклокерам.
Возле разъема подключения фронтальной панели аудио на печатной плате можно обнаружить полосу с шестью вытравленными секциями текстолита – по одному квадрату на каждый слой. Таким образом, можно сделать вывод о том, что плата использует шестислойный дизайн PCB.
Можно заметить и то, что разъем для подключения передней аудио-панели попадает в зону действия «экрана», так как аудио-система материнской платы практически полностью «защищена» от различных шумов и наводок протравленной дорожкой, которая, плюс ко всему, светится красным цветом.
Звук, как и в случае с MSI Z87 MPower, основан на кодеке Realtek ALC1150 и также снабжен программным обеспечением Creative Sound Blaster CINEMA. Помимо этого, в обвязки звуковой системы присутствует усилитель звука OPA1652 и высококачественные конденсаторы.





Ваша оценка отправлена, спасибо. Сообщите нам, пожалуйста, как можно сделать ответ вам еще более полезным.
Благодарим за ваше мнение.
Руководство по утилитам MSI
Главное отличие персональных компьютеров MSI от других компьютеров заключается в том, что компьютеры в нашей линейке могут подарить лучший игровой опыт геймерам во всем мире. Помимо прочего, высокая производительность основывается не только на экстраординарном дизайне оборудования MSI. Большую роль также играет все эксклюзивное программное обеспечение MSI (например, Command Center, Mystic Light, Realtek Audio Control и Super Charger). Эти полезные программы могут помочь улучшить производительность системы и обеспечить совершенно новый опыт для всех пользователей компьютеров.
Как скачать встроенную программу MSI
1. Перейдите на официальный веб-сайт MSI и нажмите кнопку [search] («Поиск»), например, для NIGHTBLADE MI3 8TH , введите [NIGHTBLADE MI3 8TH] и нажмите [Enter]

2. Нажмите [Support] («Поддержка»)

3. Выберите [Utility] («Утилита») и выберите вашу версию Windows.

4. Скачайте желаемое приложение.

Как установить встроенную программу MSI
1. После скачивания и разархивирования файла, выберите [Language] («Язык») и нажмите [OK].

2. Нажмите [Next] («Далее») для продолжения

3. Нажмите [Browse] («Выбрать путь») и выберите путь для установки программного обеспечения. Затем нажмите [Next] («Далее»).

4. Выберите [Create a desktop icon] («Создать ярлык на рабочем столе») и нажмите [Next] («Далее»)

5. Нажмите [install] («Установить»)

6. Подождите, пока мастер установки завершит установку программного обеспечения.

7. Нажмите [Finish] («Закончить»), и программа Command Center запустится.

Инструкция для Command Center
MSI Command Center – простая в использовании, эксклюзивно разработанная компанией MSI программа, помогающая пользователям изменять настройки системы и контролировать статус ОС. С помощью COMMAND CENTER можно легче и эффективнее осуществлять мониторинг и настройки, чем с помощью BIOS. Кроме того, COMMAND CENTER может служить в качестве сервера для мобильного приложения для удаленного контроля.
CPU Frequency - Частота центрального процессора
Панель управления частотой ЦП позволяет изменять коэффициент умножения и базовую частоту. Текущую частоту каждого ядра ЦП можно увидеть в верхней части панели.

CPU Fan - Вентилятор ЦП
На панели управления вентилятора ЦП имеется смарт-режим и ручной режим. Вы можете переключаться между режимами управления, нажимая кнопки Smart Mode («Смарт-режим») и Manual Mode («Ручной режим») в верхней части панели управления вентилятором ЦП.
Ручной режим: позволяет вручную контролировать скорость вентилятора ЦП в процентах.

Смарт-режим: функция линейного управления скоростью вентилятора.
Панель управления содержит 4 точки, позволяющие вам тянуть за них для умного регулирования скорости.
Скорость вентилятора будет изменяться в соответствии с этими линиями с изменением температуры ЦП. Белая точка позволяет создать линейную диаграмму в реальном времени.

Кнопка System Fan («Вентилятор системы»): открывает панель управления вентилятором системы в новом окне.
Кнопка Fan Tune («Тонкая настройка вентилятора»): для автоматической оптимизации смарт-настройки вентилятора.
CPU Voltage - Напряжение ЦП
Панель управления напряжением ЦП позволяет вам управлять напряжением ЦП

DRAM Frequency & DRAM Voltage - Частота и напряжение динамической оперативной памяти
DRAM Frequency («Частота ДОП»): показывает тактовую частоту, коэффициент умножения и частоту динамической оперативной памяти.
DRAM Voltage («Напряжение ДОП»): позволяет вам регулировать напряжение динамической оперативной памяти. Опасные значения отображаются красным цветом.

IGP Frequency & GT Voltage - Частота встроенного графического процессора и напряжение графического ядра
IGP Frequency («Частота встроенного графического процессора»): позволяет регулировать коэффициент умножения для встроенного графического процессора и отображает тактовую частоту, коэффициент умножения и частоту встроенного графического процессора.
GT Voltage («Напряжение графического ядра»): позволяет регулировать напряжение графического ядра. Опасные значения отображаются красным цветом.

GAME BOOST
Функция GAME BOOST обеспечивает 8 ступеней разгона вашего компьютера. COMMAND CENTER обеспечивает работу через программный интерфейс вместо рукоятки GAME BOOST на материнской плате. Вы можете нажать на кнопку в центре для переключения управления GAME BOOST между программным обеспечением (SW) и оборудованием (HW). Внутренний круг представляет текущую степень разгона GAME BOOST для оборудования, а внешний круг представляет ПО.

Mobile Control - Мобильное управление
доступно только для материнских плат со встроенным модулем WiFi. Эта функция позволяет вам включать/отключать удаленный сервер COMMAND CENTER. Обратитесь к инструкции на панели управления мобильным управлением.
Для запуска удаленного управления (опция):
- Скачайте и установите приложение MSI® COMMAND CENTER на ваше мобильное устройство.
- Включите удаленный сервер COMMAND CENTER на панели мобильного управления.
- Активируйте SoftAP Management.
- Введите SSID и пароль, затем нажмите кнопку Apply («Применить»).
- Включите Wi-Fi® на вашем мобильном устройстве и подключитесь к SoftAP с помощью SSID.
- Запустите приложение MSI® COMMAND CENTER на своем мобильном устройстве.
- Найдите IP-адрес на вкладке настроек SoftAP Management Setting и введите IP-адрес в приложении MSI® COMMAND CENTER для связи с вашей системой.
- Нажмите Refresh («Обновить») в приложении MSI® COMMAND CENTER, чтобы гарантировать, что контроль и функции OC будут работать надлежащим образом.
Инструкция для Mystic Light
MYSTIC LIGHT – приложение, которое позволяет вам управлять эффектами светодиодного освещения для оборудования MSI и партнерских продуктов. Для некоторых выпущенных ранее продуктов вы можете перейти на страницу загрузки, чтобы скачать соответствующее ПО для управления светодиодным освещением.
Процедура работы с Mystic Light
- Нажмите на “Homepage” («Домашняя страница»). Нажмите на иконку Mystic Light для входа в приложение.
- Список определяемых системой продуктов будет отображаться в верхней части панели управления.
- Нажмите на верхнюю иконку продукта, чтобы изменить цвет светодиодов для каждого устройства.
- Выберите желаемый цвет, эффект, скорость смены освещения и яркость. Нажмите "apply" («Применить») для сохранения настроек.
- RGB SYNC («Синхронизация цвета»): Нажмите на большую иконку в верхнем правом углу, чтобы синхронизировать все определенные системой цветные светодиоды. Способ настройки эффекта освещения описан в предыдущем шаге.
- Вы также можете изменить настройки освещения для отдельных устройств. Нажмите на красную иконку с цепочкой под иконкой с продуктом, затем отсоедините иконку с цепочкой и измените цвет на серый. Иконка с разорванной цепочкой означает, что продукт больше не работает.
Модели, поддерживаемые программой Mystic Light: См. информацию на официальном веб-сайте MSI.

Инструкция для Nahimic 3
Nahimic 3 предназначена для обеспечения лучшего воспроизведения звука, она содержит звуковые эффекты, эффекты микрофона и функцию Sound Tracker («Акустический радар»).
Установка и обновление
Nahimic 3 включена в аудиодрайвер. Если вам необходимо установить или обновить ее, используйте диск с драйверами, поставленный с вашей материнской платой, или скачайте драйвер с официального веб-сайта MSI.
Вкладка Audio («Аудио»)
На этой вкладке у вас есть доступ ко всем аудиоэффектам, звуковым профилям и настройкам Nahimic 3.

Device display and volume («Отображение и громкость устройства») отображает тип звукового устройства, в настоящий момент используемого для вывода, а также текущую громкость.
Mute («Выкл. звук»)
Выключает звук устройства, используемого для вывода звука в настоящий момент.
Audio profile («Звуковой профиль»)
позволяет вам выбрать между 4 заводскими звуковыми профилями, подходящими для текущей задачи (музыка, игры, кино или коммуникация). Все профили можно изменять по вашему желанию.
Выключатель (ВКЛ/ВЫКЛ)
позволяет вам включать и выключать все звуковые эффекты Nahimic 3 одним щелчком.
Audio Effect («Звуковые эффекты»)
позволяет вам отдельно управлять всеми 5 звуковыми эффектами
Surround sound («Окружающий звук»)
это звуковой эффект, в основном предназначенный для прослушивания в наушниках.
Games and movies («Игры и кино»)
переводит в виртуальную форму многоканальный аудиопоток из игрового движка или саундтрека к фильму и микширует его, чтобы симулировать многоканальный звук в ваших стереонаушниках или колонках.
Music («Музыка»)
Расширяет стереозвук для более широкого восприятия.
Volume Stabilizer («Стабилизатор звука»)
поддерживает постоянную громкость для всех элементов звукового сопровождения (диалоги, саундтрек, взрывы и т.д.), чтобы они звучали мягче, громче или более сбалансировано. Опция Quiet On / Off («Вкл/выкл тихий режим») позволяет войти в ночной режим, убирающий некоторые басы. Таким образом, вы не потревожите людей вокруг вас, если вы используете колонки для проигрывания звуковых файлов.
Voices («Голоса»)
усиливает (или заглушает) речь в фильмах, видеоиграх или входящей связи в диапазоне от -12 до +12 дБ.
Bass («Бас»)
увеличивает (или уменьшает) мощность звука на низких частотах в диапазоне от -12 до +12 дБ.
Treple («Высокие частоты»)
увеличивает (или уменьшает) мощность звука на высоких частотах в диапазоне от -12 до +12 дБ.
Кнопка сброса
восстанавливает значения по умолчанию для текущего профиля.
Кнопка Try («Пробный файл»)
запускает образец звукового файла, позволяющий проверить настройки звука.
Вкладка Microphone («Микрофон»)
В этой вкладке у вас есть доступ ко всем эффектам и настройкам микрофона Nahimic 3.

Sound Tracker («Акустический радар»)
Sound Tracker – это функция, ориентированная на игры с видом от первого лица, которая обеспечивает визуальную индикацию, определяющую положение источников звука в игре. Индикация представлена динамически изменяющимися сегментами, указывающими на направление звуков: чем менее прозрачны сегменты, тем сильнее звуки. Благодаря этой функции игроки могут точнее и легче определять приближение угрозы, таким образом делая игру еще более динамичной. Sound Tracker захватывает звуковые потоки 5.1 и 7.1, производимые вашей системой, и отображается в приложениях и играх, использующих DirectX 9, 9c, 10 и 11.

Кнопка On/Off (Вкл/выкл)
позволяет вам включать/отключать функцию Sound Tracker.
Кнопка Try («Пробный файл»)
запускает пробный звуковой файл 7.1, позволяющий вам предварительно увидеть, как радар будет реагировать в вашей игре.
Эффекты функции Sound Tracker
Size («Размер»)
позволяет вам регулировать размер акустического радара Sound Tracker, увеличивая или уменьшая его.
Transparency («Прозрачность»)
позволяет вам регулировать прозрачность акустического радара Sound Tracker, делая его более или менее выраженным.
Color («Цвет»)
щелкните по цветному кругу, чтобы открыть окно регулирования цвета. Вы можете применить желаемый цвет к динамическим сегментам.
Compatible games («Совместимые игры»)
при нажатии на эту ссылку открывается официальный веб-сайт Nahimic и список совместимых игр, способных отображать Sound Tracker.
Инструкция для Super Charger
Super Charger обеспечивает функцию зарядки для iPad, iPhone и iPod. iPad имеет особые требования к зарядке, поскольку для него необходим источник питания 1,6 А вместо 0,5 А, доступных в обычных USB-интерфейсах. По этой причине обычный компьютер не способен заряжать ваш iPad даже при включенном питании. MSI Super Charger – это резидентная программа Windows, способная пересматривать режим источника питания для вашего USB-порта. После того, как iPad будет подключен к вашему USB-порту, Super Charger направляет сигнал для запуска контура зарядки.
Включение функции Super Charger
Если ваша материнская плата поддерживает технологию Super Charger (красный разъем JUSB1), после установки Super Charger появится показанное ниже диалоговое окно.

Для включения функции Super Charger установите кнопку “On/Off” («Вкл/Выкл») на On. Если система переходит в экономичный режим, режим гибернации или даже выключается, порт с функцией Super Charger по-прежнему сможет обеспечивать функцию зарядки.

При появлении окна с предупреждением нажмите “Yes” («Да») для продолжения.
(Внимание): Если функция Super Charger активирована, порт Super Charger будет переведен в режим зарядки, в связи с чем функция синхронизации данных будет отключена.
Данное приложение можно найти на официальном сайте поддержки продукции MSI, а также на диске, который идет с материнским платами и видеокартами данного производителя.
В данной статье мы расскажем Вам о назначении этой программы, ее возможностях, а также о необходимости ее установки на компьютер.
Что умеет MSI Center?
По сути MSI Center это продолжение предыдущей версии MSI Dragon Center. С недавнего времени на сайте MSI можно найти рекомендацию по переходу с MSI Dragon Center на MSI Center.
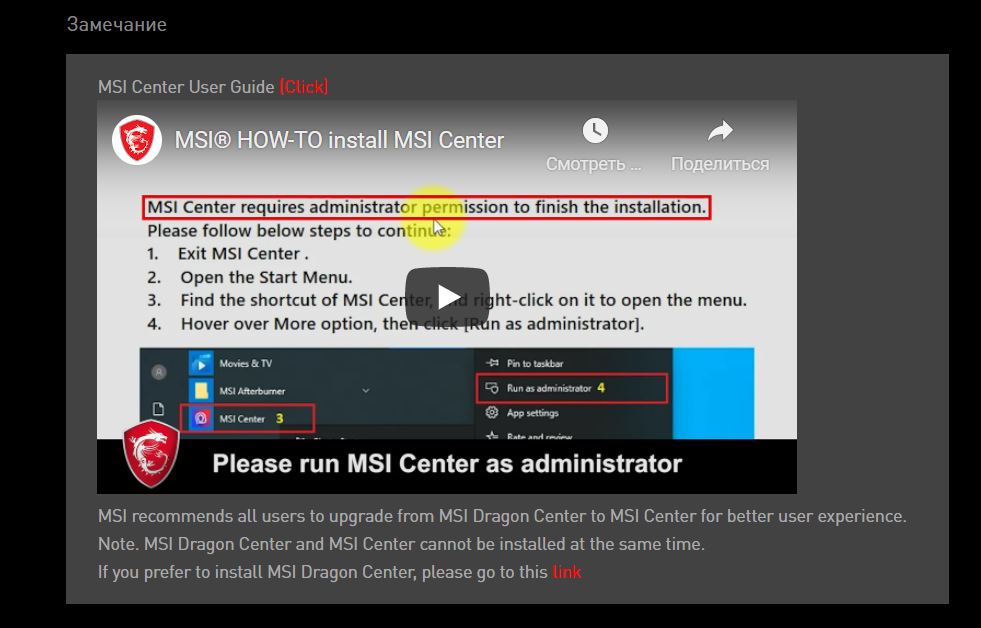
Рекомендация по обновлению
Вот основные возможности программы:
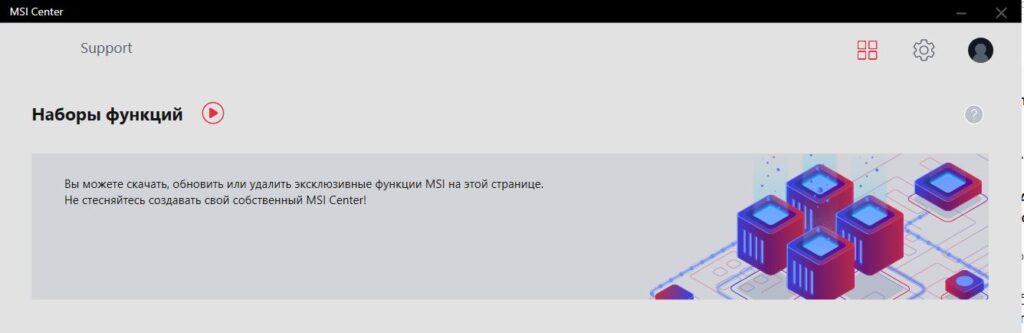
Говоря более простым языком, MSI Center это фирменное приложение MSI, которое позволит Вам более детально настраивать некоторые функции своего ПК, а также производить мониторинг таким важных системных показателей, как температура, частота, вольтаж, обороты кулера и текущая нагрузка на процессор и видеокарту.
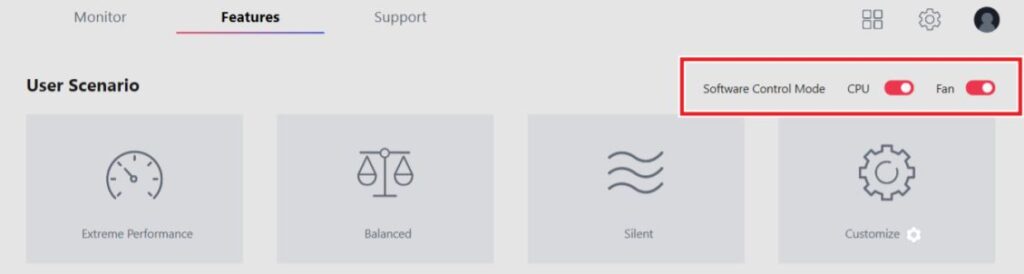
Настройка общего быстродействия системы
Подобные программы есть и у других производителей ноутбуков и материнских плат.
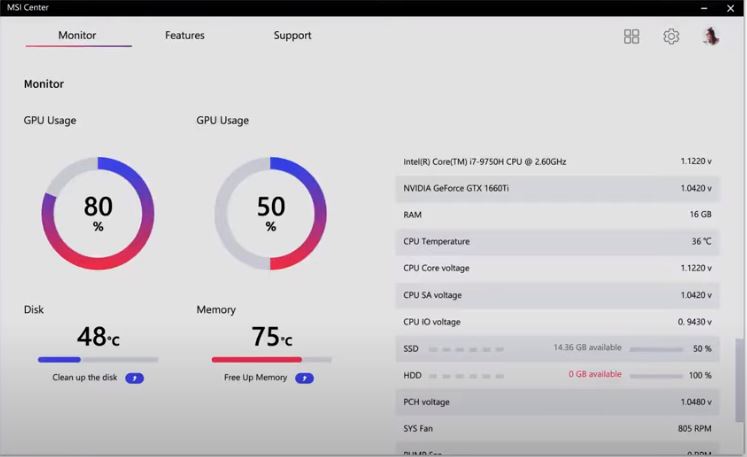
Мониторинг параметров ПК в MSI Center
Устанавливать MSI Center вовсе не обязательно. Большинству рядовых пользователей она не будет интересна, так как и без нее компьютер или ноутбук будут функционировать в нормальном штатном режиме.
Description:
MSI Command Center is an user-friendly and easy to use app that lets you control every aspect of your motherboard with your android device!
You can not only use your android device as a remote media controller, but also control the power status, adjust CPU and memory settings and monitor every aspect of your mainboard in real time.
Step by step installation:
1. Run MSI Command Center 1.0.0.32 (or MSI Control Center 2.5.060) or above version.
2. Enable ”Command Center Remote Server” on mobile control page of Command Center.
3. Make sure that the Remote Server is running in background, an icon will display the status in your taskbar.
4. Run Command Center APP on your Android device.
5. Note your systems IP address, you can find this by hovering the mouse over the RemoteServer icon in your taskbar.
6. Enter the IP address in the “settings” of Command Center, this will link your Android device with your PC system.
7. Press "Refresh" in Command Center to verify that monitoring and OC functions are working properly.
8. Enjoy it.
Описание:
MSI Command Center является удобным и простым в использовании приложение, которое позволяет контролировать каждый аспект вашей материнской платы с андроид устройства!
Вы можете использовать не только свой андроид устройство в качестве пульта дистанционного управления медиа, но и контролировать состояние питания, регулировки процессора и памяти настройки и контролировать каждый аспект вашей материнской платы в режиме реального времени.
Шаг за шагом установки:
1. Запустите MSI Command Center 1.0.0.32 (или MSI Control Center 2.5.060) или выше версии.
2. Включить "Command Center Remote Server" на странице мобильного управления Command Center.
3. Убедитесь, что удаленный сервер работает в фоновом режиме, значок будет отображаться статус в панели задач.
4. Запустите Центр управления приложение на Android устройства.
5. Обратите внимание, ваш IP-адрес системы, вы можете найти это при наведении мыши на значок удаленный_сервер на панели задач.
6. Введите IP-адрес в "Настройки" Command Center, это будет связать свой Android устройство с системой ПК.
7. Нажмите "Обновить" в Command Center, чтобы проверить, что мониторинг и функции OC работает должным образом.
8. Наслаждайтесь.
Читайте также:

