Dell inspiron 17r 5737 не включается
Обновлено: 07.07.2024
Почему у вас проблема с черным экраном
Основная причина проблемы с черным экраном Dell - плохое соединение между графическими драйверами и операционной системой. Другая возможная причина - проблемы с обновлением драйвера видеоадаптера. Вы также можете столкнуться с «черным экраном смерти» после обновления или установки системы, что может потребовать переустановки Windows.
Попробуйте эти исправления
- Перезагрузите графические драйверы
- Принудительно выключите ноутбук
- Загрузитесь в безопасном режиме
- Обновите свой графический драйвер
- Перезапустите процесс explorer.exe.
- Сбросить или обновить биос
- Чистая переустановка Windows
Исправление 1. Перезагрузите графические драйверы.
Всякий раз, когда вы сталкиваетесь с проблемой BSOD, вы всегда можете попробовать сочетание клавиш: нажмите клавиша с логотипом Windows + Ctrl + Shift + B в то же время. Эта комбинация горячих клавиш поможет вам перезагрузить графические драйверы вашего ПК.
Во многих случаях ошибка черного экрана ноутбука Dell просто вызвана плохим соединением между операционной системой и монитором. Следовательно, вы можете сначала попробовать комбинацию горячих клавиш, чтобы повторно подключить дисплей.
Если это не решит проблему с черным экраном, попробуйте следующее решение.
Исправление 2: принудительно выключите ноутбук
Поскольку вы не можете перезагрузить ноутбук Dell обычным способом из-за его зависания, вот что вы можете сделать:
Исправление 3: загрузитесь в безопасном режиме
Безопасный режим позволяет вашему компьютеру работать в основном состоянии. Это может помочь вам сузить источник проблемы с черным экраном и выполнить некоторые основные действия по устранению неполадок. Вот как это сделать:
1. Как войти в безопасный режим
- Ваш ноутбук Dell должен быть выключен . Если ваш ноутбук включен, выключите его.
- Включите ноутбук, нажав кнопку Мощность кнопка.
- Держи Клавиша Shift и коснитесь Клавиша F8 до появления логотипа Windows. Это выявит Режим восстановления меню.
Если в безопасном режиме все работает нормально, то проблема, скорее всего, вызвана устаревшим графическим драйвером, сторонними приложениями или компьютерным вирусом.
2. Экран по-прежнему гаснет? Подключитесь к внешнему дисплею.
Нажмите клавиша с логотипом Windows + P для вызова списка отображения. Попробуйте выбрать другие параметры отображения для других подключенных дисплеев, например телевизора или второго монитора. Затем нажмите п или же стрелка вниз чтобы выбрать дисплей, а затем нажмите Войти .
Исправление 4. Обновите графический драйвер.
Проблема с черным экраном может возникнуть, если ваш графический драйвер устарел. Для повышения производительности компьютера важно всегда устанавливать последнюю версию графического драйвера.
Вы можете обновить аудиодрайвер вручную, если хотите, посетив веб-сайт производителя, найдя страницу загрузки его драйвера, найдя нужный драйвер и т. Д. Но если вам неудобно играть с драйверами устройств или у вас просто нет время, мы рекомендуем делать это с Водитель Easy . Вот как:
Просто нажмите Обновить все для автоматической загрузки и установки правильной версии всех драйверов, которые отсутствуют или устарели в вашей системе. (Для этого требуется Pro версия Driver Easy - вам будет предложено выполнить обновление, когда вы нажмете «Обновить все». Если вы не хотите платить за версию Pro, вы все равно можете загрузить каждый драйвер с Водитель Easy , а затем вручную установите их обычным способом Windows.)

Не забудьте перезагрузить компьютер, чтобы изменения вступили в силу.
Проверьте, не возникает ли снова неприятная проблема с черным экраном. Если ваш рабочий стол снова станет нормальным, то поздравляю! Если черный экран все еще сохраняется, перейдите к следующему исправлению.
Исправление 5: перезапустите процесс explorer.exe
Explorer.exe управляет рабочим столом, панелью задач и другими процессами на вашем ноутбуке, поэтому, если он не работает должным образом, ваш экран становится черным. В этом случае вам нужно будет перезапустить процесс, чтобы увидеть, решил ли он проблему.
1) На клавиатуре нажмите кнопку Ctrl + Shift + Esc ключи одновременно, чтобы открыть диспетчер задач.
2) Щелкните значок Детали вкладка (или Процессы вкладка, если у вас Windows 7), затем выберите explorer.exe и нажмите Завершить задачу .

3) Перезагрузите компьютер и посмотрите, исчез ли черный экран.
Если вы все еще видите черный экран, попробуйте следующее исправление.
Исправление 6: сброс или обновление биоса
- Перезагрузите свой ноутбук.
- Когда вы видите Логотип Dell , нажмите F2 или же Клавиша F12 несколько раз, пока не увидишь Ввод настроек .
- Нажмите F9 (или же Alt + F , или кнопку загрузки значений по умолчанию, отображаемую на экране), чтобы загрузить настройки по умолчанию.
- Нажмите ESC для выхода из экрана BIOS и обязательно выберите Сохранить и выйти вариант.
- Выбрать Войти нажмите клавишу, чтобы сохранить все изменения и выйти из экрана BIOS. Дайте вашей системе перезагрузиться, чтобы настройки BIOS были сброшены.
Вы также можете обновить BIOS до последней версии, если сброс BIOS до заводских настроек по умолчанию не решит проблему.
Как обновить биос?
Если вы не знаете, как это сделать, проверьте Руководство по обновлению Dell Bios .
Исправление 7: чистая переустановка Windows
Чистую переустановку Windows можно рассматривать как последнее средство, если ни один из вышеперечисленных методов не помог решить проблему и Windows просто застревает на черном экране во время запуска.
- Создайте или подготовьте носитель для восстановления (DVD или USB).
- Убедитесь, что ваш ноутбук выключен.
- Подключите носитель для восстановления к ноутбуку.
- Включите свой ноутбук.
- Когда появится логотип Dell, коснитесь F12 нажмите несколько раз, пока не увидите Подготовка к одноразовой загрузке появляется меню.
- В меню загрузки перейдите в ЗАГРУЗКА UEFI затем выберите устройство, соответствующее вашему типу мультимедиа - либо USB или же DVD .
- Выберите язык клавиатуры, который вы предпочитаете использовать.
- Нажмите Устранение неполадок на Выберите опцию экран.
- Выберите вариант Восстановить с диска.
Надеюсь, одно из вышеперечисленных исправлений решило проблему с черным экраном вашего ноутбука Dell. Не стесняйтесь писать нам комментарии, если у вас есть какие-либо вопросы или предложения. Черные экраны, которые кажутся случайными, обычно являются результатом более серьезной проблемы с оборудованием, которую лучше оставить в профессиональных руках.
Ноутбуки DELL

Здесь будем обсуждать, делиться советами по эксплуатации и настройке ноутбуков DELL
- Все драйвера для Dell Studio 1535 под Windows Seven: часть 1 (все кроме видео) + часть 2(видео)
- Руководство по разборке: Studio 1535Studio 1537Studio 1555
| решение проблемы со звуком
в последнее время появилось желание попробовать Хакинтош поставить, да винта еще одного нет для эксперимента=( У меня DELL Vostro 1000. Недавно купил,очень им доволен. Интересно макось поюзать. Но как с дровами быть? :russian_ru: А если линух? Тоже интересно. Но опять же всё уперается в драйвера. :diver: да, над Убунтой тож думал:) вот решил попробовать через виртуальную машину для начала да, над Убунтой тож думал:) вот решил попробовать через виртуальную машину для начала
А можно подробнее про вирт машину? Без дров для железа линух будет на ней пахать?
ps
Не шарю я в вопросе юзания оси под виртуальной машиной. :grabli: Мы же на обсуждаем вопрос запуска ос на ноутах делл))) все в тему. :to_clue: ну леопард 10.5.5 пошел так, просто скачал VmWare 6.5, скачал образ Леопарда 10.5.5 готовый для работы с вирт. машиной и запустил+) ничего абсолютно дополнительно не понадобилось, тормоза тока жуткие=) Буду качать,смотреть,ставить. Впервые с линем дело имею. отпишусь потом.
ps
А темка обороты набирает))) :clap: официально делл перестал поддерживат ХР . вопрос где нарыть дрова под ХР У меня Dell XPS 1330 и стоит на нем щас XP, помогите пожалуйста найти последние дрова для его видюхи(geforce 8400 gs). А то парюсь уже неделю. :lol:
На диске с дровами разве нет драйверов для Хр? Если есть,то должны отлично работать с видюхой.
очень нравиццо XPS 15но самы дешевый стоит полторушку зелени.
хотя бук буду брать для нета ну и поиграццо изредка во чтото не требовательное, т.к. есть ББ
сматрю в сторону Studio 15
палка о двух концах)))
Но в магазине пригляделся к экранам - у XPS он как то покрасивше. я имею ввиду отображение цветов..
Дайте плыз ещё аргументы для окончательно определнности. копить ли ещё бабало или взять studio и не мучаццо?
спс..
Я на ixbt уже смотрел, но там нет последних дров. У меня сейчас стоят дрова 175.19, но хотелось бы поновее, потому что видюхи, говорят, горят на этих ноутах, так что для меня(моего ноута)) лучше самые последние дрова.
очень нравиццо XPS 15но самы дешевый стоит полторушку зелени.
хотя бук буду брать для нета ну и поиграццо изредка во чтото не требовательное, т.к. есть ББ
сматрю в сторону Studio 15
палка о двух концах)))
Но в магазине пригляделся к экранам - у XPS он как то покрасивше. я имею ввиду отображение цветов..
Дайте плыз ещё аргументы для окончательно определнности. копить ли ещё бабало или взять studio и не мучаццо?
спс..
Мой совет бери лучше Studio 17 :P , а если выбирать между 15 дюймовыми моделями, то для нета лучше studio 15, а для поиграть xps 1530.
В studio 17 видео мощнее, чем в studio 15.
Если играть в игры не очень требовательные то сойдет и studio 15. Если б я выбирал, взял бы studio.
17 студия не вариант. бо большой и потяжелей.
всетаки студия скорее всего - дешевле на 500 доляров - а это существено :)
да и игрухи типа варкрафта будут и на студии ити.
Жаба давит :)

Ноутбук - это портативное устройство, которое полностью идентично обычному компьютеру, только с собственным аккумулятором. Его появление избавило многих пользователей от необходимости быть привязанным к одному месту.
Однако случается и так, что ноутбук DELL не включается, поэтому стоит разобраться и выяснить причины некорректной работы устройства.
Проблемы с питанием

Когда ноутбук DELL не включается от кнопки питания, не загружается операционная система и дисплей упорно демонстрирует отсутствие изображения - дело в отсутствии питания. Для того чтобы в этом убедиться, стоит проверить на исправность сетевой фильтр, розетку, кабель с блоком питания, батарею ноутбука и разъем для подключения кабеля питания.
Короткое замыкание одного из компонентов устройства может быть препятствием к запуску ноутбука. Данную теорию несложно подтвердить практикой, если есть опыт в разборе ноутбука. Теперь необходимо отключить от материнской платы как можно больше компонентов и подключить питание.
Когда присоединяется очередное комплектующее, необходимо отключать от сети и батареи портативный компьютер. Таким методом исключения можно понять, какая часть вызывает короткое замыкание и почему не включается ноутбук DELL.
Как только неполадка была обнаружена, стоит починить ее или заменить на новую.
Проблема с загрузкой
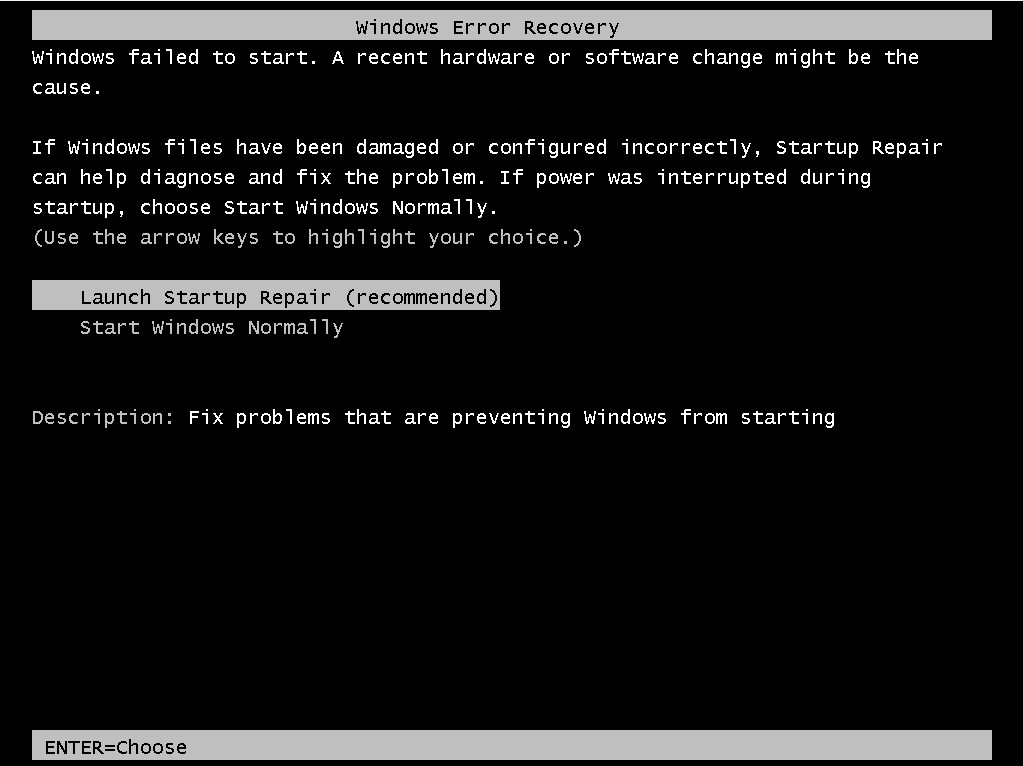
Когда активируется кнопка включения ноутбука, он запускается, начинает работать жесткий диск, крутятся вентиляторы, однако операционная система зависает при загрузке, а то и вовсе сбрасывает загрузку. Это может произойти по нескольким причинам:
- Сбой при загрузке, связанный с перегрузкой системы.
- Ноутбук DELL не включается из-за вирусной атаки.
- Произошла фрагментация жесткого диска или общее повреждение данных.
Когда неполадки касаются поврежденных файлов, то стоит выполнить дефрагментацию жесткого диска, которая поможет привести последовательность данных и продлить жизнь хранилищу данных без форматирования. При потере информации можно попробовать ее установить, только если есть опыт в данной сфере.
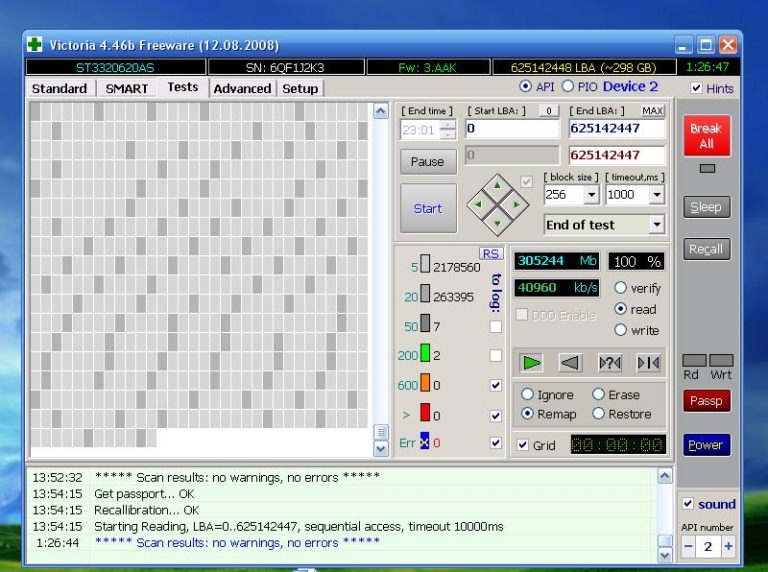
Инициализация БИОС
Одна из сложных ситуаций, когда ноутбук DELL не включается и пищит. Этот случай подтверждается тем, что портативный компьютер запускается, но не загружает операционную систему. Подобная проблема может случиться по ряду причин:
- Перегрев южного моста, а также его чрезмерная нагрузка.
- Повышенная температура процессора.
- Неисправный аккумулятор или непостоянное напряжение в сети.
- Неисправность материнской платы или БИОСа.
Неполадки дисплея
Не включается ноутбук DELL, что делать? Когда слышны характерные звуки запуска портативного устройства, но нет изображения на мониторе, то проблема заключается в неисправности дисплея. Проверить это можно, проведя некоторые манипуляции.
Если есть возможность, то стоит подключить ноутбук к другому монитору. В случае отсутствия изображения необходимо проверить видеокарту на исправность, а также ее порты.
Шлейф или поврежденная матрица также могут стать причиной того, что отсутствует изображение на дисплее. Для этого нужно разобрать ноутбук и провести визуальную диагностику на предмет внешних повреждений шлейфа. Если он неисправен - его следует заменить. Аналогичная операция с матрицей может обойтись в большую сумму.

Компания Dell в своей продукции достаточно давно использует систему звуковых и световых кодировок неисправностей. Это помогает пользователю и сервисным центрам определить примерную причину остановки запуска. И соответственно значительно упростить общую диагностику в случаях отсутствия изображения на дисплее.
Звуковые сигналы
Ниже приведен список из повторяющихся звуковых кодов ошибок. Цифра в списке означает количество звуковых сигналов через короткий интервал времени. Сигнал повторяется, что удобно при подсчете.
- BIOS ROM checksum in progress or failure System board failure, covers BIOS corruption or ROM errors. Неисправна материнская плата, возможно повреждение BIOS или сбой ПЗУ.
- No Memory (RAM) detected Memory or Memory slot failure. Не обнаружена оперативная память (ОЗУ).
- Сhipset Error (North and South bridge error, DMA/IMR/Timer error). Time-Of-Day Clock test failure. Gate A20 failure. Super I/O chip failure. Keyboard controller test failure. System board failure. Неисправна материнская плата или компоненты системной логики (процессор, северный мост, южный мост, хаб, мультиконтроллер I\O).
- Memory read / write failure Memory failure. Ошибки при процедурах чтения и записи в модуль ОЗУ.
- Real Time Clock (RTC) power fail. CMOS battery failure. Сбой питания часов реального времени. Возможно отсутствует или разряжена батарейка CMOS.
- Video BIOS test failure. Video subsystem failure. Сбой видеопроцессора или набора микросхем.
- CPU. Cache test failure. Processor failure. Сбой центрального процессора.
- LCD. LCD failure. Сбой ЖК-дисплея или ошибка чтения EDID.
Световые сигналы.
Диагностические индикаторы ноутбуков (с 2006 по 2014 гг.)
В системах, выпущенных в этот период времени, индикаторы используются только для отображения состояния аккумулятора и жесткого диска. Диагностические коды ошибок сообщаются путем звуковых сигналов на основные динамики ноутбука.

| Белый | Адаптер питания подключен и аккумулятор заряжается. |
| Желтый | Низкий или критически низкий заряд аккумулятора. |
| Не горит | Компьютер работает от сети и аккумулятор заряжен. Если работает от аккумулятора, это означает что уровень заряда аккумулятора более 10%. |
Диагностические индикаторы ноутбуков серии Inspiron, XPS, Vostro (с 2014 года и по настоящее время).

Мигающие индикаторы определяют 2 набора чисел. Они представлены первой группой (мигает желтый индикатор) и второй группой (мигает белый индикатор).
- Первая группа: индикатор аккумулятора мигает желтым светом до 9 раз, затем приостанавливается на 1,5 секунды перед запуском второй группы.
- Вторая группа: индикатор аккумулятора мигает белым светом до 9 раз, затем приостанавливается на 3 секунды перед повторным запуском первой группы.
Например: если память не обнаружена (2, 3), индикатор аккумулятора мигает два раза желтым светом, приостанавливается, а затем мигает три раза белым светом, приостанавливается и т. д. Этот шаблон продолжается до отключения питания системы.
| Желтый | Белый | Описание кода |
| 2 | 1 | Ошибка центрального процессора. |
| 2 | 2 | Сбой запуска BIOS. |
| 2 | 3 | Отсутствие ОЗУ. |
| 2 | 4 | Ошибки чтения\записи ОЗУ. |
| 2 | 5 | Установлена недопустимая память. |
| 2 | 6 | Ошибка системной платы, набора микросхем. |
| 2 | 7 | Cбой чтения EDID дисплея. |
| 3 | 1 | Сбой питания RTC. |
| 3 | 2 | Ошибка PCI или видеопроцессора. |
| 3 | 3 | Образ для восстановления BIOS не найден. |
| 3 | 4 | Образ для восстановления BIOS не подходит. |
Использовался одноцветный световой, диагностический индикатор. Который также выдавал код. В середине повторяющегося кода вставлена 3-секундная пауза.
Например: если не обнаружены модули памяти, индикатор кнопки питания мигает два раза, затем делает паузу, мигает два раза, делает паузу и т. д. Этот процесс продолжается до выключения питания системы.
Расшифровка количества миганий одноцветного светового индикатора соответствует таблице звуковых сигналов представленной в начале статьи.
Заключение.
В заключении хочу сказать что основная информация взята с официального сайта компании dell. Старался для себя, ну и всех Вас. Для более удобного поиска и использования в процессе ремонта. Спасибо за уделенное моей статье внимание, ставьте лайки, делайте репосты с указанием автора. Можете подписаться на группу в вконтакте для получения ссылок на новые посты. Удачи!
Читайте также:

