Dell inspiron n5110 нет звука
Обновлено: 07.07.2024
Вы нашли на ноутбуке Dell нет звука когда вы собираетесь слушать музыку или смотреть видео? Это так расстраивает. Но не волнуйся. Мы поможем вам решить проблему со звуком на вашем ноутбуке.
Вот решения, которые помогли людям устранить звук на ноутбуке. Вы не должны испытывать их все; просто спускайтесь вниз, пока звук ноутбука не заработает.
- Проверьте проблемы с оборудованием
- Изменить настройки звука
- Изменить аудио формат
- Обновите аудио драйвер
- Переустановите аудио драйвер
Примечание. Приведенный ниже снимок экрана относится к Windows 10, а исправления применяются к Windows 8 и Windows 7.
Исправление 1: проверьте аппаратные проблемы
Если в ноутбуке Dell нет звука, прежде всего следует проверить проблему с оборудованием. Вот шаги по устранению неполадок:
1. Проверьте динамик на вашем компьютере
Убедитесь, что громкость динамика не отключена. Иногда громкость приглушена, и вы абсолютно не услышите звука. Просто проверьте Значок громкости на рабочем столе и перетащите ползунок на максимум и посмотрите, слышите ли вы какой-либо звук.

Кроме того, просто взгляните на динамик на вашем ноутбуке и посмотрите, есть ли что-то, что покрывает динамик.
2. Проверьте разъем для наушников
Вам также следует проверить разъем для наушников, если вы подключили наушники к ноутбуку. Загляните внутрь разъема и посмотрите, нет ли каких-либо повреждений, пыли или пуха, которые могут помешать работе наушников.
Если это так, очистите домкраты ватным тампоном или щеткой.
3. Проверьте микрофон или наушники
Если вы подключаете микрофон или наушники к ноутбуку, вам также следует убедиться, что устройство работает правильно.
Попробуйте отключить и снова подключиться и посмотреть, есть ли звук. Или вы можете попробовать другой микрофон или наушники и посмотреть, в чем проблема.
Исправление 2: проверьте настройки звука
Если проблема со звуком не устранена после устранения неполадок оборудования, не беспокойтесь. Вы можете изменить настройки звука. Вот что вы можете сделать:
1) На рабочем столе щелкните правой кнопкой мыши Значок громкости в правом нижнем углу и нажмите Устройства воспроизведения.

Если вы не видите Playbackdevices в списке вы можете нажать Звуки и нажмите воспроизведение вкладка во всплывающей панели.


2) Под воспроизведение щелкните правой кнопкой мыши любую пустую область в окне устройства и выберите Показать отключенные устройства а также Показать отключенные устройства.
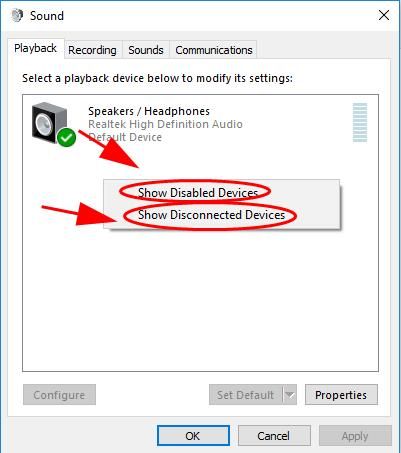
3) Щелкните правой кнопкой мыши на вашем динамике и выберите включить.

4) Затем выберите устройство динамика и нажмите Установить по умолчанию установить ваше устройство в качестве аудиоустройства по умолчанию.
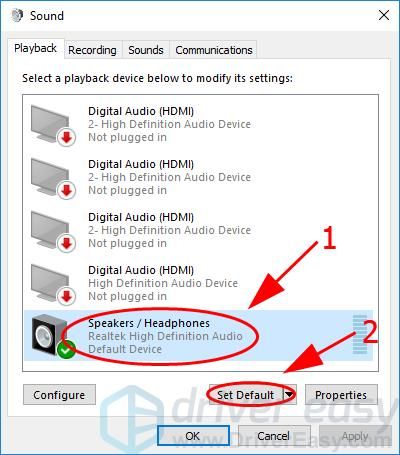
5) Нажмите Хорошо чтобы сохранить ваши изменения.

Попробуйте воспроизвести любой звук, чтобы увидеть, слышен ли звук с вашего ноутбука.
Исправление 3: изменить формат аудио
Изменение формата аудио на вашем ноутбуке может помочь решить проблему отсутствия звука. Вот как это сделать:
1) На рабочем столе щелкните правой кнопкой мыши Значок громкости в правом нижнем углу и нажмите Устройства воспроизведения.

Если вы не видите Устройства воспроизведения в списке вы можете нажать Звуки и нажмите воспроизведение вкладка во всплывающей панели.


2) Под воспроизведение выберите аудиоустройство и нажмите свойства.

3) Нажмите продвинутый Вкладка. в Формат по умолчанию раздел, выберите другой аудио формат, затем нажмите Тестовое задание кнопка. Смотрите, если вы слышите какой-либо звук.

Вам нужно будет попробовать разные аудиоформаты, чтобы найти тот, который работает.
4) Как только вы найдете формат, который работает, нажмите Применять а также Хорошо сохранить настройки.

Если проблема со звуком по-прежнему не возникает, не беспокойтесь. У нас есть что-то еще, чтобы попробовать.
Исправление 4: обновить аудио драйвер
Отсутствующий или устаревший аудиодрайвер также может не вызывать звука на компьютере. Если удаление драйвера не решает вашу проблему, вы можете попробовать обновить аудиодрайвер, чтобы он работал.
Существует два способа обновления драйверов: вручную а также автоматически.
Driver Easy автоматически распознает вашу систему и найдет для нее правильные драйверы. Вам не нужно точно знать, на какой системе работает ваш компьютер, вам не нужно рисковать загрузкой и установкой неправильного драйвера, и вам не нужно беспокоиться об ошибках при установке.
Вы можете обновить драйверы автоматически с помощью СВОБОДНО или профессионал версия Driver Easy. Но в Pro версии это займет всего 2 клика (и вы получите полную поддержку и 30-дневная гарантия возврата денег):
2) Запустите Driver Easy и нажмите Сканировать сейчас. Driver Easy проверит ваш компьютер и обнаружит проблемы с драйверами.

3) Нажмите Обновить кнопка рядом с отмеченным аудиоустройством, чтобы автоматически загрузить правильную версию их драйвера (вы можете сделать это с помощью СВОБОДНОверсия), затем установите его на свой компьютер.

4) Перезагрузите компьютер, чтобы изменения вступили в силу.
Все еще не повезло? Хорошо, есть еще одна вещь, чтобы попробовать.
Исправление 5: переустановите аудио драйвер
1) На клавиатуре нажмите Ключ с логотипом Windows а также р одновременно вызвать окно «Выполнить».
2) Тип devmgmt.msc и нажмите Хорошо.

3) В диспетчере устройств дважды щелкните Звуковые, видео и игровые контроллеры чтобы развернуть его, щелкните правой кнопкой мыши на вашем аудиоустройстве и выберите Удалить устройство.

4) Если вы видите всплывающее окно для подтверждения, установите флажок рядом с Удалить программное обеспечение драйвера для этого устройства, и нажмите Удалить.

5) После удаления дважды щелкните Аудио входы и выходы расширить категорию.

6) Щелкните правой кнопкой мыши на вашем динамике и выберите Удалить устройство.

7) Следуйте инструкциям на экране, чтобы удалить его.
8) После удаления перезагрузите ноутбук, и Windows автоматически переустановит устройство для вас.
Затем попробуйте еще раз, чтобы увидеть, работает ли звук сейчас.
Это оно. Надеюсь, что эти решения пригодятся и исправят нет проблем со звуком для вашего ноутбука Dell. Если у вас есть какие-либо вопросы, не стесняйтесь оставлять комментарии ниже, и мы посмотрим, что еще мы можем сделать, чтобы помочь.
Возможно, эта статья была переведена автоматически. Если вы хотите поделиться своим мнением о ее качестве, используйте форму обратной связи в нижней части страницы.
Симптомы
Если на компьютере Dell наблюдаются следующие признаки, выполните действия, описанные в этой статье для устранения неисправностей, связанных с воспроизведением звука.
- Отсутствующий или недостаточно громкий звук во время воспроизведения.
- Звук зависает, дрожит, искажается, трещит или прерывается.
- Прерывистое воспроизведение звука.
- Статика, белый шум или шипение.
Причина
Чтобы узнать как устранить проблемы с микрофоном или записью, см. статью базы знаний Dell Устранение неисправностей, связанных с записью звука или аудиофайлов.
Разрешение
Разверните приведенные ниже разделы для получения подробной информации и выполните действия по поиску и устранению неисправностей в указанной последовательности.
Проверьте аудиоразъемы на наличие повреждений и очистите их
Аудиопорты контактируют со средами, которые способствуют скоплению пыли или даже могут привести к физическим повреждениям. Проблемы производительности аудиосистемы могут возникать, если на аудиокабелях или аудиопортах компьютера имеются повреждения.
При обнаружении пыли или других загрязнений в разъемах, очистите их баллоном со сжатым воздухом.
ПРЕДУПРЕЖДЕНИЕ. Не используйте жидкие чистящие средства, воду или влажную ткань. Выключите компьютер и отсоедините аудиокабель и кабель питания (при наличии) перед очисткой портов баллоном со сжатым воздухом.Если вы заметили физические повреждения, обратитесь в службу технической поддержки Dell для получения более подробной информации о ремонте, доступном в вашем регионе. Если повреждения не обнаружены, перейдите к следующему шагу.
Перезапустите компьютер Dell
Простая перезагрузка может почти мгновенно решить множество проблем. Перезапуск компьютера — это эффективный способ очистить оперативную память и убедиться, что все запущенные процессы и службы, вызвавшие ошибку, выключены.
Перезагрузка компьютера приводит к закрытию всех запущенных приложений и программ. Сюда относятся приложения, запущенные на панели задач, и службы, работающие в фоновом режиме.
ПРЕДУПРЕЖДЕНИЕ. Перед перезапуском компьютера добавьте открытые веб-страницы в закладки, сохраните все открытые документы, электронные таблицы и всю несохраненную работу.Если проблема воспроизведения аудио не устранена, перейдите к следующему шагу.
Проверьте подключение (внешние динамики или наушники)
Большинство настольных компьютеров оснащено 3 и более аудиоразъемами. Большинство ноутбуков поставляются с одним комбинированным разъемом, который поддерживает как наушники, так и микрофон. Убедитесь, что кабели динамиков или акустической системы правильно подключены к компьютеру. Аудиоразъемы и штекеры на звуковой плате имеют цветовую кодировку на компьютере для правильного подключения (Рис. 1.).

Рис. 1. Аудиопорты на настольном компьютере. Чтобы узнать, что означает каждый цветовой код, см. руководство пользователя компьютера Dell.
- Убедитесь, что динамики или акустическая система использует питание адаптера переменного тока, аккумуляторов, через кабель питания или USB-кабель, входящих в комплект поставки.
- Нажмите правой кнопкой мыши на значок громкости или динамика в области уведомлений (в правом нижнем углу) и выберите пункт Открыть настройки звука.
- В разделе Вывод нажмите Управление звуковыми устройствами.
- В разделе Устройства вывода выберите нужный динамик и нажмите Проверка.
- Вы должны услышать звон.
Если проблема воспроизведения аудио не устранена, перейдите к следующему шагу.
- Включите динамик Bluetooth и переведите его в режим обнаружения.
- Сведения о том, как включить Bluetooth и подключиться к устройству Bluetooth в Windows 10, см. в статье базы знаний Dell Как выполнить сопряжение устройств Bluetooth Dell в Windows 10.
- Сведения о том, как включить Bluetooth и подключиться к устройству Bluetooth в Windows 8 или 8.1, см. в статье базы знаний Dell Подключение к устройству Bluetooth с компьютера Dell в Windows 8 (8.1).
Если проблема воспроизведения аудио не устранена, перейдите к следующему шагу.
Проверьте настройки громкости и определите устройство воспроизведения по умолчанию, если звука нет или он очень тихий
Устройство воспроизведения аудио по умолчанию — это устройство, которое используется Microsoft Windows для вывода (воспроизведения) звука. Можно выбрать устройство, которое будет использоваться по умолчанию при подключении динамиков, акустической системы, наушников, гарнитуры Bluetooth или других аудиоустройств к компьютеру. ОС Windows может воспроизводить звук через динамик или порт линейного выхода, порты Bluetooth, HDMI, DisplayPort (DP) или USB-C Thunderbolt 3. Важно выбрать правильное устройство воспроизведения и проверить настройки громкости для воспроизведения звука на компьютере.
ПРИМЕЧАНИЕ. По умолчанию в Windows не отображаются отключенные или отсоединенные устройства. Если устройство не отображается в окне устройств воспроизведения, нажмите правой кнопкой мыши на пустой области и выберите «Показать отключенные устройства» и «Показать отсоединенные устройства». ПРИМЕЧАНИЕ. Только одно устройство может быть установлено в качестве устройства воспроизведения звука по умолчанию.Настройка устройства воспроизведения по умолчанию и проверка настроек громкости:
- Нажмите правой кнопкой мыши на значок громкости или динамика в области уведомлений (в правом нижнем углу) и выберите пункт Открыть настройки звука.
- В разделе Выберите устройство вывода выберите динамик или аудиоустройство, которое необходимо использовать.
- Нажмите на значок громкости или динамика в области уведомлений и установите необходимую громкость.
Если проблема воспроизведения аудио не устранена, перейдите к следующему шагу.
Запустите средство устранения неисправностей со звуком (Microsoft)
В Microsoft Windows имеются различные средства поиска и устранения неисправностей, предназначенные для быстрой диагностики и автоматического устранения многих проблем персональных компьютеров. Хотя средство устранения неисправностей Windows не может устранить проблемы с оборудованием, его можно использовать как средство для первоначального поиска неисправностей при возникновении проблем с компьютером. Средства устранения неисправностей Windows встроены в панель управления в Windows 10, 8.1 или 8.
Как запустить средство устранения неисправностей со звуком Windows в Microsoft Windows 10?
- Нажмите Пуск и выберите Настройки (значок шестеренки).
- Нажмите Обновление и безопасность и выберите Поиск и устранение неисправностей.
- Нажмите Воспроизведение аудио, а затем нажмите Запустить средство устранения неполадок.
- Следуйте инструкциям на экране, чтобы завершить процесс поиска и устранения неисправностей.
Как запустить средство устранения неисправностей со звуком Windows в Microsoft Windows 8,1 или 8?
- Нажмите Пуск правой кнопкой мыши и выберите Панель управления.
- В разделе Система и безопасность нажмите Поиск и исправление проблем.
- В разделе Оборудование и звук нажмите Устранение проблем с воспроизведением аудио.
- Следуйте инструкциям на экране, чтобы завершить процесс поиска и устранения неисправностей.
Если проблема воспроизведения аудио не устранена, перейдите к следующему шагу.
Переустановка или обновление драйверов набора микросхем, аудиодрайверов и драйверов BIOS
Dell рекомендует обновлять драйверы устройств и BIOS в соответствии с графиком цикла обновлений. Обновления драйверов устройств и BIOS могут содержать актуальные усовершенствования или изменения, совместимые с другими компонентами компьютера (оборудование и ПО), и улучшения в отношении стабильности системы.
Для обеспечения оптимального воспроизведения звука и устранения распространенных проблем со звуком очень важно обновить следующие драйверы устройств:
- или BIOS,
- Набор микросхем
- Драйвер аудиоустройства
Скачайте и установите последнюю версию драйверов устройства со страницы Драйверы и загружаемые материалы сайта Dell.
- Инструкции по скачиванию и установке драйвера устройства на компьютер Dell см. в статье базы знаний Dell Часто задаваемые вопросы о драйверах и загружаемых материалах.
- Инструкции по скачиванию и обновлению BIOS на компьютере Dell см. в статье базы знаний Dell Обновления Dell BIOS.
Как обновить программу настройки системы (BIOS)?
Продолжительность: 02:06
Субтитры: Только на английском языке
ПРИМЕЧАНИЕ. Основная программа обнаружения аудиоразъемов — это MaxxAudio, которая входит в пакет аудиодрайверов Realtek. Установка программного обеспечения MaxxAudio может завершаться сбоем, что объясняется тем, что антивирусная программа блокирует установку или связанную с драйвером службу. Некоторые конфигурации антивирусной программы McAfee, например, могут привести к такому поведению.
Скачайте аудиодрайвер Realtek и извлеките содержимое в папку на жестком диске. Перейдите к извлеченным файлам и запустите программу установки MaxxAudio (x64 или x86), чтобы вручную установить ПО.
После установки перезапустите компьютер и убедитесь, что антивирусная программа не блокирует соответствующую службу MaxxAudio, часто описываемую как служба Waves Audio в меню служб. Иногда для решения проблемы требуется добавить файл .exe (например, WaveSvc64.exe или WavesSysSvc64.exe) в список исключений антивирусных средств.
Если проблема воспроизведения аудио не устранена, перейдите к следующему шагу.
Запустите диагностический тест оборудования
Выполнение диагностического тестирования оборудования может помочь выявить проблемы, связанные с оборудованием, и предоставить действия, которые помогут устранить неисправность. Чтобы определить, имеется ли на компьютере Dell проблема с оборудованием, рекомендуется сначала запустить на нем диагностическое тестирование оборудования. Компания Dell предлагает как интегрированные, так и онлайн-средства диагностики.
Выполнение диагностического тестирования оборудования с помощью Dell SupportAssist
Если ваш компьютер может загрузиться в Windows и имеет активное подключение к Интернету, запустите диагностическое тестирование оборудования на звуковой плате с помощью Dell SupportAssist.
Запуск программы Dell SupportAssist Preboot System Assessment или Enhanced Preboot System Assessment (Dell PSA или ePSA)
- Перезапустите компьютер.
- Когда появится логотип Dell, нажмите клавишу F12 чтобы войти в меню однократной загрузки.
- С помощью клавиш со стрелками выберите пункт Diagnostics и нажмите клавишу Enter .
- Чтобы завершить диагностику, следуйте инструкциям на экране и выполняйте соответствующие действия.
- Если диагностика выполнена, перейдите к следующему шагу.
- Если диагностика не выполнена, обязательно запишите код ошибки и код валидации и обратитесь в службу технической поддержки Dell.
ePSA Preboot System Assessment (официальный видеоролик на канале Dell Tech Support на YouTube)
Продолжительность: 02:28
Субтитры: Только на английском языкеВыполнение сканирования оборудования с помощью Dell SupportAssist
Продолжительность: 02:11
Субтитры: Только на английском языкеЕсли проблема воспроизведения аудио не устранена, перейдите к следующему шагу.
Загрузите и установите обновления Microsoft Windows
Обновления Windows могут поддерживать работу операционной системы множеством способов. Обновления Windows могут решать определенные проблемы, обеспечивать защиту от вредоносных атак и даже добавлять новые функции к операционной системе.
Как установить обновления Windows в Microsoft Windows 10 и Windows 8 или 8.1?
- Щелкните правой кнопкой мыши кнопку Пуск и выберите пункт Настройки.
- На панели «Настройки» нажмите Обновления и безопасность.
- В левой панели выберите пункт Центр обновления Windows.
- На правой панели нажмите кнопку Проверить обновления.
- Перезагрузите компьютер после скачивания и установки обновлений.
Если проблема воспроизведения аудио не устранена, перейдите к следующему шагу.
Выполните восстановление системы Windows
Восстановление системы — это встроенный инструмент Windows, предназначенный для защиты и восстановления операционной системы. Если возникла неполадка в компьютере, перед восстановлением заводских настроек по умолчанию необходимо воспользоваться функцией восстановления системы.
Выберите операционную систему, установленную на вашем компьютере, для получения дополнительной информации о том, как выполнить восстановление системы.
Если проблема воспроизведения аудио не устранена, перейдите к следующему шагу.
Восстановление заводских настроек компьютера по умолчанию
Если диагностические тесты на аудио или звуковых платах пройдены, почти наверняка проблема связана с программным обеспечением, установленным на компьютере. Если описанные выше действия по устранению неисправностей не помогли устранить проблему, в качестве последнего средства попробуйте восстановить на компьютере заводские настройки по умолчанию.
В компьютерах Dell небольшой объем пространства на жестком диске зарезервирован для переустановки операционной системы. Это простейший способ восстановления заводских настроек на компьютере. В процессе восстановления с компьютера удаляются все пользовательские данные, поэтому перед началом этого процесса необходимо сделать резервные копии всех своих файлов.
ПРЕДУПРЕЖДЕНИЕ. Восстановление заводских настроек по умолчанию или переустановка операционной системы с помощью любого носителя для восстановления системы приведет к удалению всех данных на вашем ПК. Обязательно выполните резервное копирование всех важных данных, таких как документы, электронные таблицы, изображения, видео и т.д., перед восстановлением или переустановкой операционной системы.Выберите операционную систему, установленную на вашем компьютере, для получения дополнительной информации о том, как выполнить восстановление заводских настроек по умолчанию на компьютере.
ПРИМЕЧАНИЕ. После восстановления или переустановки операционной системы рекомендуется скачать и установить последние версии драйверов устройства со страницы Драйверы и загружаемые материалы сайта Dell.Как выполнить сброс настроек в Windows 10
Продолжительность: 01:36
Субтитры: Только на английском языкеЕсли проблема воспроизведения аудио не устранена, обратитесь в службу технической поддержки Dell.
Дополнительная информация
Устранение проблем, связанных со звуком
Продолжительность: 02:34
Субтитры: Только на английском языкеВидеоролик «Поиск и устранение проблем со звуком в Windows 8 или Windows 10»
Продолжительность: 02:26
Субтитры: Только на английском языкеКак устранить проблемы со звуком (официальный видеоролик на канале Dell Tech Support на YouTube)
Продолжительность: 01:54
Субтитры: Только на английском языке![SLN146399_en_US__13Audio(1)]()
Для получения дополнительной информации и поддержки посетите наш сайт Аудио и динамики.
ПРИМЕЧАНИЕ. Предложения доступны только для пользователей персональных компьютеров в США, Канаде, Великобритании, Франции, Германии, Китае и Японии. Предложение не распространяется на серверы и системы хранения.Затронутый продукт
Desktops & All-in-Ones, Laptops, Workstations
Продукт
Chromebox, Alienware, Inspiron, Retired Models, OptiPlex, Vostro, XPS, G Series, Chromebook, G Series, Alienware, Inspiron, Latitude, Vostro, XPS, Retired Models, Fixed Workstations, Mobile Workstations
Вы не обнаружили звука на своем ноутбуке Dell, когда собираетесь послушать музыку или посмотреть видео? Это так расстраивает. Но не волнуйтесь. Мы поможем вам решить проблему со звуком на вашем ноутбуке.
Есть нет звука на вашем ноутбуке Dell когда вы слушаете музыку или смотрите видео? Это так расстраивает. Но не волнуйтесь. Мы поможем вам решить проблему со звуком на вашем ноутбуке.
Вот решения, которые помогли решить проблему отсутствия звука на ноутбуках. Необязательно пробовать их все; просто двигайтесь вниз, пока звук ноутбука не заработает.
- Проверьте аппаратные проблемы
- Измените настройки звука
- Измените аудиоформат
- Обновите аудиодрайвер
- Переустановите аудиодрайвер
Исправление 1. Проверьте аппаратные проблемы.
Если нет звука от вашего ноутбука Dell, вам следует прежде всего проверить аппаратную проблему. Вот шаги по устранению неполадок:
1. Проверьте динамик на своем компьютере.
Убедитесь, что громкость динамика не отключена. Иногда звук отключен, и вы не слышите абсолютно никакого звука. Просто проверьте Значок громкости на рабочем столе, перетащите ползунок на максимум и посмотрите, слышите ли вы звук.
![]()
Кроме того, просто взгляните на динамик на своем ноутбуке и посмотрите, не закрывает ли динамик что-нибудь.
2. Проверьте разъем для наушников.
Вам также следует проверить разъем для наушников, если вы подключили наушники к ноутбуку. Загляните внутрь разъема и посмотрите, нет ли повреждений, пыли или ворса, которые могут помешать правильной работе наушников.
Если да, очистите домкраты ватным тампоном или щеткой.
3. Проверьте микрофон или наушники.
Если вы подключаете к ноутбуку микрофон или наушники, вы также должны убедиться, что устройство работает правильно.
Попробуйте отключить и снова подключить и посмотреть, есть ли звук. Или вы можете попробовать другой микрофон или наушники и посмотреть, в чем проблема.
Исправление 2: проверьте настройки звука
Если проблема со звуком не устраняется после устранения неполадок оборудования, не беспокойтесь. Вы можете изменить настройки звука. Вот что вы можете сделать:
1) На рабочем столе щелкните правой кнопкой мыши значок Значок громкости в правом нижнем углу и щелкните Устройства воспроизведения .
![]()
Если вы не видите Устройства воспроизведения в списке можно щелкнуть Звуки и нажмите Воспроизведение вкладка во всплывающей панели.
![]()
![]()
2) Под Воспроизведение , щелкните правой кнопкой мыши любую пустую область в поле устройства и установите флажок Показать отключенные устройства и Показать отключенные устройства .
![]()
3) Щелкните правой кнопкой мыши устройство с динамиком и выберите включить .
![]()
4) Затем выберите динамик и нажмите Установить по умолчанию , чтобы установить ваше устройство в качестве аудиоустройства по умолчанию.
![]()
5) Нажмите Хорошо чтобы сохранить изменения.
![]()
Попробуйте воспроизвести любой звук, чтобы проверить, не исходит ли звук от вашего ноутбука.
Исправление 3: изменить аудиоформат
Изменение аудиоформата на вашем ноутбуке может помочь решить проблему отсутствия звука. Вот как это сделать:
1) На рабочем столе щелкните правой кнопкой мыши значок Значок громкости в правом нижнем углу и щелкните Устройства воспроизведения .
![]()
Если вы не видите Устройства воспроизведения в списке можно щелкнуть Звуки и нажмите Воспроизведение вкладка во всплывающей панели.
![]()
![]()
2) Под Воспроизведение вкладку, выберите свое аудиоустройство и нажмите Свойства .
![]()
3) Щелкните значок Продвинутый таб. в Формат по умолчанию раздел, выберите другой аудиоформат , затем щелкните Контрольная работа кнопка. Посмотрите, слышите ли вы какой-нибудь звук.
![]()
Вам нужно будет попробовать разные аудиоформаты, чтобы найти наиболее подходящий.4) Найдя подходящий формат, нажмите Применять и Хорошо для сохранения настроек.
![]()
Если проблема со звуком по-прежнему не возникает, не волнуйтесь. Нам есть что попробовать.
Исправление 4: Обновите аудиодрайвер
Отсутствующий или устаревший аудиодрайвер также может вызывать отсутствие звука на компьютере. Если удаление драйвера не решает вашу проблему, вы можете попробовать обновить аудиодрайвер, чтобы он работал.
Обновить драйверы можно двумя способами: вручную и автоматически .
Обновите драйвер вручную - Вы можете вручную обновить аудиодрайвер, выполнив поиск на веб-сайте производителя, найти последний и правильный драйвер, подходящий для вашей ОС Windows, и установить его на свой компьютер. Это требует времени и навыков работы с компьютером.
Автоматически обновить драйвер - Если у вас нет времени или терпения для обновления драйверов вручную, вы можете автоматически обновить драйверы с помощью Водитель Easy .
Driver Easy автоматически распознает вашу систему и найдет для нее подходящие драйверы. Вам не нужно точно знать, в какой системе работает ваш компьютер, вам не нужно рисковать, загружая и устанавливая неправильный драйвер, и вам не нужно беспокоиться о том, что вы ошиблись при установке.
Вы можете автоматически обновлять драйверы с помощью СВОБОДНЫЙ или За версия Driver Easy. Но с версией Pro это займет всего 2 клика (и вы получите полную поддержку и 30-дневная гарантия возврата денег ):
2) Запустите Driver Easy и нажмите Сканировать сейчас . Затем Driver Easy просканирует ваш компьютер и обнаружит проблемы с драйверами.
![]()
3) Щелкните значок Обновить рядом с отмеченным аудиоустройством, чтобы автоматически загрузить правильную версию драйвера (вы можете сделать это с помощью СВОБОДНЫЙ версия), затем установите его на свой компьютер.
Или нажмите Обновить все для автоматической загрузки и установки правильной версии всех драйверов, которые отсутствуют или устарели в вашей системе (для этого требуется Pro версия - вам будет предложено выполнить обновление, когда вы нажмете Обновить все ).
![]()
4) Перезагрузите компьютер, чтобы изменения вступили в силу.
Все еще не повезло? Хорошо, можно попробовать еще кое-что.
Исправление 5: переустановите аудиодрайвер
1) На клавиатуре нажмите кнопку Windows logo key и р в то же время, чтобы вызвать окно 'Выполнить'.
2) Тип devmgmt.msc и нажмите Хорошо .
![]()
3) В диспетчере устройств дважды щелкните Звуковые, видео и игровые контроллеры чтобы развернуть его, щелкните правой кнопкой мыши аудиоустройство и выберите Удалить устройство .
![]()
4) Если вы видите всплывающее окно для подтверждения, установите флажок рядом с Удалите программное обеспечение драйвера для этого устройства и щелкните Удалить .
![]()
5) После удаления дважды щелкните Аудиовходы и выходы чтобы расширить категорию.
![]()
6) Щелкните правой кнопкой мыши динамик и выберите Удалить устройство.
![]()
7) Следуйте инструкциям на экране, чтобы удалить его.
8) После удаления перезагрузите ноутбук, и Windows автоматически переустановит устройство за вас.
Затем попробуйте еще раз, чтобы проверить, работает ли сейчас звук.
Это оно. Надеюсь, эти решения пригодятся и исправят нет проблем со звуком для вашего ноутбука Dell . Если у вас есть какие-либо вопросы, не стесняйтесь оставлять комментарии ниже, и мы увидим, чем еще мы можем помочь.
Если на компьютере пропал звук, это не повод сразу впадать в панику, возможно причина пустяковая и вы сможете решить проблему самостоятельно. Вот самое элементарное, что можно сделать самому, не вызывая мастера.
Нет звука в динамиках и наушниках
Звук может не передаваться в динамики и в наушники из-за поврежденной звуковой карты, неправильно работающих драйверов и сбоя BIOS. Вы можете попробовать выполнить следующее:
- Осмотрите провода динамиков и гарнитуры на наличие потертостей и изгибов, которые мешают воспроизведению звука.
- В диспетчере устройств выберите “Звуковые, видео и игровые контроллеры”, щелкните правой кнопкой мыши на звуковую карту и посмотрите, установлен ли драйвер. Если нет, зайдите на веб-сайт производителя и загрузите нужный драйвер.
![]()
![]()
![]()
Нет звука в наушниках
Скорее всего поврежден разъем для наушников, но среди других популярных причин также может быть сбой BIOS и отсутствие драйверов разъема. Вы можете попробовать выполнить следующее:
- Проверьте, обновлен ли аудиодрайвер в разделе “Звуковые, видео и игровые контроллеры” на компьютере.
- Щелкните правой кнопкой мыши на значок звука на нижней панели рабочего стола, выберите “Устройства воспроизведения”, дважды щелкните на текущее устройство воспроизведения (наушники), перейдите на вкладку «Улучшения» и нажмите «Отключить все звуковые эффекты», перезагрузите компьютер.
- Введите в поиске “Восстановление системы” и следуйте инструкциям мастера установки, чтобы устранить неполадки в системе.
Если после всех попыток включить звук на компьютере так и не удалось, то скорее всего дело в поврежденной звуковой карте, сломанном разъеме для наушников, сбое драйверов или BIOS.
Рекомендуем обратиться в специализированный сервисный центр, специалист проведет диагностику, выявив реальные причины неисправности, и предложит профессиональный ремонт компьютера либо в сервисном центре, либо на дому. В любом случае сложный ремонт требует использования специального оборудования и инструментов, которые есть у хорошего мастера.
Читайте также:




















