Dell r540 настройка raid
Обновлено: 06.07.2024
Методы создания RAID массивов на Dell
И так предположим, что у вас есть сервер Dell R740, вы обновили все его прошивки, настроили порт управления IDRAC и подошли вплотную, чтобы установить на него Windows Server 2022, но перед тем как это сделать, вам нужно на контроллере PERC H330 Adapter создать зеркальный массив из 4 дисков. Существует как минимум три метода, которые позволят вам это осуществить.
- Через BIOS и встроенную утилиту конфигурации RAID
- Через LifeCycle контроллер
- Через интерфейс IDRAC
Создания RAID на PERC H330 Adapter через BIOS
Перезагружаем сервер и дожидаемся, когда у вас появится выбор меню, нас будет интересовать пункт "F2 = System Setup".
Или может быть еще вот такое меню..
У вас запуститься окно "System Setup" для входа в настройки RAID контроллера PERC H330 Adapter, перейдите в пункт "Device Settings".
В списке устройств находим наш контроллер "RAID Controller in Slot 4: Dell PERC <PERC H330 Adapter> Configuration Utility".
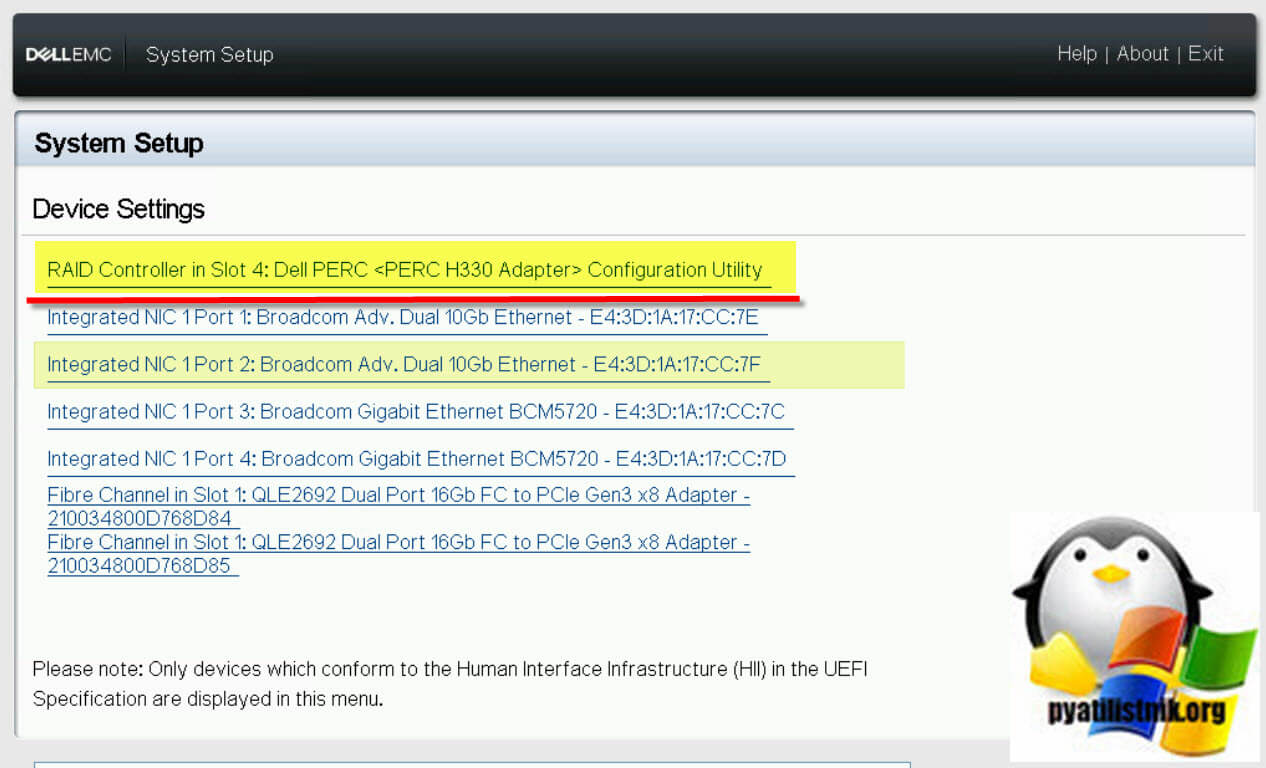
Преобразование дисков в RAID Capable
Далее, чтобы мы могли сделать из физических дисков RAID массив, нам необходимо их конвертировать в "RAID Capable", для этого есть два варианта. Первый вариант это зайти в пункт "Physical Disk Management".
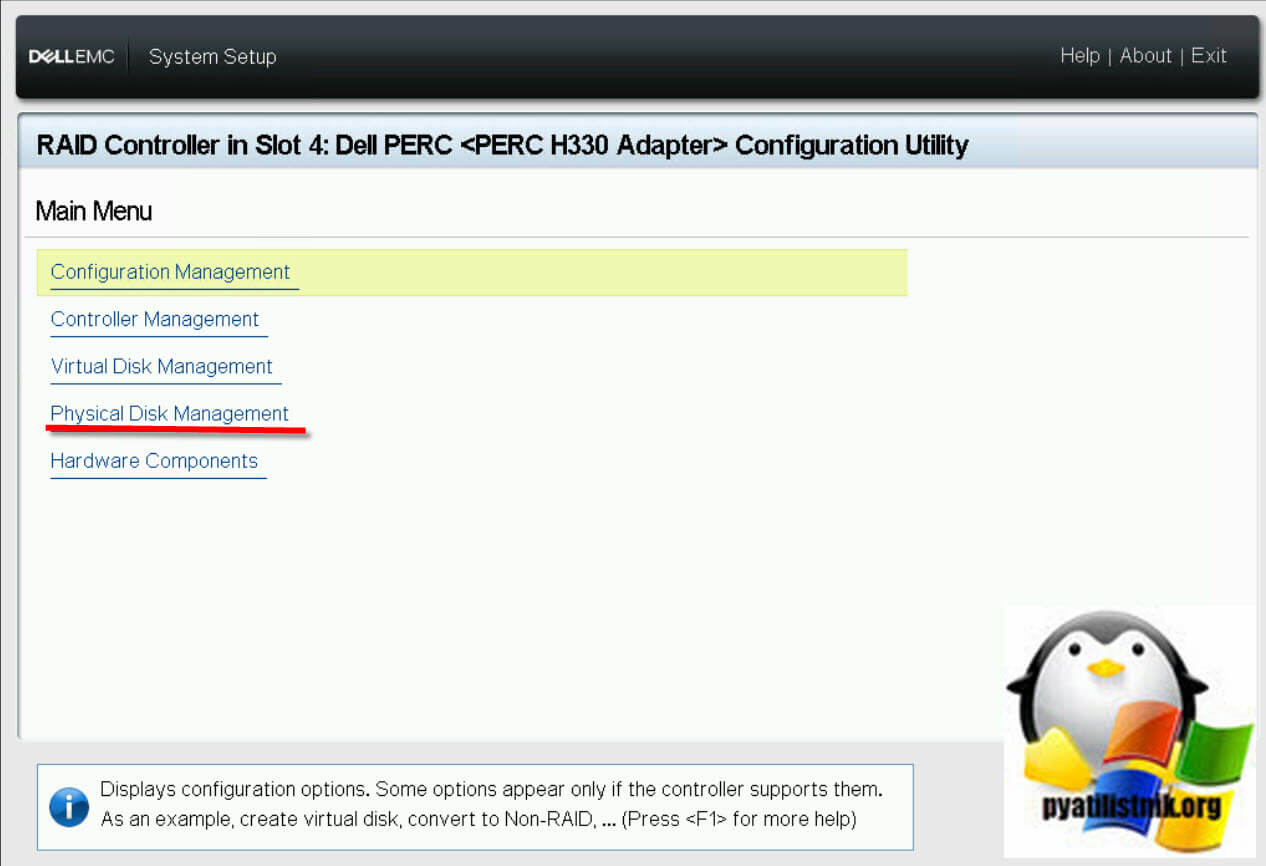
Далее выбираете нужный физический диск, я выберу первый 00:01:00.
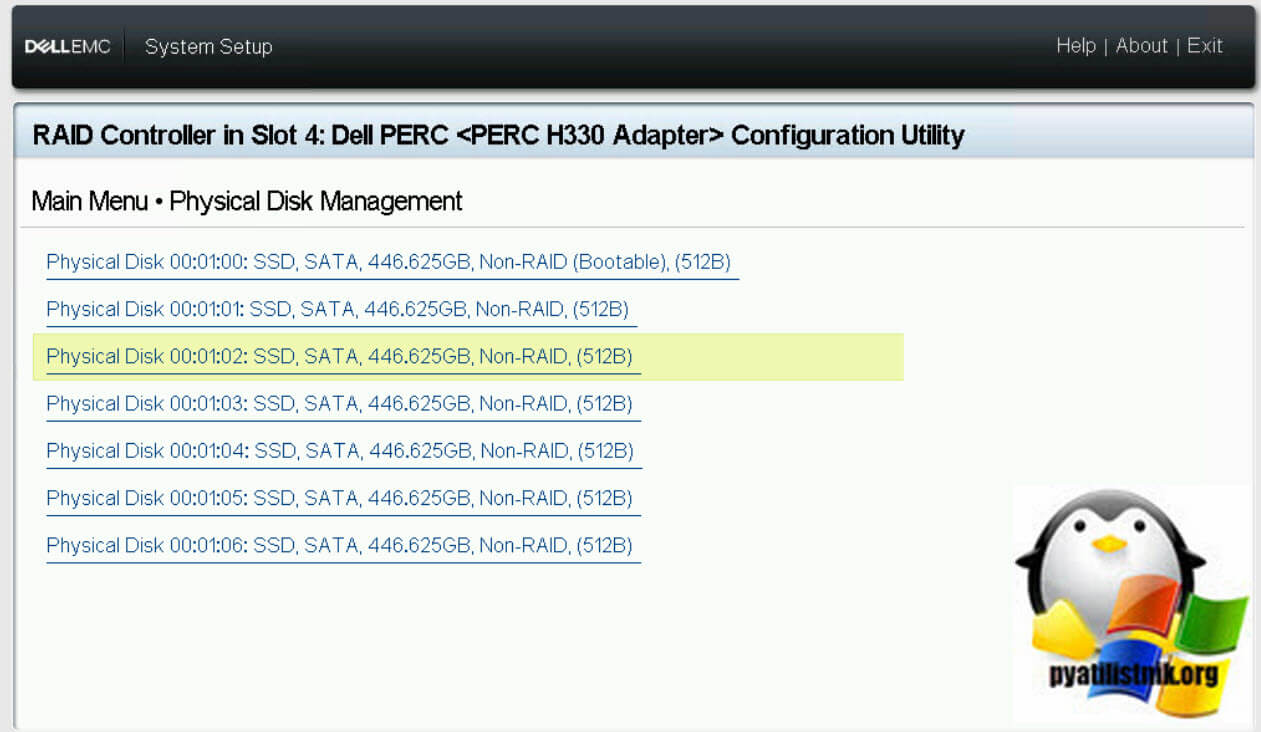
Далее в списке опций выберите пункт "Convert to RAID Capable".
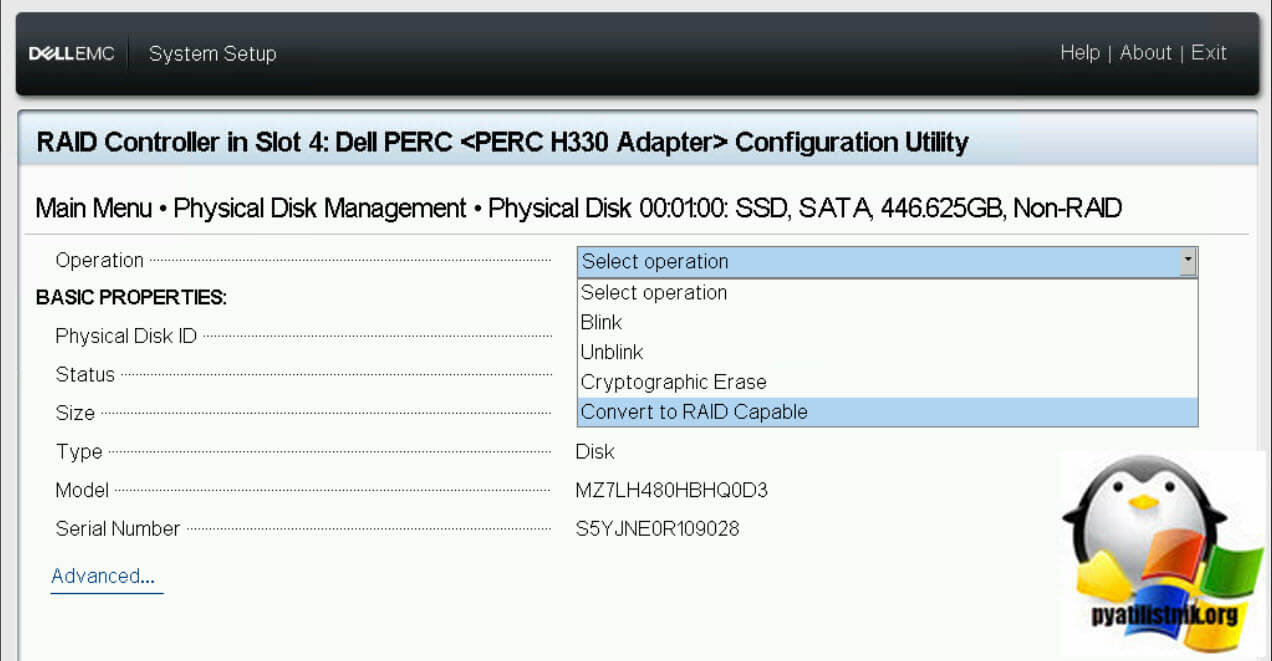
У вас появится кнопка "GO", нажмите на нее, чтобы запустить процесс преобразования диска.
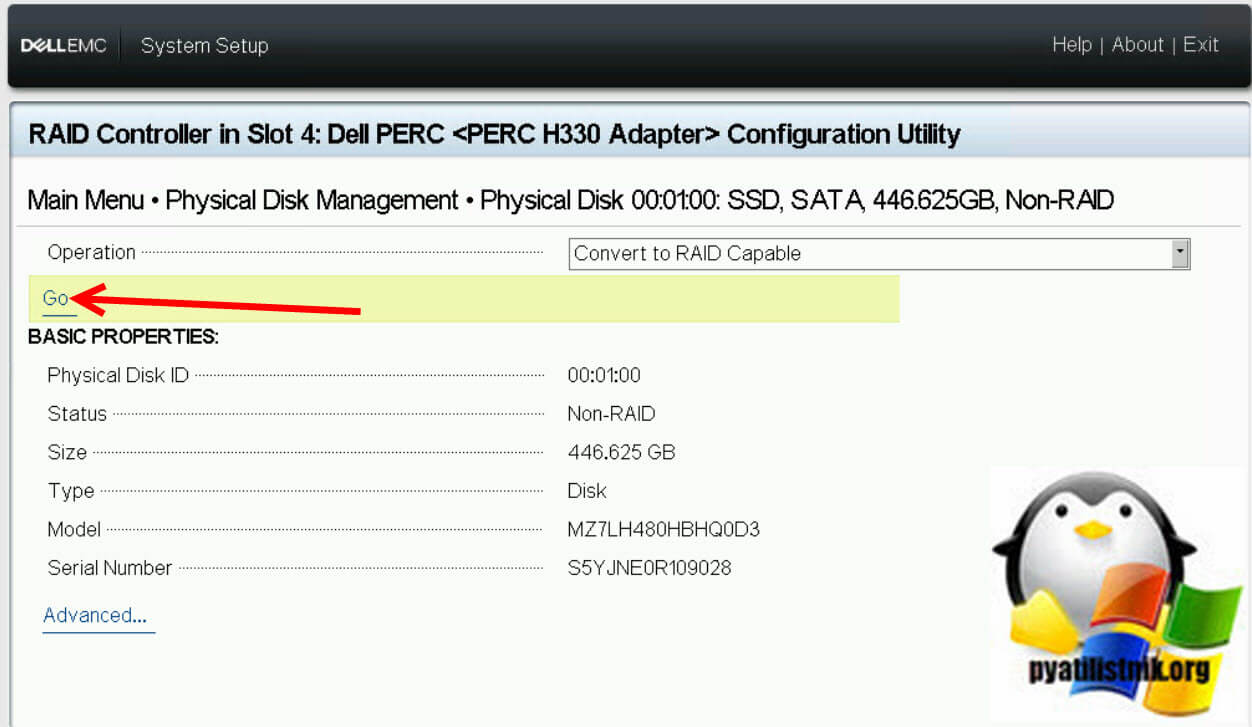
Все операция завершена успешно.
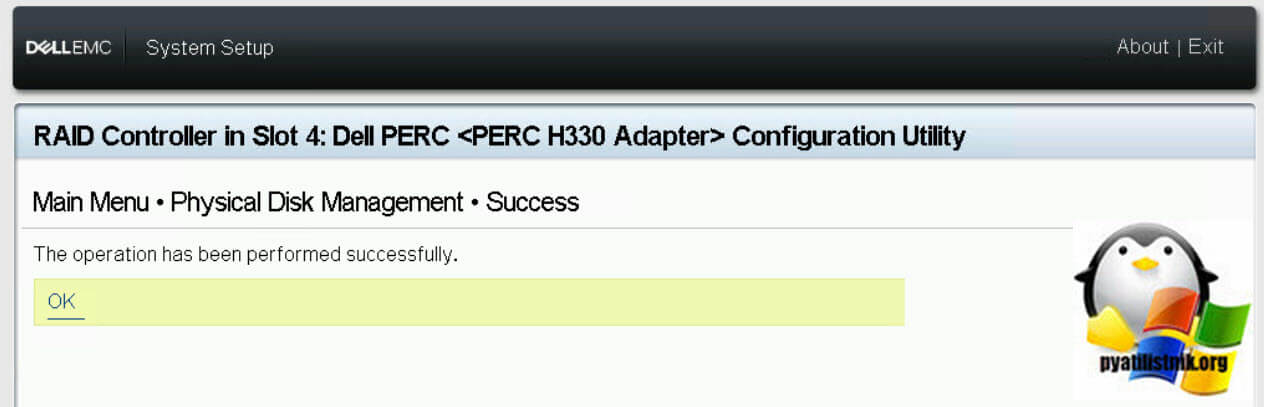
В итоге диск теперь имеет статус "Ready", а не "Non-RAID".
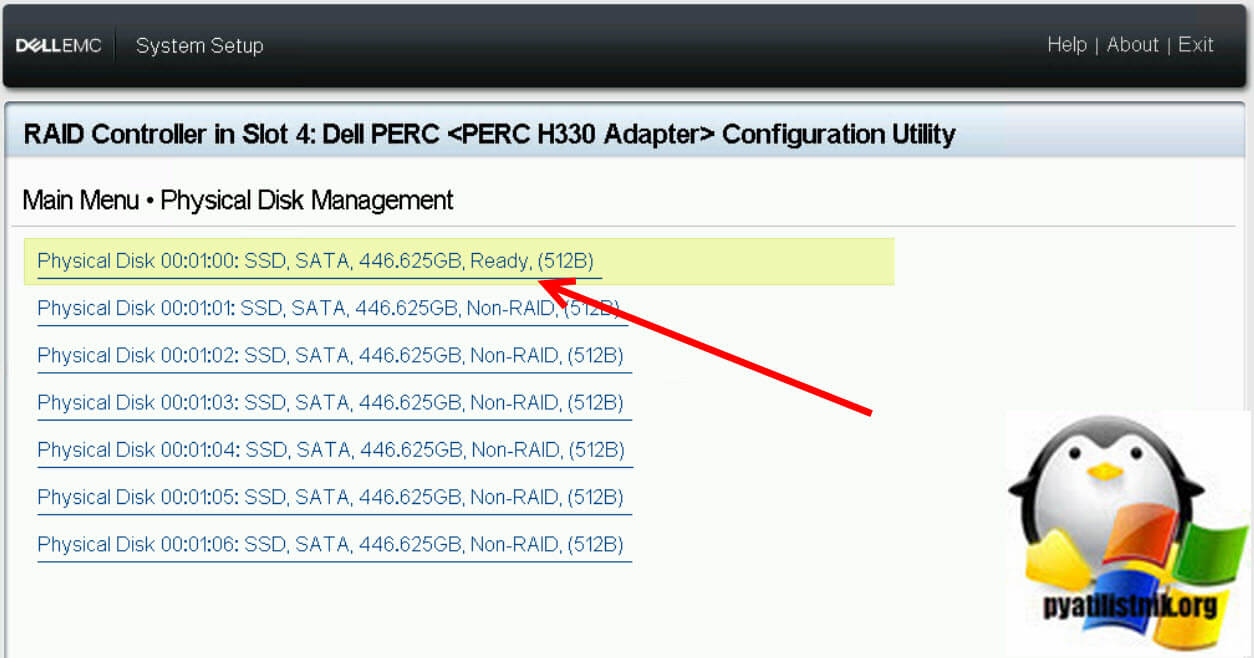
Второй метод конвертировать физические диски в RAID Capable, это выбрать пункт "Configuration Mnagement"
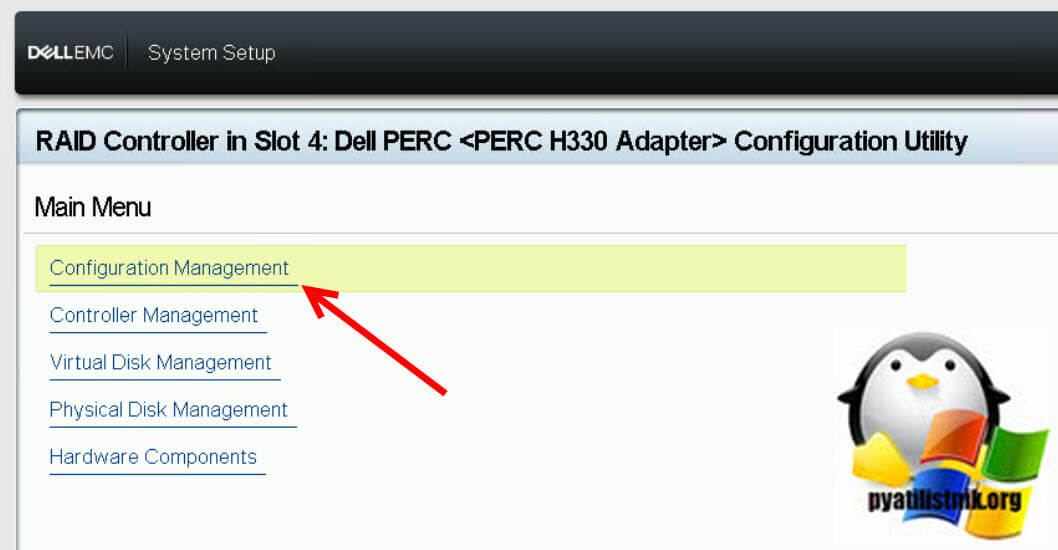
Тут сразу есть отдельный пункт "Convert to RAID Capable"
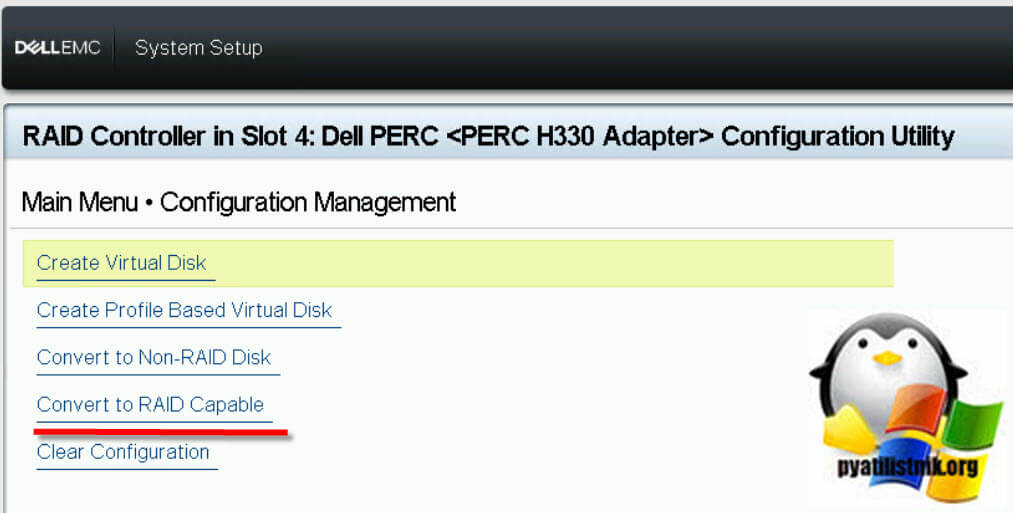
Выберите нужное количество физических дисков, я выберу еще три и нажмите "OK".
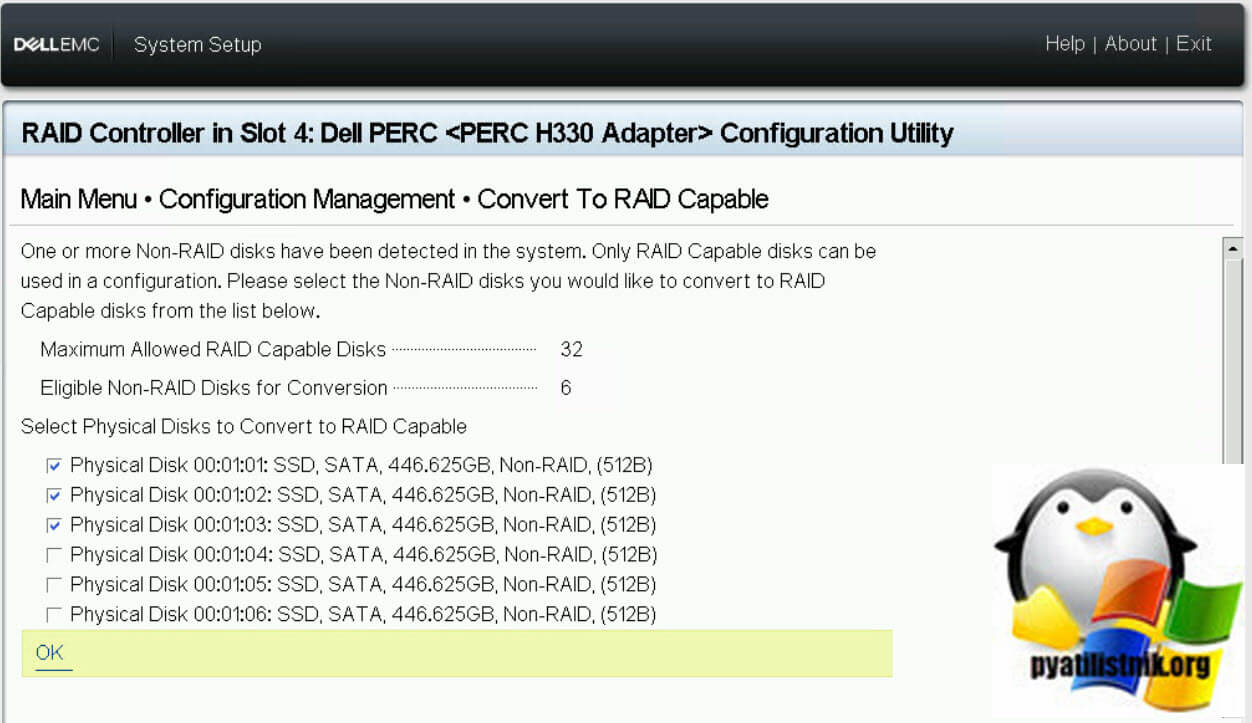
Подтверждаем, что все данные при преобразовании будут удалены.
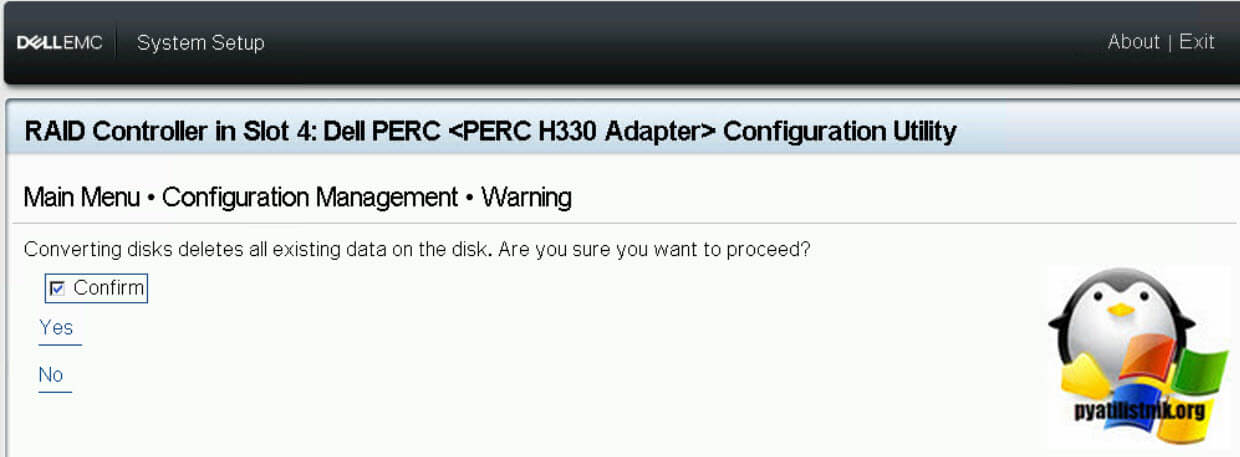
Создание виртуально массива RAID-1
Теперь нам необходимо создать виртуальный диск, для этого выберите пункт "Create Virtual Disk".
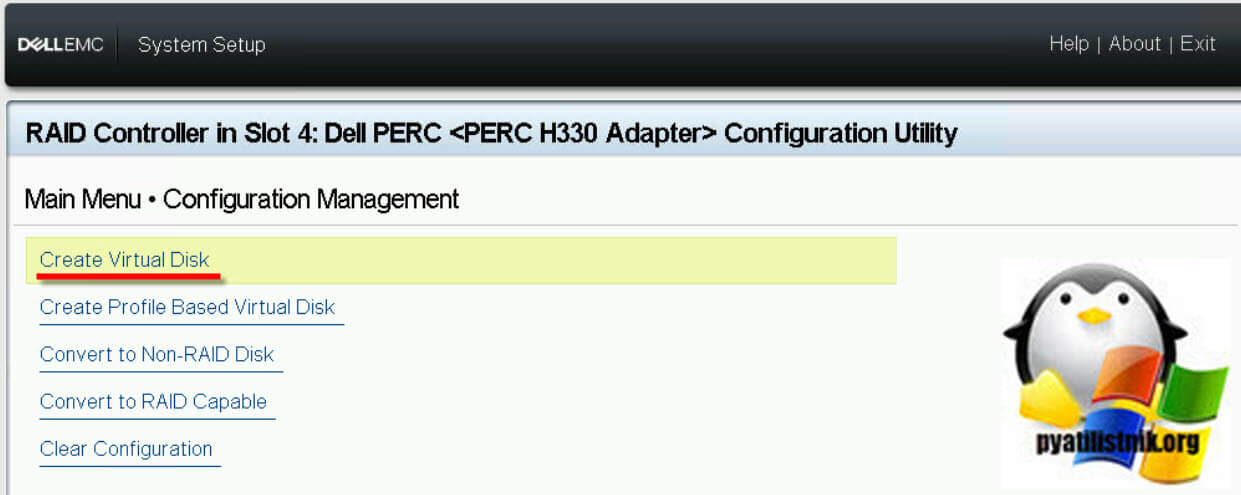
Тут же кстати мастер создания виртуального массива, вам так же предложит преобразовать диски в RAID Capable. Я пропущу данный шаг, нажимаю "Skip".
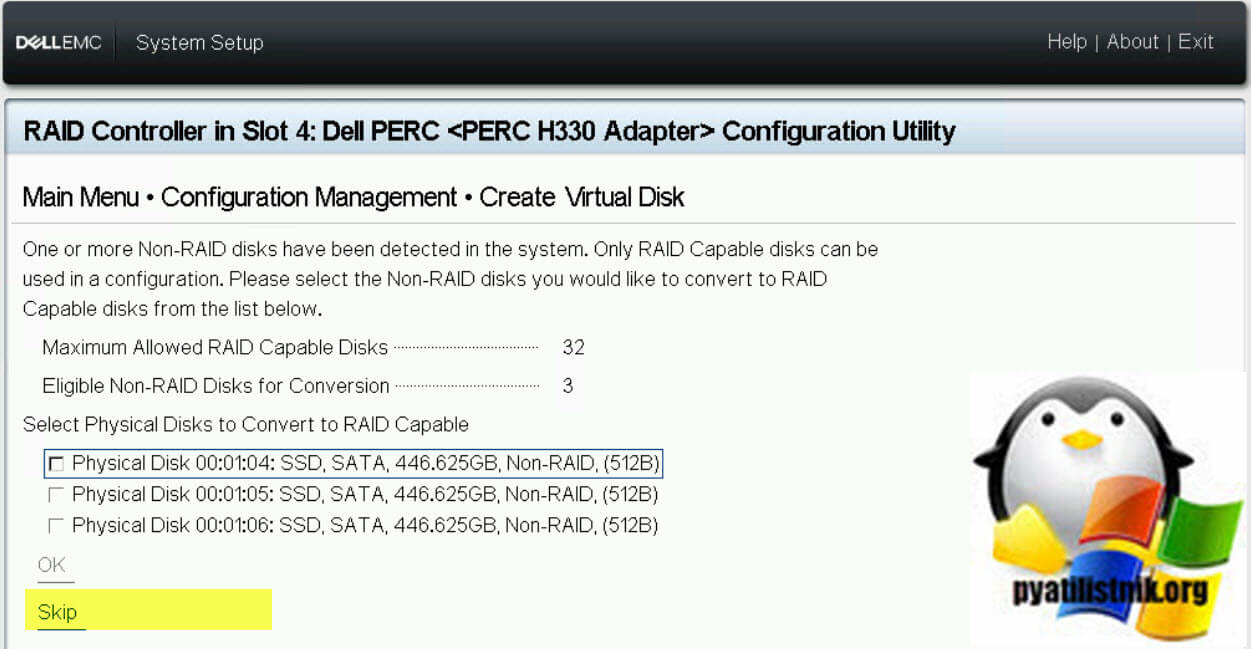
В "Select RAID Level" выберите нужный вам тип, я выберу RAID1
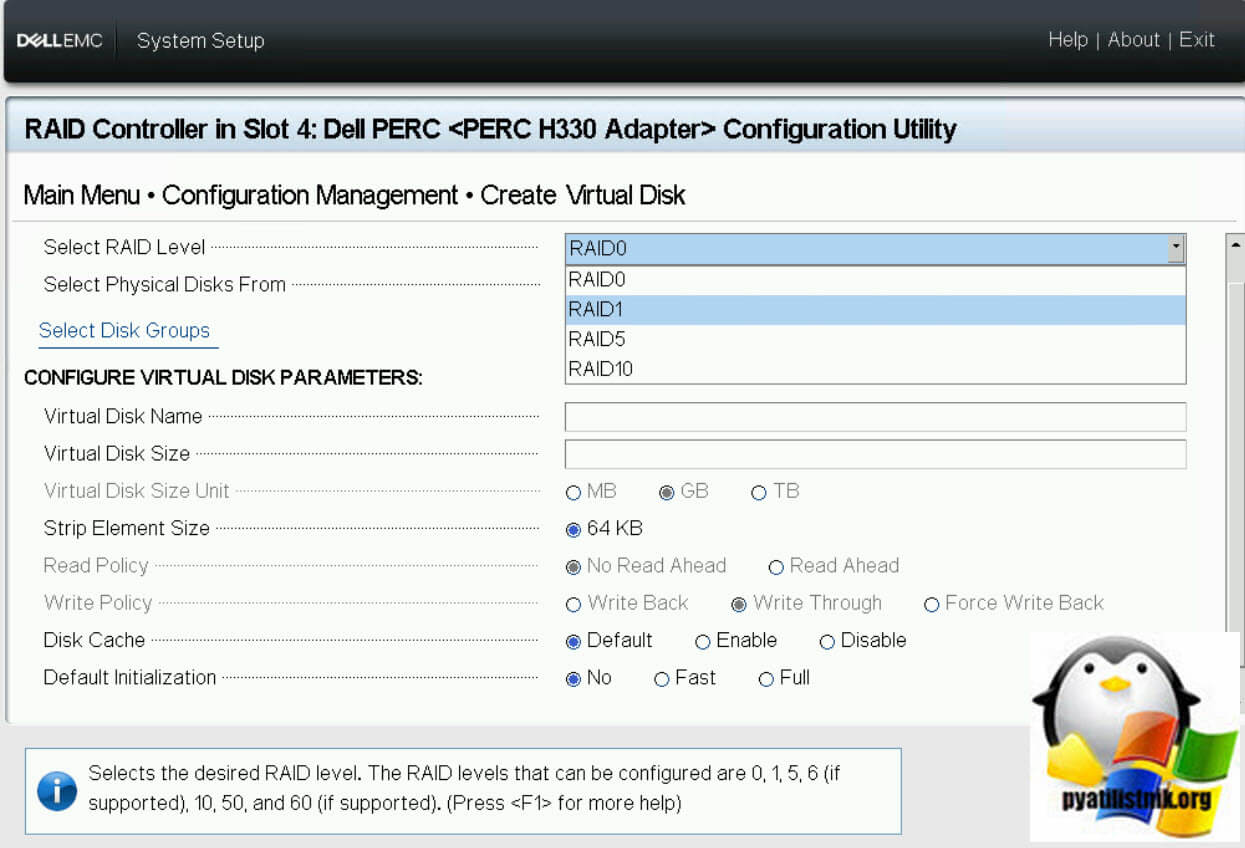
Теперь вам нужно указать из каких физических дисков мы будем строить RAID1, нажмите "Select Physical Disks".
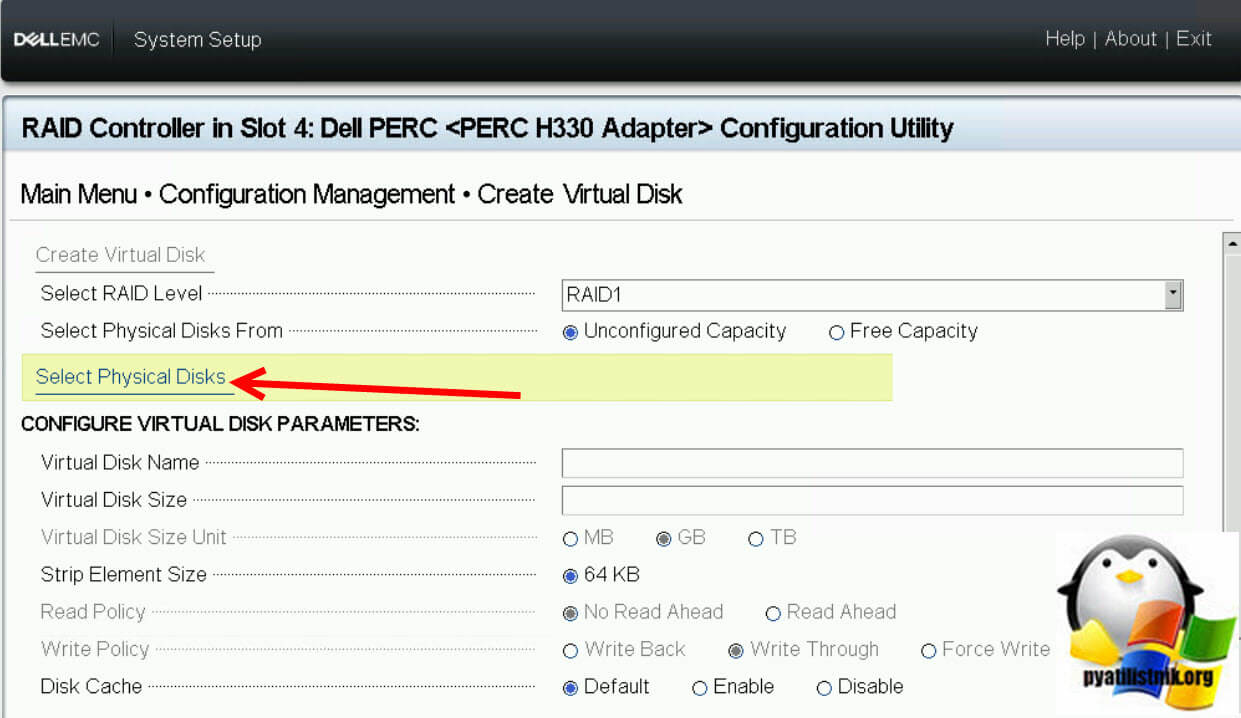
Выберите для RAID1 два диска, не забудьте указать их тип, я выбрал SSD. После чего нажмите "Apply Changes".
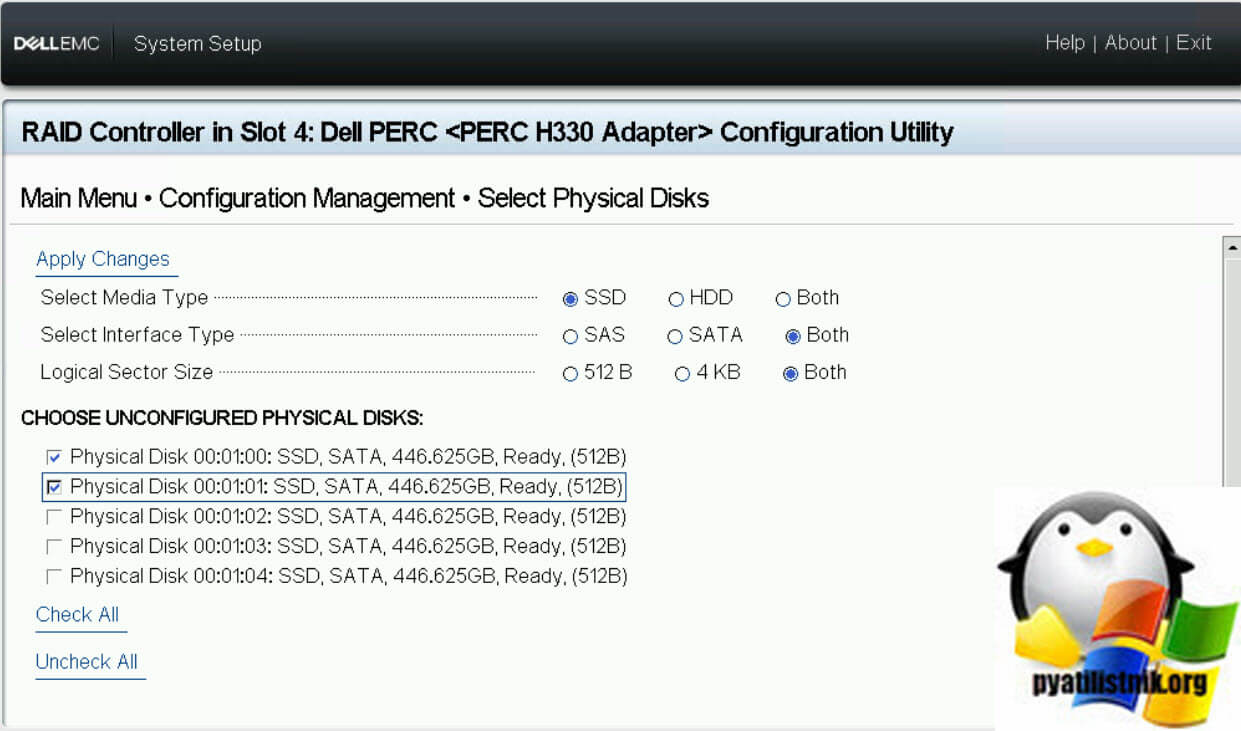
Задайте для удобства в поле "Virtual Disk Name" говорящее имя для виртуального диска, выставите нужный объем GB/TB. Если у вас SSD, то советую включить кэширование на них, я писал об этом в статье "Максимальная производительность SSD". После этого нажмите "Create Virtual Disk".
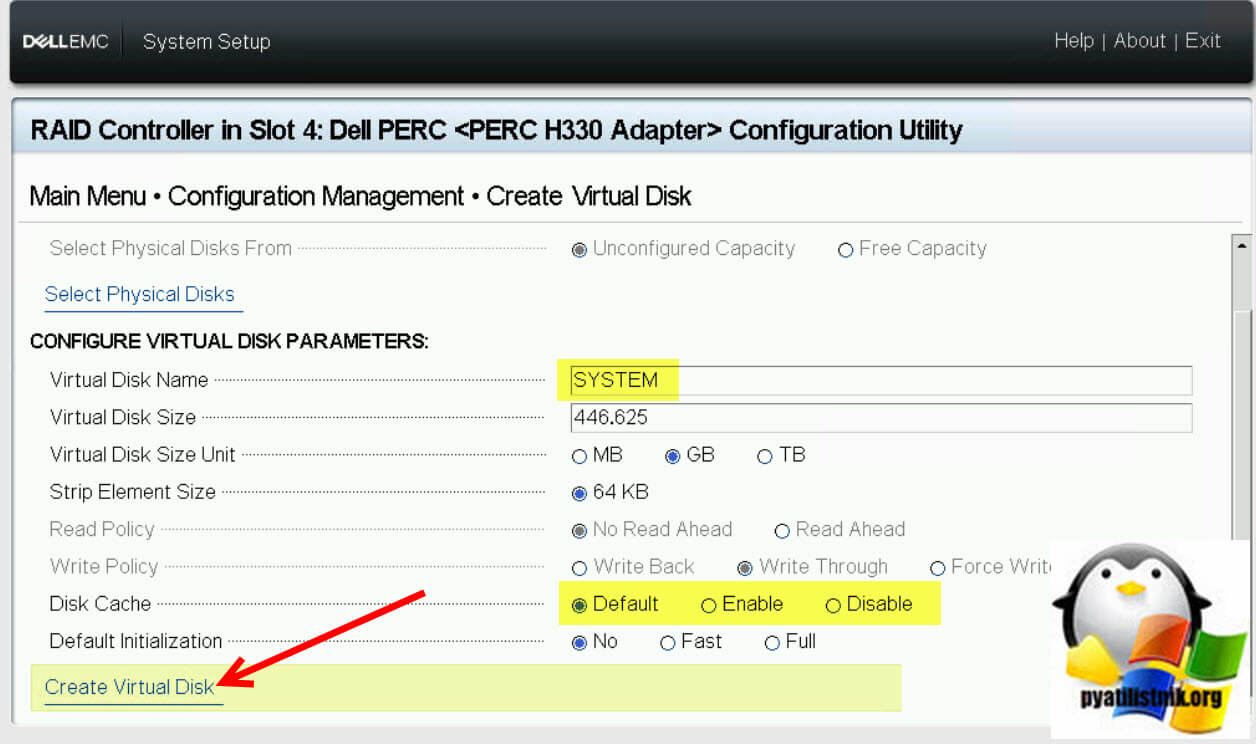
Подтверждаем выполнение нашей операции.
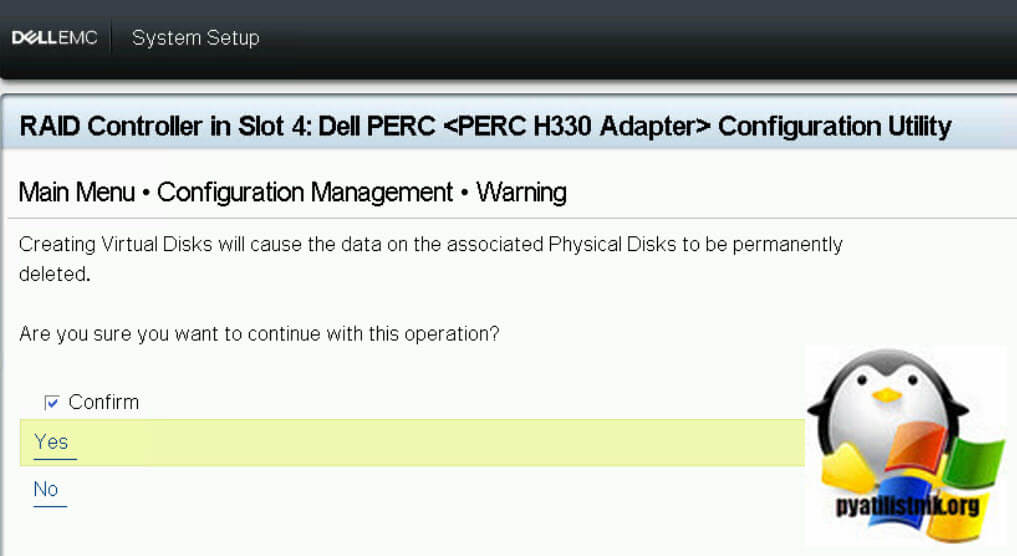
Все наш RAID1 успешно создан и его можно проверить в соответствующем пункте, где так же можно изменить при желании его свойства.
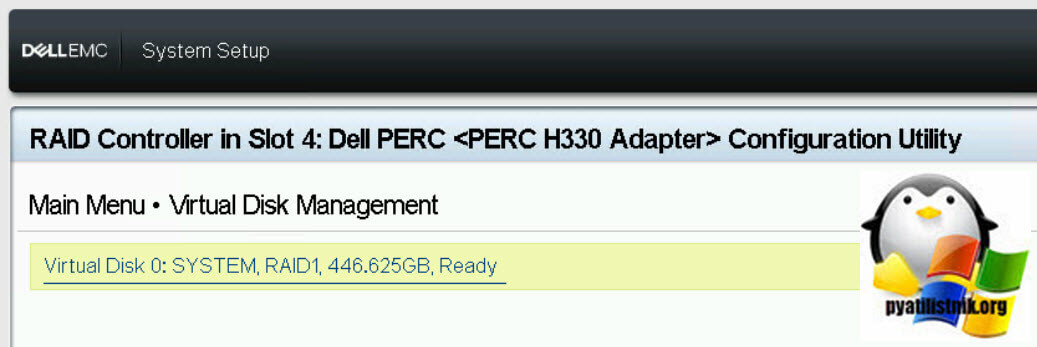
Добавление резервного диска в виртуальный массив
Еще одним из методов дополнительной защиты RAID являются диски горячей замены, так называемые "Hot Spare". У PERC H330 Adapter два вариант:
- Global Hot Spare - Горячий резерв для любого виртуального массива
- Dedicated Hot Spare - Горячий резерв для определенного виртуального массива
Я больше привык назначать "Global Hot Spare". Выберите нужный физический диск в меню "Physical Disk", в моем примере это будет диск с номером 00:01:02.
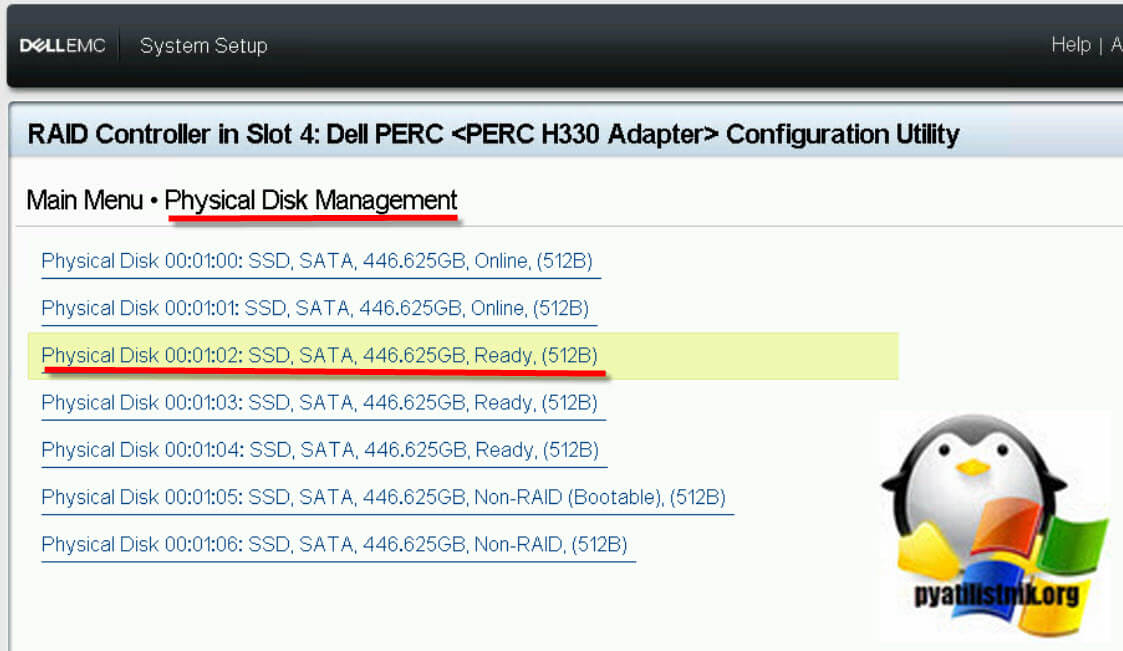
В списке операций выберите пункт "Assign Global Hot Spare".
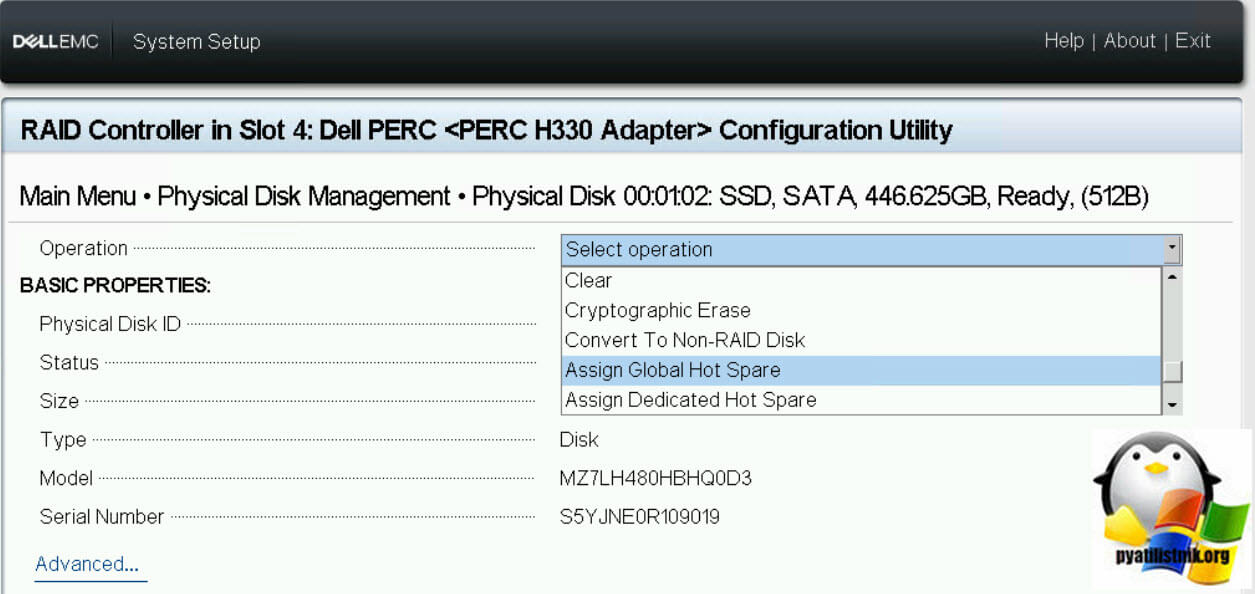
Нажмите "GO", чтобы активировать задание добавляющее диск горячей замены.
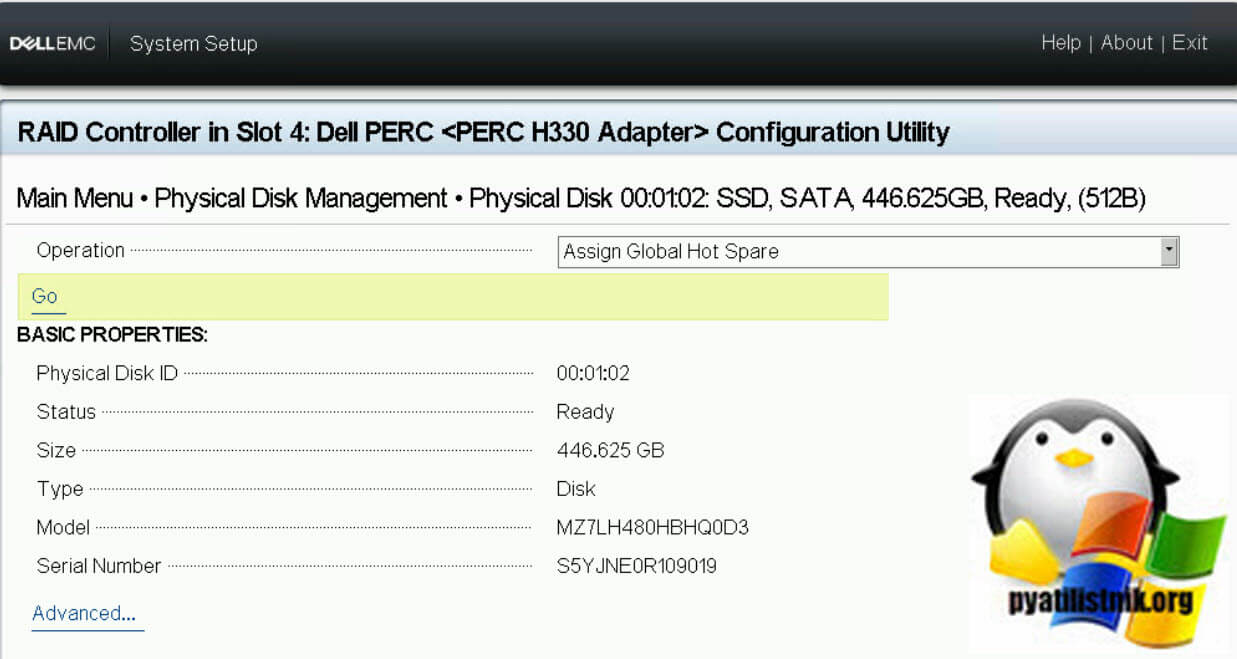
Если вы хотите исключить диск из горячей замены, то выполните операцию "Unnasing Global Hot Spare".
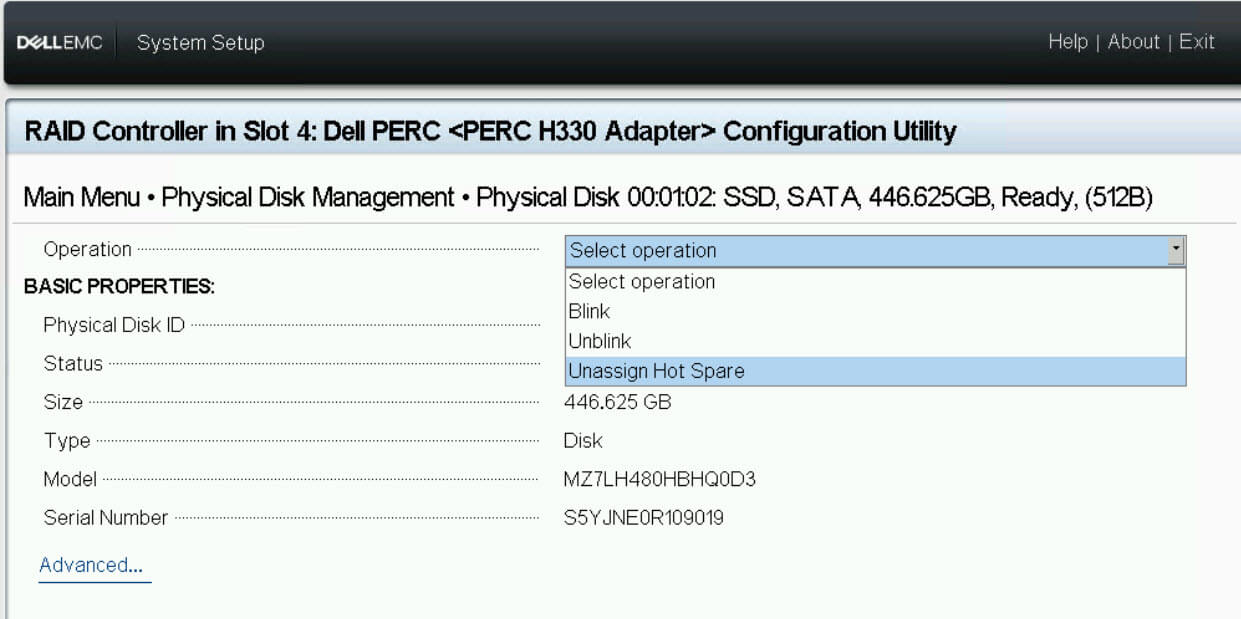
Ваш диск в итоге получит статус "Hot Spare".
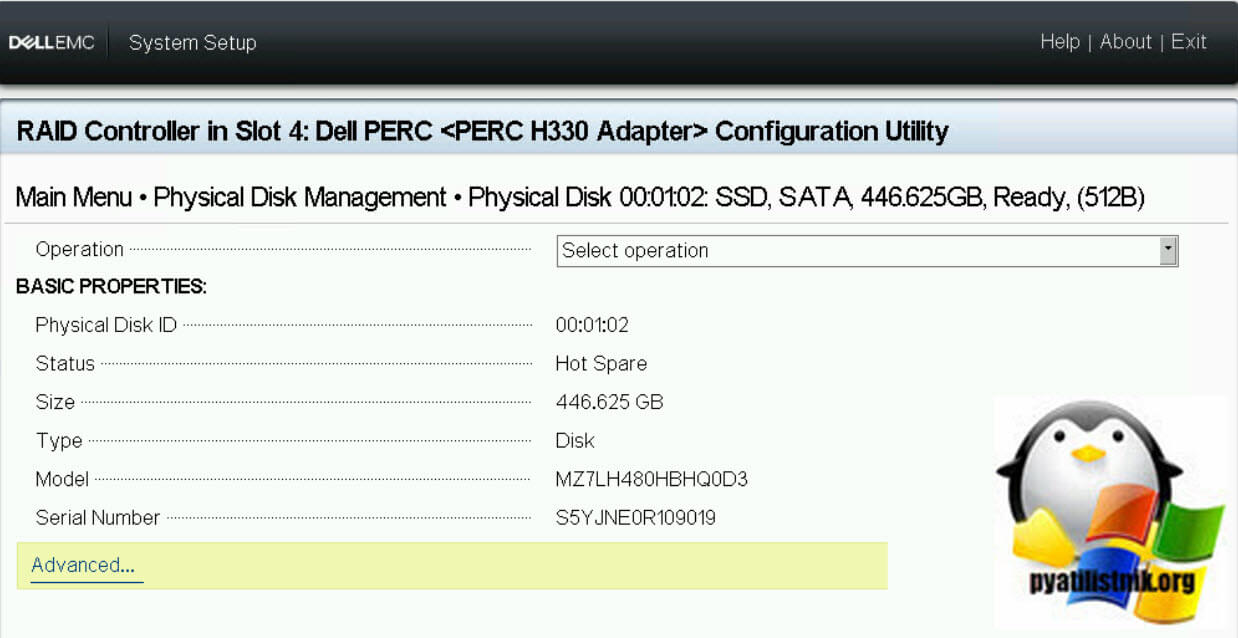
Как удалить виртуальный диск или конфигурацию RAID через BIOS
У вас может возникнуть ситуация, что вы захотите удалить виртуальный массив или полностью всю конфигурацию RAID, для этого есть определенные пункты:
- Удаление определенного Virtual Drive - Делается из его свойств, выбрав пункт "Delete Virtual Disk".
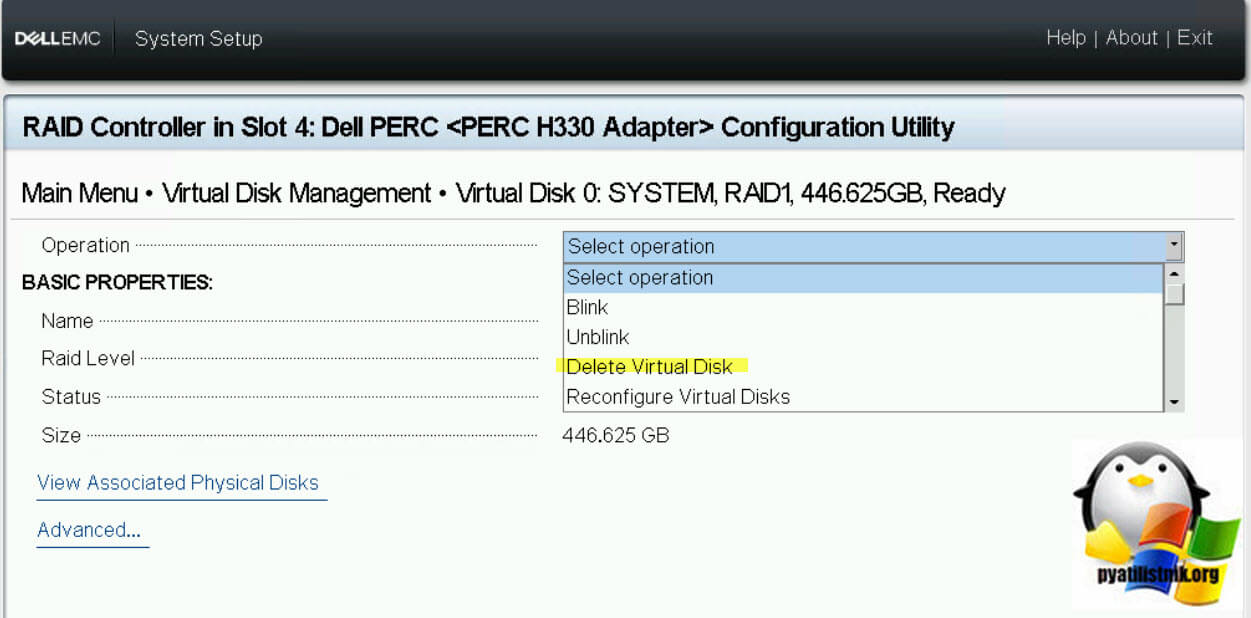
- Удаление всех виртуальных дисков и дисков горячей замены - делается в меню "Configuration Management - Clear Configuration".
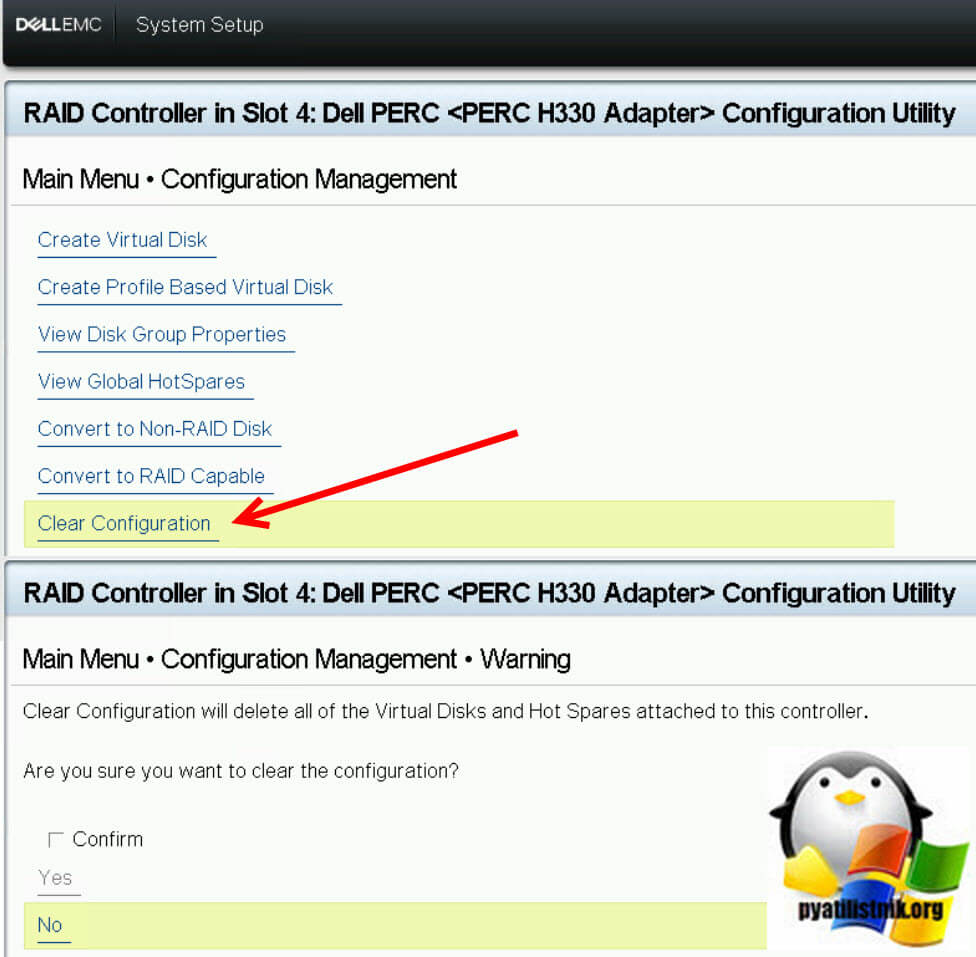
Создания RAID на PERC H330 Adapter через Lifecycle Controller
Lifecycle Controller это по сути мастер по настройке сервера, вы там его прошиваете, создаете RAID массивы и многое другое. Чтобы попасть в Lifecycle Controller вам нужно перезагрузить сервер, после появления меню нажмите "F10 = Lifecycle Controller (Config IDRAC, Update FW, Install OS"
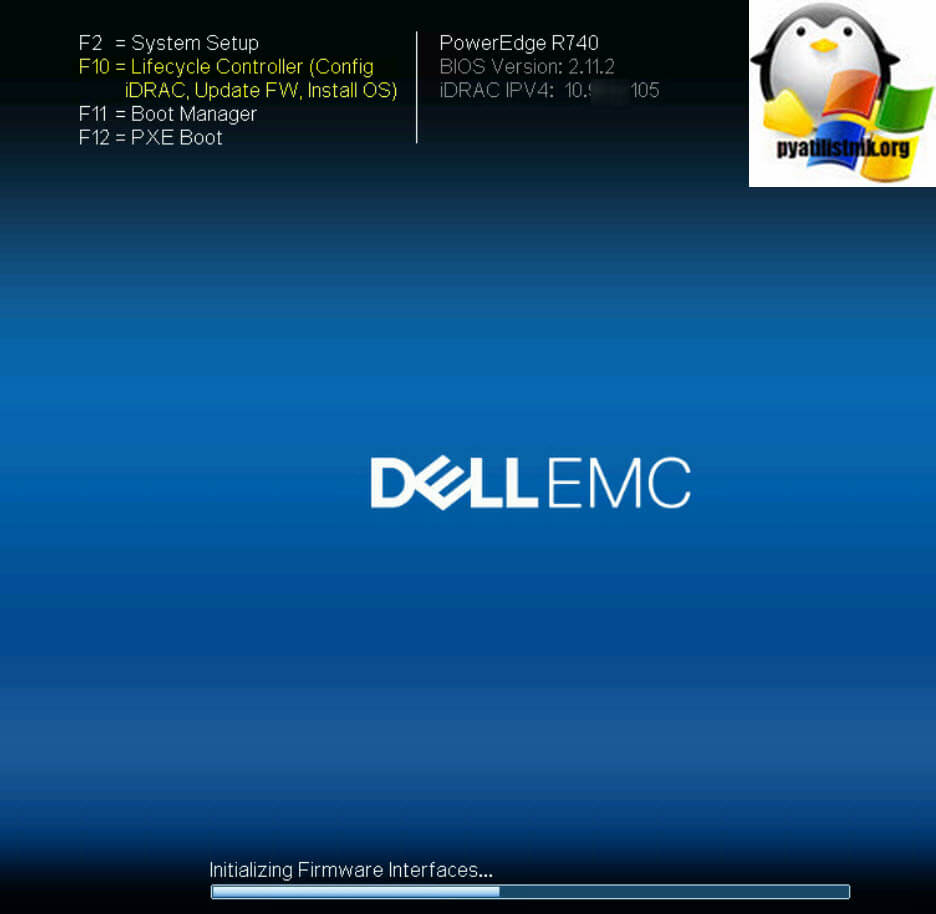
Если вы используете Lifecycle Controller впервые, то тут будет мастер базовой настройки из 5 пунктов, выбор языка и все в этом стиле. Чтобы создать RAID, вам необходимо Выбрать пункт меню "OS Deployment - Configure RAID"
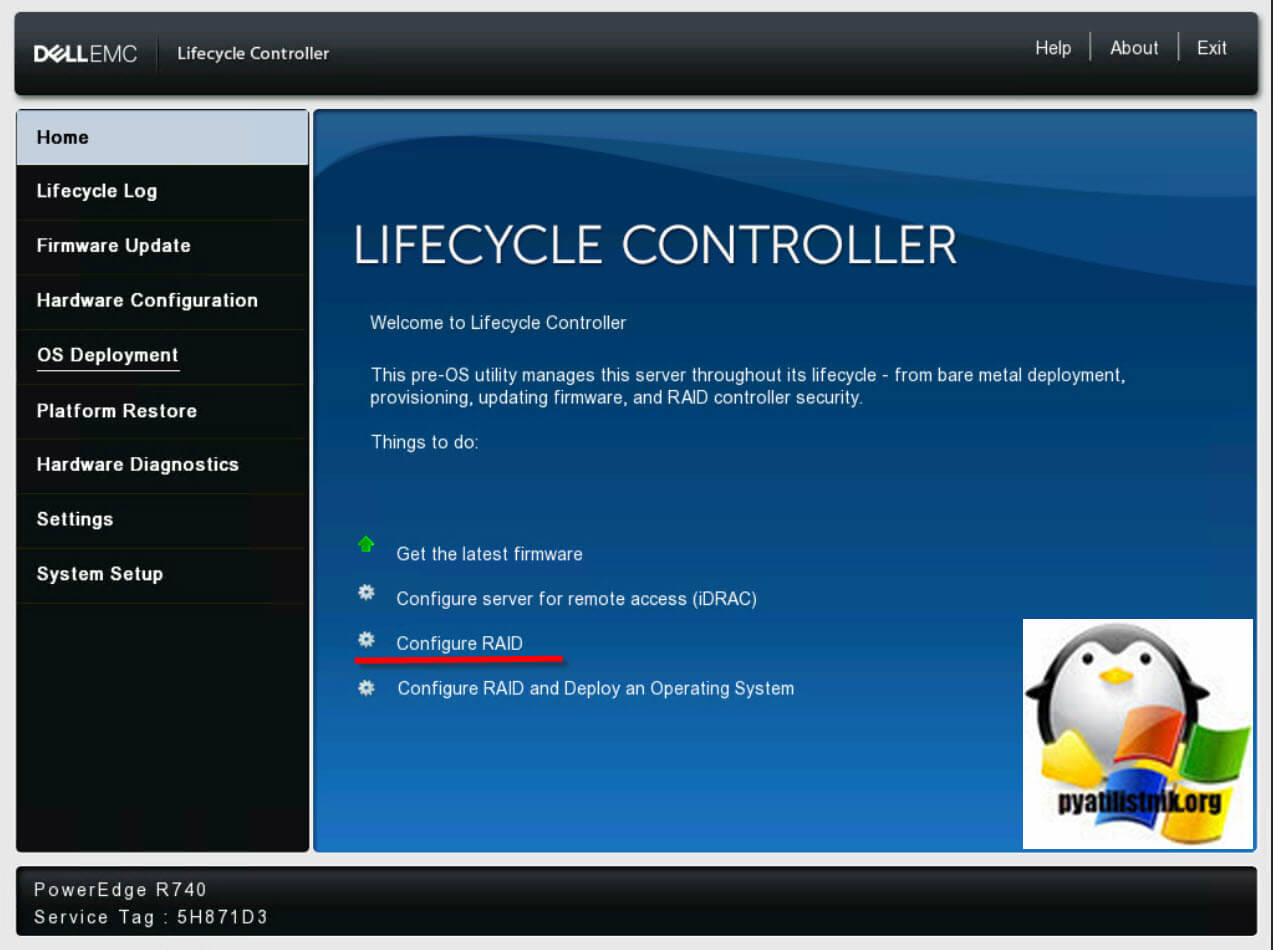
В мастере создания RAID массива вам нужно выбрать тип, будет создан виртуальный диск для Windows RAID или Linux RAID.
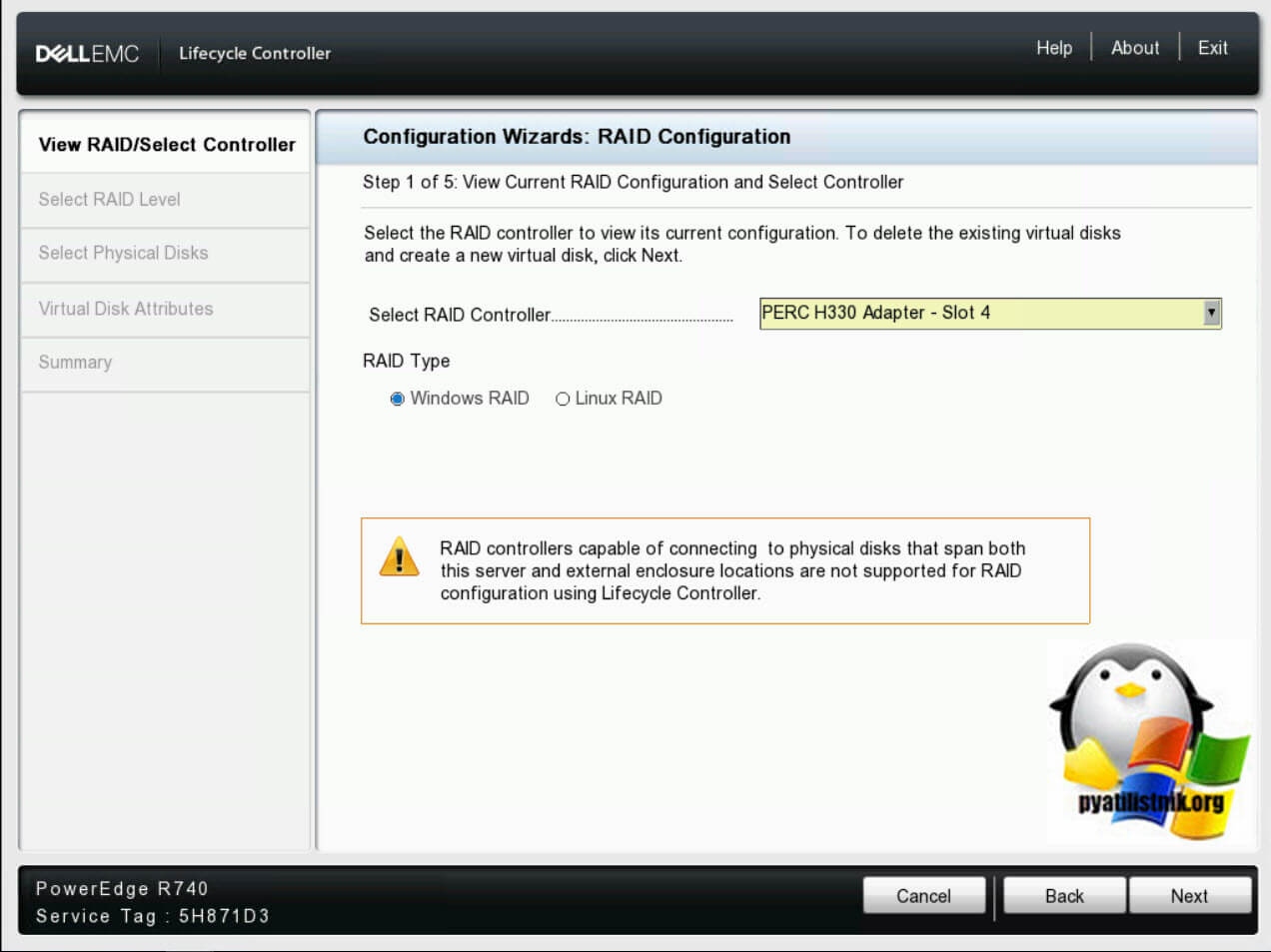
Если у вас есть диски Non-RAID, то тут вы их можете выбрать и конвертировать.
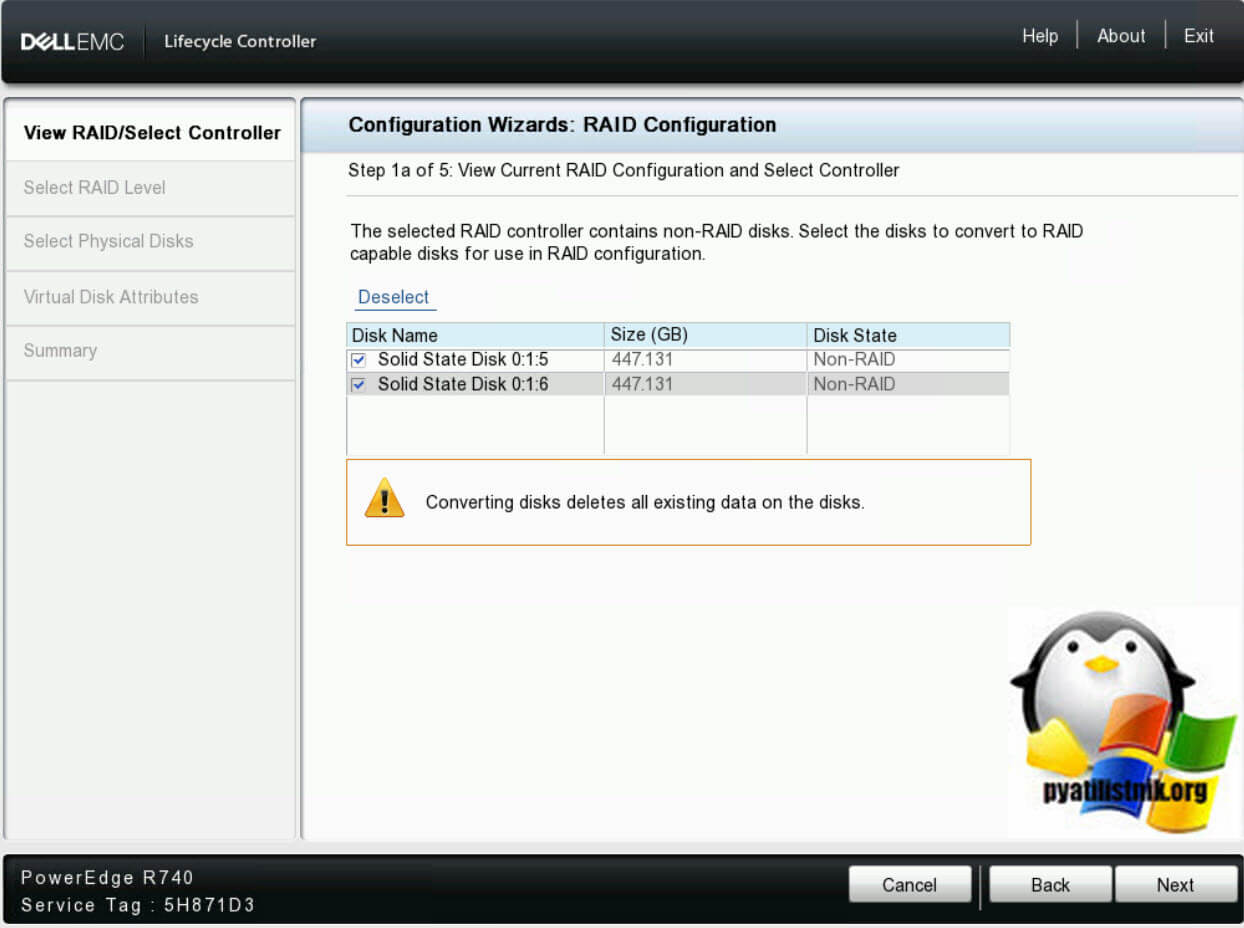
Подтверждаем, что все данные при преобразовании будут удалены.
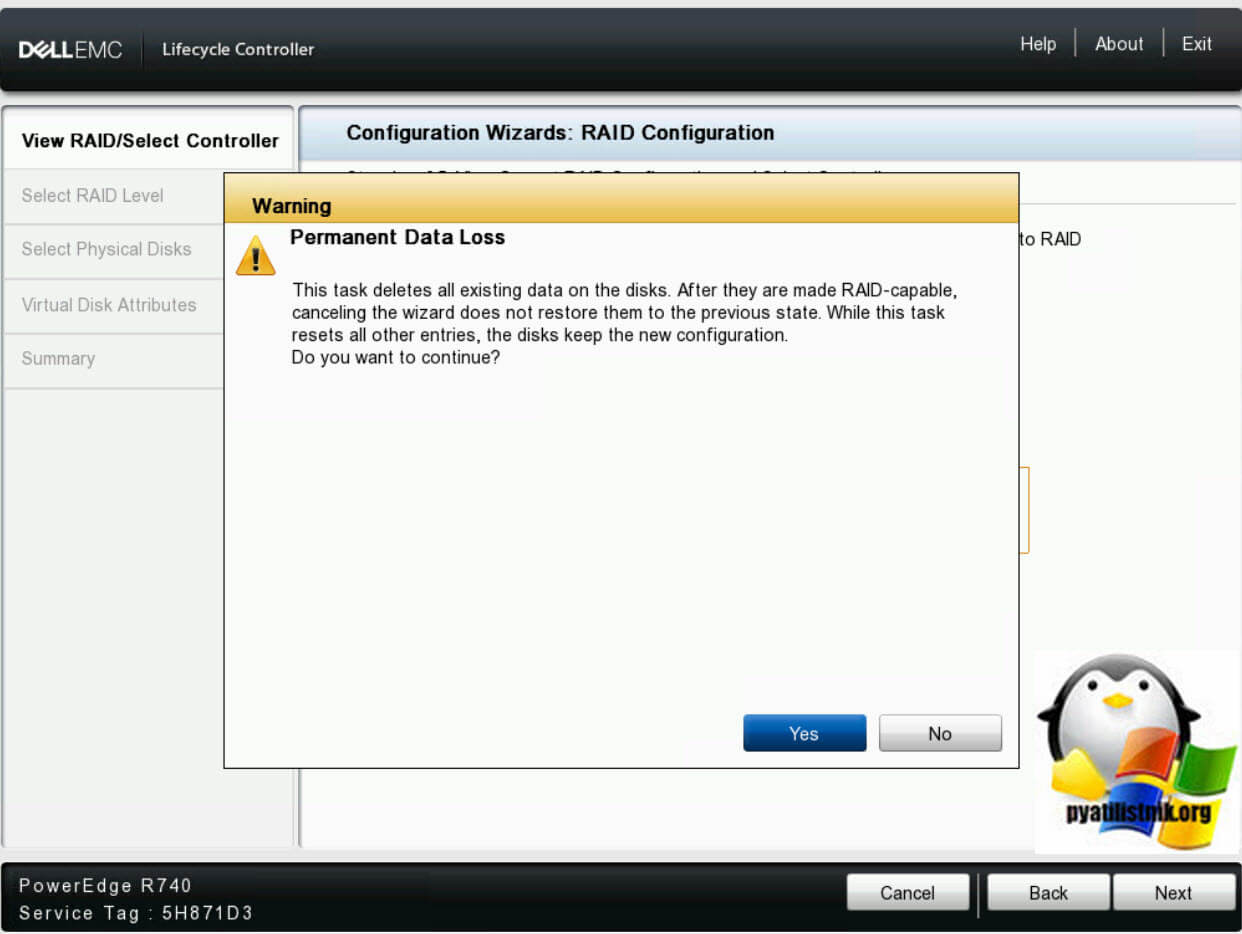
Все диски теперь имеют нужное состояние и готовы стать часть RAID массива.
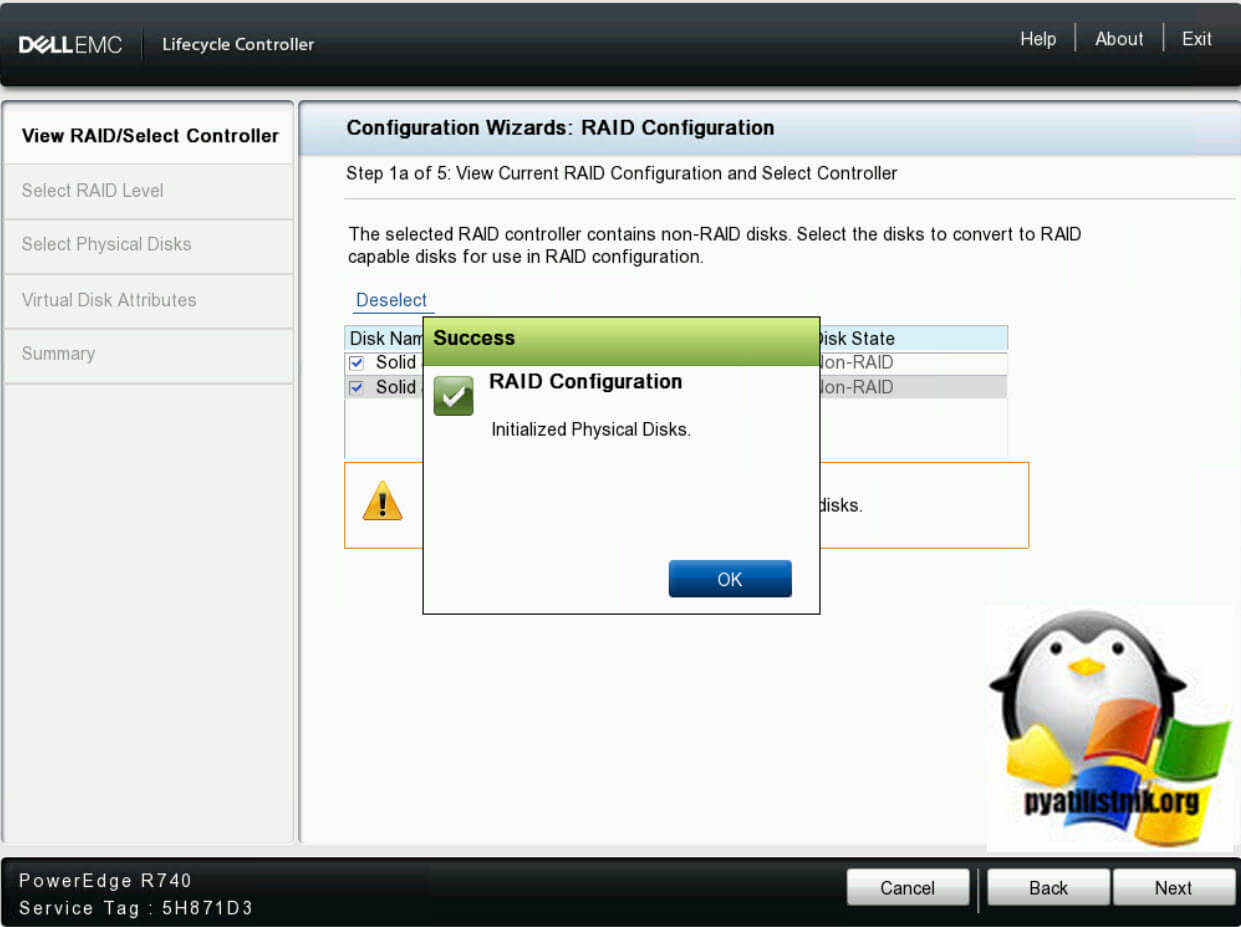
Далее вам на контроллере PERC H330 Adapter нужно выбрать нужный тип RAID, в моем примере я делаю раздел для ОС, поэтому сделаю классическое зеркало RAID 1.
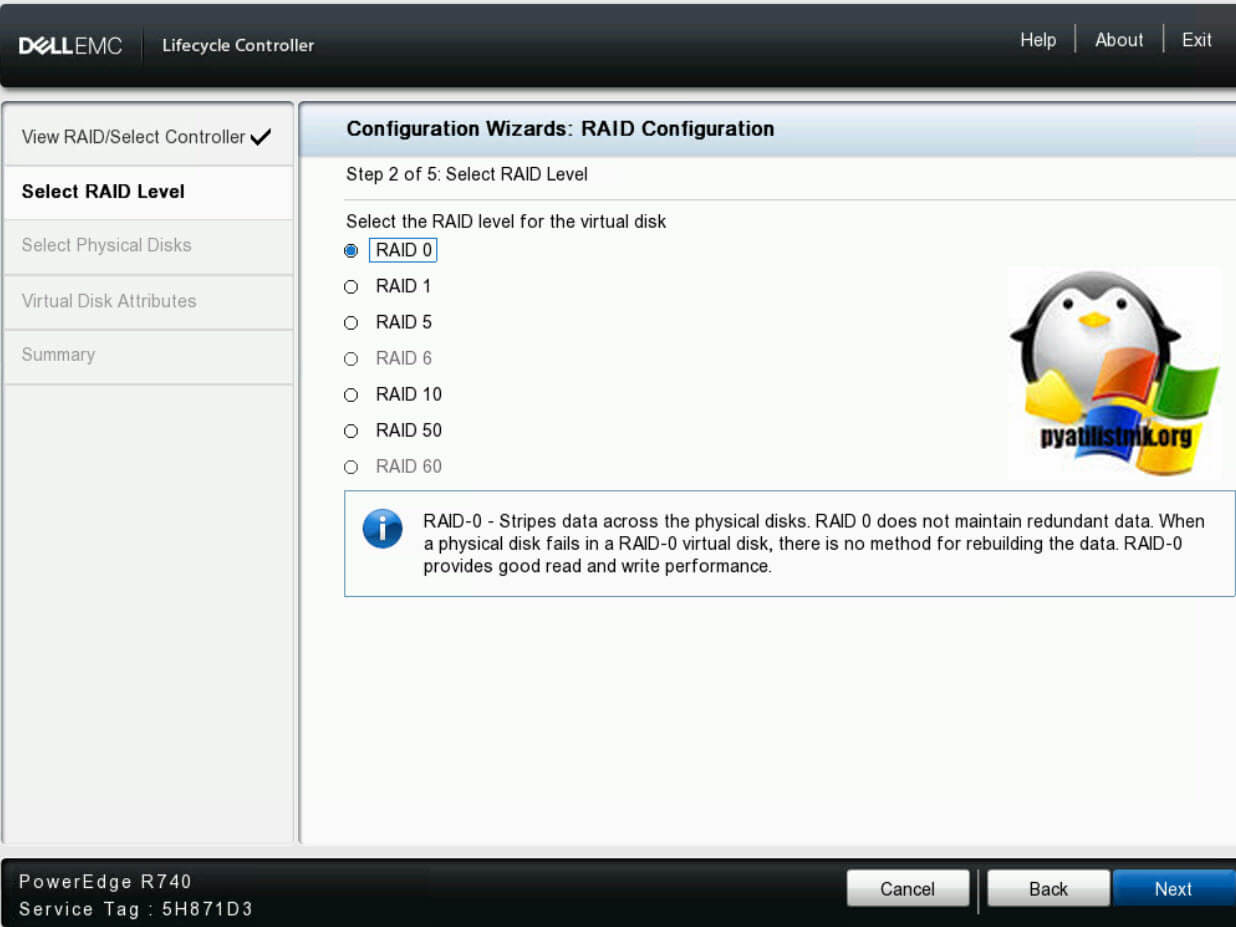
Нам напоминают, что можно использовать максимум два физических SSD диска. Выбираем два диска и нажимаем "Next".
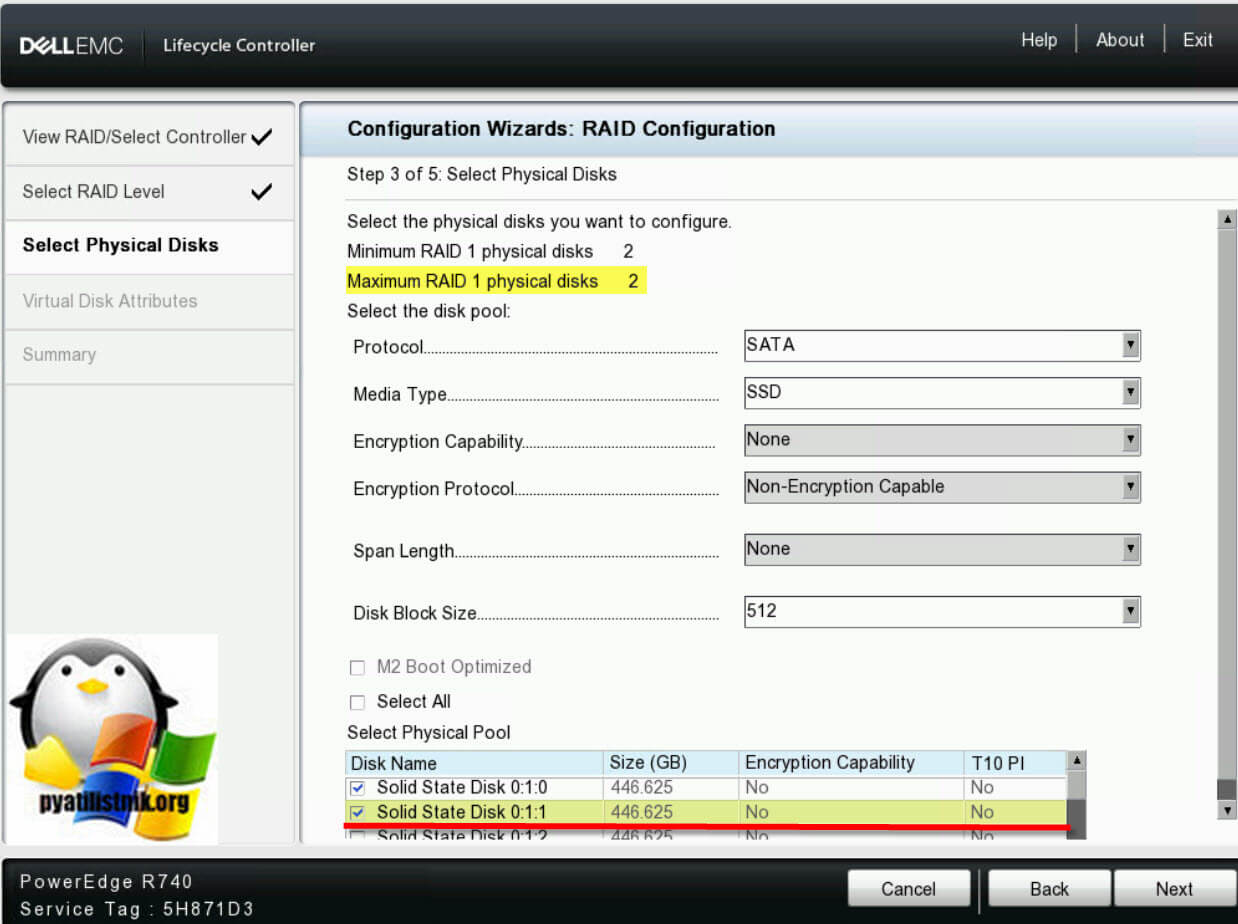
Укажите имя виртуального диска в поле "Virtual Disk Name", при желании вы можете поменять политики кэширования "Read Policy и Write Policy". Так же если у вас есть запасной диск, то сделайте из него "Hot Spare Disk"
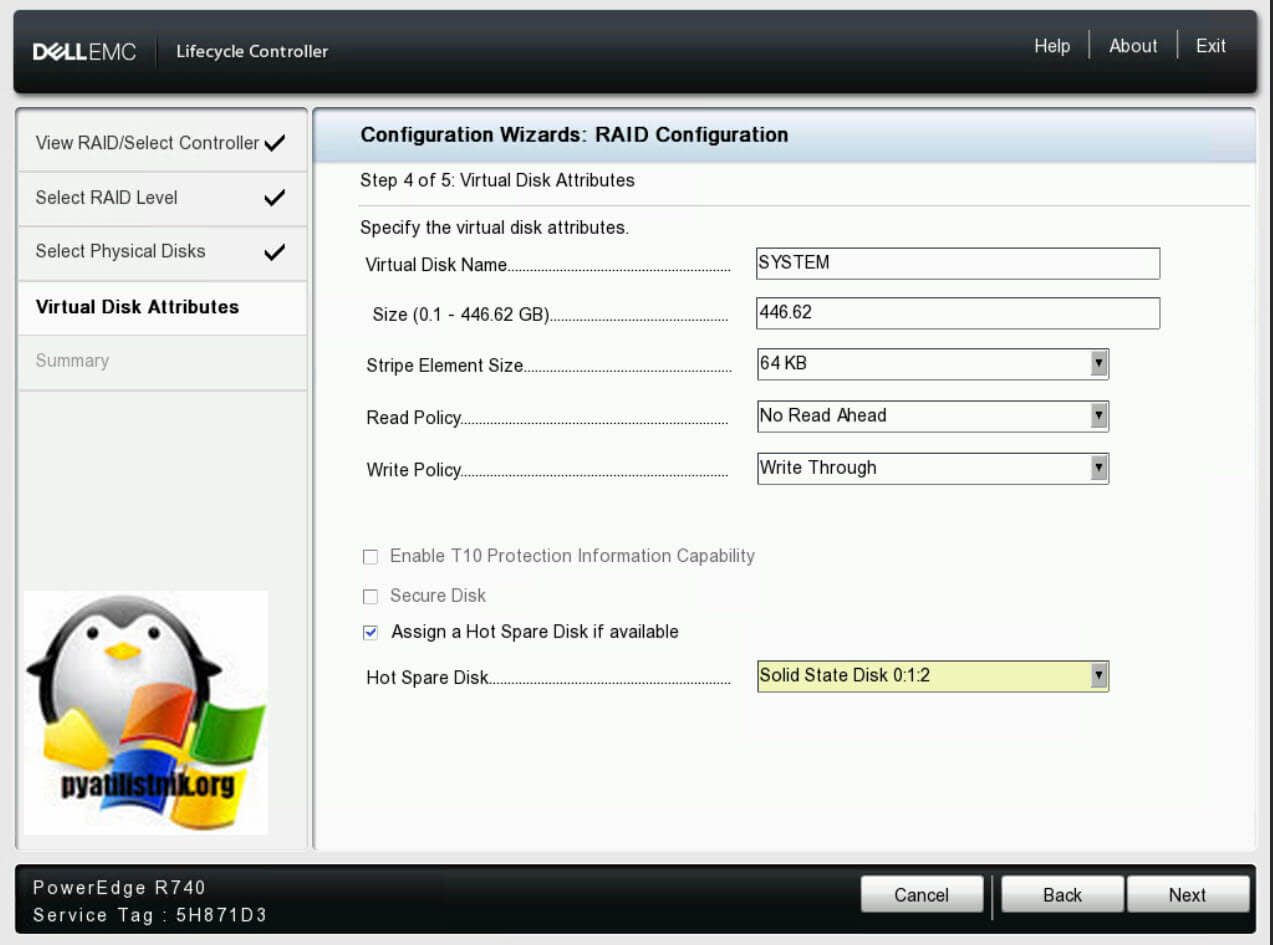
Завершаем создание RAID 1 на контроллере PERC H330 Adapter.
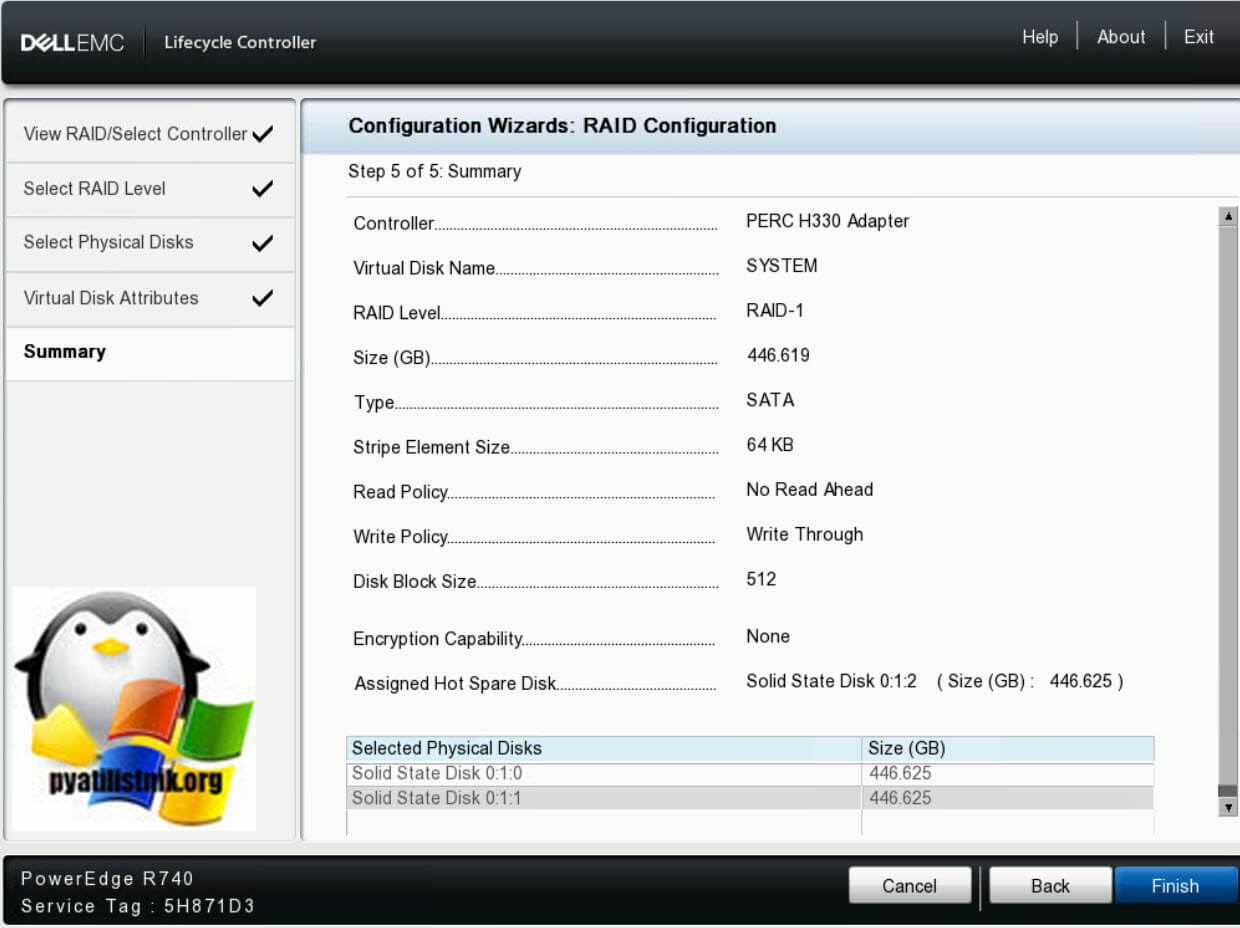
Все успешно создано.
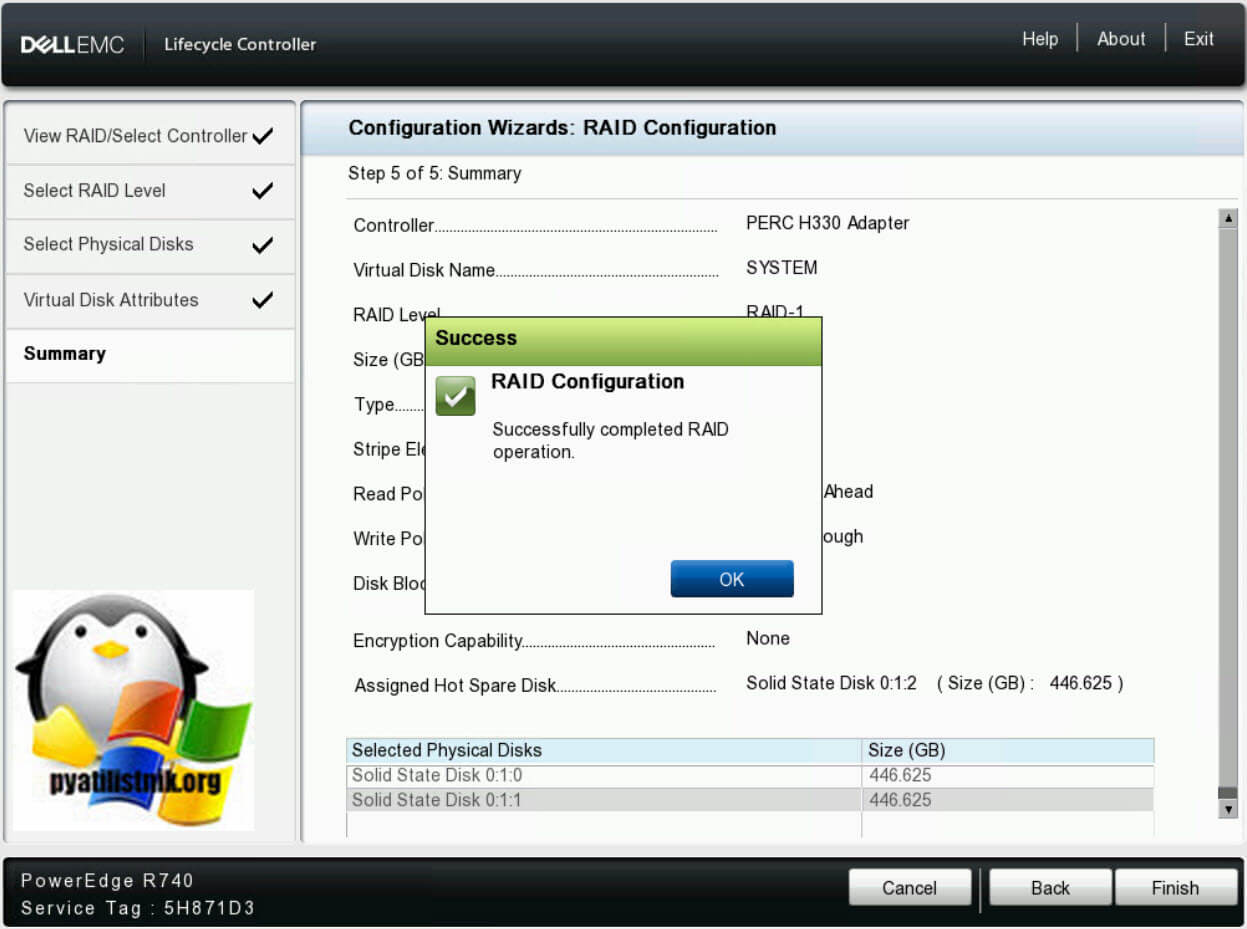
Из минусов данного метода, то что если вы сделаете ошибку, удалить его в данном меню можно через пересоздание нового RAID, там получиться выбрать нужные диски.
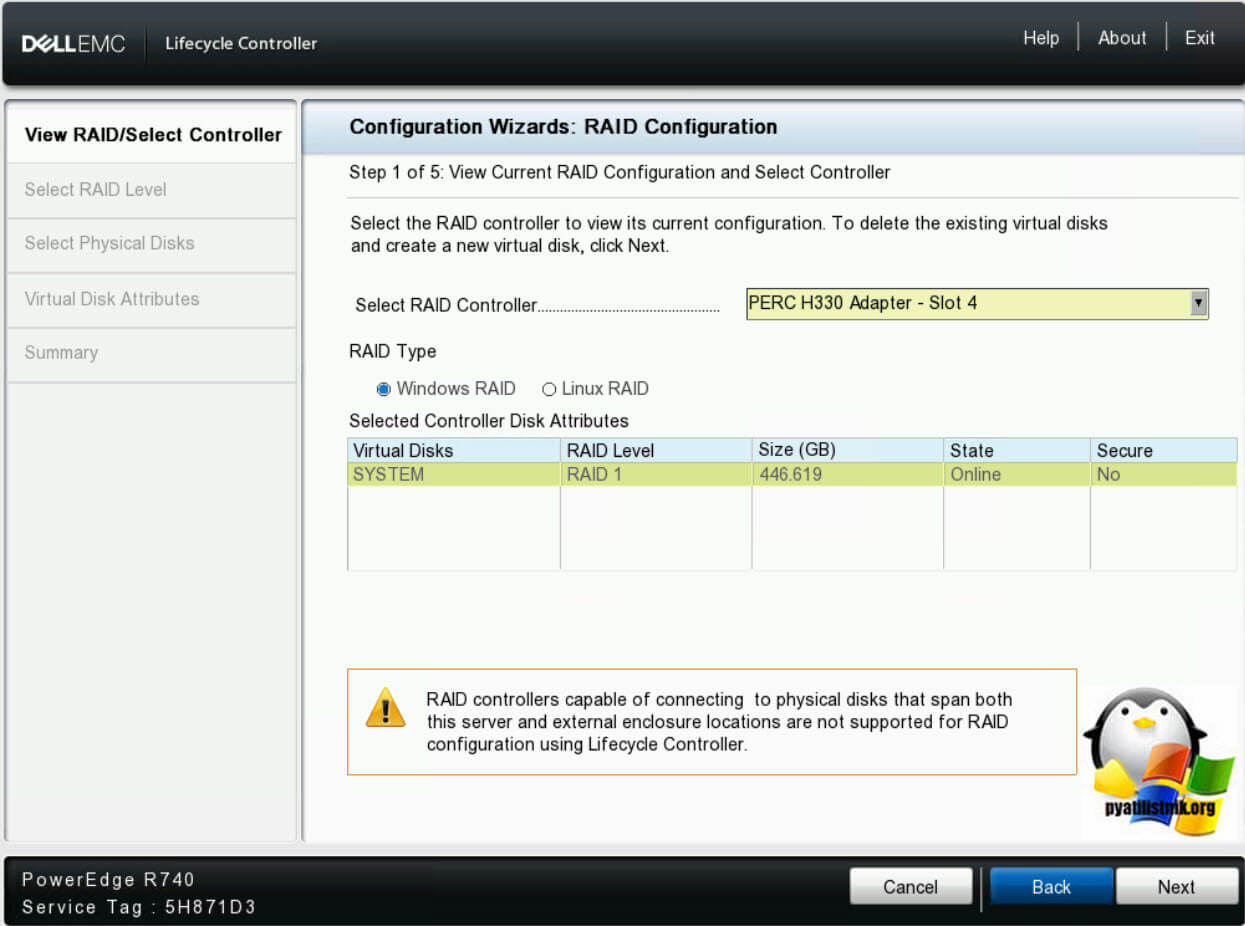
Как удалить виртуальный диск или конфигурацию RAID через IDRAC
Данный метод, хоть и кажется удобным, но как по мне может привести к разным глюкам, когда у вас например не будут стартовать задания в очереди из-за того, что у вас занят Lifecycle Controller. Чтобы через IDRAC создать RAID 1 вам необходимо перейти в раздел "Storage - Physical Disks" и убедиться, что все необходимые диски находятся в статусе "Ready". Если нет, то в "Actions" выберите пункт "Convert to RAID"
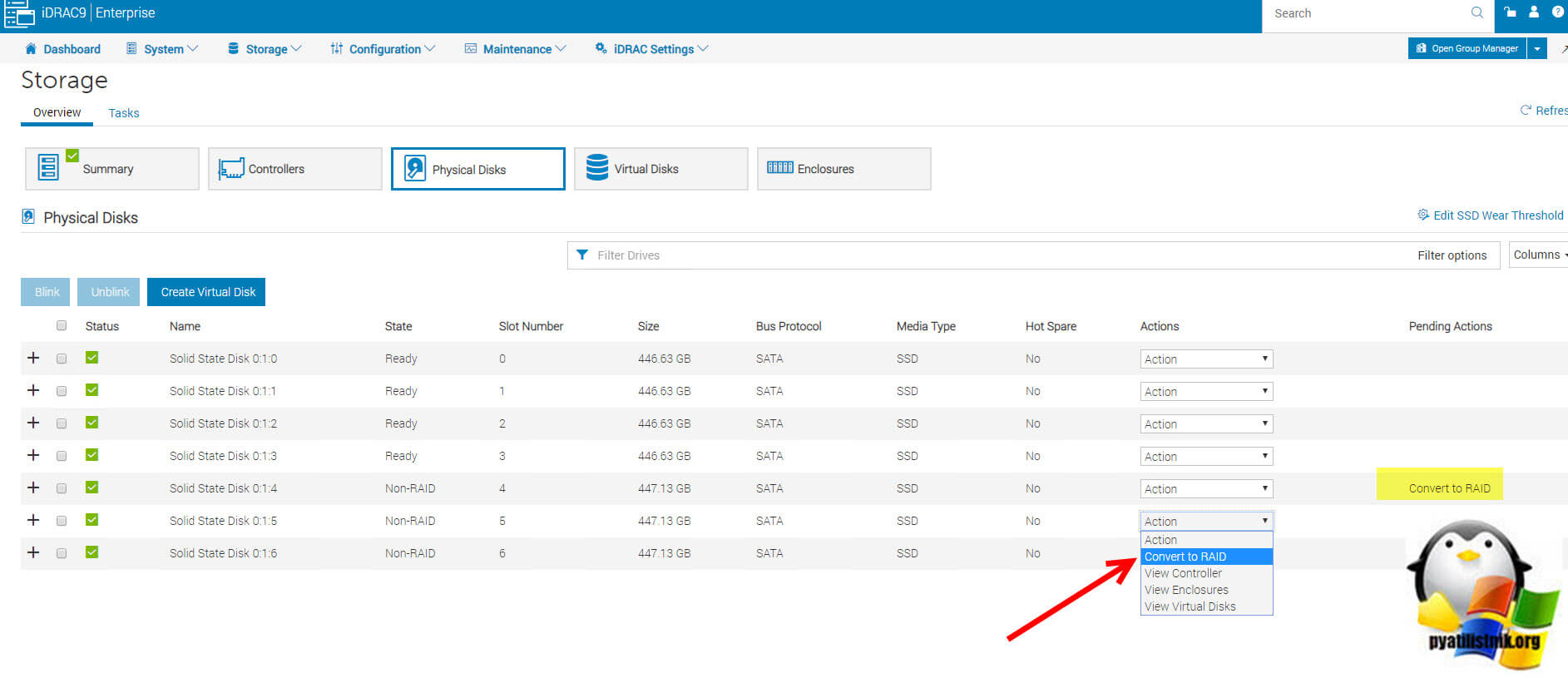
Подтверждаем, что все данные с диском будут удалены.
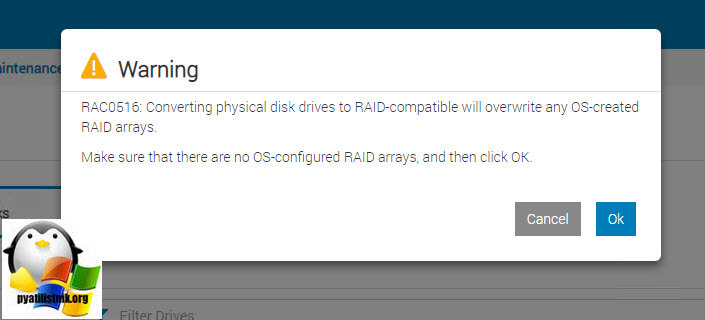
В результате у вас будет создано задание по конвертированию, нажмите "Apply Now".
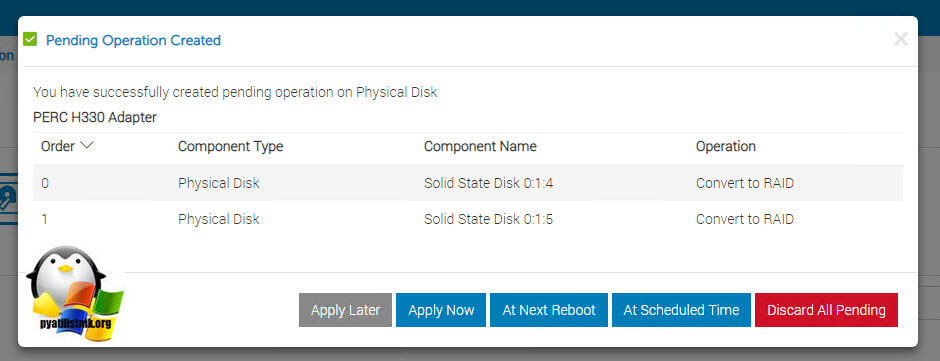
Переходим в список заданий, нажмите "Job Queue".
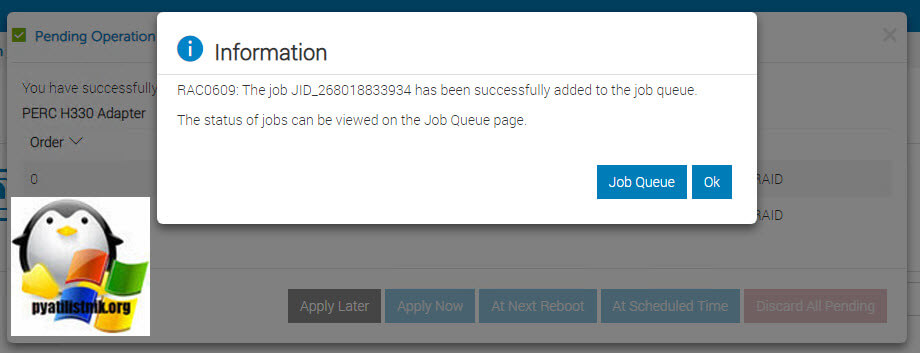
дожидаемся окончания выполнения операции преобразования.
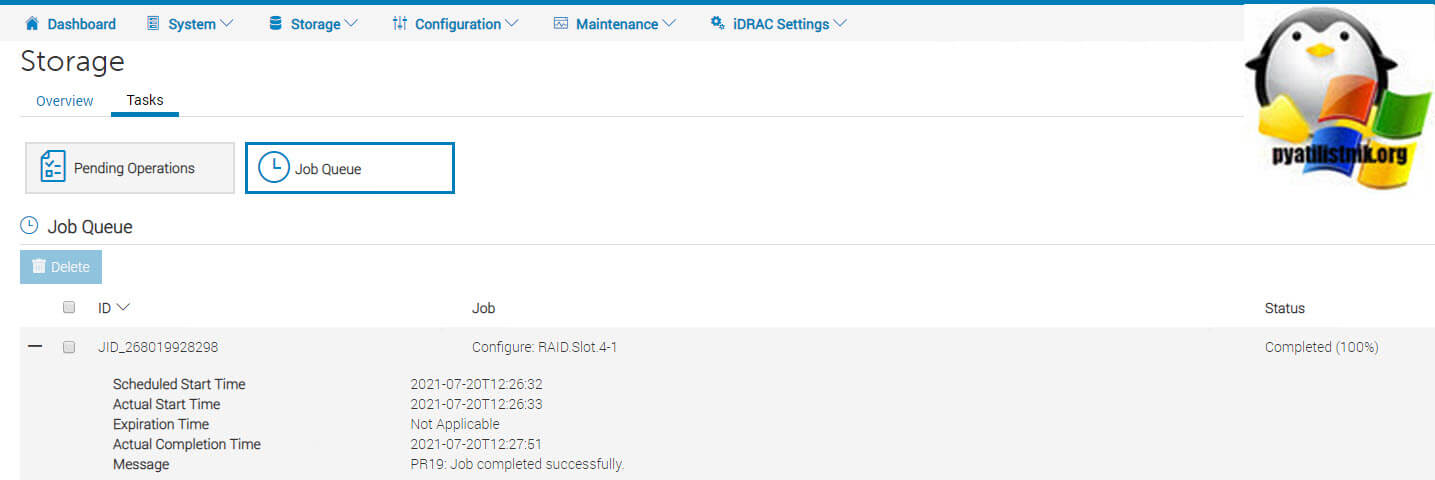
Создаем виртуальный диск в IDRAC
Переходим в раздел "Storage - Physical Disks" и нажимаем кнопку "Create Virtual Disk".
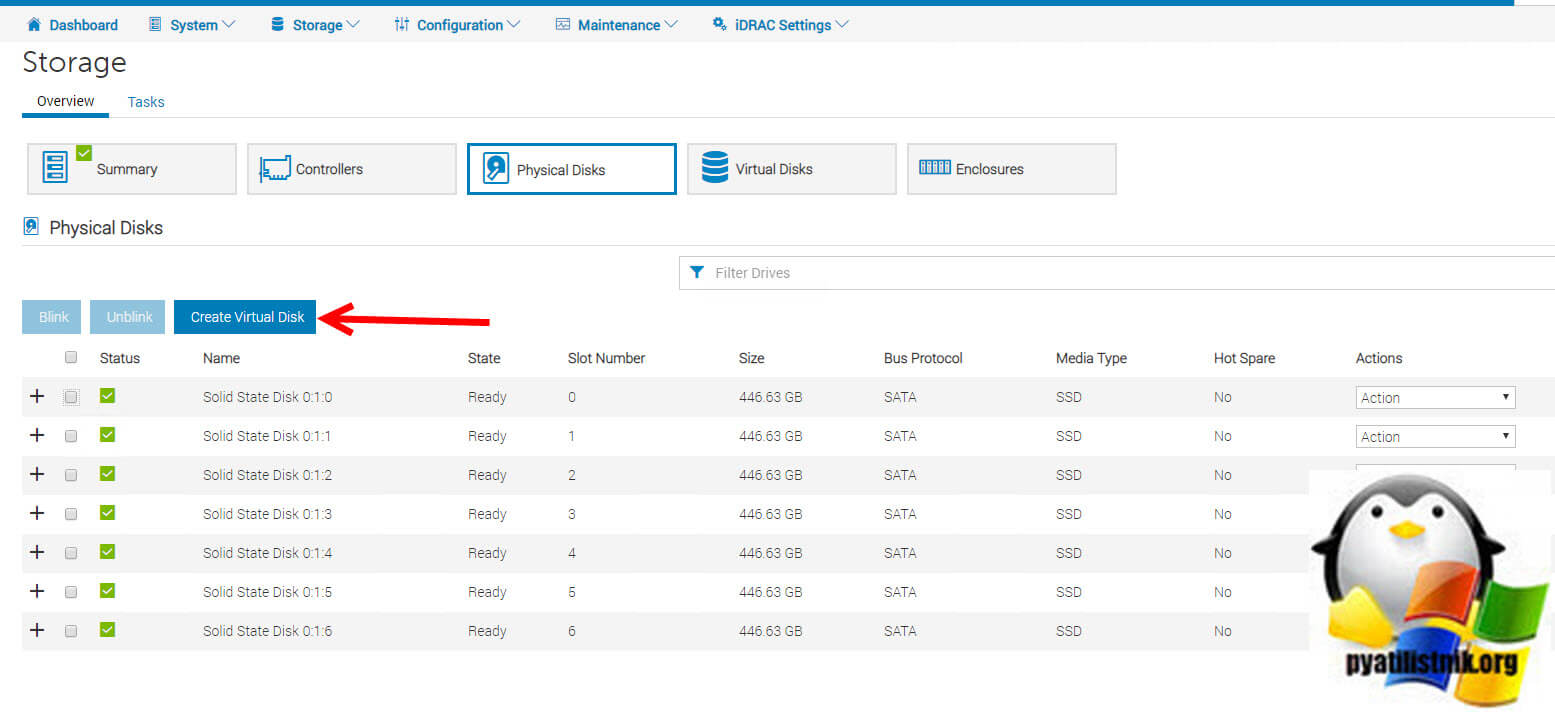
Задаем имя для нашего виртуального диска, тип RAID, политику кэширования.
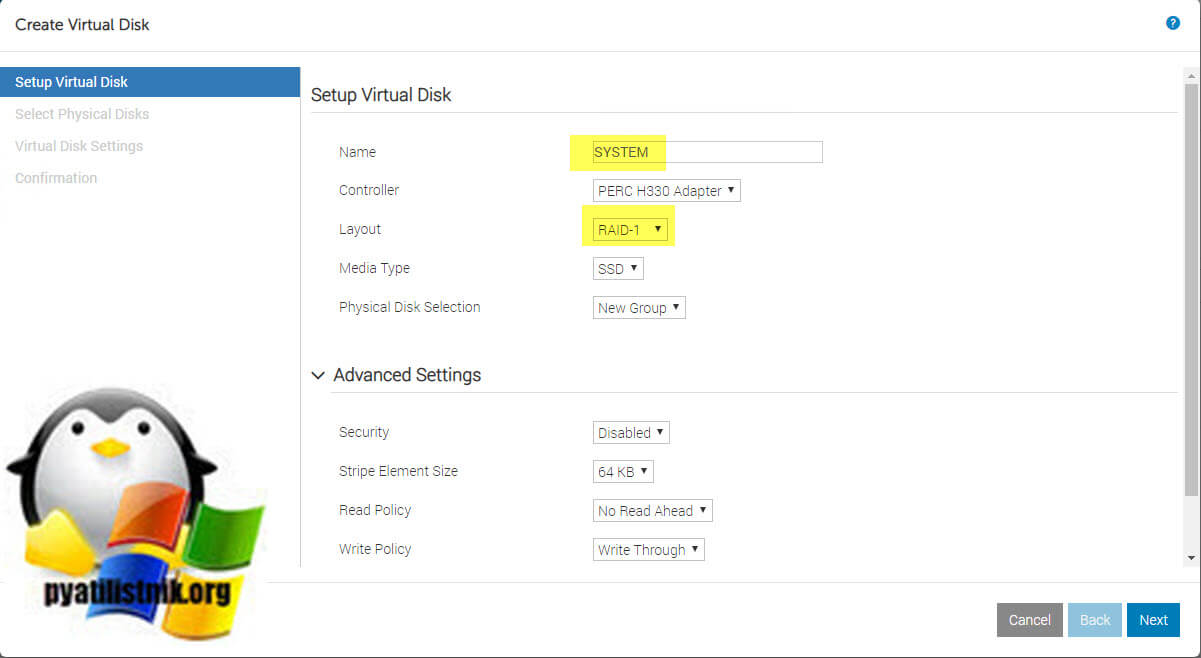
Далее указываем, какие диски мы будим для этого использовать. В моем случае, это два первых физических SSD.
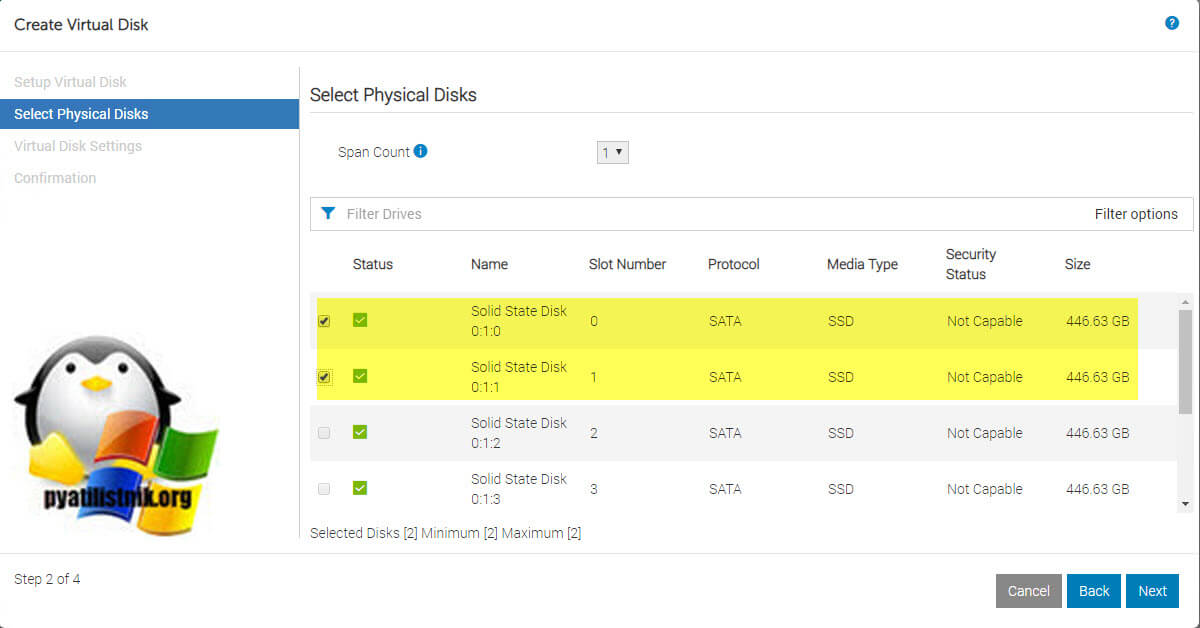
Теперь вы должны задать размер вашего виртуального диска, я оставлю по умолчанию полный объем.
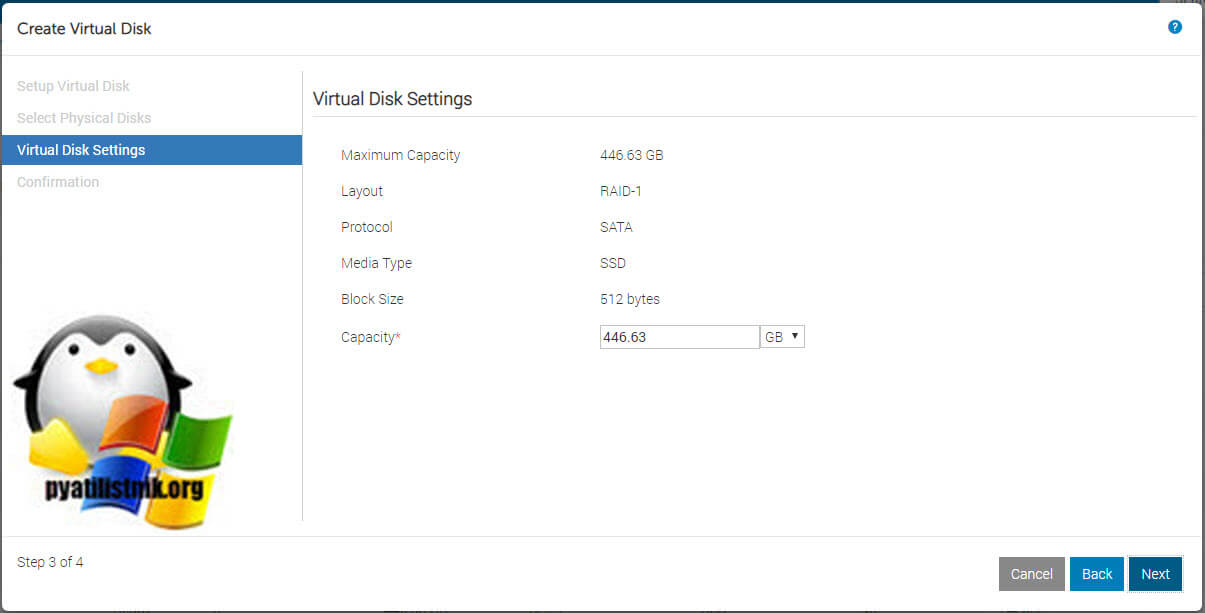
Если все верно, то нажимаем "Add to Pending".
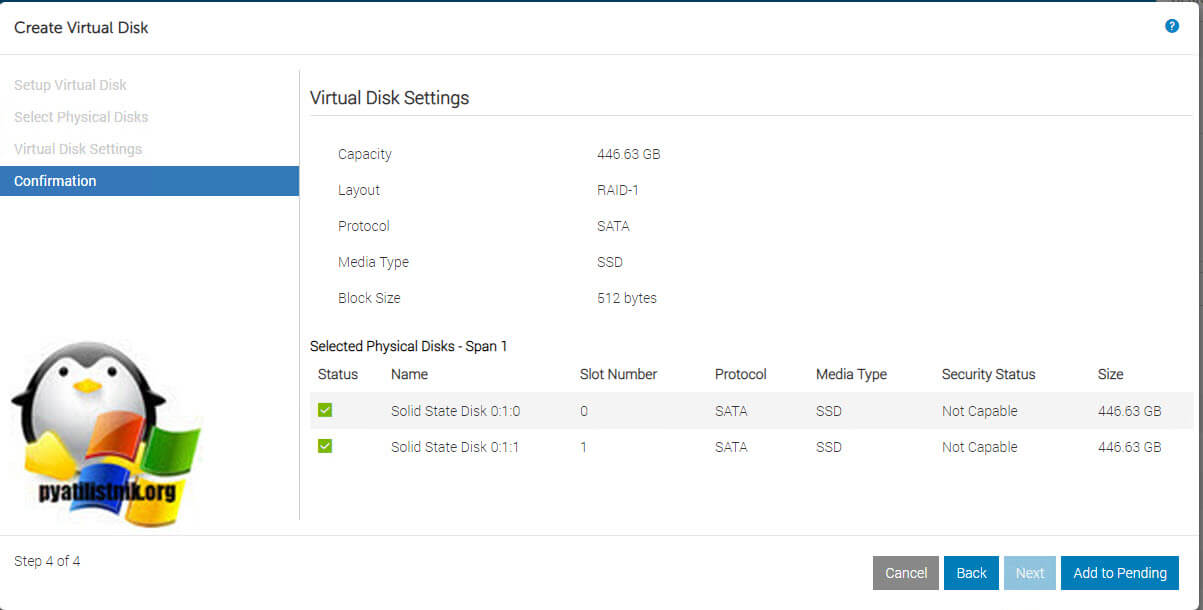
Сразу же запускаем нашу задачу, для этого нажмите "Apply Now".
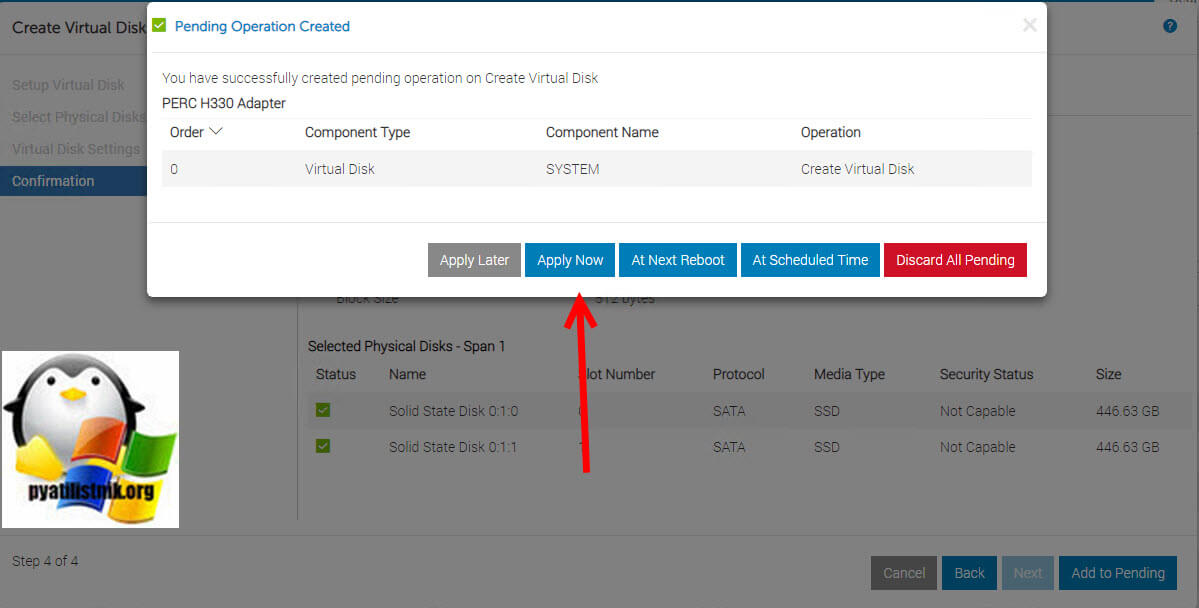
Как добавить диск горячей замены в IDRAC
Теперь при наличии доступного диска давайте сделаем дополнительный, глобальный диск "Hot Spare". Для начала покажу, как добавлять "Dedicated Hot Spare", сделать это можно через меню "Storage - Virtual Disks" в поле "Actions" на против нужного диска выберите пункт "Assign Dedicated Hot Spare Solid State"
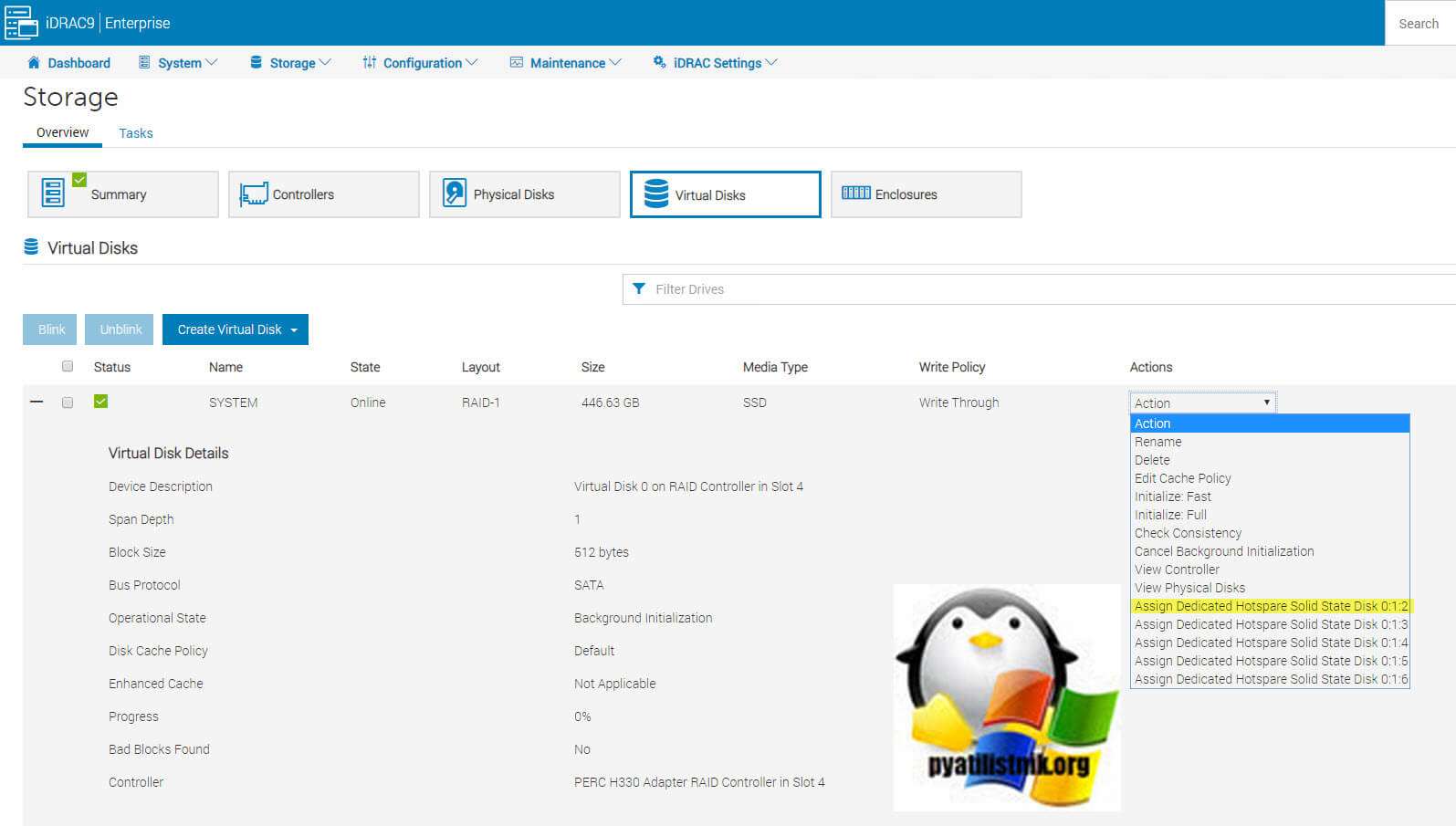
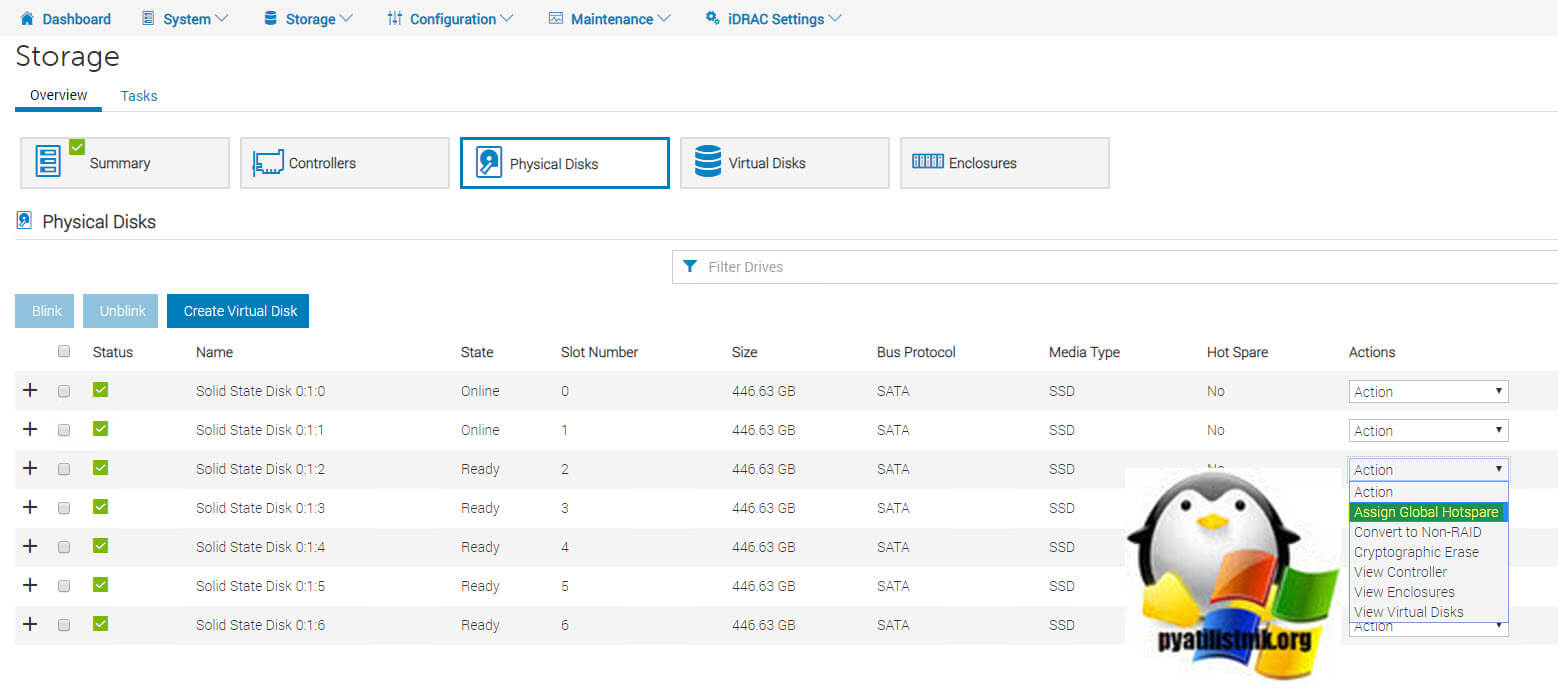
для добавления глобального диска горячей замены перейдите в "Storage - Physical Disks", в действиях выберите пункт "Assign Global Hot Spare"

Имеется сервер Dell PowerEdge R640 с RAID контроллером PERC на материнской плате. В сервер установлены два диска. Объединим их в RAID 1 через BIOS.

Нажимаем F2 при загрузке сервера, чтобы войти в BIOS.
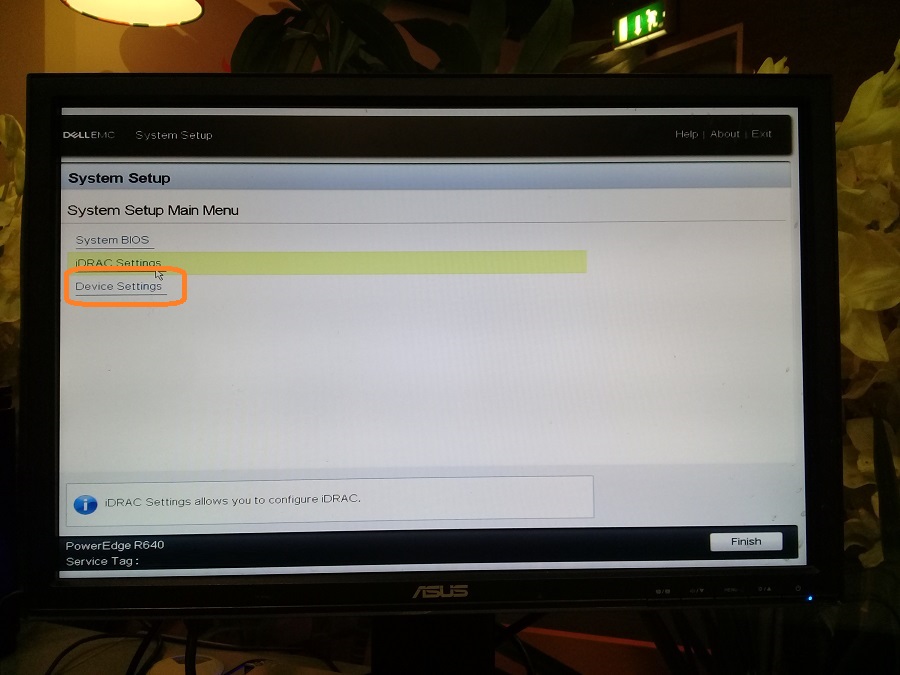
Выбираем Device Settings.
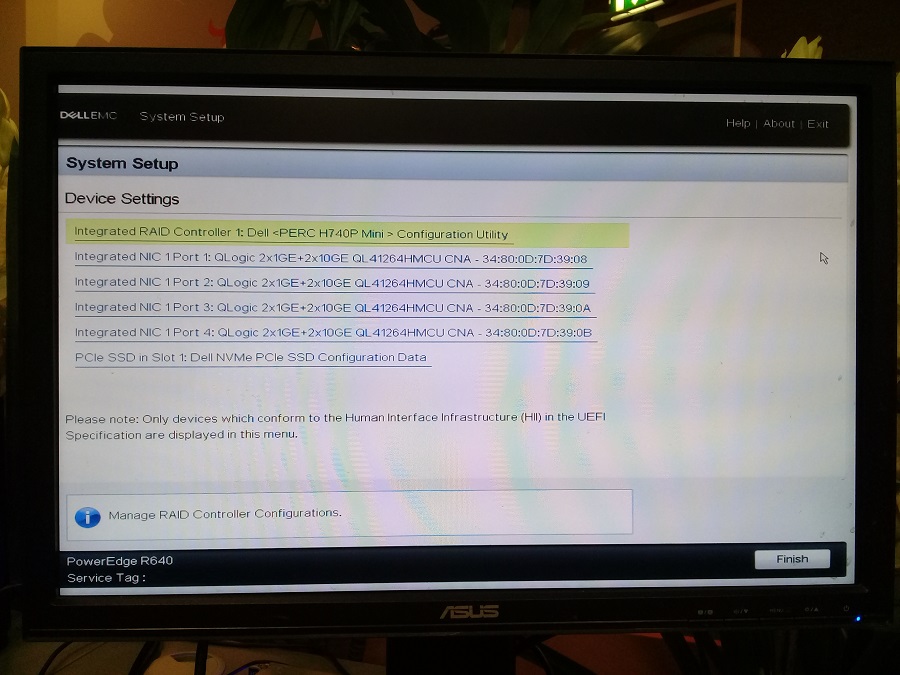
В списке устройств находим конфигурационную утилиту RAID контроллера, у меня это Integrated RAID Controller 1: Dell <PERC H740P Mini> Configuration Utility. Выбираем.
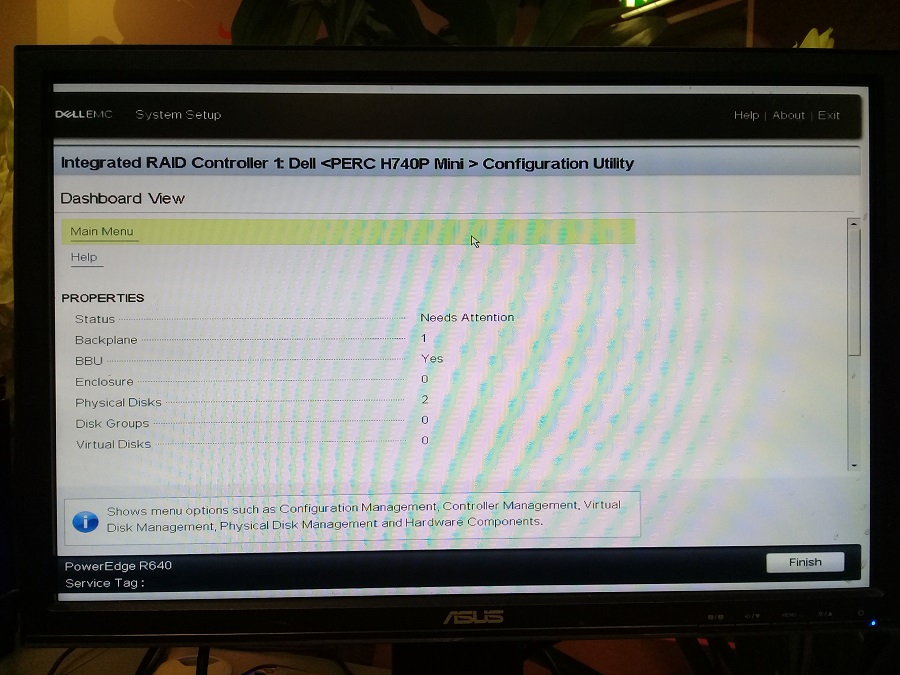
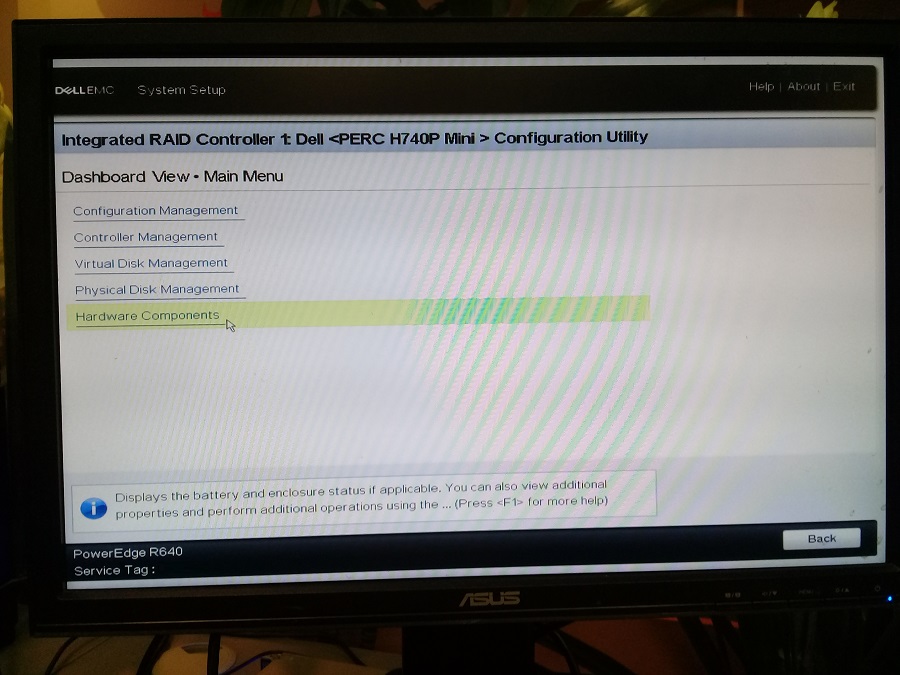
Проверим наличие дисков и состояние батарейки. Переходим в Hardware Components.

Для проверки батарейки переходим в Battery Management.
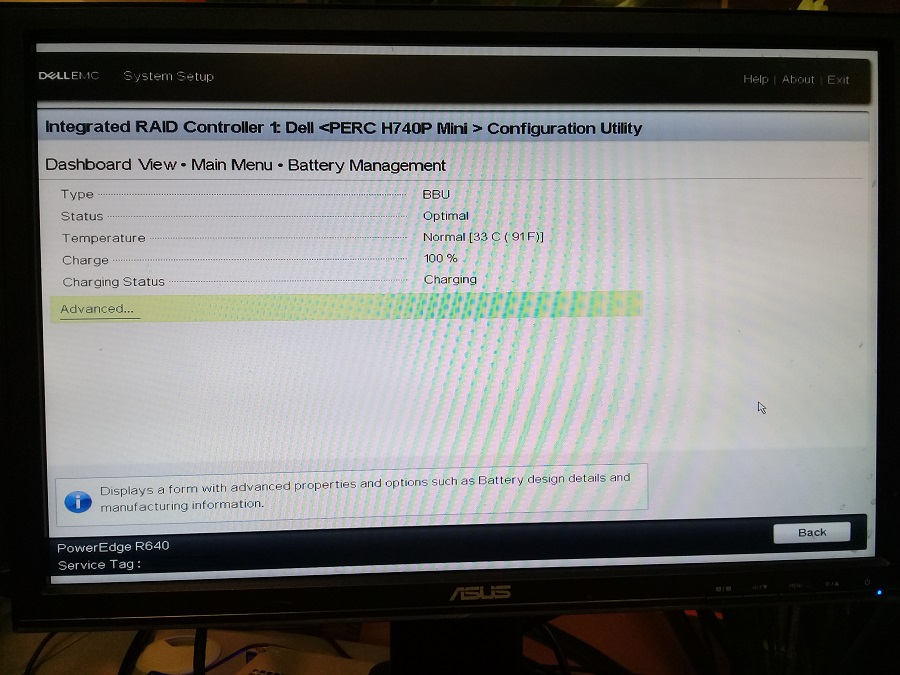
Status батарейки — Optimal. Back. Для проверки дисков переходим в Enclosure Management.
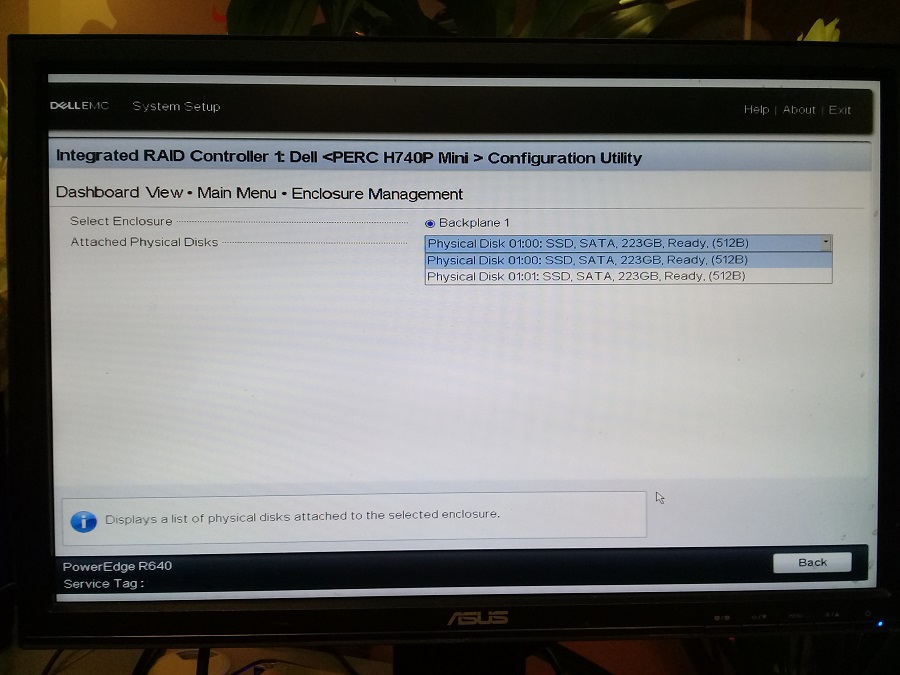
В Attached Physical Disks видим два SSD SATA диска по 223GB.
Переходим непосредственно к настройке RAID массива, возвращаемся в Main Menu.
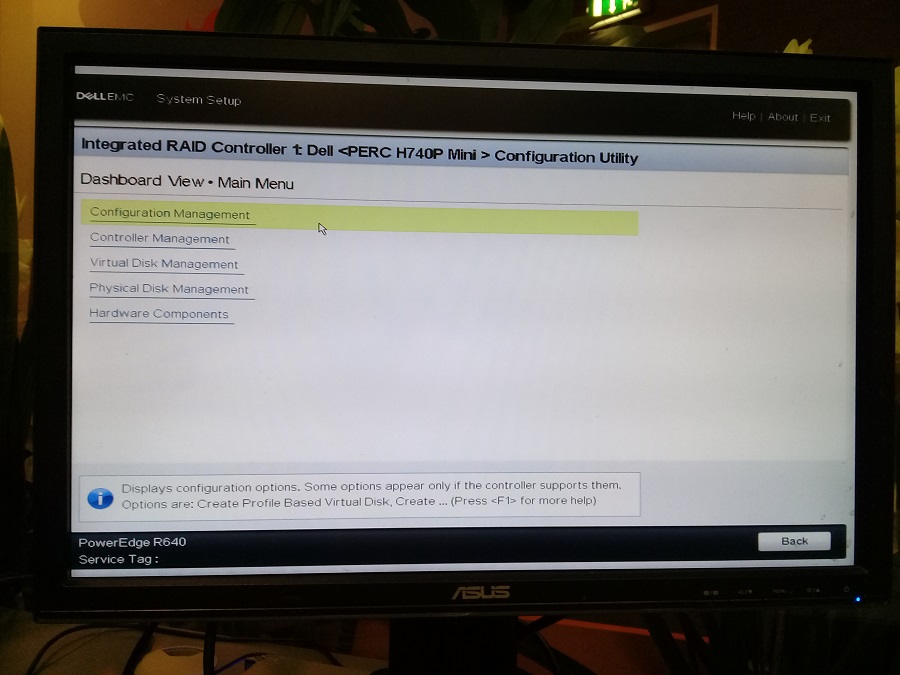
Выбираем Configuration Management.
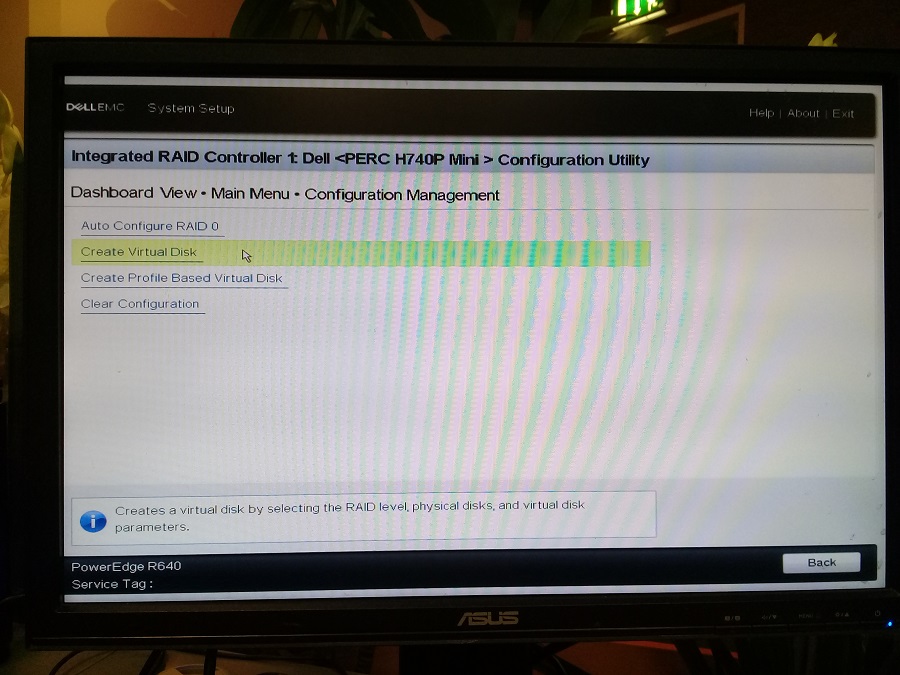
Create Virtual Disk.
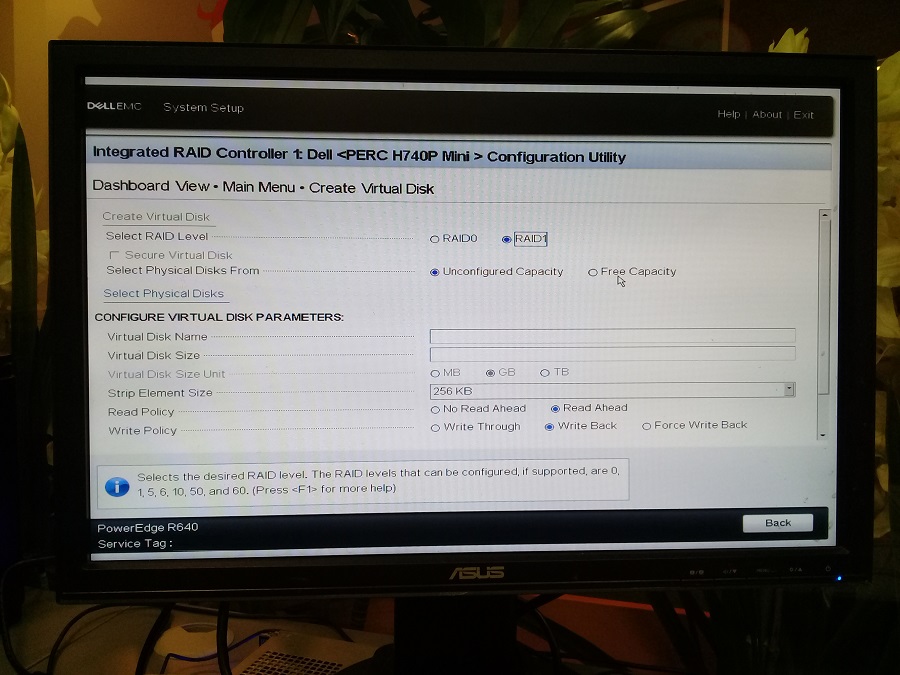
Устанавливаем тип массива RAID1. Нажимаем Select Physical Disks.

Устанавливаем галки напротив обоих физических дисков. Apply Changes.
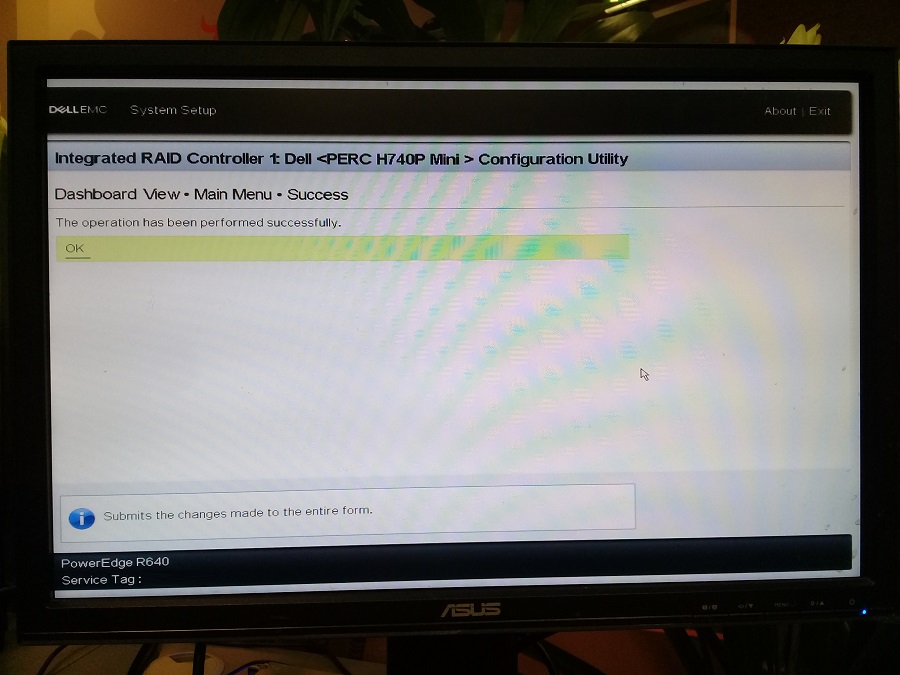

Virtual Disk Name — пишем название массива, я пишу RAID1, указываем остальные настройки массива.
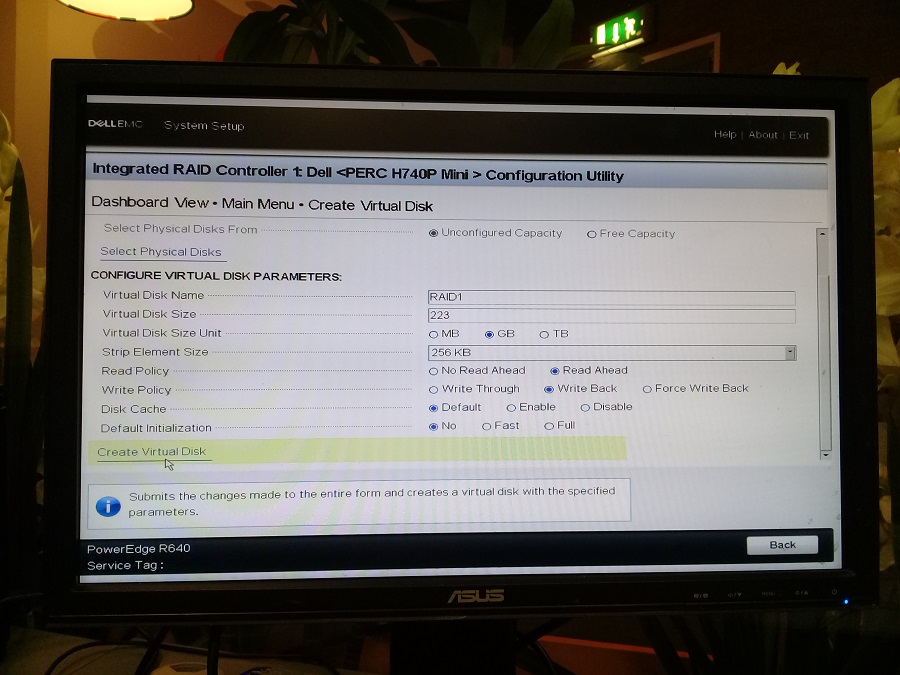
Create Virtual Disk.
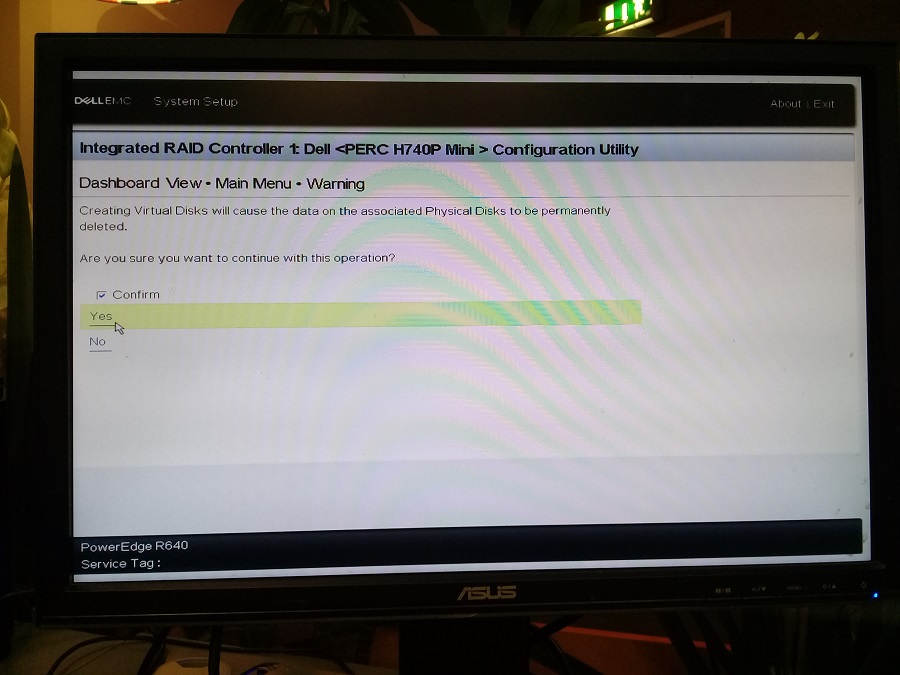
Устанавливаем галку Confirm, Yes.
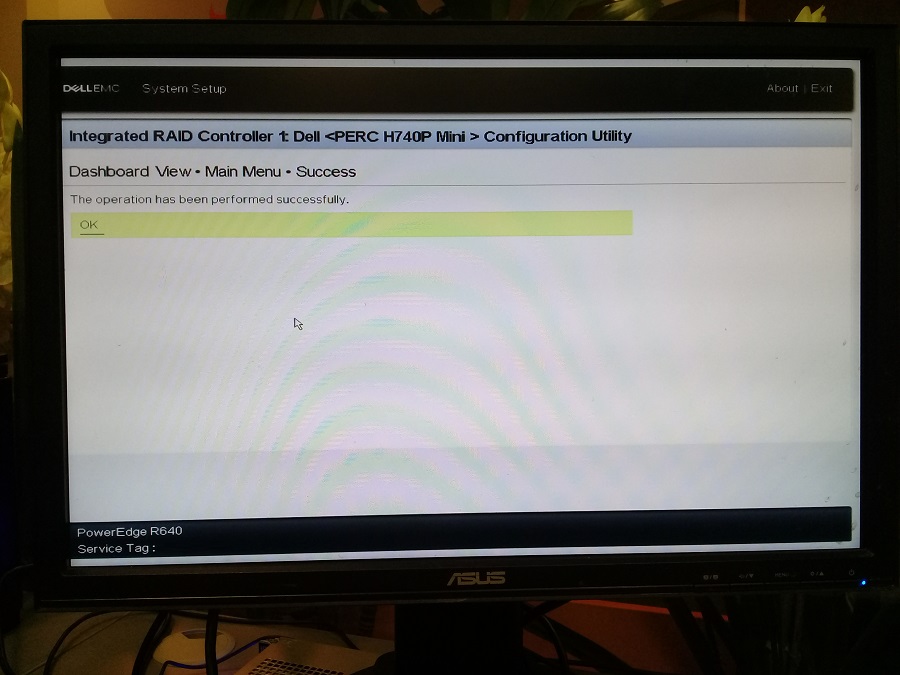
RAID массив создан.
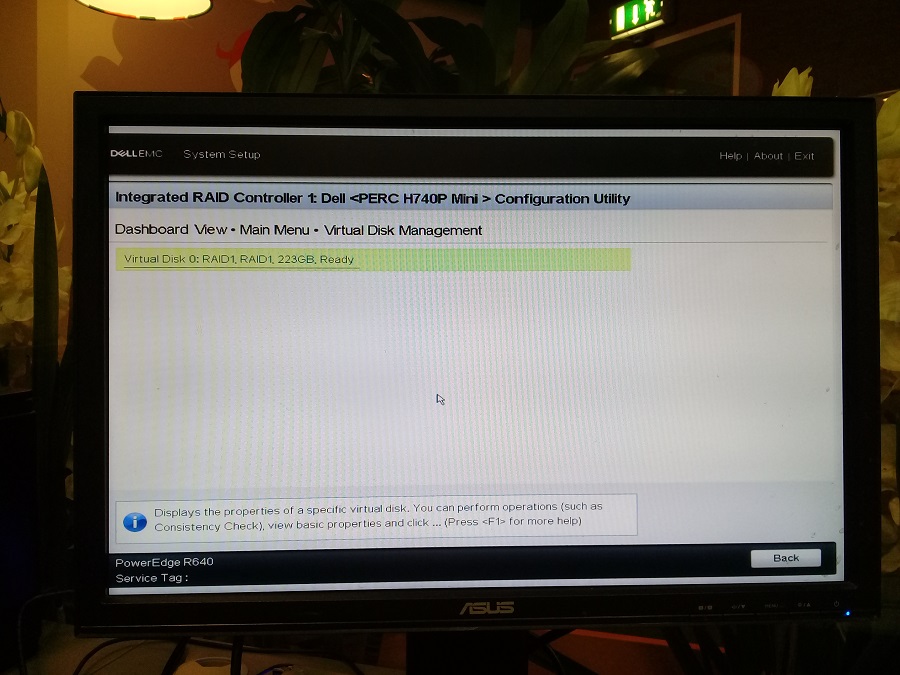
В разделе Main Menu > Virtual Disk Management можно посмотреть характеристики массива.
Расшифровка названия:
Группа дисков: группа дисков, здесь эквивалентна массиву, например, если настроен RAID5, это группа дисков.
VD (виртуальный диск): виртуальный диск, виртуальный диск может не использовать всю емкость массива, что означает, что группа дисков может быть разделена на несколько виртуальных дисков.
PD (Physical Disk): физический диск
HS: горячий резерв
Mgmt: Управление

CTRL + R войти в интерфейс конфигурации рейда

Для работы нажмите F2. Появится окно выбора, чтобы удалить ранее настроенную группу дисков.

Отображение ненастроенных в настоящее время физических дисков

Восстановите новый виртуальный диск:
После нажатия клавиши F2 выберите CREATE NEW VD.

Выберите уровень рейда, который нужно настроить:
Обычно выбирают raid5, нажимают Enter для подтверждения

Выберите физический жесткий диск:
Переместите курсор в список Physical Disks, переместите вверх и вниз в позицию жесткого диска, который необходимо выбрать, и нажмите клавишу пробела, чтобы выбрать

Установите размер VD:
После выбора жесткого диска нажмите клавишу Tab и переместите курсор в столбец VD Size. VD Size можно установить вручную. Здесь я установил его на 100G. Выберите ОК, чтобы закончить

Настроить свободную емкость для ВД:
Если при настройке виртуального диска сейчас не используется вся емкость массива, оставшуюся емкость можно разделить и использовать здесь.

Переместите курсор на Total Free Capactiy, нажмите клавишу со стрелкой вправо, чтобы развернуть это меню.

Переместите курсор на FREE CAPACTIY и нажмите клавишу F2.

Та же рабочая конфигурация, что и раньше

После выхода вы можете увидеть текущий настроенный виртуальный диск.
Инициализация виртуального диска

Подведите курсор к диску, нажмите клавишу F2, FAST INIT.

После успешной инициализации настройка виртуального диска завершена. Каждый виртуальный диск должен быть инициализирован.
После перезапуска сервера нажмите f10 в начальном интерфейсе, чтобы войти в LIFECYCLE CONTROLLER.

Выберите развертывание ОС

RAID настроен, переходите к развертыванию ОС.

Выберите операционную систему для установки

Выберите режим установки

Режим загрузки, по умолчанию выбран BIOS

Вставьте установочный компакт-диск, готовый к установке

Щелкните здесь, чтобы завершить перезагрузку системы.

Язык, выбор временного режима


Выберите операционную систему для установки, здесь выберите сервер 2008r2 Enterprise Edition

Выбор типа установки по индивидуальному заказу

Выберите раздел, на котором должна быть установлена система, здесь выберите область 100G

Дождитесь завершения установки

Первоначальная установка пароля пользователя

SERVER 2008R2 необходимо установить сложный пароль для успеха
Установка системы завершена

Раздел, который не был выделен при установке только что, войдите в управление дисками для настройки. Установите для нераспределенных дисков, кроме системного, формат GPT (таблица разделов GUID). (Поскольку раздел больше 2T, если вы разбиваете во время установки, вы можете разделить только 2T разделы)
Создайте новый том для оставшихся дисков

Щелкните диск правой кнопкой мыши, создайте простой том и завершите работу мастера настройки.
RAID 0, RAID 1, RAID 5, RAID 6, RAID 10 массив настройка сервера
RAID 0, RAID 1, RAID 5, RAID 6, RAID 10 массив настройка сервераRAID 0, RAID 1, RAID 5, RAID 6, RAID 10 массив настройка сервера конфигурацию
Серверное оборудование
RAID - это жесткий диск, который соединяется друг с другом в соответствующей конфигурации, в зависимости от цели, которую мы хотим достичь. Диски в массиве работают одновременно, что означает, что информация, хранящаяся на них, считывается одновременно, а не последовательно, что приводит к увеличению производительности в x раз. При покупке сервера по желанию клиента сделаем расчет, установку и настройку raid массива. Сравнение моделей



Официальная Гарантия производителя 3 года (ProSupport и NBD on Site) с выездом инженера Dell на место установки сервера на следующий день после обращения. (подробнее..)
Любой покупатель оборудования Dell, корпоративный заказчик или конечный пользователь, в случае неисправности должен обратиться в центр технической поддержки Dell по бесплатному телефону «горячей линии»:
1 - бесплатный звонок со стационарных телефонов по России круглосуточно без выходных и праздничных дней, с 07:00 до 20:00 по Московскому времени в рабочие дни на русском языке, в остальное время – на английском языке;
2 - бесплатный звонок со стационарных телефонов по России, доступен с 10:00 до 18:00 по Московскому времени в рабочие дни;
Расширение или продление гарантии: для любого владельца оборудования Dell, корпоративного заказчика или конечного пользователя, в период действия первоначальной гарантии имеется возможность продлить её срок (максимально до 5 лет с момента первоначальной продажи) и/или повысить уровень сервисной поддержки, например, с базовой гарантии до ProSupport.
RAID 0, RAID 1, RAID 5, RAID 6, RAID 10 массив настройка сервера
В мире компьютеров это относится к одной из самых важных функций серверов - особой комбинации жестких дисков, благодаря которой существует множество возможностей, недоступных при использовании одного диска или нескольких независимо подключенных.
ЕДИНСТВО ВО МНОЖЕСТВЕННОСТИ
RAID - ( избыточный массив независимых дисков ) - это еще один «избыточный массив независимых дисков». Я знаю, это звучит как имя скаута, но не бойтесь - когда вы дойдете до последней точки этой статьи, все станет таким же ярким, как солнце.
Каждый ноутбук, компьютер, сервер имеет место для хранения данных - как для установленных программ, так и для всех типов файлов, сохраненных нами - пользователями. Это жесткий диск, который характеризуется следующими параметрами:
Способность - говорить о том, сколько информации мы можем хранить на диске.
Краткая история хранения данных: помните дискеты? Их емкость составляла 1,44 МБ - сегодня они могли бы поместиться на них, возможно, из 2 изображений хорошего качества. Емкость компакт-диска уже составляет 700 МБ - около 80 минут музыки в аудиофайлах. DVD будет содержать до 4,5 ГБ данных - полнометражный фильм хорошего качества. Blu-Ray носитель вмещает до 50 ГБ. Сегодняшние жесткие диски обычно предлагают емкость от 0,5 до 1 ТБ (1 ТБ = 1000 ГБ = 1 000 000 МБ).
скорость записи и скорость чтения - сколько времени потребуется, чтобы ждать, чтобы сохранить или открыть файлы, ergo, какими будут результаты нашей работы.
Назначение серверов - хранить и обмениваться данными с другими компьютерами, подключенными к сети. Поэтому для оптимизации их производительности на серверах используются несколько жестких дисков, которые подключаются к RAID-контроллеру с использованием специального контроллера.
Другими словами, RAID - это жесткий диск, который соединяется друг с другом в соответствующей конфигурации, в зависимости от цели, которую мы хотим достичь. Диски в массиве работают одновременно, что означает, что информация, хранящаяся на них, считывается одновременно, а не последовательно, что приводит к увеличению производительности в x раз. Кроме того, суммируется емкость дисков (в большинстве уровней RAID, но об этом в одно мгновение), например, в
RAID 0
конфигурирующем два диска емкостью 500 ГБ, мы получаем общую емкость 1 ТБ.В зависимости от преимуществ, которые нас больше всего волнуют, у нас есть разные конфигурации массивов, которые называются уровнями RAID. Я обмениваюсь самыми популярными из них:
RAID 0
Он используется, когда вы хотите достичь максимального дискового пространства (кратного емкости диска) и оптимальной (почти удвоенной) скорости передачи данных. Если наша главная цель - значительно ускорить работу на серверах, взаимодействующих с сервером (например, при обработке больших медиафайлов),
RAID 0
RAID 0
может быть создан с минимум 2 дисков. Обратите внимание, что устройства с компонентами массива должны иметь одинаковую емкость и одну и ту же скорость чтения / записи. Информация, передаваемая на сервер, делится на блоки и хранится на альтернативных жестких дисках, но не так называется. «Блоки четности», которые являются своего рода защитой от любого из дисков.RAID 0
очень быстрый и емкий, но он не защищает нас от возможных сбоев оборудования. Отказ одного диска в RAID0 означает безвозвратную потерю данных.RAID 1
На самом деле, возврат - это уровень
RAID 0
Это матрица, основная цель которой заключается в защите сохраненной информации. Он состоит из двух жестких дисков, которые используют одни и те же данные, поэтому его часто называют зеркальным RAID. В случае отказа одного из дисков мы не теряем никакой информации, потому что у нас есть второй диск, на котором хранятся одни и те же данные. Тем не менее, скорость записи (равная самой медленной скорости) диска и емкость (равная емкости самого маленького жесткого диска) являются недостатком.RAID 5
Если нас беспокоит как скорость передачи, так и безопасность сохраненной информации,
RAID 5
станет отличным выбором. Он имеет емкость, равную сумме емкости хранилища минус 1 диск, а скорость записи аналогична скоростиRAID 0
Для создания такой матрицы нам нужно как минимум 3 диска (емкость = 3-1). Обычно данные разделяются на блоки и сохраняются на дисках поочередно, но на этот раз они также включают в себя блоки управления (на следующей диаграмме - A p , B p , C p , D p ), что позволяет восстановить один из дисков. Благодаря своим свойствамRAID 5
часто используется для хранения важных баз данных, архивной информации и хранения файлов различных приложений.На приведенном выше рисунке показан массив
RAID 5
из 4 дисков - он имеет емкость 4-1 и защищает систему от отказа одного из компонентных дисков.RAID 1
RAID 1
RAID10 работает аналогично RAID0, но каждый из компонентных дисков имеет свою собственную копию. В результате мы достигаем безопасности RAID1 и производительности RAID0. Мы теряем 50% емкости диска, но взамен получаем резервную копию каждого диска. Кроме того, реализация RAID10 намного проще (она работает эффективно даже на контроллере без кеша), чем уровни, в которых вычисляются блоки четности, а время передачи данных оптимизировано для производительности RAID0.
Этот тип матрицы чаще всего используется для достижения высокой производительности в системах баз данных. Он также находится в серверах приложений и хранилища данных виртуальных машин.
Вышеупомянутые уровни представляют собой лишь несколько возможных конфигураций RAID, если вы хотите узнать другие типы, я рекомендую вам посмотреть на Wiki .
ОСТАНОВИТЕ СТРАХ НЕУДАЧИ
Закон Мерфи гласит: « Если что-то сломается, оно сломается. Менее юмористическая статистика выразилась так: чем больше компонентов, тем больше вероятность отказа одного из них.
Вот почему RAID так трудно сопротивляться. В случае архивации файлов уровня
RAID 5
RAID 5
RAID 6
) мы теряем емкость части диска, но мы получаем безопасность всей системы. Поэтому стоит потратить несколько дополнительных моментов, чтобы получить более глубокое понимание этой темы.Давайте рассмотрим этот пример массива
RAID 6
RAID 6
хранить большое количество баз данных
Хранение данных для различных приложений
Разработка решений высокой доступности (серверов, поддерживающих большое количество компьютеров)
Емкость вышеупомянутой матрицы представляет собой сумму емкостей 3 жестких дисков - остальное используется как своего рода система безопасности. Как мы видим, данные делятся на блоки и сохраняются в строках на всех массивах. База данных «A» разделена на блоки A1-A3. Напротив, A p и A q являются так называемыми блоками четности - управляющей информацией для восстановления данных в случае отказа одного из дисков. Обратите внимание , что блоки четности распределены по файлам матричной структуры (X р и X д расположены на каждом из 5 дисков) - благодаря восстановлению информации возможно независимо от того, какого диска выходит из строя. Фактически, в
RAID 6
блоки четности записываются дважды (A p = A q ), так что даже два диска не потеряют данные! Конечно, количество дисков в массиве можно определить индивидуально - это может быть 4, 7, 13 . но мы должны помнить, что целевая емкость RAID всегда будет уменьшена на сумму емкости двух дисков, предназначенную для хранения блоков четности.Независимо от выбранного уровня RAID, также рекомендуется использовать горячий резервный диск - это резервный диск - он запускается только при сбое. Чтобы не потерять производительность и безопасность системы, горячий запасной диск выполняет функции поврежденного компонента, а баланс в матрице быстро восстанавливается.
ВНИМАНИЕ К УЗКОМУ МЕСТУ!
Создание RAID невозможно без специального контроллера, контролирующего чтение и запись данных в массиве.
RAID-контроллеры могут быть частью серверной операционной системы (программные контроллеры) или отдельным устройством, подключенным непосредственно к дискам (аппаратным контроллерам). Контроллер является узким местом в матрице, поэтому на его производительность в равной степени влияет класс, тип и качество накопителя RAID-контроллера.
Прежде чем выбирать контроллер, мы должны рассмотреть, какой тип RAID мы хотим создать, какую операционную систему мы используем, насколько мы заботимся о безопасности данных и, конечно, какой бюджет мы хотим потратить на него.
Для наших клиентов мы рекомендуем аппаратные контроллеры с собственным кешем (кешем), мощностью аккумулятора и возможностью подключения нескольких каналов (SATA, SAS, SSD).
Собственный кеш контроллера увеличивает производительность сервера, поскольку контрольные суммы (блоки четности) хранятся внутри него и, следовательно, не подавляют основной процессор. Пользователи, использующие сервер с таким RAID-контроллером, имеют более быстрый доступ к чтению данных и с меньшей вероятностью ждут.
Питание от батареи - еще один антистатический экран. В случае внезапного сбоя питания информация, которая еще не сохранена и была временно сохранена, уничтожена. Если у нашего RAID-контроллера нет резервной батареи (некоторые контроллеры батареи могут работать до 48 часов), то данные, хранящиеся в кеше, скорее всего, ожидают, пока питание не восстановится, и пользовательский интерфейс останется неповрежденным.
Кроме того, в случае аппаратного контроллера RAID-массив устанавливается даже до запуска операционной системы. Это приводит к двум важным вещам:
Операционная система «видит» и рассматривает RAID как любой другой жесткий диск, поэтому можно использовать массивы с менее распространенными операционными системами;
Загрузка системы возможна непосредственно из дискового массива
RAID-массив представляет собой комбинацию нескольких жестких дисков с выделенным контроллером, который повышает производительность и безопасность системы по отношению к одному диску. Основными преимуществами решений RAID являются:
более быстрая передача данных
отказ системы при сбое,
увеличить емкость (емкость).
Вопросы о RAID, которые вы должны задать перед покупкой сервера:
Есть ли на сервере программный или аппаратный RAID-контроллер?
Какие уровни RAID (
RAID 0
В случае аппаратного контроллера:
- Какова емкость встроенного кеша?
- Контроллер имеет мощность батареи, и если да, то какой максимальный срок службы батареи?
- Какой разъем используется контроллером - выделенный или занимает один из портов PCI Express?
В каких операционных системах работает контроллер (это поддержка - программное обеспечение работает только под Windows, аппаратное обеспечение официально является Windows / Linux / Vmware)?
Читайте также:

