Dell темный экран замена инвертора
Обновлено: 07.07.2024
Не загорается экран ноутбука при включении: диагностика и решение проблемы
Что делать: При включении не загорается экран ноутбука или загорается но экран чёрный?
Ноутбук включается, но экран не загорается или горит тёмным цветом. С такой проблемой может столкнуться каждый. Самое главное – это не разводить панику, проблему можно решить самостоятельно, нужно лишь найти причину сбоя работы ноутбука и своевременно её решить.
В этой статье мы расскажем, какие причины существуют и как их решить быстро без обращения в сервис. Все пункты расставлены по порядку, исходя из популярности той или иной проблемы.
Экран ноутбука не включается причины неисправностей и ремонт
Проблемы с экраном компактного компьютера обычно делятся на несколько типов, действуя примерно по – одному алгоритму.
- Монитор залился серым цветом;
- Испортилось изображение, его плохо видно;
- Появилось уведомление, что потерялся сигнал;
В основном данные проблемы возникают из-за плохой работы или неисправности видеокарты, выхода из рабочего состояния матрицы, повреждение матрицы экрана или из-за неправильной работы лампы подсветки.
Также существует ещё куча мелких и больших причин поломки. Начнём решения с первой проблемы, возможно, самой популярной среди пользователей портативного компьютера.
Проверяем кнопку включения ноутбука:
Зачастую именно с помощью этого способа получается реанимировать экран ноутбука. Изначально нужно выключить устройство, то есть, отсоединить кабель питания, если в данный момент он все ещё является подключённым. После этого переворачиваем ваш гаджет и извлекаем батарею из панели сзади.

Затем нужно будет вернуть девайс в исходное классическое положение, то есть перевернуть его. Самое главное – убедиться на сто процентов, что кабель питания отключён.
После всех этих операций, попробуйте зажать клавишу включения, удерживайте её примерно 30 секунд, можно чуть меньше, можно чуть больше. Затем подключите кабель питания, но не вставляйте батарейку обратно. Теперь вновь зажмите клавишу включения ноутбука.

Если устройство включилось, но монитор вновь сияет чёрным цветом, попробуйте провести процедуру заново, только теперь удерживайте клавишу питания более одной минуты, можно её удерживать даже 2 минуты.
Подключение внешнего монитора или телевизор:
Если первый способ вам не помог, возможно поможет второй. В данном случае, когда ноутбук продолжает включаться и работать, а не загорается только экран, нужно убедиться наверняка, что проблема не в нём, а в системе или где-либо ещё.
Попробуйте подсоединить ноутбук к другому монитору, это может быть телевизор или монитор основного компьютера. Совершить подключение можно с помощью кабеля HDMI или VGA порта.

После того, как вы подключили ноутбук к одному из мониторов, зажмите клавишу F8, F3 или F11, всё зависит от производителя компактного компьютера. Можете попробовать понажимать разные клавиши, всё индивидуально.
Если всё получилось, то вы увидите картинку ноутбука на другом экране. Это будет говорить о том, что проблема заключается именно в мониторе, шлейфе экрана или в видеосистеме в целом.
Скорее всего, проблема в инверторе подсветки. В такой ситуации лучшим решением будет обратиться в сервис, где смогут заняться ремонтом монитора.
Переустановка модуля оперативной памяти:
Теперь давайте проверим оперативную память, если, конечно же, вы проверили монитор и дело оказалось совершенно не в нём.
Для того, чтобы извлечь оперативную память из портативного компьютера, необходимо вновь перевернуть устройство и отыскать модуль, в который вставлена оперативная память. При извлечении оперативки, постарайтесь не касаться металлической части.

Модуль оперативной памяти нужно будет переставить в другой разъём или слот. Если ноутбук включился, но изменений не произошло, можно попробовать вставить оперативную память в другой разъём и произвести ту же операцию ещё раз, чтобы проверить работу компактного компьютера.
Проверка уровня яркости:
Данный способ крайне забавный, но он тоже имеет право на жизнь, все мы можем быть невнимательными.
Если ваш гаджет включился, но якобы не включился только монитор, посмотрите какая яркость у вас выставлена. Возможно, яркость является минимальной. В такой ситуации попробуйте прожать две клавиши: F1 и F12 или комбинацию клавиш Fn и F5

Есть примерно схожая проблема, когда кнопка яркости случайно запала. Такое может случиться из-за загрязнения клавиатуры, например, что-то сладкое попало на клавишу регулировки яркости, и она залипла.
Если всё, действительно, так и клавиша яркости попросту залипла и не может вернуться в исходное положение, решить эту проблему можно двумя способами.
В данном случае, всё просто!
Сброс аппаратных настроек ноутбука:
Возможно стоит попробовать критический способ, а именно сбросить аппаратные настройки. Сбросить аппаратные настройки просто.
- Нужно выключить ноутбук и извлечь аккумулятор;
- Затем прожмите клавишу включения и выключения, её нужно держать на протяжение двадцати секунд;
- Вставьте аккумулятор обратно в систему, после чего включите ноутбук;
- Когда появится картинка параметров выбора операционной системы, выберите обычную загрузку.

После сброса аппаратных настроек, экран ноутбука может заработать, но, а если не помогло, то двигайтесь дальше, существуют ещё некоторые способы разрешения данной проблемы.
Восстановление системы ноутбука:
Если чёрный экран при включении ноутбука сопровождается также чёрным невидимым курсором, скорее всего, присутствует проблема в работе файла explorer.exe.
Этот файл является ответственным за включение важных элементов, например, рабочего стола, инструментальной панели и менеджера файлов.
Причин для сбоя может быть тысяча, но самые основные выглядят следующим образом: вирус или сбившееся неудачное обновление системы.
Одним из самых простых способов для решения данной проблемы, является опция «восстановление системы». Чтобы её активировать, нужно воспользоваться функцией залипания клавиш, то есть прожать кнопку Shift пять раз. Далее на мониторе появиться окно, призывающее пройти в центр специальных возможностей.
Появившееся окно нужно будет закрыть. На мониторе появиться другое окошко, в котором внизу будет красоваться опция «восстановление».
Её и нужно будет прожать. Всё, что останется сделать – это запустить восстановление системы, а затем ещё раз на это согласиться, поставив галочку согласия в ячейке «согласен».
Компьютер произведёт перезагрузку и включится уже с решённой проблемой. Данная опция обязана вам помочь, если ранее вы не отключали возможность восстановление системы ноутбука.
Повреждение провода питания ноутбука:
Но возможно проблема может обстоять не в самой системе, не в батарее, не в оперативной памяти и даже не в мониторе, а в проводе, которой передаёт питание к ноутбуку.
Если вы часто сгибаете данный провод, то он мог попросту согнуться и поломаться внутри. Это можно не заметить при осмотре провода, но проблема может обстоять в тонких жилах провода. Данная проблема может быть решена только в сервисе, если вы, конечно, сами не разбираетесь в устройствах проводов.
Важно всё тщательно проверить и не спешить с выводами. Не обязательно сразу начинать полностью перебирать ваш девайс, меняя оперативную память местами. Возможно, всё гораздо проще.
Перегрев центрального процессора ноутбука:
Зачастую монитор может гаснуть самостоятельно, снижая яркость экрана. Это происходит из-за перегрева устройства. Когда ноутбук работает слишком долго и, возможно, выполняет сложные задачи, то система начинает перегреваться.
Возможно, с охлаждением уже не справляется вентиляционная система или она попросту устарела. В любом случае, в такой ситуации стоит выключить компьютер и подождать некоторое время.
Если компьютер всё-таки перегрелся за время работы, то после отдыха и остывания центрального процессора, он должен начать работать в штатном режиме. Стоит подождать час, может больше. Главное не торопиться.
Но перегрев может произойти не только из-за долгой работы гаджета. Возможно, вы слишком давно его не чистили. Пыль, скапливающаяся на лопастях вентилятора и кулера может усложнять им работу, вследствие чего ноутбук начинает сильно шуметь и нагреваться.
Поэтому регулярно стоит чистить компактный компьютер изнутри, продувать его и относить в сервис или центр на диагностику или профилактику. Там даже могут поменять термопасту.
Сюда же можно отнести ещё раз банальную невнимательность. Возможно, у ноутбука мало зарядки. Некоторым устройствам свойственно снижать яркость экрана при низком заряде батареи.
Разные рекомендации:
Самое главное – изначально перепробовать самые простые способы. Зачастую проблем оказывается намного меньше, чем кажется с самого начала.
Всегда проверяйте состояние вашего гаджета, то есть показатель зарядного устройства, выставленный процент яркости, состояние провода питания, нет ли на нём каких-либо повреждений. Можно попробовать почистить ваш девайс, сделать продувание и почистить его изнутри.
Нередки случаи, когда проблема заключается в драйверах и работе операционной системы. Поэтому всегда старайтесь обновлять свою систему, чтобы не столкнуться с подобными проблемами. Не забывайте про то, что самое главное – это убедиться в проблеме. Проверьте состояние монитора, подключив его к стороннему монитору.
Если ни один из данных простых способов не помогли, и вы уверены в поломке всей системы или монитора, то без сервиса и мастеров никак не обойтись.
Надеюсь, эта статья была вам полезна, и вы нашли способ, который помог вам в решение возникшей проблемы. Если вы ещё не встречались с данной оказией, то теперь вы наверняка станете внимательнее в вопросах, связанных с ноутбуком.
Всегда нужно следить за своим компьютером, чистить его и обновлять. Только тогда вы никогда не столкнётесь с проблемой чёрного экрана при работающем ноутбуке.
Жидкокристаллический дисплей – это плоский дисплей, использующий в своей конструкции жидкие кристаллы. Именно такие дисплеи используются в ноутбуках, являясь самой дорогостоящей и хрупкой его частью.
Жидкокристаллический экран обеспечивает вывод графической и текстовой информации и является сложным устройством. Он состоит из жидкокристаллической матрицы(стеклянных пластин, между которых расположены жидкие кристаллы), системы подсветки, шлейфа, управляющей платы и корпуса, в который заключены все компоненты.
В этой статье мы разберём все виды поломок, которые происходят с системой подсветки матрицы ноутбука, основанных на лампах подсветки.
Что такое система подсветки матрицы ноутбука и зачем она нужна
Система подсветки обеспечивает экран светом, который проходя через матрицу, формирует изображение.
Сама система подсветки состоит из двух основных компонентов: самой лампы подсветки и инвертора напряжения.
Лампа подсветки как раз и есть тот элемент подсветки, обеспечивающий матрицу светом. В качестве лампы подсветки выступают обычные флуоресцентные лампы с холодным катодом, которые иногда принято называть лампами дневного света.
Другим, не менее важным компонентом подсветки, является инвертор. Для работы лампы подсветки нужно обеспечить её напряжением в 1000 вольт, а напряжение питания ноутбука всего 15-20. Инвертор преобразовывает напряжение в высоковольтное. Инвертор состоит из трансформатора и платы управления. Кроме преобразования напряжения он выполняет ещё рад различных функций – регулирует яркость подсветки, обеспечивает защиту от перезагрузок и коротких замыканий и прочее.
Основные типы поломок системы подсветки
Если у Вас пропало изображение на экране или появились проблемы с его яркостью, причину проблемы скорее всего стоит искать в работе системы подсветки. Из-за её комплексного устройства, причин выхода из строя подсветки может быть несколько. Вот основные из них:
1. Вышла из строя лампа подсветки.
2. Вышел из строя инвертор.
3. Не подаётся питание на инвертор.
4. Повреждён шлейф матрицы.
Ниже мы рассмотрим все причины подробнее, укажем их основные признаки и причины возникновения.
Вышла из строя лампа подсветки
Лампа подсветки, как и любая другая лампа имеет свой ресурс работы. Со временем она может перегореть. Если яркость экрана уменьшилась или изображение на экране приобрело красноватый оттенок, особенно по углам экрана – это верный признак того, что у Вас скоро перегорит лампа. Лучше предупредить этот процесс и при покраснении экрана или уменьшении яркости лучше сразу обратится к специалистам сервисного центра. Если не сделать это вовремя, вместе с лампой подсветки может выйти из строя и какой либо компонент управляющего модуля посветки (например, плата управления инвертора). Это происходит от того, что при использовании перегорающей лампы увеличивается её потребление тока.
Но в некоторых случаях лампа подсветки выходит из строя внезапно. При этом экран остаётся тёмным, без изображения на нём. Причиной выхода из строя могут послужить заводской брак, короткое замыкание, удар об корпус ноутбука и прочие причины.
замена лампы подсветки
Отремонтировать лампу нельзя, её можно только заменить. Из-за особенностей конструкции, лампа подсветки является частью матрицы и её замена – это очень тонкая и сложная операция. Ни в коем случае не проводите её самостоятельно! При отсутствии опыта и нужных инструментов и условий работы Вы рискуете повредить самую дорогую часть ноутбука и её ремонт или замена обойдётся значительно дороже, чем замена лампы в сервисном центре. Выполнять процедуру должен квалифицированный и опытный специалист сервисного центра. Для представления о сложности операции, ниже будет приведена последовательность действий при замене лампы подсветки.
Сначала специалист снимает матрицу и разбирает её. Получив доступ к лампе, он её меняет. Стоит учитывать, что очень трудно найти оригинальную лампу и зачастую приходится искать её аналог. После замены лампы матрица собирается и ставится на место и ноутбук проходит тест на корректную работу лампы.
Как следует из вышесказанного, ремонт очень тонкий, и выполняться он может только в сервисном центре.
Неисправен преобразователь напряжения
Инвертор состоит из двух основных компонентов – трансформатора и платы управления и выйти из строя может любой из них или выход из строя всего инвертора. Причиной поломки являются короткие замыкания, перебои с электропитанием, физическое воздействие и прочие причины.
При выходе из строя трансформатора экран остаётся тёмным при включении. Это связанно с тем, что на лампу не подаётся нужное напряжение и она попросту не включается.
Вышедший из строя трансформатор не подлежит ремонту. Специалистами подыскивается его аналог и он подвергается замене.
Внешние признаки неисправности платы управления могут быть очень разнообразными. Это может быть тёмный экран при включении, мерцание экрана, самостоятельное изменение яркости, самостоятельное отключение подсветки после некоторого времени работы.
Плата управления состоит из множества электронных компонентов и её ремонт в ряде случаев осуществляется заменой сгоревших элементов на плате. В ряде случаев ремонт невозможен или его стоимость сравнима с ценой новой платы. Плата меняется на её аналог.
Если требуется заменить сам инвертор, его копию найти сложно и поэтому иногда приходится искать похожую модель и переделывать разъёмы его подключения к лампе.
Все операции по ремонту и замене инвертора очень сложные. Диагностику и ремонт должны проводить в сервисном центре с помощью специального оборудования и с наличием большого опыта. Не пытайтесь самостоятельно ремонтировать и менять инвертор – Вы рискуете повредить матрицу.
Не подаётся питание на инвертор
При отсутствии подачи питания на инвертор экран в любом случае остаётся тёмным при включении . Причиной отсутствия питания может стать либо обрыв кабеля питания к инвертору, либо поломка контроллера питания на материнской плате.
В случае обрыва провода, производится его замена. Если же проблема в контроллере питания – производится диагностика для выявления неисправного компонента и производится его замена или ремонт.
Любая работа с цепями питания и материнской платой очень тонкая. Кроме паяльного станка и профессионального тестера требуются ряд других сложных инструментов и идеально чистое помещение. Диагностику и ремонт проводите только в сервисном центре.
Повреждён шлейф монитора
Ещё одной причиной неработоспособности системы подсветки может быть повреждение шлейфа идущего к ней от материнской платы. Как и в предыдущем случае, экран остаётся тёмным.
Причиной повреждения является обычно пережим и повреждение шлейфа крышкой ноутбука. Для осуществления ремонта ноутбук разбирают, а шлейф меняют. Разборку ноутбука и замену шлейфа следует осуществлять только в сервисном центре, во избежание повреждения матрицы или материнской платы ноутбука.
Методы профилактики неисправностей системы подсветки
Система подсветки – важная часть экрана ноутбука и её нормальная работа обеспечивает качественное изображение. Для сокращения расходов и предупреждения повреждений системы подсветки и прочих компонентов ноутбука, следует придерживаться следующих простых правил:
1. Избегайте ударов об корпус ноутбука. Часто лампы бьются и выходят из строя именно при физическом воздействии. Не лишним будет переносить ноутбук в специальной сумке, чтобы уменьшить риск удара о корпус.
2. Закрывайте крышку аккуратно и медленно. От быстрого и неаккуратного закрытия крышки может треснуть экран, повредится шлейф, идущий к системе подсветки, и могут порваться шнуры питания.
3. Не включайте ноутбук в сеть с перебоями напряжения или через адаптер, не предназначенный для этой модели. Это приводит к повреждению цепей питания.
4. При покраснении или изменении яркости экрана отнесите ноутбук на диагностику и ремонт в сервис-центр. Это предупредит поломку всей системы подсветки.
5. Не отдавайте устройство на ремонт непроверенным и неквалифицированным специалистам. Это может привести к более серьезной поломке.
Берегите свои деньги и своё время. При поломке такой сложной системы, как система подсветки, помочь Вам смогут только в сервисном центре. Только там есть чистые помещения для ремонта, нужные дорогостоящие инструменты для устранения неисправностей и опытные специалисты. К тому же не забывайте, что залогом успешной и быстрой работы является своевременное обращение к специалистам.
В данном посте, я бы хотел рассмотреть такую болячку LCD мониторов, как вышедшие из строя лампы подсветки, попытаться разобраться почему это происходит, ну и соответственно поменять их. Заинтересовавшихся прошу проследовать за зелёным человечком.
P.S.
Под катом содержится 27 фото

-Ещё, хочу заметить, что мониторы по своему принципиальному устройству не сильно различаются, так что не пугайтесь, если вдруг не обнаружите винтиков аль ещё чего в том месте, что показано меня на фото, они где-то рядом…
Итак, имеется у нас монитор, работающий практически в романтичных, красно-розовых тонах. Время работы такого монитора непредсказуемо… но как правило не превышает 2-3-х часов, после чего вашим глазам даётся время на передышку, а мозгу на обдумывание вопросов бытия.
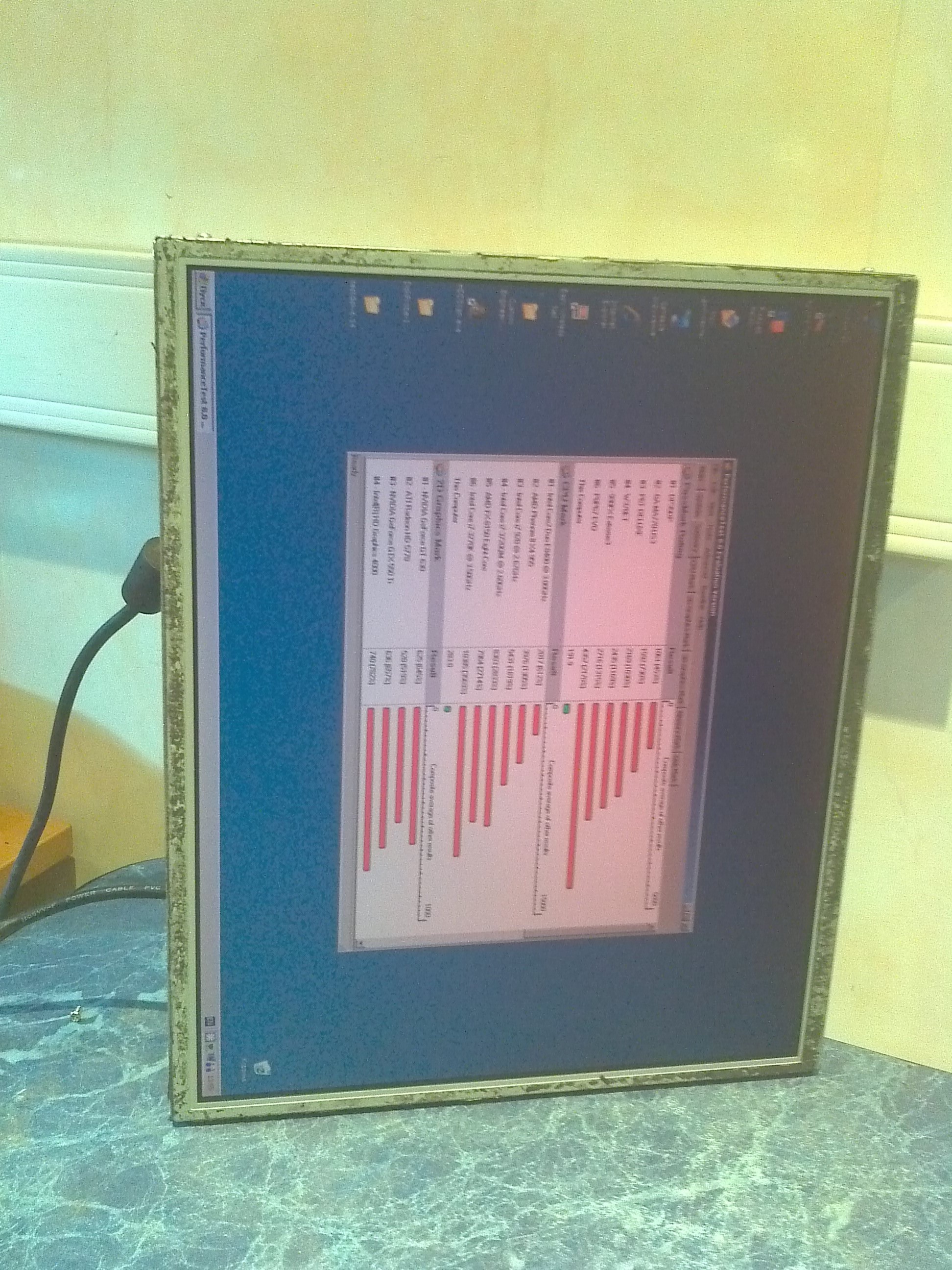
Проблема заключается в вышедшей из строя лампе подсветки матрицы монитора, но почему же это произошло?
Причин возникновения такой ситуации достаточно много:
— производственный брак,
— замыкание металлических частей лампы на металлическую рамку матрицы,
— физическое повреждение и т.д
Но давайте все же немножко вникнем в теорию.
ЖК-матрицы работают на просвет, то есть у монитора должен работать источник света, который насквозь просвечивает матрицу. От источника света качество монитора зависит довольно существенно. Для стационарных ЖК-дисплеев и телевизоров обычно используют прямую подсветку, когда источники света (лампы или светодиоды) распределены по всей площади панели. ©
Но почему же он тогда продолжает работать? и столь короткий промежуток времени?
Все просто.
Стоит отметить, что в мониторах чаще всего используется 2 блока по 2 лампы (сверху и снизу монитора), которые равномерно должны распределять свет по световоду под матрицей.
При выходе из строя одной или нескольких ламп, остальные продолжают работать. Но инвертор (который запитывает их) штука умная, и если он «видит» что с одной или несколькими его подопечными что-то не так, то решает прекратить свою работу, дабы не навредить.
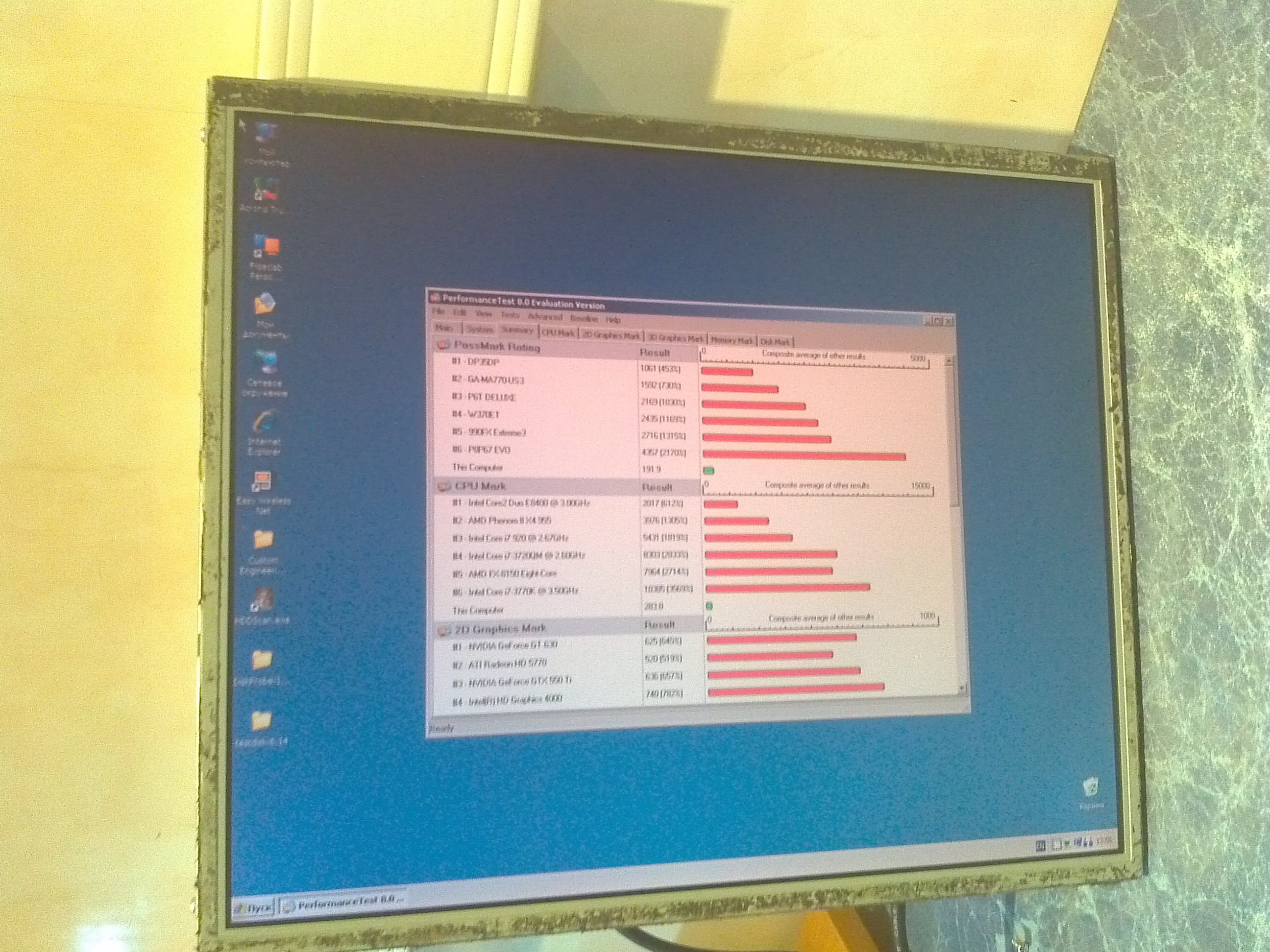
Ну что же, преступим к разборке?
Начинаем мы с того, что отсоединяем все шлейфы от блока инвертора и контроллера монитора,


Далее берём в руки отвертку и начинаем тыкаться ей во все возможные винтики, располагающиеся по периметру нашего, ещё целого монитора. Раскручиваем их!

снимаем заднюю панель с блоком питания и контроллером

Сняли? отлично… Что мы видим, цифрой 1 у нас отмечены провода питания, идущие к заветным лампам.
2 — шлейф, идущий к нашей матрице.
Звёздочками отмечены места, которые необходимо подковырнуть, дабы можно было продолжить разборку

Панель слева мы пока что убираем, она нам сейчас не нужна



И вновь разбираем нашу «матрёшку»
Отлично, практически пол пути прошли,
теперь поясним:
5-наша матрица (та самая штуковина с цифрами 640х480
1920х1080)
6-дешифратор сигналов соединённый с матрицей линией данных строк\столбцов
7-световод со светофильтрами

Далее мы вновь углубляемся в «дебри монитора» и снимаем пластиковую рамку по периметру…
Теперь вынимаем большую акриловую штуку (10) и наконец таки можем лицезреть виновников торжества…
Тех засранцев из-за которых мы проделали такой путь (11)
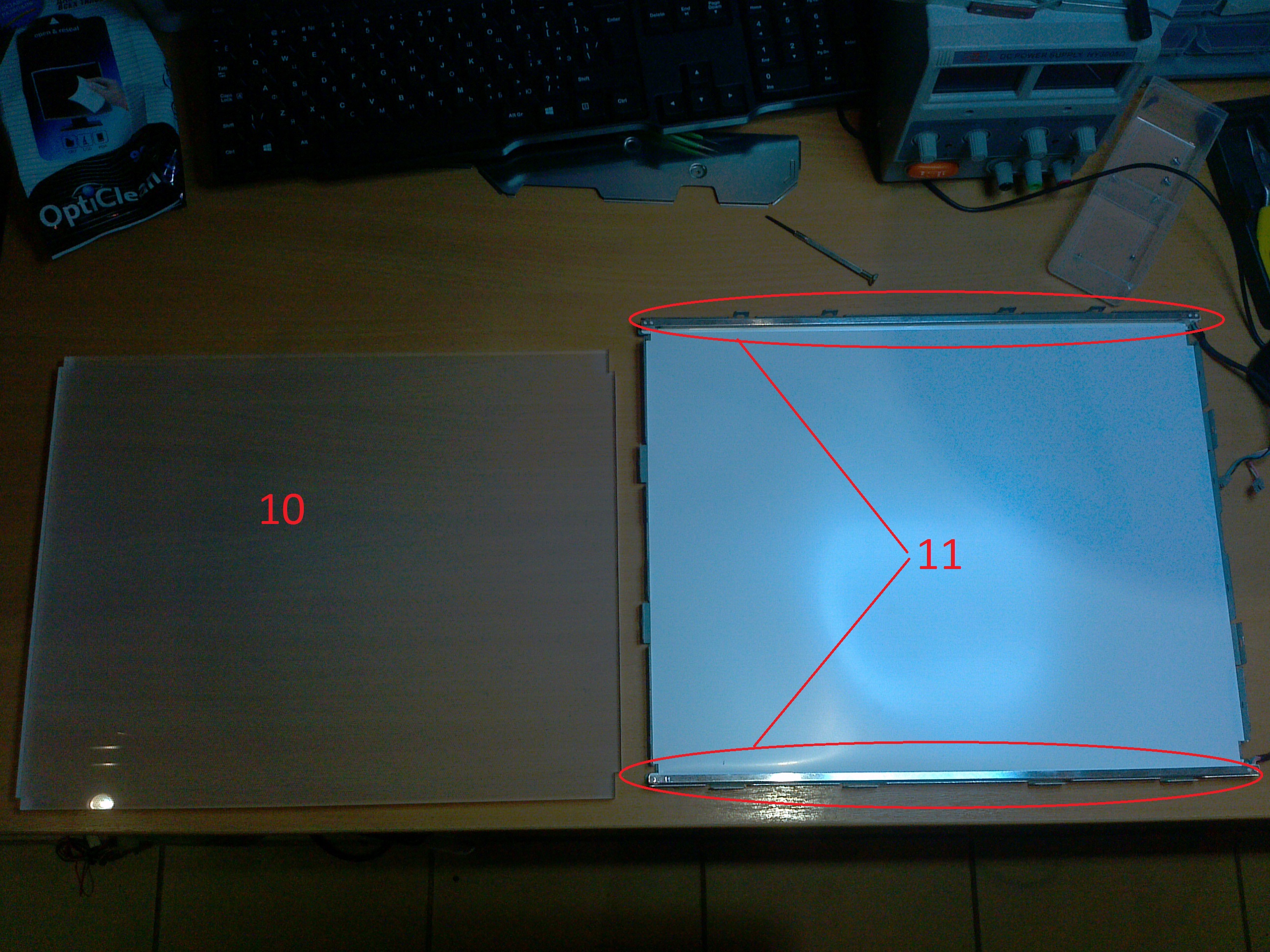
Господа. Представляю вашему вниманию поломатые неисправные лампы подсветки!
Кстате о лампах.
А знаете ли вы:
что в ЖК панелях применяются CCFL лампы, что на русском означает флуоресцентная лампа с холодным катодом. Принцип ее почти такой же, как и горячей (в простонародье «лампы дневного света»). Отличие лишь в том, что для получения плазмы в горячей используется первоначальный разогрев катодов, а в холодной плазма получается за счет высокого напряжения прикладываемое к катодам. Дальше плазма, имеющая ультрафиолетовый спектр излучения попадает на люминофор, белое покрытие которое вы видите через колбу, и преобразуется последним в видимое излучение (белый свет) ©


Как мы видим, они действительно перегорели. (об этом нам намекают «чёрные метки» вокруг катодов)
Выкручиваем их, предварительно вытащив светоотражающую подложку (а может, в вашем мониторе и не придётся это делать)

Далее, мы берём заведомо исправные, рабочие лампы…

… и меняем их местами (хочу заметить, что стоит быть аккуратными, ибо они довольно хрупкие. Так же советую надёжно закреплять провода и бдить, дабы не было пробоя в дальнейшем. Изолируем все по максимуму!)

Теперь мы вернём наши лампы на место, прикрутим их, вернём светоотражающую штуковину и уложим световод на место.
Подключаем — все работает! (До этого тоже работало, но не корректно, горели лишь 1.5 лампы, запечатлеть сие действие в разобранном виде я не удосужился. Каюсь)


Ну чтож… самое сложное позади, осталось все собрать обратно.
Приступаем.
Возвращаем плёнки на место, закрываем их пластиковой рамкой и укладываем сверху нашу матрицу, фиксируем её металлической рамкой.
(Тут не стоит забывать о такой штуке как пыль… прежде чем все собрать, стоит продуть воздухом все составляющие монитора, времени займет не долго, а на качество изображения повлияет)

Переворачиваем и возвращаем на место последнюю «деталь»

Подключаем к «стенду» и радуемся!
Все работает, следов неравномерной подсветки не замечено,
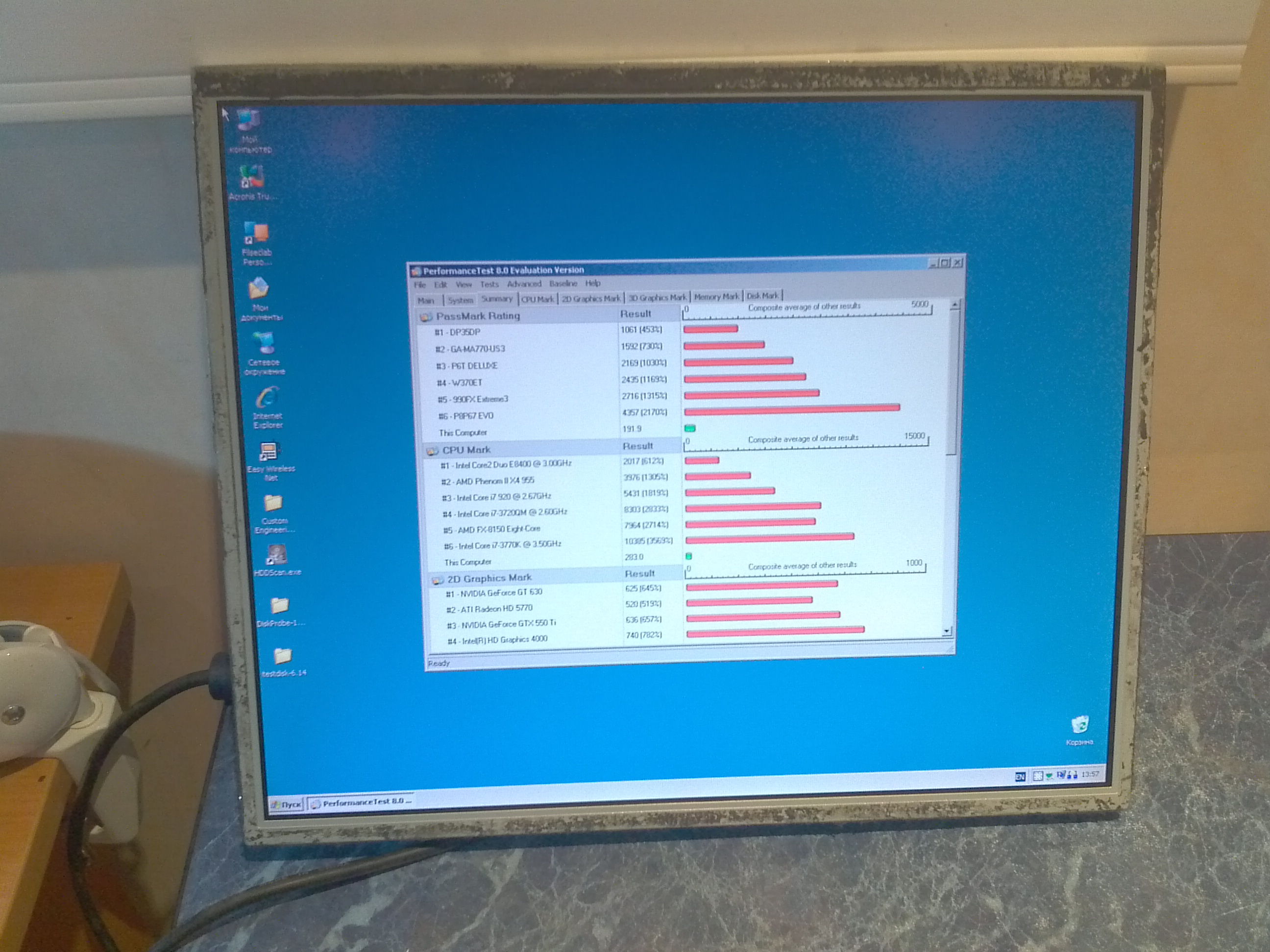
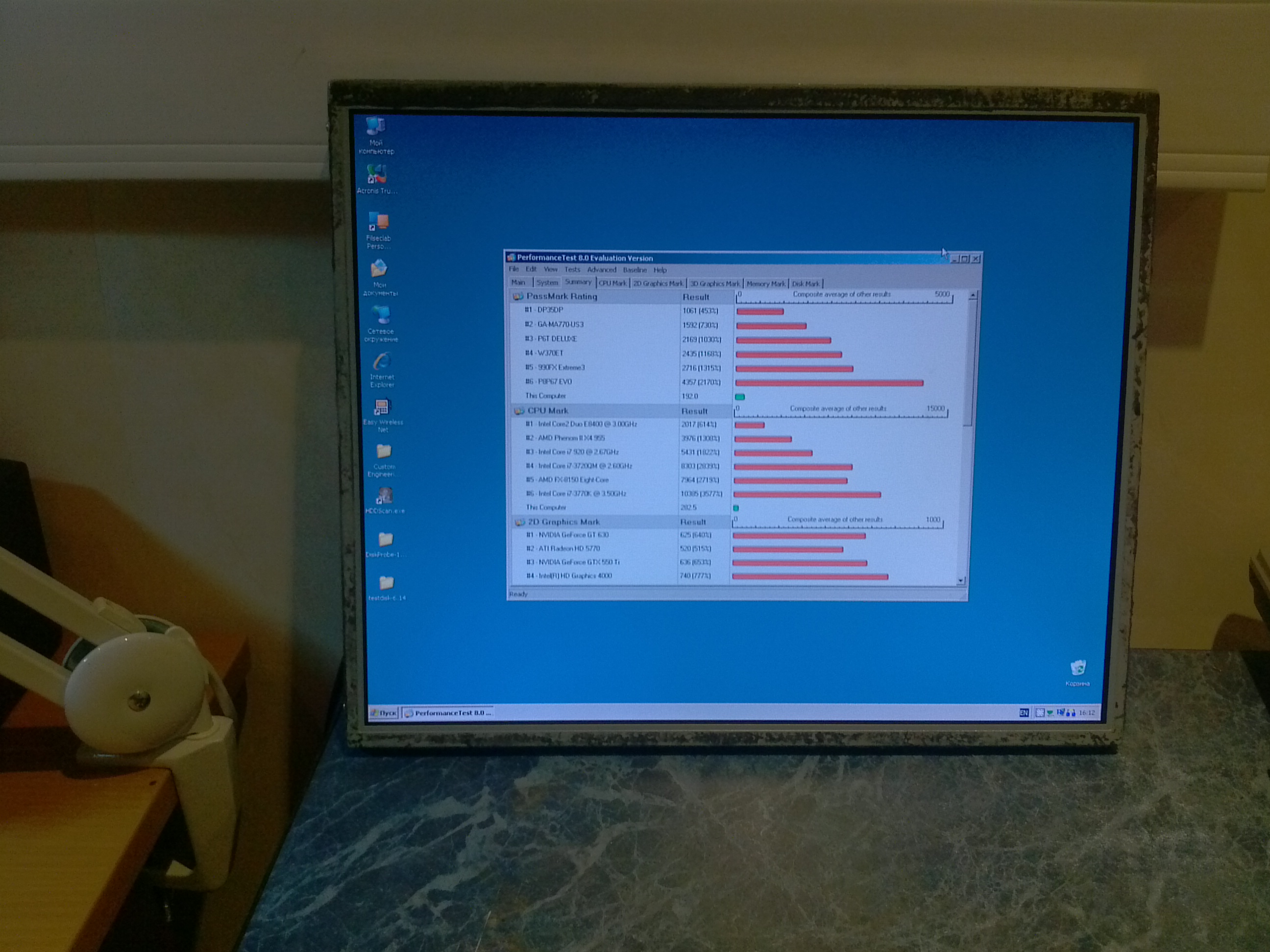
Fin.
_______________________________________________________________________________
Что хочется сказать в заключении.
0.Заменить лампы самому оказывается не так уж и сложно, было бы желание.
Так же можно поэкспериментировать, и заменить лампы на светодиодную ленту. Но нужно помнить, что светодиодная лента не совсем равномерный свет дает + ко всему очень даже может быть что у вас перегорит\станет чуть более тускло светить 1 или более светодиодов, и тогда подсветка станет неравномерной. Так же не стоит забывать про цветовую температуру светодиодов
1.При замене ламп необходимо точно знать их размеры, я ориентировался по данной таблице.
2. Почему я решил написать данную статью?
Столкнувшись с ремонтом монитора впервые, я полез в «некий поисковик», и не увидел подробных инструкций…
нееет, я не говорю что я их не нашел, они были, но мне они показались не полными, потому и было решено собрать данный материал и разместить тут. Мало ли, кому пригодится…
В настоящее время, практически в каждой квартире есть персональные компьютеры, системные блоки, либо ноутбуки. Ноутбуки это отдельная непростая тема, за ними нужен регулярный квалифицированный уход, профилактика, своевременная замена термопасты, смазывание силиконовой смазкой кулеров, иначе со временем происходит отвал чипсета на материнской плате ноутбука.

Материнская плата ноутбука
С системными блоками все обстоит намного проще, там условия для охлаждения полупроводниковых радиодеталей, не любящих длительного перегрева, намного лучше. Но вместе с системными блоками, для вывода визуальной информации используются ЖК и LED мониторы. Если с последними, LED мониторами, проблем обычно не бывает, так как в них нет ни инверторов, ни CCFL ламп подсветки матрицы, напоминающих по внешнему виду обычные люминесцентные лампы. То с ЖК мониторами после 6-7 лет эксплуатации часто возникают проблемы.

Электронный балласт от энергосберегайки
Которые, кстати, CCFL лампы подсветки домашние умельцы и проверяют, подключив к электронному балласту обычных энергосберегающих ламп, которые и являются ничем другим, как обычными люминесцентными лампами со стеклянной колбой скрученной в спираль и встроенным в цоколь лампы, маломощным электронным балластом. Для работы CCFL ламп требуется высокое напряжение, которое мы получаем с помощью повышающих трансформаторов, установленных в инверторе монитора.

Инвертор монитора ЖК
Часто число трансформаторов бывает равно числу ламп, но бывают и варианты трансформаторов с удвоенным количеством обмоток, сразу на две лампы. Что чаще всего ломается в инверторах ЖК мониторов?

Дело в том, что когда инвертор работает в нештатном режиме, выходные цепи блока питания по 13 вольтам бывают не нагружены, на выходе присутствует напряжение порядка 18 вольт, а под нагрузкой, когда инвертор работает в штатном режиме, оно проседает до штатных 13 вольт. Кстати, если у вас на нерабочем ЖК мониторе с одинаковой периодичностью мигает светодиод, это уже признак того, что с платой управления ЖК монитора, скалером, скорее всего все нормально, раз индикация ошибки есть, а проблемы уже по цепям инвертора.

Если же нет вообще никакой реакции на нажатие кнопки включения, нужно проверять цепи питания 5 вольт, в частности электролитические конденсаторы на плате блока питания, на 10 вольт. На разъеме блока питания соединенным шлейфом со скалером, помимо 5 вольт необходимых для работы скалера присутствуют и 13 вольт. Иногда с платы блока питания, на скалер, приходят дополнительно еще и 3.3 вольта с маломощного SMD стабилизатора. Все эти напряжения на разъеме можно узнать предварительно определив его распиновку по надписям, шелкографии нанесенной на плате, либо скачав Сервис мануал (Service manual) на данный монитор.

Разъем питания блока питания монитора
Будьте аккуратны измеряя напряжение на разъеме включенного монитора, лучше всего взять обычные булавки, зажать их (если конечно такие есть у вас в наличии) в щупы для мультиметра, с зажимами крокодилами на концах. Таким образом, воткнув булавки в контакты обжатого провода, шлейфа на разъеме, у вас будет возможность провести измерения на разъеме питания и ничего не закоротить при этом на плате. Итак, вы померяли, видите что одно какое-то напряжение, например 13 вольт, у вас отсутствует. О чем это может говорить?

Измеряем напряжение мультиметром

Три платы от монитора скалер блок питания и инвертор
Но даже если при измерении мы не выявили на разъеме питания 13 вольт короткого замыкания, нам все равно нужно обязательно прозвонить сборки мосфетов ключей. Данные сборки имеют в своем составе два транзистора, p и n канальные, выходы которых бывают соединены накоротко на плате. Это обычно выводы сборок идущих чаще всего в корпусе SO-8, под номерами 5,6,7,8. Истоки транзисторов, а это обычно ноги 1 и 3, бывают запараллелены между собой у обоих сборок мосфетов.


Дело в том, что когда меняются мосфеты, верхнее плечо или нижнее, иначе говоря мосфет, имеющий соединение либо с землей, либо с плюсом питания, особенно если по схемотехнике применяется многофазное питание, мосфеты или сборки мосфетов следует менять СТРОГО на оригинал или в крайнем случае на абсолютно полный аналог. Если нет желания подолгу копаться в даташитах, сравнивая параметры аналогов и рискуя, что аналог все же не подойдет и впоследствии выгорит, следует менять, в случае с инверторами мониторов, сразу обе сборки мосфетов, обязательно на одинаковые.

Клик на схему для увеличения
А так как найти оригинал примененной детали, в наших радиомагазинах проблематично, зато есть хорошо зарекомендовавший себя, относительно недорогой, распространенный аналог, по цене всего 45 рублей, IRF7389, я так всегда и поступаю, меняю сразу обе сборки, оба ключика. И вот мы приблизились к самому интересному. Как можно в домашних условиях поменять эти восьминожки в SMD корпусе ? Без опыта, если вы меняете их впервые, есть риск получить оторванные тонкие дороги на плате.

Стоки транзисторов, обычно бывают с одной стороны микросхемы, нашей сборки, они бывают соединены между собой, и даже если вы и оторвали контакт на плате, никто не мешает вам хорошенько промазав плату, и оставшиеся контакты флюсом, залить их расплавленным припоем.

Сборки мосфетов на схеме
Это даже рекомендуется, так как чем больше вы зальете выводы припоем, тем меньше будет греться плата, дорожки, от плохого контакта и т. д. и т. п. А токи там, на выходе, немаленькие. Итак, как же мы можем демонтировать микросхему?
Первое. Если есть в наличие паяльный фен, эта процедура проводится легко и просто. Наносим сплав Розе или Вуда, последний предпочтительнее, так как имеет по сравнению со сплавом Розе более низкую температуру плавления, меньше 100 градусов.

Сплав Вуда фото

646 растворитель фото
И удаляется с платы с помощью 646 растворителя после пайки легко и быстро, грязи практически не остается и плата сохнет моментально, в связи с высокой летучестью растворителя. Никакой коррозии контактов и тому подобных проблем замечено в дальнейшем не было. Не покупайте готовый спирто-канифольный флюс в радиомагазинах, всегда изготавливайте его сами. Был негативный опыт покупки такого флюса, в котором канифоль была разведена производителем вместо спирта какой-то гадостью, которую даже 646 растворитель не брал, так и пришлось после перепаивания конденсаторов на материнской плате отдать, краснея, липкую плату знакомому торговцу компьютерным железом, он у меня так и стоит сейчас полный тюбик.

Демонтаж паяльным феном
Итак, мы нанесли и распределили сплав Вуда по всем контактам, затем греем микросхему феном на средней температуре, постоянно аккуратно покачивая микросхему из стороны в сторону. Для чего мы делаем это? Дело в том, что производителю, по каким-то непонятным для нас причинам, недостаточно того что микросхема припаянная практически намертво сидит на плате, и он при производстве электроники на поточных линиях наносит под корпус микросхемы одну, а в особо тяжелых случаях, даже две капельки клея.

Удаление припоя с помощью демонтажной оплетки
И до тех пор, пока этот клей не размягчится от температуры при пайке, вы не сможете снять микросхему с платы инвертора.
Второй метод, которым я пользуюсь при произведении ремонтов вне дома, в отсутствие доступа к паяльному фену. Точно так-же наносим сплав Вуда на контакты микросхемы и взявшись пинцетом за микросхему с двух сторон, где у нее отсутствуют контакты, пинцет обязательно должен быть с насечками на губках, чтоб не соскальзывал при демонтаже.
Мы попеременно греем жалом паяльника контакты микросхемы, с обоих сторон, быстро меняя стороны. Паяльник должен быть отечественный, ЭПСН мощностью 65 ватт. Использовать при такой температуре паяльник с керамическим нагревателем и необгораемым жалом думаю никому не придет в голову, так как перегрев жала там чреват тем, что оно потемнеет и к нему просто перестанет прилипать припой.

Диммер на сетевом шнуре

Единственное, если у вас при прогреве платы в течение 30 секунд не получилось выпаять подобным способом микросхему, ОБЯЗАТЕЛЬНО сделайте перерыв на 2 минуты, дайте плате остыть, иначе очень высока вероятность, что текстолит у вас вздыбится, и тонкие дороги придется “бросать” МГТФом навесом, к контактам на плате, или выводам элементов, соединенными этой дорожкой. А если к этим дорогам, были припаяны SMD элементы, то вам придется еще и пропаивать все, после произошедшего.

Спирто канифольный флюс фото
После трех четырех раз, демонтирования подобным способом, эта процедура будет проходить легко и быстро. Итак, мы демонтировали микросхему, первым или вторым способом, без разницы. Теперь нам нужно выровнять контактные площадки на плате, от возникших бугорков припоя. Для этого мы берем паяльник мощностью 25-40 ватт, демонтажную оплетку, и опять наносим на контакты обильно спирто-канифольный флюс.


Паяльная станция фото
Затем мы кладем нашу микросхему на плату, устанавливаем ее так чтобы контакты точно соответствовали ножкам. Можно промазать и сами ножки микросхемы спирто-канифольным флюсом. Тогда она запаяется моментально и на низкой температуре фена. Саму температуру, выставляйте среднюю на паяльном фене, поток воздуха также умеренный, иначе микросхему сдует, она может припаяться чуть криво, и придется демонтировать ее, и впаивать по новой.
Второй способ монтажа микросхемы, производится без паяльного фена, с помощью обычного паяльника мощностью 25 ватт, с тонким остро заточенным жалом. Также, как и было выше написано, наносим флюс, и легким касанием, набрав совсем немного припоя, на жало паяльника, касаемся двух ножек микросхемы, и контактов на плате, расположенных по диагонали. Тем самым, мы прихватываем микросхему, и она у нас уже, никуда не денется.

Демонтируем SMD чип
Затем спокойно пропаиваем таким же образом все оставшиеся ножки. На соединенные на плате между собой ноги микросхемы 5-8 наносим побольше припоя для того, чтобы снизить нагрев платы в этом месте. Затем прозваниваем, на всякий случай, мультиметром в режиме звуковой прозвонки соседние контакты на замыкание относительно друг друга, либо смотрим под хорошей 10-20 кратной лупой с той же целью на контакты.

И потом смываем всю образовавшуюся грязь и следы флюса 646 растворителем, либо специальным средством для отмывания плат FluxOff, даем плате подсохнуть, убеждаемся в том, что замыкание пропало, собираем монитор, включаем и наслаждаемся его работой.
В заключение
Читайте также:

