Download master asus не открывается
Обновлено: 07.07.2024
Вопросы и ответы
Download Master не качает файлы, что делать?
Если не качаются любые файлы из Download Master, то, возможно:
- отсутствует связь. Проверьте, есть ли доступ в интернет из других программ, например из броузера;
- доступ к сети Internet блокирует брандмауэр (firewall), иногда - антивирус. В этом случае необходимо настроить брандмауэр - разрешить приложению Download Master выходить в Интернет, или проверить не установлены ли в антивирусе настройки которыми блокируется доступ приложений в сеть (например, иногда это режим максимальной защиты);
- не указан прокси-сервер. Проверьте настройки прокси-сервера в Download Master -> Настройки -> Настройки прокси. Можете попробовать отключить опцию: "Использовать настройки прокси-сервера из MS Internet Explorer", если она включена;
- прокси-сервер указан неверно. Проверьте настройки прокси сервера в Download Master -> Настройки -> Настройки прокси;
Иногда бывает, что троянские программы указывают неверный прокси в настройках IE и затем Download Master их использует (если включена опция: "Использовать настройки прокси-сервера из MS Internet Explorer").
Download Master не качает определенный файл, что делать?
Если не качается только заданный файл, то, возможно:
- отсутствует связь с указанным сервером. Попробуйте закачать позже;
- неверный прокси-сервер, или он временно недоступен. Проверьте настройки прокси-сервера для конкретной закачки (Свойства закачки) или для сервера (Менеджер сайтов);
- Возможно, неверный адрес закачки(URL). Проверьте ссылку для закачки.
Почему нет анлийского языка интерфеса?
Это можно назвать "платой за бесплатность программы". Версия программы, с поддержкой основных мировых языков (на данный момент более 30), распостранятся за пределами СНГ как shareware.
Как настроить так, что бы следующий файл закачивался сразу после окончания закачки предыдущего?
Зайдите в настройки программы, раздел "Закачки". Установите "Максимальное количество одновременных закачек" в 1.
Как решить проблему с нечитаемыми шрифтами в меню или настройках?
Для Windows XP:
Зайдите в "Панель управления", выберите раздел "Дата, время, язык и региональные стандарты", далее "Язык и региональные стандарты" и в меню "Языковые стандарты и форматы" выберите Русский, Украинский или Белорусский стандарт.
Для Windows 2000:
Зайдите в "Панель управления", выберите раздел "Язык и стандарты" и в меню "Язык" выберите Русский, Украинский или Белорусский, а в меню "Языковые параметры системы" отметьте кириллицу.
Как мне добавить/изменить REFERER закачки?
Нажмите Ctrl+R в окне добавления закачки или окне свойств закачки. В появившемся окне вы сможете вписать или изменить REFERER. Информацию по другим горячим клавишам вы можете посмотреть в разделе "Разное -> Горячие клавиши" справочной системы.
Интеграция в браузеры
Браузеры, в которые интегрируется Download Master:
Interner Explorer, Google Chrome, Firefox, Mozilla, Opera, Яндекс.Браузер, Safari, Maxthon/MyIE2 (IE), NetCaptor (IE), Netscape Navigator, Phoenix (Mozilla) и другие.
Браузеры, в которые Download Master интегрируется с ограничениями:
Avant Browser (IE) - интеграция возможна, если у вас установлен Internet Explorer версии 6.0 и выше;
NeoPlanet (IE) - интеграция возможна, если у вас установлен Internet Explorer версии 6.0 и выше.
Возможна ли интеграция в броузер Maxthon/MyIE2?
Интеграция в MyIE2 возможна, ее лишь нужно включить. Для этого:
1. Открываете MyIE2 заходите в Options -> MyIE2 Options. -> Advanced и включаете "Enable IE Plugin Support", жмете "Ок", закрываете MyIE2.
2. Снова открываете MyIE2 заходите в Options -> MyIE2 Options. -> Advanced -> IE Plugin, в появившемся слева списке плагинов нужно чтобы был включен плагин: "IE 4.x-6.x BHO for Download Master". Остальные плагины можете отключить. Жмете Ок.
3. Перезапускаете MyIE2 и наслаждаетесь перехватом закачек как и в обычном ИЕ!
Дополнено для Maxthon 1.1:
В новый Maxthon по умолчанию не загружаются объекты BHO, поэтому сделайте следующее:
1. Проверяем, загружаются ли объекты BHO, для чего заходим в Maxthon, затем Options -> Maxthon Options. -> Plugin -> закладка IE Plugin и ищем в списке IE 4.x-6.x BHO for Download Master, если он есть, то просто необходимо его включить, остальные объекты перехватчики можно поотключать. На этом интеграция завершена.
2. Если IE 4.x-6.x BHO for Download Master нет в списке, то необходимо выйти из Maxthon, найти файл plugins.ini (обычно в папке ..\Maxthon\Config), открыть его в текстовом редакторе и в раздел [IEPlugins] (если такого раздела нет, то нужно его создать) прописать строчку bLoadBHO=1.
т.е. выглядеть в файле это должно так:
[IEPlugins]
bLoadBHO=1
Сохраняем измененный файл.
Теперь переходим к выполнению п. 1. (см. выше).
Вот и все.
Как включить интеграцию в броузер Phoenix?
Для включения интеграции сделайте следующее:
1. Находите в папке Download Master-а файл "npdm.dll" и просто копируете его в папку ". \phoenix\plugins\";
2. Перезапускаете Phoenix.
Все. Интеграция будет работать как и в Netscape/Mozilla.
Как включить интеграцию в броузер NeoPlanet?
Для включения интеграции вам необходимо отключить встроенный загрузчик. Для этого:
1. Нажмите F2 и выберите пункт "Download Manager". ;
2. В появившемся окне снимите галочку с пункта "Enable NeoPlanet download manager".
После этого интеграция должна работать как и в обычном ИЕ.
Вы установили «Download Master» но он не скачивает файлы в автоматическом режиме, то есть когда вы кликаете по ссылке на сайте чтобы загрузить какой нибудь файл, то он скачивается обычным способом, а не как вы хотите через довланд мастер.
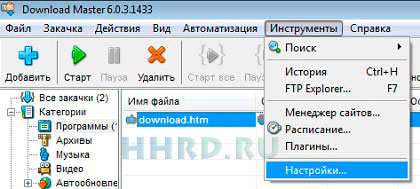
рис. 1. Окно настроек «Download Master»
Причина в том, что нужно выполнить интеграцию в браузер, проще говоря нужно предоставить «Download Master» доступ к данным которые находятся в браузере, для этого необходимо установить расширение.
При подготовке материала для данной статьи были использованы:
- Download Master 6.0.3.1433
- Google Chrome 39.0.2171.95 m
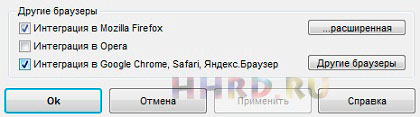
рис. 2. Интеграция в браузер «Download Master»
Открываем окно настроек «Download Master» рис. 1, далее в окне настроек в левой колонке нажимаем на ссылку общие, затем на ссылку интеграция, и ставим галочку возле нужного вам пункта, в моем случае это пункт «Интеграция в Google Chrome» рис. 2.
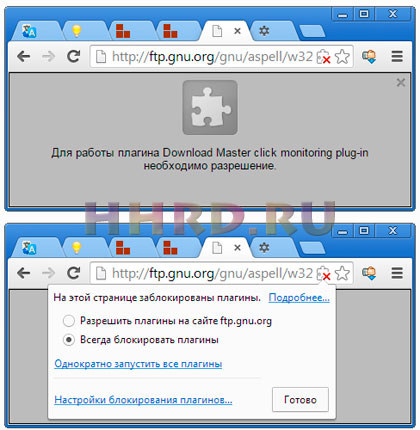
рис. 3. Браузер заблокировал плагин «Download Master»
Браузер может блокировать перехват ссылок довланд мастером (рис. 3.), что бы этого не происходило, плагину нужно дать разрешение откройте окно настроек и установите оптимальные для вас параметры работы плагина.

Закачать видео с YouTube не так уж и просто. Для этого используются специальные приложения, которые умеют качать потоковое видео. К их числу относится популярный менеджер закачек Download Master. Но, к сожалению, далеко не всегда даже с помощью этой программы начинающему пользователю удается закачать видео с вышеуказанного сервиса. Давайте разберемся, почему Download Master не качает видео с YouTube, и как решить данную проблему.
Закачка через интерфейс Download Master
Если у вас не получается закачать видео программой Download Master с YouTube, то, скорее всего, вы делаете что-то неправильно. Давайте разберем, как следует выполнять данную процедуру.

Затем скопированную ссылку следует добавить в Download Master стандартным способом, нажав на значок добавления закачки в левом верхнем углу.

После этого, в появившемся окне, определяем путь, куда должно сохраниться закачанное видео, или оставляем его по умолчанию.

Тут же можно выбрать качество скачиваемого видео.

Важно знать, что чем выше качество, тем загрузка будет идти дольше, а скачанный видеофайл будет занимать больше места на жестком диске.
После того, как мы произвели все настройки, или оставили их по умолчанию, жмем на кнопку «Начать закачку».

Закачка непосредственно видео может стартовать не сразу. Сначала загружается та страница, где оно расположено. Так что не переживайте о том, что сделали что-то неправильно.

После того, как страница загрузилась в память программы, Download Master находит видео, и начинает его скачивать.

Как видим, закачка видео пошла, значит, мы все сделали правильно.
Закачка через браузеры
В браузерах Mozilla FireFox и Google Chrome можно установить плагины Download Master, которые сделают закачку с сервиса YouTube ещё более простой и понятной.

После этого, появляется уже знакомое нам окно закачки.

Далее все действия производим, как и при обычном добавлении видео через интерфейс Download Master.
Аналогичная возможность имеется также и в браузере Mozilla FireFox. Последовательность действий практически та же самая, но кнопка добавления закачки видео выглядит несколько по-другому.

Практически во всех браузерах, которые поддерживают интеграцию с Download Master, можно закачать видео с YouTube, кликнув по ссылке, ведущей на страницу с ним, правой кнопкой мыши, и в появившемся контекстном меню, выбрав пункт «Закачать при помощи DM». Дальнейшие действия аналогичны тем, о которых мы говорили выше.
Проблемы на сервисе YouTube
Очень редко, но бывают и такие случаи, когда по причине изменения алгоритма работы сервиса YouTube, менеджер загрузки временно перестает поддерживать закачку видео с данного сайта. В этом случае, нужно ждать следующего обновления программы Download Master, когда разработчики подстроят её под изменения, внесенные на сервисе YouTube. А пока, можно попытаться скачать нужный контент, при помощи других программ, поддерживающих закачку потокового видео.
Чтобы не пропустить обновление программы Download Master, в котором будет решена данная проблема с закачкой, советуем проверить, чтобы настройки обновления были выставлены правильно.

Как видим, проблемы с загрузкой видео с сервиса YouTube при помощи программы Download Master чаще всего вызваны неправильным её использованием. При точном следовании вышеописанных инструкций, в большинстве случаев, пользователям гарантирован успех при скачивании контента с YouTube.
Отблагодарите автора, поделитесь статьей в социальных сетях.
Просмотр роликов на YouTube с каждым днем набирает все большие обороты. Главное достоинство, благодаря которому YouTube обрел такую популярность – пользователи могут просматривать миллионы интересных роликов абсолютно бесплатно, а создатели каналов, в свою очередь, могут иметь небольшой, но стабильный доход. Но кроме просмотра роликов онлайн, пользователи могут сохранять видеозаписи на компьютер. О том, как это сделать, читайте дальше.
На самом деле скачивание роликов с сайта YouTube невозможно. Однако существуют обходные пути, которые справляются со своей задачей на все 100%. Ниже рассмотрим несколько способов, которые позволят скачать видео с сайта YouTube.
Самый простой и эффективный способ, который не потребует предварительного скачивания стороннего программного обеспечения.
Принцип работы данного метода заключается в добавлении английских букв «ss» в адресную строку перед началом адреса страницы с роликом. Например:


Закачать видео с YouTube не так уж и просто. Для этого используются специальные приложения, которые умеют качать потоковое видео. К их числу относится популярный менеджер закачек Download Master. Но, к сожалению, далеко не всегда даже с помощью этой программы начинающему пользователю удается закачать видео с вышеуказанного сервиса. Давайте разберемся, почему Download Master не качает видео с YouTube, и как решить данную проблему.
Если у вас не получается закачать видео программой Download Master с YouTube, то, скорее всего, вы делаете что-то неправильно. Давайте разберем, как следует выполнять данную процедуру.


После этого, в появившемся окне, определяем путь, куда должно сохраниться закачанное видео, или оставляем его по умолчанию.

Тут же можно выбрать качество скачиваемого видео.

Важно знать, что чем выше качество, тем загрузка будет идти дольше, а скачанный видеофайл будет занимать больше места на жестком диске.
После того, как мы произвели все настройки, или оставили их по умолчанию, жмем на кнопку «Начать закачку».

Закачка непосредственно видео может стартовать не сразу. Сначала загружается та страница, где оно расположено. Так что не переживайте о том, что сделали что-то неправильно.

После того, как страница загрузилась в память программы, Download Master находит видео, и начинает его скачивать.

Как видим, закачка видео пошла, значит, мы все сделали правильно.
Закачка через браузеры
В браузерах Mozilla FireFox и Google Chrome можно установить плагины Download Master, которые сделают закачку с сервиса YouTube ещё более простой и понятной.
После этого, появляется уже знакомое нам окно закачки.

Аналогичная возможность имеется также и в браузере Mozilla FireFox. Последовательность действий практически та же самая, но кнопка добавления закачки видео выглядит несколько по-другому.

Практически во всех браузерах, которые поддерживают интеграцию с Download Master, можно закачать видео с YouTube, кликнув по ссылке, ведущей на страницу с ним, правой кнопкой мыши, и в появившемся контекстном меню, выбрав пункт «Закачать при помощи DM». Дальнейшие действия аналогичны тем, о которых мы говорили выше.
Проблемы на сервисе YouTube
Очень редко, но бывают и такие случаи, когда по причине изменения алгоритма работы сервиса YouTube, менеджер загрузки временно перестает поддерживать закачку видео с данного сайта. В этом случае, нужно ждать следующего обновления программы Download Master, когда разработчики подстроят её под изменения, внесенные на сервисе YouTube. А пока, можно попытаться скачать нужный контент, при помощи других программ, поддерживающих закачку потокового видео.
Чтобы не пропустить обновление программы Download Master, в котором будет решена данная проблема с закачкой, советуем проверить, чтобы настройки обновления были выставлены правильно.

Как видим, проблемы с загрузкой видео с сервиса YouTube при помощи программы Download Master чаще всего вызваны неправильным её использованием. При точном следовании вышеописанных инструкций, в большинстве случаев, пользователям гарантирован успех при скачивании контента с YouTube.
Андрей | 18 февраля 2015, 17:15
У меня такая же хрень случилась. IDM раньше качал с YouTube, а в один прекрасный день отказался. Выдаёт ошибку, типа "вам запрещён доступ на данный сервер". Это "ютуб" блокирует скачивания, поскольку невыгодно, ему нужны просмотры.
В предыдущей статье я описал основные настройки ротутера Asus RT-N14U, а именно- Обновление прошивки, настройка Интернет и Wi-Fi . В этой статье я опишу как использовать роутер Asus RT-N14U в качестве файлового сервера, FTP сервера, сервера загрузок и медиа сервера. Как вы понимаете, что бы пользоваться всеми этими функциями, необходимо подключить к Asus RT-N14U, внешний USB жесткий диск или USB флешку. Беспроводной роутер работает с большинством USB жестких дисков/ флэш- дисков (размером до 2 Тб) и поддерживает чтение и запись для FAT16, FAT32, EXT2, EXT3 и NTFS. Но на практике NTFS лучше не использовать, поскольку некоторые функции становятся не доступными, например на флешке с NTFS мне так и не удалось настроить медиа сервер, после того как я отформатировал флешку в формат FAT32 все успешно заработало. Так что рекомендую отформатировать USB устройство в FAT32, как это сделать описано в статье Как отформатировать USB флешку, внешний жесткий диск . Но следует помнить что при форматировании в FAT32 максимальный размер одного файла не может быть более 4 Гб.
Подключаем USB диск/ флешку к роутеру, заходим на веб интерфейс. Из всех вкладок нас интересует"USB приложение", выбираем его.
Настройка Файл/ Медиа-сервер на Asus RT-N14U.
В меню "USB- Приложение" выбираем "Файл/ медиа-сервер".
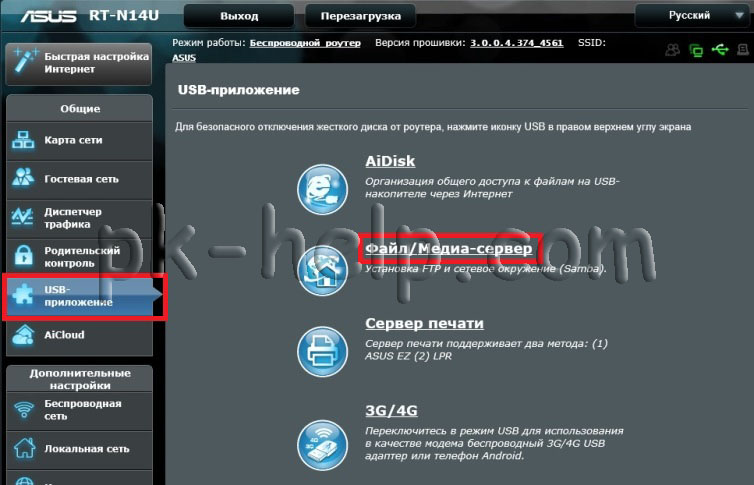
В первой вкладке "Сетевое окружение" вы можете настроить просмотр содержимого флешки/ жесткого диска подключенного к роутеру в локальной сети. Как можно заметить настроек тут не много, есть возможность указать требование пароля при подключении в локальной сети (рекомендую выбрать Разрешить общий доступ без учетной записи, для более удобного использования сетевого ресурса), можете также указать права на папки, для этого в меню выверите флешку, перейдите в необходимую директорию и укажите права на нее (изменение (R/W), чтение (R) или никаких (N)). Что бы зайти на файловый сервер, на компьютере/ ноутбуке нажмите "Пуск"- "Выполнить" введите \\192.168.1.1 или подключите файловый сервер сетевым диском . Для того, что просматривать файлы с планшета/ телефона Андроид или Iphone/ Ipad необходимо установить программу ASUS Aicloud.
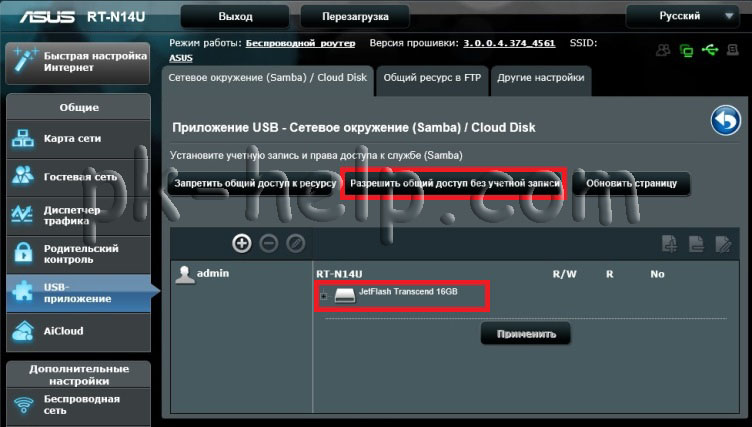
Общий ресурс в FTP - эта вкладка посвящена FTP настройкам, т.е. вы можете использовать роутер в качестве FTP сервера. FTP ( File Transfer Protocol — протокол передачи файлов) — стандартный протокол, предназначенный для передачи файлов по TCP-сетям (например, Интернет). Иными словами ваши данные на USB флешке/ жестком диске будут доступны из сети Интернет. Для использования FTP необходимо иметь белый IP адрес (уникальный IP адрес в сети Интернет, предоставляющийся в аренду провайдером) или динамический IP (в таком случае необходимо использовать сервис DDNS или ему подобный).
Вы можете выключить/ включить FTP, задать требование вводить пароль (рекомендую не Разрешать общий доступ без учетной записи, иначе любой пользователь в сети Интернет сможет видеть и изменять ваши файлы), можете указать права на папку.
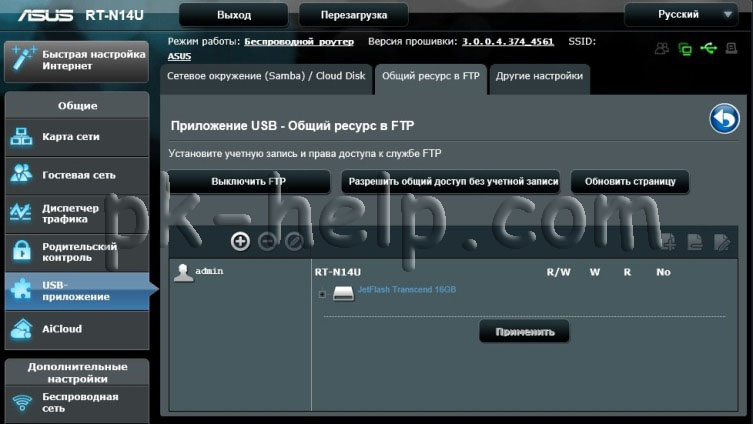
В вкладке "Другие настройки" вы можете изменить количество одновременных подключений, имя устройства (под этим именем Флешка/ жесткий диск подключенный к роутеру доступен в локальной сети), рабочую группу (необходимо указать рабочую группу, которую вы используете в локальной сети, по умолчанию используется WORKGROUP) и набор символов в FTP (рекомендую оставить по умолчанию).

Настройки Downloud Master на Asus RT-N14U.
Данная модель поддерживает автоматическую загрузку файлов по FTP/HTTP/Torrent с помощью утилиты Download Master. Она устанавливается прямо из веб- интерфейса роутера на выбранный раздел подключенного внешнего жесткого диска или флешки, занимая на нем примерно 50 Мбайт. Для того что бы ее установить зайдите на веб интерфейс роутера и выберите "USB приложение"- Downloud Master Install.
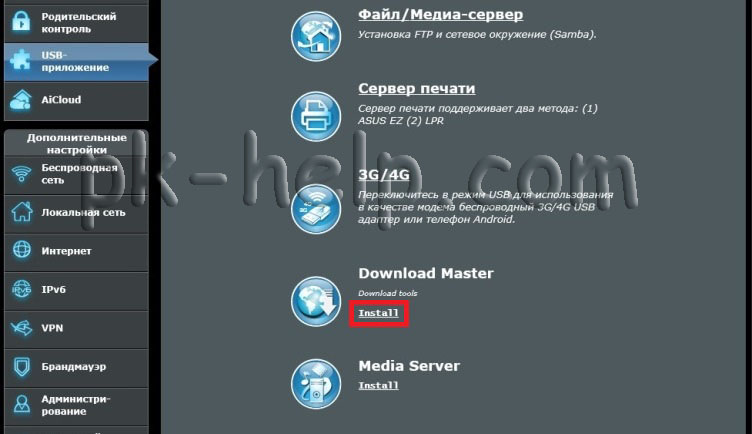
Далее указываете носитель куда будет установлена утилита.
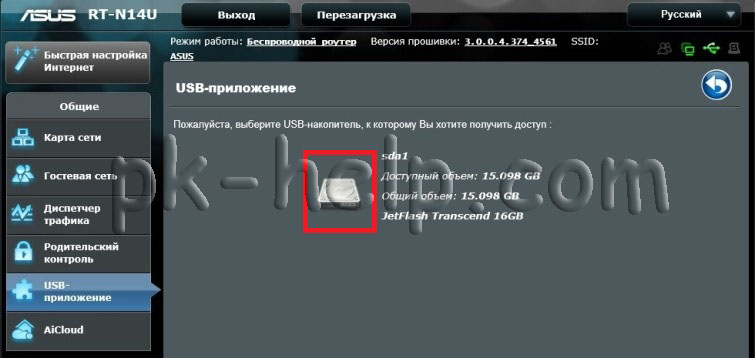
Процесс установки занимает несколько минут, после чего нажимаете "Запустить Downloud Master сейчас".
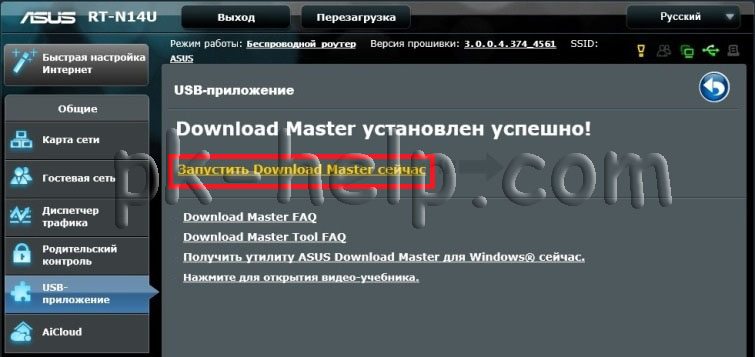
Откроется новое окно в браузере с IP адресом роутера и портом 8081 (192.168.1.1:8081).
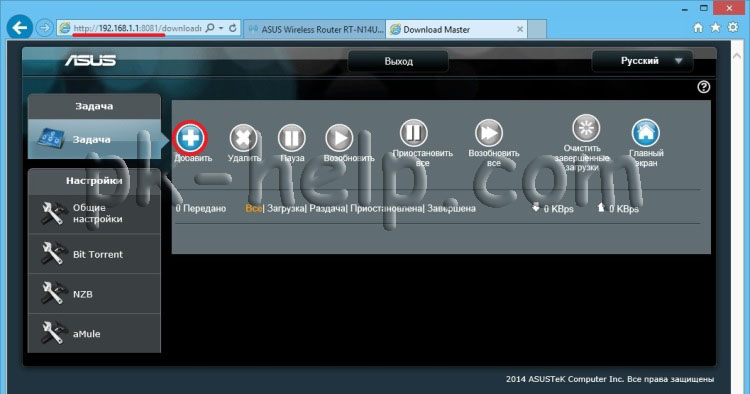
Зайдите в "Общие настройки" и посмотрите куда (полный путь) будут сохраняться файлы, при желании этот путь можно изменить.
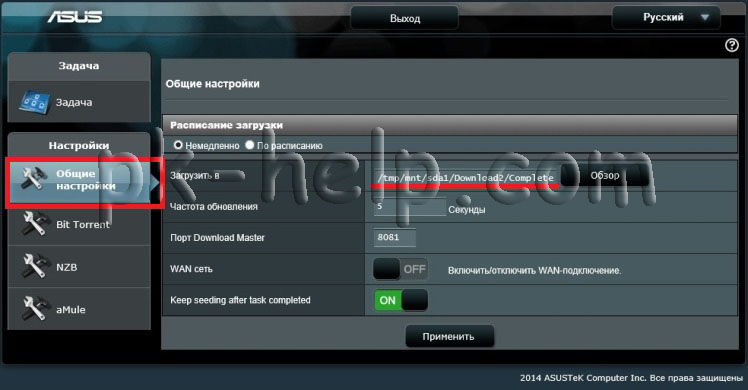
Далее снова перейдите на вкладку "Задача" и нажав на кнопку "Добавить" укажите файл или путь URL для загрузки. В данном примере я скачиваю с торрента, поэтому нажимаю "Обзор" и указываю путь к файлу торрента.
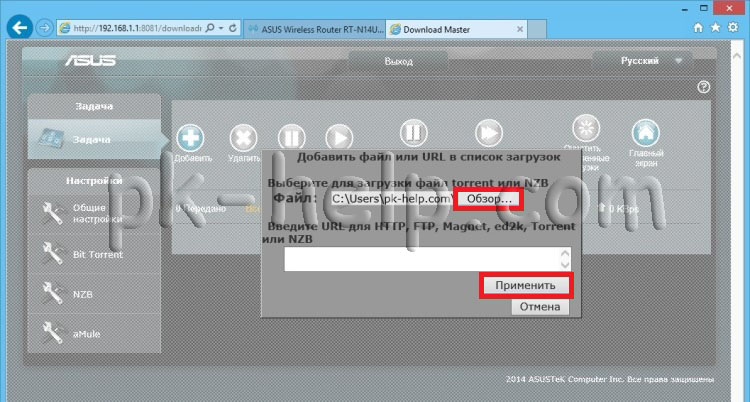
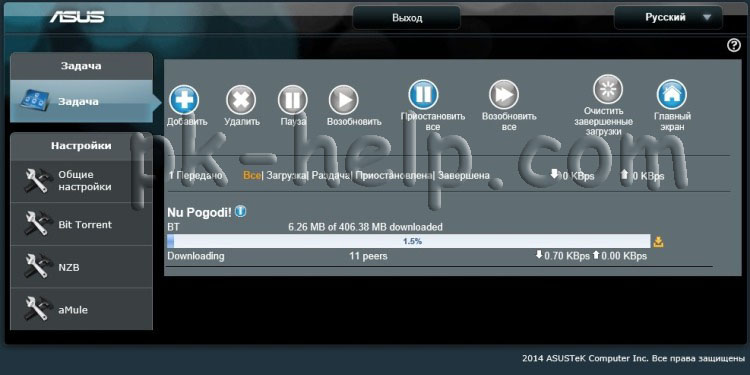
Таким образом можно без использования компьютера/ ноутбука скачивать файлы с Интернета.
Настройка Media Server на Asus RT-N14U.
Media server предоставляет возможность просматривать мультимедиа файлы (фильмы, музыка, картинки) на ТВ , планшете , смартфоне с помощью технологии DLNA. Для того чтобы настроить эту функцию на роутере Asus RT-N14U, необходимо подключить USB флешку/ внешний жесткий диск к роутеру, зайти на веб интерфейс выбрать "USB приложение"- Media server Install.
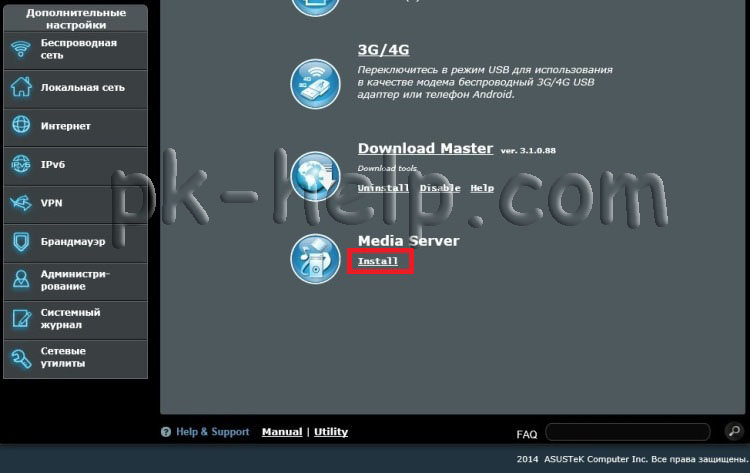
Выбираем USB накопитель.
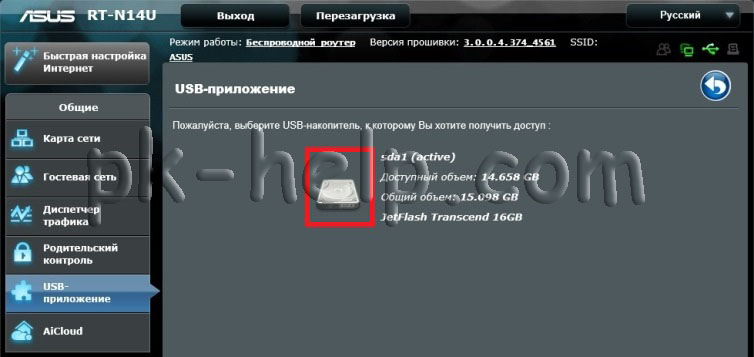
Далее будут установлены все необходимые компоненты на USB флешку/ внешний жесткий диск, этот процесс займет несколько минут.
В итоге вам станет доступен запуск Media server. Откроем его.
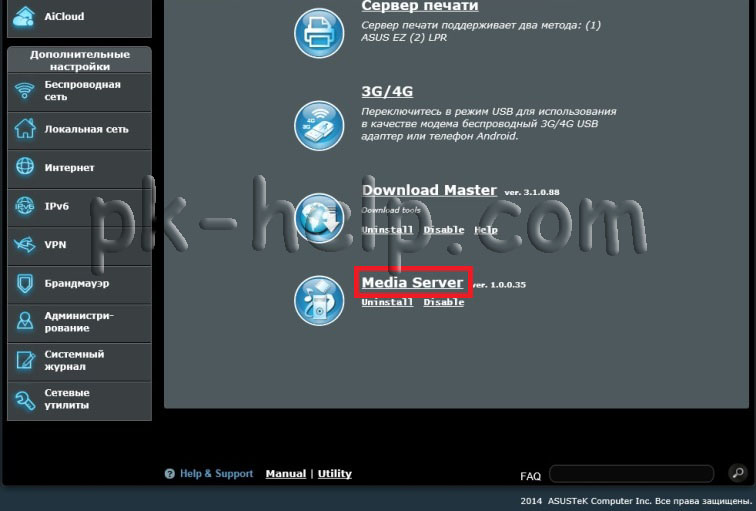
В настройках необходимо обратить внимание что бы Media server DLNA был включен и указать папку где находятся файлы, которые вы хотите просматривать по сети с помощью технологии DLNA.
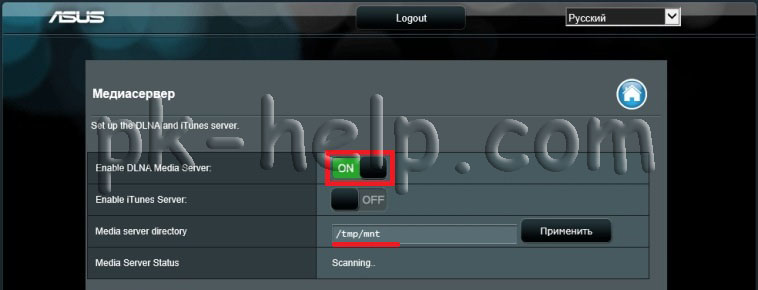
Видео настройки файлового сервера, FTP сервера, Downloud Master и Media Server на Asus RT-N14U.
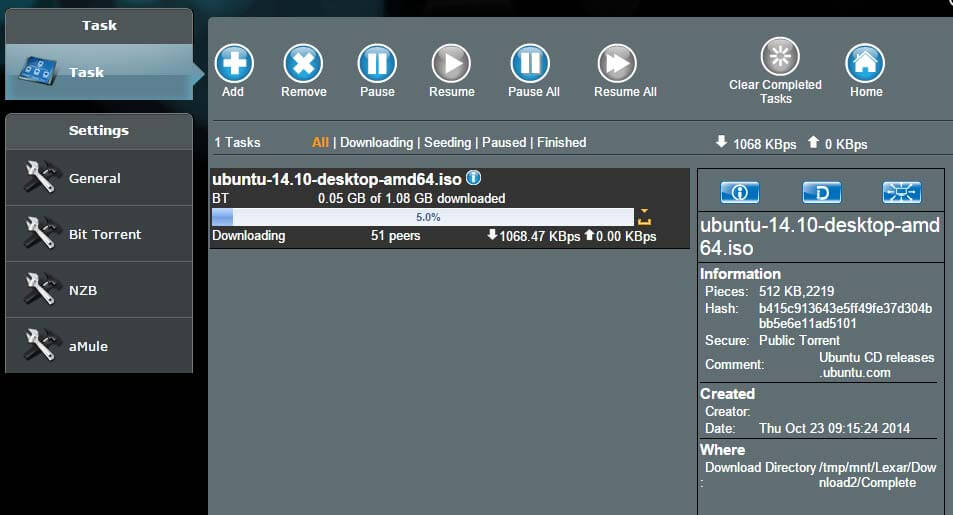
В этом посте я покажу вам, как установить Download Master на беспроводные маршрутизаторы ASUS. Download Master – это многофункциональный клиент загрузки, способный загружать торрент-файлы и файлы NZB на подключенное запоминающее устройство USB. Это часть прошивки маршрутизатора AsusWRT. Мы описали установку нескольких битторент-клиентов (qBittorrent, Deluge и Transmission) и программ чтения новостей (SABnzbd +).). Недостатком этих клиентов является то, что для работы им требуется выделенное сетевое хранилище или компьютер. Маршрутизаторы Asus (N56U, N66U, AC68U, AC87U и т.д.) Могут использоваться в качестве сетевого хранилища и станции загрузки. Если это все, что вы хотите, вы можете исключить выделенный сервер и просто запустить с маршрутизатором, который обычно всегда включен и потребляет всего около 10 Вт. Я недавно обновился до роутера Asus RT-AC68U и начал изучать его возможности. В этом посте я покажу вам, как установить Download Master на Wi-Fi роутеры ASUS.
ASUS (RT-AC68U) Wireless-AC1900 Двухдиапазонный гигабитный маршрутизатор
Узнайте, почему он считается лучшим беспроводным маршрутизатором в своем классе.
Разъем внешнего USB-накопителя
Разные маршрутизаторы ASUS поддерживают разные размеры внешних накопителей. Они также требуют определенных файловых систем. Просмотрите эту страницу, чтобы понять, какую файловую систему следует использовать для разбиения вашего USB-устройства. В этом примере я использую флешку на 16 Гб. Вы можете использовать внешний жесткий диск (это обычно так). Для RT-AC68U привод должен быть отформатирован в EXT4. Хотя другие файловые системы совместимы, я рекомендую использовать EXT4.
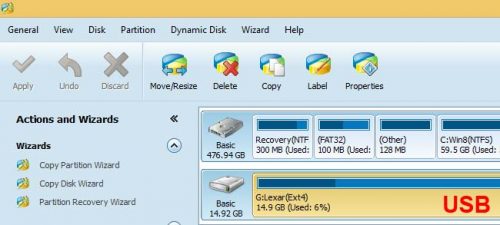
Раздел USB-накопитель для Download Master
Для разбиения диска в Windows я рекомендую использовать Free MiniTool Partition Wizard. Разбейте диск, как показано на рисунке выше. После разбиения подключите диск к USB-порту маршрутизатора.
Далее, для настройки ASUS Download Master откройте страницу администрирования вашего роутера (как правило, 192.168.1.1 из вашей сети) и перейдите к USB Application . Прокрутите вниз и нажмите Установить Download Master.
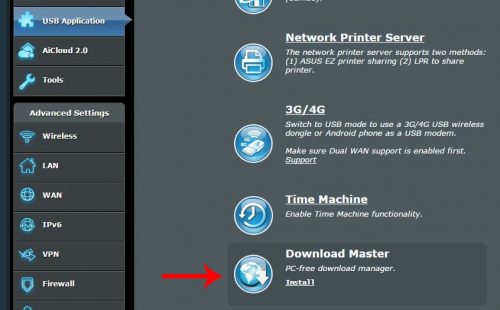
На следующей странице будут перечислены доступные USB-накопители. Если диск отсутствует в списке, это может привести к проблемам с совместимостью файловой системы. Наведите указатель мыши на левую часть списка накопителей, пока значок не изменится (см. Рисунок ниже). Затем нажмите, чтобы установить ASUS Download Master.
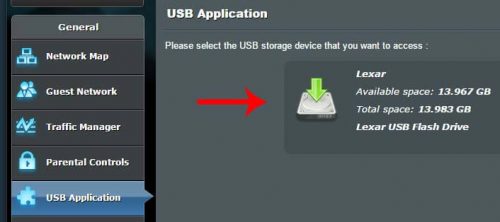
Установить Download Master
Пусть установка Download Master продолжится. Просто следуйте процессу установки на экране.
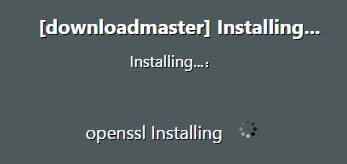
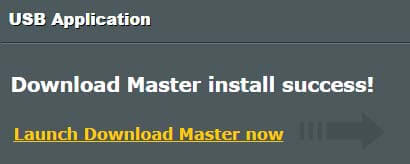
Наконец, перейдите к главному веб-сайту загрузки, настройте его так, как вам нужно, и добавьте торрент-файлы или файлы NZB, которые вы хотите загрузить. [ Читать: Настройка автоматической перезагрузки маршрутизатора Asus Wireless N и AC ]
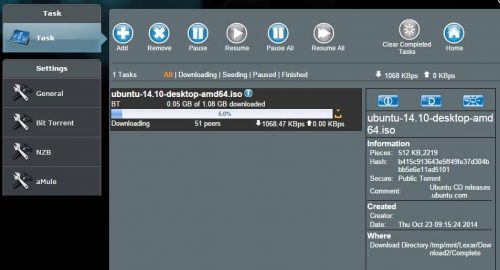
Ключевой вопрос сейчас заключается в том, как я могу получить доступ к загруженным файлам. Вот где важна файловая система, используемая для раздела. Вы можете настроить общий доступ к SAMBA или NFS на странице администрирования маршрутизатора и сопоставить диски в системах Windows, Linux или Mac. Это дает вам дешевое, простое и энергосберегающее сетевое хранилище с базовым менеджером загрузок. Итак, поехали, установите Download Master на свой роутер ASUS и преобразуйте его в станцию загрузки.
Читайте также:

