E402w asus установка ssd
Обновлено: 01.07.2024
Доброго времени суток всем читающим! :) В этой заметке не будет сложных формул и разборов задач. Разговор пойдет о компьютерном железе.
В уже далеком 2015 я приобрел ноутбук для работы (Asus K501LB). До сих пор я работаю в основном на этом девайсе, и всё железо, в принципе, всегда устраивало меня на протяжении этих лет. Для программирования, моделирования и работы с CAD-программами мощности этого аппарата хватает. Однако, с течением времени и изменением ПО, стало всё сильнее сказываться влияние одного узкого места — HDD накопитель.
Как именно это происходит? Если ваша работа связана с программами, которые часто обращаются к жесткому диску, если вам нужно частенько работать с файлами (копировать, перемещать, структурировать), если вы банально хотите скачать с торрентов HD-фильм весом 30-50 Гб, то вы обязательно начинаете чувствовать нехватку скорости вашего накопителя. Особенно, если это HDD. При этом, ни 7200, ни 10000, ни 15000 RPM (оборотов в минуту) не меняют ситуацию с заметным эффектом. В итоге, даже если у вас неплохой процессор, шустрая оперативная память, дискретная видеокарта, все эти преимущества лимитируются производительностью и скоростью работу самого слабого звена в вашей системе.
Вот и я решил что-то поменять к лучшему в своей рабочей лошадке. В итоге я приобрел два накопителя на замену старым HDD.
SSD SATA ||| Samsung 860 EVO (слева) и SSD M.2 Samsung 970 EVO Plus (справа) SSD SATA ||| Samsung 860 EVO (слева) и SSD M.2 Samsung 970 EVO Plus (справа)Вариантов для улучшений было немного. Процессор распаян на плате и перепаивать его на какой-нибудь i7 просто лень. К быстрому и рентабельному апгрейду можно отнести замену/добавление оперативной памяти и переход на новый накопитель данных. И так как, RAM работает хорошо и для разработки пока хватает 1600 МГц и 8 Гб.
Поэтому целесообразно менять именно накопитель. Понятное дело, что нужно устанавливать SSD . Но какой? Дело в том, что даже тут есть различия. К примеру, SSD , работающие через драйвер NVMe , выдают заметно большие скорости на чтение/запись, чем SSD , работающие по устаревшему протоколу AHCI (SATA) . И так как раньше я не видел особого смысла в этом обновлении, то в момент сборки ПК ориентировался по отзывам, на глаза попался SSD на SATA ||| от Samsung. А уже спустя некоторое время, прочитав про NVMe, я понял, что ОС и наиболее тяжелые программы ( CAD, редакторы для монтажа видео, IDE (среды разработки) и т.д. ), стоит ставить именно на NVMe. При этом, в идеале, когда под операционную систему (ОС) стоит свой отдельный NVMe (M.2 SSD) накопитель.
Вот такой вот малыш SSD M.2 Samsung 970 EVO Plus выдает 3200 Мбайт/с на запись и 3500 Мбайт/с на чтение. Тогда как соседний мой SSD SATA ||| Samsung 860 EVO выдает 520 Мбайт/с на запись и 550 Мбайт/с на чтение. Есть ощутимая разница в числах. Только самое главное, что оба диска работают в несколько раз быстрее HDD .
А сейчас в моем рабочем ноутбуке от Asus стоит HDD от Hitachi Travelstar на 5400 rpm , работающий по интерфейсу SATA ||| и скоростью обмена данными 132 Мбайт/с.
Вот такие вот различия в цифрах благодаря новой архитектуре хранения данных и новым интерфейсам/драйверам и протоколам передачи данных.
Кратко о плюсах и минусах всех вариантов
Исходя из всего написанного, мне виднеется такой сценарий:
NVMe SSD - под операционную систему (500 Гб)
SATA SSD - под программы/игры, от которых требуется повышенное быстродействие (500 Гб)
HDD - под хранилище файлов, архивов, книг, видео, фотографий и т.д. (2000 Гб)
В любом случае, прежде чем сделать выбор HDD или SSD, вам нужно определить: что для вас важнее — объем или скорость работы?
AHCI или NVMe? Протоколы передачи? Что это?
Для жестких дисков был и остается актуальным интерфейс SATA 3.0 с пропускной способностью до 600 Мбайт/с – HDD до этого предела едва ли вообще когда-нибудь доберутся. SSD благополучно миновали 600 Мбайт/с, перейдя на форм-фактор M.2 и прямое подключение к скоростной шине PCI Express . SSD в размере 2,5’’ и интерфейсом SATA выпускаются до сих пор, но относительно в низком ценовом сегменте. Конечно, даже такой накопитель даст большой прирост скорости реакции компьютера после обычного HDD , но если есть финансовая возможность, то можно выбрать что-нибудь поновее и побыстрее. А именно, SSD в форм-факторе M.2.
Дело в том, что M.2 — это типоразмер компактных накопителей, которые устанавливают в ноутбуки или монтируют прямо на материнскую плату компьютера. M.2 сам по себе не является интерфейсом, это лишь слот. Поэтому дешевый SSD в размере M.2 вполне может гонять данные через шину SATA с соответствующим скоростным ограничением в 600 Мбайт/с – этот момент лучше уточнить в характеристиках устройства перед его покупкой. То есть уточнить тот факт, что ваш SSD может не только через SATA -шину, но и через PCI-Express -шину.
Как понять, что перед нами суперскоростный накопитель? Удостовериться, что это NVMe -диск. В отличие от AHCI -контроллеров, которыми управляются SATA -накопители, NVMe -контроллер подключает хранилище прямо к шине PCI-Express . Поэтому пределом пропускной способности для NVMe -диска будут не 600 Мбайт/с, как у SATA, а в шесть раз больше — 3,94 Гбайт/с (по факту, конечно, меньше). Скорость современных NVMe-SSD уже перешагнула за 3000 Мбайт/с , поэтому эффект от перехода на новый интерфейс налицо. Помимо этого, протокол NVMe принес ряд оптимизаций для работы с SSD, например, расширенную очередь команд.
Разъем M.2 начал появляться на материнских платах, но пока еще остается атрибутом дорогих моделей, поэтому NVMe-диски часто имеют версии с дополнительной платой-переходником в комплекте, которая вставляется в обычный слот PCI Express.
Для хранения данных
Если вы собираете бюджетный ПК, на котором планируется работать и хранить информацию объемом 200–300 ГБ, то оптимальным вариантом организации дисковой подсистемы будет именно HDD, так как он по сей день является самым надежным и выгодным в соотношении цена/объем памяти.
Для работы и игр
При бюджетной сборке с прицелом на работу и игры без хранения больших объемов данных, предпочтение стоит отдать SSD накопителю. За 2500–3000 рублей мы получаем 240–250 ГБ быстрой памяти. Этого объема хватит для установки операционной системы, необходимых программ, игр, а также хранения документов. При этом производительность данной сборки при запуске операционной системы, приложений и игр будет в 3-4 раза выше, нежели у ПК с HDD. SSD с поддержкой NVMe пригодится тем, кто занимается обработкой видео или работает в других «тяжелых» приложениях. Также его применение целесообразно при сборке высокопроизводительных игровых ПК.
Для устаревших ПК
Установка SSD накопителя позволит дать вторую жизнь и ускорить работу 3-4 летнего ноутбука или ПК. Это прекрасный вариант для тех, кому стало не хватать производительности рабочей станции, а денег на полный апгрейд системы пока нет.
Для NAS систем
Для NAS (Network Attached Storage ) систем подойдут исключительно специализированные HDD с высокой отказоустойчивостью, повышенной рабочей нагрузкой и временем наработки на отказ. Хотя компания WD представила первые в мире SSD накопители, предназначенные для использования в NAS системах .
Для видеонаблюдения
В системы видеонаблюдения необходимо устанавливать HDD, способные не только работать в режиме 24/7 в не очень благоприятных условиях, но еще и дополнительно оптимизированные (прошивка) для работы в режиме потоковой записи видео с нескольких десятков камер.
Для серверов
При сборке серверов необходимо использовать HDD с увеличенным временем наработки на отказ (2 000 000 часов) и высокой рабочей нагрузкой (550 ТБ в год).
Итак, думаю, что теперь мы разобрались в основных отличиях накопителей данных. В свою очередь, я бы советовал обратить внимание на SSD диски от Samsung. У них и гарантия хорошая, и отзывы, и надежность. Да в целом Samsung является лидирующим поставщиком чипов памяти.
А каким SSD пользуетесь Вы ? Или еще используете HDD ? Расскажите в комментариях.
Asus E402S зависает при запуске windows 7
Сосед купил ноут asus e402s и у него сидел вин 10. Попросил меня поменять на вин 7. Перед.

Ошибка 0x80300001 при установке Windows на ноутбуке Asus E402s
У меня примерно такая же беда. Ноутбук Asus E402s в место жесткого впаянный emmc , отформатировал.
Установка на смарт бук
Возникла проблема с тем что в этом чертовом смартбуке стоит микро сд. При установке пишет что.
- В установщике ОС Windows shift + f10
- diskpart
- list disk
- sel disk n, n - номер HDD
- clean - вся информация удалится.
- Конвертируйте разметку HDD в GPT:
- convert gpt
list disk
фото сюда
sel disk n, n - номер HDD
list part
фото сюда На 2 гб озу? А смысл? Чем не устраивает х32? И зачем в GPT? 10-ка лицензионная или будете применять активатор?
Что за странный диск на 29 гб. Имхо: это ваша флешка,а хард установщик не видит,да и биосе его не видать. Ну и что,если всего 2 гб памяти? Тупизна гарантирована.
eMMC-накопитель в бюджетном ноутбуке.Вот его и видит устанощик.
eMMC(embedded Multimedia Memory Card – встроенная мультимедийная карта памяти) – это одночиповый накопитель, чаще всего применяемый в смартфонах и других компактных устройствах. В нем простенький контроллер совмещен с недорогой флэш-памятью. Главные недостатки такого решения, в сравнении с SSD, это полудуплексный режим обмена данными и большие задержки. А главные преимущества – компактность, низкое энергопотребление и цена. В биосе нужно искать.
exploits, попробуйте отключить Fast Boot в настройках BIOS,затем пробуйте зайти в бут-меню,по идее должен появиться хард.
Какой SMART HDD?
ПК видит этот HDD? Что если поставить ОС на ПК, до первой перезагрузки, подключив этот, возможно проблемный, веник? А что после отключения Fast Boot в Boot Option Priorities? Я все перепробовал, все отключал и включал в биосе. Задолбало это дело и в инете пару людей нашел ,кто не смог побороть. Решил не заморачиваться и поехал, купил нормальный жесткий. поставил на него винду и все работает. А это флешка, в виде жесткого, в винде отображена и теперь диск E на 32 гига) да интересно, только почему именно на 64 win надо ставить если там всего 2 гиг опер, он будет тупить по жесткому
Согласен. Для 10х64 минимум 4 гига надо для более-менее комфортной работы, иначе будет нервотрёпка, а не работа.
У меня все 3 ноута старые, но во все 3 я напихал по 8 гиг б/у-шной памяти (на авито за копейки накупил с разборов) и SSD поставил (новые с китайщины). В итоге ноуты ТАЩАТ тока в путь, второе дыхание открылося. Самый младший из них - 2014, а старший - 2011 г.выпуска.
Но и это не предел. Я тут на работе 10-ку умудрялся заводить вообще на антиквариате 2005-06 годов (пришлось биос обновлять, иначе ну никак), но тем не менее. Встала и до сих пор (год прошёл) работает на AMD sempron 3000+ (одноядерном, 754-й сокет) и, таки, да - с 2 гигами памяти. Работать, с тяжёлыми прогами, ясен хрен, на нём нельзя, но он юзается как один из локальных FTP-серверов сети. На нём файлопомойка с фильмами. Стоит себе в углу и жрать не просит.
БУК ASUS UL20FT
Всем привет. нужна помощь как на моем девайсе махнуть 7 на XP,кто знает как настроить биос и.
Установка винды на старый бук
Ребят, есть такая проблема. Есть старый ноутбук, такой старый,что в биосе отсутствует загрузка с.
Установка винды на старенький нет бук
Я никогда не думал что буду задавать такие вопросы на форумах, но как говориться никогда не.

установка кочерги на dell-овский бук
Дебрый день. у знакомой слетела винда, вроде переустановить не проблема, не впервой, но вот имено в.

Осторожно отжимаем две защёлки и вынимаем аккумулятор (делать это нужно обязательно).

Откручиваем первый винт крепления крышки.

Откручиваем четыре винта, расположенные на тыльной стороне ноутбука по два; слева и cправа

Не снимаем заднюю крышку ноутбука, а сдвигаем.

Выкручиваем винт крепления дисковода и вынимаем его. Также отвинчиваем четыре винта крепящих жесткий диск и осторожно тянем силиконовый язычок вправо, снимаем жёсткий диск.

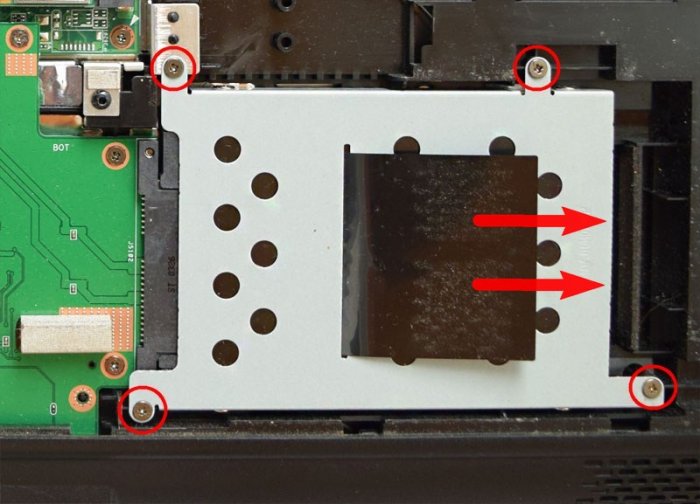
Откручиваем четыре винта и снимаем с HDD "салазки".


HDD ноутбука и SSD имеют одинаковый форм-фактор 2.5 дюйма, а значит салазки без проблем устанавливаются на твердотельный накопитель.

Куда девать жёсткий диск ноутбука?
Для HDD ноутбука можно купить симпатичный внешний корпус Thermaltake Muse 5G и использовать его как переносной винчестер USB.
А можно купить специальный переходник SlimDVD и установить HDD ноутбука вместо дисковода. Дисководу тоже можно найти применение в USB-кармане.
Короче, вариантов много, выбирайте любой.
В этой статье предлагаю установить HDD ноутбука в переходнике SlimDVD вместо дисковода, сам процесс установки подробнейшим образом описан в статье, ссылку на которую я дал чуть выше, здесь лишь замечу, что нужно закрепить HDD в переходнике SlimDVD как положено,

затем перенести на него с дисковода специальное крепление

Устанавливаем в ноутбук твердотельный накопитель и переходник с HDD.

Всё закрепляем винтами.

Устанавливаем на место и крепим крышку ноутбука пятью винтами. Ставим аккумулятор и закрываем его крышкой.


Включаем ноутбук и идём в БИОС во вкладку Boot, здесь нам нужна опция Hard disk drives (определяющая главенство жёстких дисков).
Результаты поиска
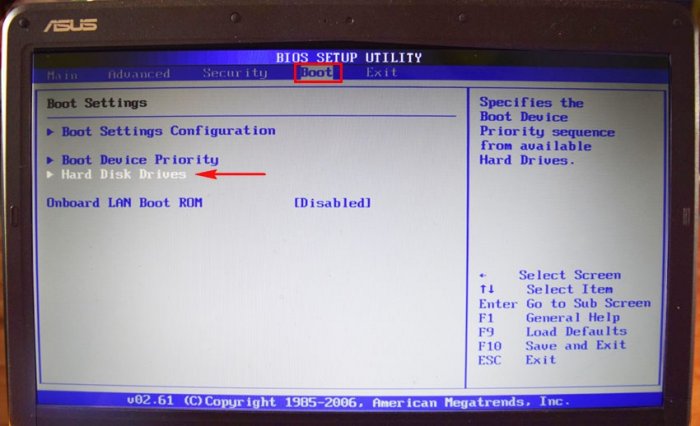
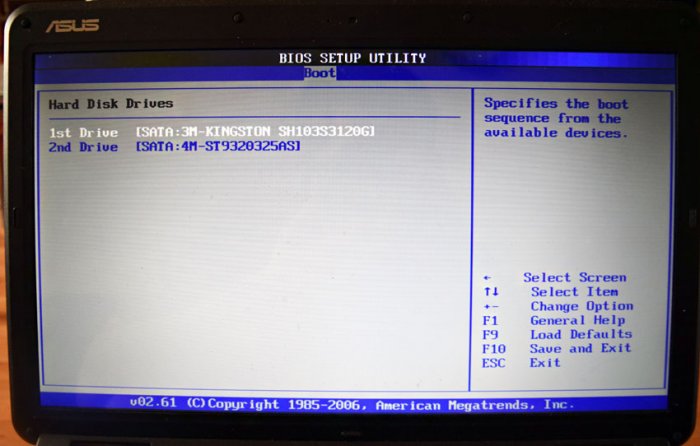
Устанавливаем на SSD Kingston операционную систему Windows 7 и запускаем тест накопителя в программе CrystalDiskMark.
Тест последовательной записи/чтения информации блоками 1024- 512Kб на SSD происходит быстрее чем на HDD в два раза, а блоками 4Кб в 20-30 раз.
В реальных условиях работы жёсткого диска запись/чтение маленьких блоков будет происходить намного чаще, чем больших, поэтому твердотельный накопитель будет работать побыстрее обычного HDD.
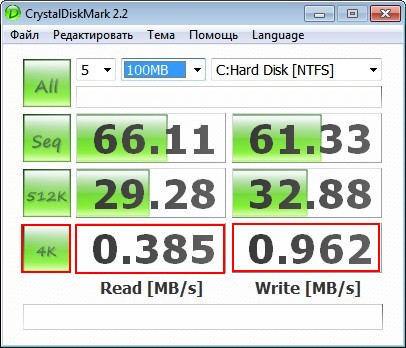
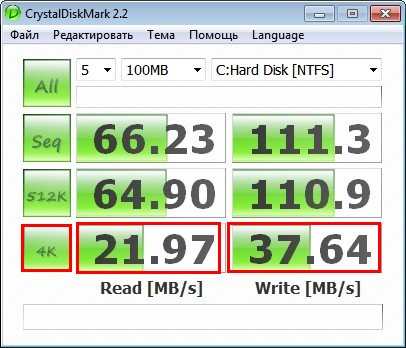
Друзья, я никого не призываю срочно менять жёсткий диск ноутбука на твердотельный накопитель и статья дана Вам в первую очередь для ознакомления.
Если вы компьютерный энтузиаст, посоветую вам вот что; установите на ноутбук SSD-накопитель и инсталлируйте на него Windows 7, 8.1, поработайте так несколько дней, а затем верните в ноутбук обратно обычный HDD и вы сразу ощутите разницу в скорости.
Одним из самых часто вводимых запросов в поисковых системах является установка windows 7 на ноутбук. В данной статье будет показана установка windows 7 на ноутбук Asus, но прочитав ее можно по аналогии установить Windows на любой другой компьютер.
Несмотря на большую популярность ОС Windows 10, у многих пользователей до сих пор остается запрос на Windows 7. Это происходит за счет того, что данная операционная система является стабильной и привычной для многих людей. Потребность в установке Windows 7 на ноутбук Asus может возникать, когда покупается новый компьютер без предустановленной системы, либо когда уже установленная система “тормозит” и ее необходимо переустановить. Многие “компьютерные мастера” берут деньги с неопытных пользователей за столь банальную операцию. Прочитав статью вы сможете скачать и установить windows 7 совершенно бесплатно.

Что нужно для установки Windows 7 на ноутбук Asus
Перед установкой вам понадобиться:
- сборка Windows 7 (32 или 64-х битная)
- флешка минимум на 4 Гб
- программа Ultra ISO
- сам ноутбук
Если вы переустанавливаете Windows 7 не забудьте перенести важные файлы на другой носитель.
Прежде всего надо определить с разрядностью Windows 7. Тут надо знать какую разрядность поддерживает ваш процессор 32-х или 64-х битный. Если процессор 32-х битный, то тут думать не надо – ставим 32-х битную версию. Если же процессор 64-х битный, то в принципе вы можете установить как 32-х битную версию, так и 64-х битную. Но тут есть свои нюансы:
- Если объем оперативной памяти 4 Гб и больше – ставим 64-х битную версию
- В противном случае, если компьютер имеет малый объем ОЗУ, то лучше поставить 32-х битную
- Стоит помнить, что некоторые программы и игры работают только на 64-х битных ОС

Устанавливаем и запускаем программу. Выбираем в меню Файл пункт Открыть. Находим наш скаченный образ и открываем его.


Далее выбираем вкладку Самозагрузка -> Записать образ жесткого диска.

В новом окне нажимаем кнопку Записать. После того, как запись завершена, вынимаем флешку и вставляем ее в ноутбук Asus.

Установка Windows 7 на ноутбук Asus
Перезагружаем ноутбук и заходим в Bios с помощью клавиши F2.

Заходим во вкладу Boot (загрузка).

Выбираем пункт Hard Disk Drivers и ставим в качестве первого приоритета USB (вместо жесткого диска).

Выбираем пункт Boot Device Priority и проверяем, чтобы в качестве первого приоритета стоял Hard Drive.


Сохраняем конфигурацию и перезагружаемся.

Немного теории, для того, чтобы вы лучше понимали, что сделали только что.
Hard Disk Drivers – это опция в BIOS, которая дает возможность указать диск, на котором следует искать операционную систему. Это может быть диск, подключенный к стандартному IDE/SATA-контроллеру чипсета или диск, подключенный к дополнительному SCSI- или RAID-контроллеру.
Boot Device Priotrity – опция BIOS. Включает в себя параметры, которые определяют последовательность выбора устройств, с которых может загрузиться операционная система.
То есть в первом случае мы ищем на каком из дисков (в моем случае это жесткий диск и USB-накопитель) нам искать операционную систему.
А во втором случае вы уже выбираем конкретное устройство, с которого будет загружаться операционная система.
После перезагрузки, попадаем в меню установки Windows, нажимаем Установить.

Соглашаемся с условиями лицензионного соглашения, нажимаем Далее.

Далее необходимо разметить жесткий диск. В моем случае была уже установлена операционная система со всеми файлами на одном разделе. Я хочу сделать два раздела: один под операционную систему и важные файлы, второй под все остальное (музыка, фильмы, игры, программы).
Первым делом необходимо отформатировать и удалить логический раздел. Нажимаем Настройка диска.

Далее выбираем Форматировать.

Соглашаемся, нажимаем ОК. Убедитесь, что все важные файлы вы перенесли!

Далее необходимо удалить раздел, нажимаем Удалить.

Соглашаемся, с тем, что хотим удалить.

Аналогичные действия проводим с системным разделом. В итоге у нас должен получиться абсолютно чистый жесткий диск.

Для операционной системы и файлов я хочу выделить 32,9 Гб, а для всего остальноо 200 Гб. При установке Windows 7 объем памяти задается в мегабайтах. Вспоминаем, что 1 Гб = 1024 Мб. Соответственно для системы я выделяю 32,9 * 1024 = 33689 Мб. Нажимаем Создать, далее вводим нужный объем памяти и нажимаем Применить. При создании первого раздела вам предложат создать дополнительный системный раздел, где будет располагаться загрузчик Windows – советую согласиться.


Мы создали первый логический раздел для системы. Все остальное незанятое пространство я использую под медиа-контент и программы.

Действуем по аналогии.

Теперь важно выбрать из всех созданных разделов, тот на который вы будете устанавливать Windows 7. У меня это раздел 2, выбираю его и нажимаю Далее.

Важно после установки Windows 7 и перезагрузки ноутбука Asus снова зайти в BIOS (клавиша F2) и вернуть загрузку с жесткого диска, а не USB. Для этого заходим во вкладку Boot, меню Hard Disk Drivers и выбираем в качестве первого приоритета SATA: 3M-ST9250320AS. После двоеточия идет название моего жесткого диска, у вас может быть другое название, также как два и более подключенных жестких дисков.
SATA – последовательный интерфейс для обмена данными с накопителями информации.

Сохраняем изменения и перезагружаемся.

После перезагрузки нужно будет произвести первоначальный настройки Windows 7. В первую очередь укажем имя пользователя и компьютера.

Активация пропускаем, в конце статьи приведу ссылку на активатор Windows 7.

Далее вам предложат как устанавливать обновления Windows 7. Я рекомендую выбрать Отложить решение и устанавливать обновления вручную. Автоматическая установка обновление мешает работе за ноутбуком и плохо сказывается на его производительности. Но это лично мое мнение, вы вправе выбрать любой вариант.

Следующие этап – настройка даты и времени. Выбирайте свой часовой пояс, в котором находитесь. Для меня это UTC+05 Екатеринбург.

Установка Windows 7 на ноутбука Asus завершена, приятного использования.

Поддержите проект
Друзья, сайт Netcloud каждый день развивается благодаря вашей поддержке. Мы планируем запустить новые рубрики статей, а также некоторые полезные сервисы.
У вас есть возможность поддержать проект и внести любую сумму, которую посчитаете нужной.
Всё сделал, вставил диск в ноут, но снова ошибка "no active partition found".
Как быть? Это вообще возможно как-то решить?
Есть основной комп. (рабочий). Есть флешка. Есть возможность вынимать жесткий диск из ноута и что-то не на него записывать через основной комп.
Какие могут быть варианты выхода из положения? Посоветуйте пожл. что-то. Уже сутки с ним вожусь. Спасибо!

Доброго времени суток.
Не так давно ко мне попал один компактный ноутбук, с жалобой о невозможности установки ОС Windows 10 (вылетала ошибка "Установка Windows на данный диск невозможна. Возможно оборудование данного компьютера. " ). Что же, пришлось разбираться.
На самом деле, проблема была (я так думаю) связана с тем, что пользователь неправильно создал загрузочный носитель и пытался с него установить систему. Хотя, сразу отмечу, что в некоторых случаях виной могут быть и неверные настройки BIOS/UEFI.
В этой статье я покажу на пошаговом примере установку ОС на ноутбук ASUS ZenBook UX310UA (добавлю, что на многих ноутбуках ASUS, тем более из этой линейки – действия будут аналогичны).
Установка Windows 10 на ноутбук ASUS
Создание загрузочной флешки
Для работы необходима утилита Rufus и загрузочный образ с ОС Windows 10.
Маленькая, но очень многофункциональная утилита для создания загрузочных накопителей. Позволяет создавать флешки для BIOS и UEFI (для GPT и MBR дисков), с разными ОС (Windows 10 поддерживается!). К тому же, она полностью бесплатна, и поддерживает русский язык.
2. Образ ISO с Windows 10
И так, вставляем флешку и запускаем Rufus ( Важно! все данные на флешке будут удалены, поэтому скопируйте всё нужное с неё) .
Настройки Rufus 2.1

В общем-то, флешка готова, можно идти дальше.
Загрузка оптимальных настроек в BIOS – входим в загрузочное меню.
Не всегда настройки BIOS выставлены по умолчанию (дефолтные). Поэтому, прежде всего рекомендую зайти в BIOS и восстановить их.
Кстати, предварительно сразу же можете подключить созданную в предыдущем шаге загрузочную флешку. Рекомендую подключать к порту USB 3.1 (установка пройдет быстрее, особенно, если ваша флешка поддерживает сей стандарт).
Подключаем флешку к USB 3.1 порту
Чтобы войти в BIOS , сразу же после включения ноутбука (должен появиться фирменный логотип ASUS) нажимайте клавишу F2 (лучше несколько раз, чтобы наверняка. ).
Advanced Mode (клавиша F7)
После восстановления настроек, войдя снова в главное окно BIOS (UEFI), нажмите кнопку F8 (вход в Boot Menu) . В нем вы должны увидеть нашу флешку – выбираем ее и жмем Enter.
Далее ноутбук обязан начать установку Windows – по центру экрана должен забегать "кружок".
Если установки не происходит – проверьте, правильно ли вы записали установочную флешку, и задали настройки UEFI.
Процесс установки Windows 10
В окне с выбором варианта установки укажите "Выборочная: только установка Windows (для опытных пользователей)".
Примечание! В некоторых случаях переустановка ОС может быть причиной в отказе гарантийного обслуживания (хотя, это довольно редко, но все же. Чаще всего, гарантия дается на "железо", а ПО можно ставить любое. ).
удаление всех разделов на жестком диске
В своем случае, я просто создал один раздел на весь диск (931,5 ГБ) и нажал "Далее" .
Создание раздела для Windows
ошибка о невозможности установки
Пошло копирование файлов
Когда файлы будут скопированы, ноутбук перезагрузится и установка будет продолжена. Перед вами появится несколько окон: но в них нет ничего интересного, нужно будет ввести имя пользователя, задать настройки сети (также можно пропустить все шаги и сделать это после). Все эти окна я опустил, т.к. практического интереса они не представляют, и думаю, что с ними все справятся и самостоятельно.
Но честно говоря, я на всякий случай также прибегнул к Drive Booster и за доп. 5 минут обновил не только драйвера, но и всякие библиотеки: DirectX, Visual C++, Net FrameWork и пр. (никуда не входя и ничего не ища ) .

Новый представитель семейства ASUS Laptop – недорогой, компактный и легкий ноутбук c 14-дюймовым дисплеем и накопителем высокой емкости для хранения большого объема данных. Оснащенный передовыми технологиями, он прекрасно подходит и для продуктивной работы, и для развлечений.


Ноутбук ASUS Laptop E402YA доказывает, что низкая цена может сочетаться с высоким качеством, ведь в нем есть все, что должно быть в современном портативном компьютере, включая великолепный дизайн компактного корпуса со скругленными краями.


Ноутбук ASUS Laptop E402YA лишний раз подтверждает, что все элегантное – просто. Несмотря на компактный размер, этот мобильный компьютер наделен всеми функциями и интерфейсами, необходимыми для продуктивной работы.


Ежедневные дела не дают сидеть на месте? Ноутбук ASUS Laptop E402YA оснащен системой хранения данных, состоящей из жесткого диска емкостью до 1 ТБ и eMMC-накопителя емкостью до 64 ГБ, поэтому нужные файлы всегда будут под рукой, куда бы вы ни отправились!


Ключевой особенностью ноутбуков ASUS с системой охлаждения IceCool является то, что горячие компоненты размещены подальше от рук пользователя, поэтому верхняя часть корпуса всегда остается комфортно прохладной.



Тачпад ноутбука ASUS Laptop E402YA разработан для максимально комфортного и интуитивно понятного взаимодействия с приложениями. С помощью эксклюзивных технологий, применяемых при производстве смартфонов, специалистам ASUS удалось значительно повысить его чувствительность и точность работы.


Мультисенсорный тачпад умеет обрабатывать прикосновения несколькими пальцами одновременно, с удобством замещая стандартную компьютерную мышку при выполнении таких действий как масштабирование фотографий или перелистывание веб-страниц.



Полноразмерная клавиатура этого ноутбука обладает клавишами с комфортной глубиной хода (1,6 мм), поэтому ваши руки не устанут даже после долгой работы с текстом. О ее прочности также можно не беспокоиться – клавиши рассчитаны на более чем 10 миллионов нажатий.


Ноутбук ASUS Laptop E402YA оснащен современным процессором, производительности которого хватит для решения любых повседневных задач. С ним можно комфортно работать в офисных приложениях, смотреть фильмы, искать информацию в интернете и даже играть в простые игры.


The fanless design of the ASUS Laptop E402 keeps noise levels down, ideal when you want to work silently libraries or coffee shops.


Эксклюзивная технология Splendid позволяет быстро настраивать дисплей в соответствии с текущими задачами и условиями, чтобы получить максимально качественное изображение.


Ноутбук ASUS Laptop E402YA оснащен парой высококачественных стереодинамиков с резонаторами объемом 9 см 3 , размещенными так, чтобы звуковая волна была направлена прямо на пользователя, создавая эффект присутствия в фильме или на музыкальном концерте.








Реализованная в ASUS Laptop E402YA аудиотехнология SonicMaster обеспечивает беспрецедентное для мобильных компьютеров качество звука, как при использовании встроенных динамиков, так и в наушниках.
Читайте также:

