Ez oc gigabyte не поддерживается
Обновлено: 07.07.2024
Статья актуальна для владельцев ПК с платой GIGABYTE с DualBIOS (двойной флеш памятью). Инструкция поможет тем, кто пытался обновить биос, но завершилось неудачей, а иногда и тем, у кого ни с того, ни с сего появилась нижеописанная проблема.
Перед тем, как описать исправление проблемы, опишу действия, которые были сделаны, но не принесли результатов. Это для того, чтобы вы не тратили на это свое драгоценное время.
Процессы, которые не решили проблему постоянного ребута:
- Замена блока питания.
- Замена процессора. .
- Извлечение видеокарты и подключение монитора к интегрированному видеоадаптеру на материнской плате.
- Отключение жесткого диска и всех устройств. извлечением батарейки и замыканием перемычки.
- Замена оперативной памяти (в какой-то мере помогло, об этом чуть ниже).
Решил прошить BIOS, у материнских плат Гигабайт с DualBIOS есть возможность вернуть прошивку до заводского состояния. Для этого использовал следующую комбинацию:
Загрузил версию прошивки биос на флешку, чтобы прошить через Q-flash, но постоянные перезагрузки также не позволили добраться до этой функции.
Способ 1. Установил планку оперативной памяти DDR3 на 1Гб с односторонней распайкой чипов памяти (у родных память была распаяна с обеих сторон, при замене во время диагностики также использовались с двухсторонней распайкой). Не знаю по какой именно причине, но компьютер корректно запустился и дал возможность войти в BIOS, загрузить Windows. Замена озу обратно на родные, вернули компьютер в прежнее неисправное состояние, так что, установил снова планку на 1Gb.
Повторил комбинацию для прошивки биос до заводского состояния (описывал выше):
- Выключил компьютер
- Нажал на кнопку включения и удерживал ее, ПК запустился, выключился, отпустил кнопку.
- Снова запустил системный блок с помощью кнопки.
- Пошел процесс обновления Main BIOS.

По завершению, компьютер перезагрузился и успешно прогрузился.
- Заменил оперативную память на свои родные. Компьютер работает без каких-либо сюрпризов.
Способ 2. Внимание! Все дальнейшие действия проводите под свою ответственность!

То есть, необходимо замкнуть 1 контакт (рядом с точкой) и 8 контакт (который на против) в первые две секунды.
Подробнее о процедуре экстренного обновления DualBIOS
Если ножки замкнуть слишком рано, а биос не начал подсчет CRC, то словим постоянную перезагрузку.
Если ножки закоротить слишком поздно, после завершения подсчета CRC, то компьютер запустится и будет работать просто так, без изображения.
Меняйте интервал времени для замыкания, сдвигая его вперед или назад. Как правило, это занимает 1-20 попыток.
Лучшее "Спасибо" - ваш репост
Вячеслав. Специалист по ремонту ноутбуков и компьютеров, настройке сетей и оргтехники, установке программного обеспечения и его наладке. Опыт работы в профессиональной сфере 9 лет.

Первое, с чего стоит начать процесс настройки – вход в режим низкоуровневого управления платой. На современных «материнках» указанного производителя за вход в БИОС отвечает клавиша Del. Её следует нажимать в момент после включения компьютера и появления заставки.

После загрузки в BIOS вы можете наблюдать следующую картину.
Как видите, производитель использует UEFI, как более безопасный и удобный для пользователя вариант. Вся инструкция далее будет ориентирована именно на UEFI-вариант.
Настройки RAM
Первое, что нужно сконфигурировать в параметрах БИОСа – тайминги оперативной памяти. Из-за неправильно установленных настроек компьютер может работать некорректно поэтому внимательно следуйте инструкции далее:
- Из главного меню перейдите к параметру «Advanced Memory Settings», расположенному на вкладке «M.I.T».

Параметры GPU

Через UEFI BIOS плат Gigabyte можно настроить работу компьютера с видеоадаптерами. Для этого перейдите на вкладку «Peripherals».
-
Самой важной опцией здесь является «Initial Display Output», позволяющая установить основной используемый графический процессор. Если на компьютере на момент настройки нет выделенного GPU, следует выбрать вариант «IGFX». Для выбора дискретной видеокарты установите «PCIe 1 Slot» или «PCIe 2 Slot», зависит от порта, к которому подключен внешний графический адаптер.


Настройка вращения кулеров
- Нелишним также будет сконфигурировать скорость вращения системных вентиляторов. Для этого перейдите воспользуйтесь опцией «Smart Fan 5».

Оповещения о перегреве
Также в платы рассматриваемого производителя встроено средство защиты компонентов компьютера от перегрева: при достижении порогового значения температуры пользователь получит оповещение о необходимости выключения машины. Настроить отображение этих уведомлений можно в разделе «Smart Fan 5», упомянутом на предыдущем этапе.
-
Нужные нам опции расположены в блоке «Temperature Warning». Здесь потребуется вручную определить максимально допустимое значение температуры процессора. Для CPU с низким тепловыделением достаточно выбрать значение в 70 °C, а если TDP у процессора высокий, то 90 °C.


Настройки загрузки
Последние важные параметры, которые следует настроить – приоритет загрузки и включение режима AHCI.

Сохранение настроек
- Для сохранения введённых параметров воспользуйтесь закладкой «Save & Exit».



Таким образом мы закончили настройку основных параметров BIOS на материнской плате Gigabyte.

Отблагодарите автора, поделитесь статьей в социальных сетях.

Помогла ли вам эта статья?
Еще статьи по данной теме:
У меня не такой биос !
как включить комп по расписанию?
Иидиот составлял: знающие и без этого настроят! Для незнающих нужна практическая инструкция.
Более половины пунктов меню БИОС нет, описание указанных скромненькое
Да. Всё повехностно расписали, что любой хоть немножко соображающий юзер знает. А, про дополнительные настройки(которых куча) ничего не сказали. Например
Здравствуйте. Попробуйте проделать действия из следующих инструкций, должно помочь.
на новых мамках виндовс 10 надо изза юсб3.0 которого нет в 7ке даже если подложиш в автозагрузку винды всеравно после установки будут проблемы
Не нужно ставить на новое железо старую ОС, скорей всего у вас W7, поставь W10 и проблема уйдет.
ЗНАЧИТ МАТЕРИНСКАЯ ПЛАТА НЕ СОВМЕСТИМА С ВИНДОВС 7. ЛИБО КАКИМ ТО ОБРАЗОМ СТАВЬ ДРАЙВЕРА ДЛЯ USB 3.0
Самые важные функции не рассмотрены
Биос описывается старый и настройки освещаются те, с которыми и так всё понятно.
как переключить easy mode на advancet
Обычно на данных мат. платах на F7.
Описание далеко не полное
Подскажите как мне переключить настройку клавиш FN в этом биосе, все перерыл но так и не нашел этой функции
Если вы имеете ввиду клавишу Fn на клавиатуре, то она к биосу никакого отношения не имеет. Её надо настраивать на самой клавиатуре, а не в биосе.
Вам говорят про ноутбуки( там может и есть такая возможность в биосе), а у вас по видимому не ноутбук
Мне нужно чтоб постоянно работали клавишы f1-f12, а не мультимедийные как в данный момент. Просто постоянно нажимать fn вместе с нужной клавишей это крайне неудобно.
Ну в биосе вы точно такого не найдёте. Это зависит только от клавиатуры
Читайте ответ на этот же ваш вопрос под другой статьей.
Как разблокировать ядра процессора
Здравствуйте всем. Ранее сталкивался только с BIOSом и UEFI для меня вновинку. Отсюда и мой, возможно, несуразный вопрос. Подскажите, пожалуйста, пошаговый порядок настройки UEFI (Gigabite v.F2, MB B365M-D2V) для того, чтобы скорость работы кулеров (CPU и системной платы) зависела от внутренних (на материнке) термодатчиков. И еще: как правильно настроить работу системы оповещения в UEFI о превышении максимально допустимой температуры. Спасибо.
Здравствуйте, как включить в BIOSe второй монитор?
Нет ничего об настройке юсб.
да,именно это ищу((
у меня другой биос, на гигабайт.
тут нет настройки usb
рассказываете про биос, будьте так любезны рассказать про все функции. Не нашёл где можно отключить режим энергосбережения. Неужели так тяжело ещё страничку настрочить, не видео прошу снимать. А ещё функции биос имеет?
Не описаны настройки регулирования питания процессора((((
это можно сделать в винде в схеме электропитания
Подскажите как настроить биос гигабайт на включение компа по времени?
Как включить HDMI на материнской плате отgigabyte и версия биоса f50
мне необходимо сбрасывать биос при разгоне ОЗУ на Z490 AORUS ELITE AC. Батарейка закрыта ВК,снимать ее постоянно не могу(проц без видеоядра), перемычки не нашел рядом с надписями clear cmos. Как мне быть, или плата сама автоматичеки сбросит настройки?
В bios видит ssd nvme а в системе нет не могу подключить
я немогу выти из настоек
Здравствуйте, Аноним. Не может быть такого, чтобы после сохранения настроек так, это показано выше, не произошло автоматическое закрытие BIOS с дальнейшей перезагрузкой компьютера. Еще раз внимательно ознакомьтесь с завершающим этапом данного материала и проверьте правильность выполнения своих действий. Если выйти все еще не получается, но при этом никаких внесенных изменений с вашей стороны не было, просто выключите компьютер, а при следующем запуске уже запустится Windows в штатном режиме.
Здравствуйте! Помогите, пожалуйста , не могу выйти из программы биос гигабайт. Пробовала без сохранения и с сохранением и с заводскими настройками выбирала . Комп перезагружается при выходе и загружается снова эта программа.
для DDR4 подойдёт вариант «Profile1», для DDR3 – «Profile2».- кто этот бред писал?
Неподробно и несистемно. Галопом по европам.
После сброса биоса перестал включатся/выключатся кнопкой. Кнопка исправна. Что может быть?
У меня старый биос
А ежели GA-MA770 и биос AWARD, то где копать, чтобы понять кто отжирает больше гигабайта ОЗУ? (доступно 2,99 из 4-х). Понятно, что вин 32, но куда гигабайт девается? Встроенного видео нет, никаких апертур на PCIE, никаких опций по выделению памяти и т.п.
Ну посчитайте сколько будет 2 в степени 32.
как включить безопасную загрузку в BIOS ?
нет настроек питания
Здравствуйте, Аноним. Уточните, пожалуйста, о какой именно модели материнской платы идет речь? Разница во внешнем виде BIOS может быть значительной, как и в его функциональности, что особенно относится к ноутбукам. Как только мы получим от вас информацию о модели комплектующего, поможем разобраться со сложившейся трудностью.
Ну такой себе обзорчик. Ничего полезного не узнал, хотя хотел детально изучить свой биос.
Не загружается с женского ,дуал биос гигабайта 2013 г.выбрал жоский диск с виндой и призагрузке меня все время выкидывает в биос,виндовс не грузится

Раньше была установлена виндовс на жоскиц после обновления драйверов перестал включаться ,только в биус заходит и все установил новую Винду на жоский а он не загружается только до биуса и все ,я не перенастраиваю ,а пытался запустить виндовс с жоского ссд
Меняли батарейку на биосе,и Биос сам по себе обновился ,изменений я сильно не увидел после обновления
Одним из системных требований Windows 11 является наличие безопасной загрузки Secure Boot. Эта функция является частью UEFI и предназначена для проверки запускаемых операционных систем. Secure Boot проверяет цифровую подпись и в случае ошибки блокирует загрузку ОС. Это позволяет защититься от некоторых видов вредоносных программ и контролировать список ОС, которые могут загружаться на компьютере.
После анонса Windows 11 начали интересоваться включением данной опции, чтобы подготовить компьютер к обновлению до новой операционной системы. В этой статье мы расскажем, как включить Secure Boot в BIOS на материнских платах Gigabyte и Gigabyte AORUS.
Для работы Secure Boot диск должен быть в формате GPT. Поэтому, перед включением Secure Boot нужно проверить формат диска и если диск в MBR, то его нужно сконвертировать в GPT. Подробнее:
Процесс включения Secure Boot может сильно отличаться от одной материнской платы к другой. Точную информацию для вашей конкретной материнской платы можно получить в инструкции. Ниже мы рассмотрим несколько типичных вариантов для BIOS на платах Gigabyte и Gigabyte AORUS.
Для того чтобы включить Secure Boot на материнских платах Gigabyte или Gigabyte AORUS нужно зайти в настройки BIOS и открыть раздел « BOOT » или « BIOS ». Содержимое этих разделов похожее, но в зависимости от модели платы, название может отличаться.


Дальше нужно отключить функцию « CSM Support » если она включена. CSM или Compatibility Support Module – это функция эмуляции старого BIOS, позволяющая загружать операционную систему с жестких дисков с разметкой MBR. Без отключения CSM вы не сможете включить Secure Boot.

После этого нужно открыть раздел « Secure Boot ». Обратите внимание, если функция « CSM Support » включена, то раздел « Secure Boot » может не отображаться в меню.

И включить опцию « Secure Boot Enable ». После этого необходимо сохранить настройки BIOS и перезагрузить компьютер.

После включение Secure Boot можно проверить ее состояние с помощью программы « Сведения о системе », которая доступна в Windows 10. Для этого нажмите комбинацию клавиш Win-R и выполните команду « msinfo32 ».

В открывшемся окне нужно найти строки « Режим BIOS » и « Состояние безопасной загрузки ». Если все было сделано правильно, то здесь должно быть указано « UEFI » и « Включено », как на скриншоте вверху.
Мы тестировали Gigabyte Z370 AORUS Ultra Gaming с версией BIOS F5. По сравнению с первой версией Gigabyte исправила проблему инициализации видеокарт NVIDIA Pascal, которая могла проявлять себя время от времени.

Интерфейс UEFI с линейкой Z370 не изменился. В UEFI можно выбрать между режимами Easy и Advanced. В верхнем левом углу можно видеть базовую информацию, в том числе модель материнской платы и версию BIOS, установленный CPU, тактовые частоты и емкость памяти. Отображается температура CPU и системы, напряжение CPU. Так что пользователь сразу же после сборки может определить, например, имеются ли какие-либо проблемы с системой охлаждения.
В пункте "EZ OC" можно выбрать режим работы. Кроме режима Normal доступны и другие варианты, например, Eco и Performance. Также выводится информация о занятых слотах DIMM с тактовыми частотами и занятых портах SATA. Если необходимо, можно изменить порядок загрузки простым переносом. Есть и опция для активации технологии Intel Rapid Storage Technology. Можно посмотреть подключенные вентиляторы и их скорости. С помощью функции Smart FAN можно задать кривую работы вентиляторов вручную.

В первом пункте меню "M.I.T." доступны настройки разгона. Имеются шесть подпунктов с соответствующими настройками. На вкладке "System" выводится информация о модели материнской платы, текущей версии BIOS, времени и дате. Здесь также можно изменить язык. В соответствующем пункте BIOS можно найти настройки процесса загрузки. Вся информация о встроенных компонентах материнской платы вместе с настройками вынесена в пункт "Peripherals". Но для настроек чипсета Gigabyte решила выделить отдельную вкладку. Далее следует вкладка "Power" с настройками энергопотребления. Назначение последней вкладки "Save & Exit" понятно по названию.
Навигация по интерфейсу UEFI довольно удобна с помощью клавиатуры и мыши. Причем можно настраивать чувствительность мыши. Все настройки срабатывали корректно.
Разгон
Семь фаз питания CPU вроде бы не так много для разгона шестиядерного процессора, но есть преимуществом в том, что все они напрямую подключены к PWM-контроллеру. Чипсет Z370 PCH обеспечивает достаточные возможности для разгона системы.
Gigabyte на Z370 AORUS Ultra Gaming позволяет менять частоту BCLK от 80 МГц до 500 МГц с шагом 0,01 МГц. Можно выставлять напряжение CPU Core в режимах Override и Offset. Что касается численных данных, диапазон составляет от 0,600 В до 1,800 В, а также от -0,300 В до +0,600 В. По сравнению с материнскими платами Z270 Gigabyte расширила диапазон регулировки CPU SA и CPU IO до 1,5 В. Все остальное было перенесено почти 1:1.
| Обзор функций разгона Gigabyte Z370 AORUS Ultra Gaming | |
|---|---|
| Базовая частота | От 80 МГц до 500 МГц in с шагом 0,01 МГц |
| Напряжение CPU Core | От 0,500 В до 1,800 В с шагом 0,005 В (режим Override) от -0,300 В до +0,400 В с шагом 0,005 В (режим Offset) |
| Напряжение DRAM | От 1,000 В до 2,000 В с шагом 0,010 В (режим Fixed) |
| Напряжение CPU SA | От 0,800 В до 1,500 В с шагом 0,010 В (режим Fixed) |
| Напряжение CPU IO | От 0,800 В до 1,500 В с шагом 0,010 В (режим Fixed) |
| Напряжение CPU PLL | От +15 мВ до +945 мВ с шагом 15 мВ |
| Напряжение PCH | От 0,800 В до 1,300 В с шагом 0,020 В (режим Fixed) |
| Частота PCIe | - Не изменяется - |
| Прочие напряжения | BCLK Adaptive, VAXG, VCC Substained, VCC PLL OC, RING PLL, GT PLL, SA PLL, MC PLL, DRAM Training Voltage, DDRVPP, DRAM Termination Voltage |
| Опции памяти | |
| Тактовая частота | Зависит от CPU |
| Command Rate | - Не изменяется - |
| Задержки | 62 параметра |
| XMP | Поддерживается |
| Прочие функции | |
| Прочие функции | UEFI BIOS Настройки сохраняются в профили Режимы энергосбережения: стандартные режимы энергосбережения, стандартные режимы энергосбережения C1E, CSTATE (C6/C7), EIST контроллер вентилятора CPU и опциональных, Short Duration Power Limit, Long Duration Maintained, Long Duration Power Limit, Primary Plane Current Limit |
Процессор Core i7-8700K уже работает на довольно высокой тактовой частоте. Базовая частота составляет 3,7 ГГц, но под нагрузкой все шесть ядер могут работать на частоте до 4,3 ГГц. При нагрузке на одно ядро частота может составлять до 4,7 ГГц.
Из-за высоких штатных тактовых частот запас разгона не такой существенный, конечно, если не использовать жидкий азот. Мы смогли разогнать Core i7-8700K до стабильной частоты 5 ГГц, хотя нам пришлось выставить напряжение 1,350 В, а также самый высокий уровень CPU LLC "Turbo" в BIOS. В результате напряжение составило 1,380 В по информации CPU-Z.

Мы продолжаем тестировать разгон памяти и на платформе Coffee Lake-S. Мы использовали два DIMM на 4 Гбайт каждый из линейки "G. Skill RipJaws4 DDR4-3000". В первом тесте мы проверили функциональность XMP, во втором выставили такую же частоту вручную.
Материнская плата Gigabyte корректно распознала профиль памяти XMP, эффективная частота 3.000 МГц для Core i7-8700K никаких проблем не составила. Также мы смогли выставить 3.000 МГц и вручную. В обоих случаях мы выставляли напряжение VDIMM 1,35 В.
Утилита Gigabyte EasyTune
Со своими материнскими платами Gigabyte прилагает утилиту разгона "EasyTune". Она обеспечивает возможность разгона системы напрямую под Windows.
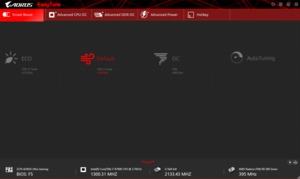
В режиме автоматического разгона OC частота процессора увеличивается автоматически, что можно рекомендовать новичкам. Альтернативно имеются режимы "ECO" и "AutoTuning". Если вы хотите внести настройки вручную, то все необходимые опции вынесены на страницу "Advanced CPU OC". Здесь можно отрегулировать базовую частоту, множители CPU и напряжения.
Следующая вкладка посвящена разгону памяти, есть возможность регулировки основных задержек. Наконец, на вкладке "Advanced Power" можно настраивать параметры подсистемы питания и напряжения. Если требуется, то выбранные настройки можно автоматически активировать при загрузке системы.
Читайте также:

