Fw status recovery error при включении lenovo
Обновлено: 06.07.2024
Режим запускается раньше, чем сама ОС, происходит прямое взаимодействие с аппаратными модулями.
Как запустить режим быстрой загрузки на Android
Запустить режим Fastboot mode на смартфоне или планшете можно с помощью комбинаций клавиш. На устройствах разных производителей способ может различаться. Но прежде девайс необходимо выключить.
- На Asus нужно одновременно зажать клавишу питания и увеличения громкости. Должна появиться надпись «CSC Mode. Long press POWER to restart system» . Аналогичным способом меню вызывается на Xiomi и Lenovo.
- В мобильных устройствах Meizu и Fly режим быстрой загрузки запускается зажатием кнопки питания и громкости вниз.
Существует способ, подходящий для любых устройств на базе Андроид. Для этого необходимо скачать на ПК или ноутбук специальную утилиту ADB RUN. После чего сделать следующее:
- Включить опцию «Отладка по USB».
- Соединить девайс с компьютером, используя USB-кабель. Разрешить отладку.
- Запустить утилиту, в меню Reboot переместиться в пункт Reboot Bootloader.
Как выйти из Fastboot mode
Выход из режима аналогичен на всех мобильных устройствах на базе Android. Для этого необходимо удерживать в течение 20 секунд кнопку включения. Девайс должен уйти в перезагрузку и запуститься уже в обычном режиме.
Самопроизвольный перевод устройства
Иногда телефон самостоятельно активирует режим быстрой загрузки, без участия пользователя. Обычно на это есть следующие причины:
- случайное зажатие клавиш для запуска Fastboot mode;
- сбой в операционной системе, поэтому она не в состоянии загрузиться нормально;
- неудачная или неправильная прошивка;
- при подключении к компьютеру происходит сигнал на запуск режима.
Перезагрузка
В зависимости от причины самостоятельной активации режима существует несколько способов выйти из него. В первую очередь необходимо выполнить перезагрузку мобильного устройства.
Иногда на экране появляется запрос выбрать режим загрузки:

- Recovery Mode – среда восстановления операционной системы, при запуске которого произойдет сброс настроек к заводским;
- Fastboot Mode –режим быстрой загрузки;
- Normal Boot предполагает обычную загрузку системы — этот пункт и нужен для того, чтобы выйти из Фастбут.
Возврат к заводским настройкам

Также возможно сбросить устройство к заводским настройкам. Но прежде следует извлечь из него сим-карту и флешку. После чего загрузиться в режиме Recovery и выбрать в меню пункт «wipe data/factory reset» . Такие образом произойдет откат системы к самому первоначальному варианту.
Меню перезагрузки
Если самые простые варианты не помогли, можно воспользоваться альтернативным способом:

- В выключенном смартфоне или планшете запустить режим восстановления, зажав кнопку включения и одну из клавиш громкости, это зависит от модели.
- Вверху дисплея должна появиться надпись «Andro >«reboot system now» с помощью кнопок громкости.
Форматирование внутренней памяти
Чтобы деактивировать режим, также существует вариант форматировать внутреннюю память устройства Android. Для этого необходимо:
- Запустить режим восстановления Recovery и выбрать «wipe all data» .
- Подтвердить форматирование, после чего запустится процесс. Он займет некоторое время, поэтому придется подождать.
При помощи компьютера
Если предыдущие способы не помогли, значит произошел сбой в системе телефона. Чтобы решить проблему, следует воспользоваться ноутбуком или компьютером:
- Сначала нужно подключить аппарат к ПК через шнур USB, затем скачать на ПК драйвера для определенной модели смартфона, если они еще не установлены.
- Затем вызвать командную строку нажатием комбинации клавиш «Win+R» и прописав в строке «cmd» .
- В появившемся окне набрать «fastboot reboot» и нажать клавишу Enter.
- Благодаря этой команде смартфон перезагрузится в обычном режиме.
Прошивка
Если фатально повреждены системные компоненты, то ни один из вышеперечисленных способов не поможет. В этом случае придется перепрошивать аппарат. Прошивка считается самым действенным методом для того, чтобы выйти из режима Fastboot mode.
Можно использовать специальную утилиту на компьютере. Также прошивка осуществляется с помощью системного меню Android следующим образом:
- Загрузить файл прошивки на флеш-карту и вставить ее в смартфон.
- Запустить режим Recovery и нажать на «apply update from external storage» .
- Выбрать необходимую прошивку и дать подтверждение для запуска процесса.
- Чтобы очистить данные о программном обеспечении, которое было установлено ранее, нужно сбросить аппарат к заводским настройкам с помощью пункта «wipe data/factoring reset» .
Видео по теме:

Некоторые пользователи устройств с операционной системой Andro >

Что такое Фастбут на Android?
Мы имеем дело с весьма эффективным средством, которое ранее входило в SDK (пакет компонентов для разработчиков). Главное назначение инструмента – «перепрошивать» внутреннюю память гаджета с целью восстановить заводские параметры и удалить все «лишние» данные. По своей функциональности Fastboot во многом схож с более известным режимом Recovery.
Помимо этого, Фастбут позволяет устанавливать обновления (как официальные, так и кастомные), инсталлировать которые при загруженной операционной системе не представляется возможным.
Стоит отметить, что указанный режим не является частью Android, а располагается непосредственно в чипе памяти. Это делает возможным запуск среды разработки даже когда ОС Андроид 5.1 повреждена. В этом и есть основное преимущество – команды исполняются на низком уровне, происходит прямое взаимодействие с аппаратными модулями, в обход «операционки».
Что означает Fastboot Mode на Андроид?
Мы немного разобрались с сутью понятия, но также стоит понимать, почему пользователи после перезагрузки телефона переходят в указанный режим. Вот основные причины:
Автор рекомендует:
Как правильно использовать режим «быстрой загрузки»
Далее мы рассмотрим способ выхода, но не помешает узнать и тонкости эксплуатации. А вдруг пригодится?
- Сначала нужно соединить ПК и смартфон посредством шнура USB;
- На мобильном гаджете активируется Fastboot Mode. Данная опция может быть «спрятана» в настройках экрана или в разделе «Специальные возможности»:

- Теперь необходимо скачать и установить на ноутбук утилиту FastbootTool (выбирайте самую свежую версию из списка на официальном сайте );
- Открываем ПО и в случае корректного выполнения предыдущих шагов в главном окне софта будет указана Ваша модель планшета;
- Теперь можно выполнять с девайсом различные действия, недоступные в обычном режиме. Но рекомендую внимательно ознакомиться с темой на форуме 4PDA, конкретно по Вашей модели телефона (ASUS, Lenovo, Huawei, ZTE и т.д.).
Итак, Вы оказались в режиме Фастбут, но как вернуться к нормальной работе устройства – не знаете. Вот короткая инструкция, которая должна помочь:
- Попробуйте зажать клавишу Power (вкл/выкл) секунд на 30. В большинстве случаев, гаджет гаснет, не подает признаков активности, а потом внезапно запускается и все хорошо. Главное ждать и не убирать палец с кнопки;
- Если первый способ не сработал, извлеките аккумулятор (повезло, если он съемный), отложите его в сторону на 5-10 секунд. Затем верните на место, закройте крышку корпуса и удерживайте кнопку включения не менее 20 сек.;
- В случае провала – подключите смартфон к компу, предварительно скачав драйвера для своей модели телефона. Сделать это можно по ссылке , справа увидите красную форму «Download Android Driver», где из списка выбираете производителя и т.д. Затем на ПК следует открыть окно консоли (командная строка) используя любой известный Вам метод, и прописать команду:
Должен произойти принудительный перезапуск планшета, и последующая загрузка займет больше времени, чем обычно.
Как выйти с Fastboot Mode – видео
Я постарался подробно разъяснить, Fastboot Mode что это такое на Андроид, зачем применяется, как отключить и выйти из режима. Увы, некоторые случаи индивидуальны. Поэтому, при возникновении подобного рода проблем попрошу сообщать мне в комментариях.
Чтобы иметь возможность осуществлять тонкую настройку параметров ОС и железа, пользователи мобильных устройств под управлением Android иногда рутируют свои гаджеты, а также вносят изменения в инженерное меню. Но это не все доступные способы получения расширенного доступа к настройкам аппарата и системы. Заглянуть под «капот» устройства можно, воспользовавшись режимом под названием Fastboot Mode.
Что такое Fastboot Mode
Что же значит Fastboot Mode (быстрая загрузка) и какое отношение он имеет к тонкой настройке? В некоторых моделях ноутбуков он действительно служит для максимального ускорения загрузки системы в обход BIOS и отладки приложений, в мобильных устройствах его предназначение несколько иное. На смартфонах и планшетах Android этот режим необходим прежде всего для обеспечения доступа к системным компонентам устройства и управления ими с помощью компьютера.

Используя возможности Fastboot Mode, специалисты сервисных центров и опытные пользователи могут устанавливать программное обеспечение, производить перепрошивку гаджета, восстанавливать приложения, получать root-права, выполнять резервное копирование и восстановление, изменять скрытые системные настройки. К «быстрой загрузке» нередко прибегают и разработчики, используя ее для тестирования ПО и других целей.
Разъяснив предназначение режима, мы, кажется, так и не дали ответ на вопрос, что такое Fastboot Mode по сути. Так вот, фастбут в Андроид – это отдельный, независимый от операционной системы программный компонент, реализованный на аппаратном уровне и прописанный в чипе памяти. Именно эта независимость позволяет загружать устройство даже при возникновении серьезных неполадок с операционной системой. Программный код Fastboot Mode располагается в области памяти, защищённой от чтения и записи, что исключает его повреждение.
В каких случаях активируется Fastboot Mode
Среда Фастбут может быть запущена вручную через стандартное меню либо посредством одновременного зажатия на выключенном устройстве кнопки включения и клавиши уменьшения/увеличения громкости. Но в некоторых случаях режим запускается самостоятельно, и это не очень хороший момент. Причинами самопроизвольной загрузки могут стать неудачная перепрошивка, замена штатной среды восстановления модифицированной, получение прав суперпользователя, системный сбой и повреждение файлов ОС Андроид.
Как выйти из режима Fastboot
О включении режима свидетельствует изображение вскрытого робота и надпись на экране телефона Fastboot Mode.

Если до этого вы не вносили в конфигурацию гаджета никаких изменений, возможно, причиной перехода к «быстрой загрузке» стал какой-то временный сбой. Попробуйте перезагрузить смартфон. Если и после перезапуска телефон пишет fastboot и не переключается в обычный режим работы, это может указывать на более глубокие неполадки. Не исключено, что проблема окажется настолько серьёзной, что гаджет придётся перепрошить в сервисном центре, а пока до этого не дошло, следует попробовать выйти из фастбут самостоятельно.
Есть два основных способа это сделать: через сам телефон и с помощью компьютера. Если обычная перезагрузка не помогает, выключите устройство, а затем одновременно зажмите клавиши включения и понижения громкости, удерживая их до тех пор (примерно 10 секунд), пока на экране не появится меню Sеlect Boot Mode либо телефон не загрузится в нормальном режиме. В этом меню выберите опцию Normal Boot и дождитесь загрузки гаджета в обычном режиме.

В некоторых случаях выйти из режима отладки помогает извлечение аккумулятора, если он, конечно, съёмный.
Иногда пользователям приходится сталкиваться с загрузкой в режиме фастбут после того, как они забрали гаджет из сервисного центра. Так обычно происходит после подключения телефона к компьютеру. Вероятная причина – оставленная включённой функция фастбут-режима в настройках. Если это тот самый случай, то для отключения Fasboot Mode зайдите в настройки, а потом в разделе «Экран» или «Специальные возможности» найдите пункт «Быстрая загрузка» и снимите с него галочку.

Как выйти из режима Fastboot Mode с помощью компьютера? Установите на ПК приложения ADB и Fastboot, подключите телефон к компьютеру, активируйте отладку по USB, запустите от имени администратора командную строку и выполните команду fastboot reboot. Это простой, но весьма эффективный способ отключения фастбут.
Если и он не решит проблему, выполните сброс устройства к заводским параметрам. Скопировав все важные данные, извлеките из телефона симку и карту памяти, загрузитесь в режиме Recovery, найдите в меню опцию wipе dаta/fаctоry rеset и произведите с её помощью откат.

Дополнительно можно очистить содержимое хранилища, выбрав опцию wipе cаche pаrtition.
Как перевести телефон в режим Fastboot Mode
Fastboot Mode – служебный режим, прибегать к которому приходится чаще всего при необходимости изменить конфигурацию устройства через ПК, например, установить модифицированную прошивку либо получить права root без использования сторонних программ. Загрузка в фастмоде также может понадобиться для предоставления полного доступа к системным папкам Android и восстановления ОС (в качестве альтернативы инструментам режима Recovery).
Способ входа в режим Fastboot Mode на разных устройствах может отличаться. В смартфонах Asus для этого нужно держать зажатыми кнопки включения и увеличения громкости, в Nexus и HTC – кнопки включения и уменьшения громкости, в Sony режим фастбут загрузится, если зажать увеличение громкости и подключить гаджет к ПК по USB.

Но есть и универсальный способ загрузки в фастбут, одинаково работающий на всех мобильных устройствах Android. Скачайте и установите на компьютер программу Adb Run. Далее включите в настройках телефона отладку по USB, подключите устройство к ПК и, запустив Adb Run, выберите в меню Reboot – Reboot Bootloader.
Do you have improvements you would like us to make on this community site? If so, we would love to hear your feedback! Click here for an 8 question survey. Thanks!
- Intel Communities
- Product Support Forums
- Intel® NUCs
- Intel® NUCs
- Can't enter MBEX - "FW Status recovery error"
Can't enter MBEX - "FW Status recovery error"
- Отметить как новое
- Закладка
- Подписаться
- Отключить
- Электронная почта другу
I've got a brand new NUC5i5MYHE kit (this is the first one of this NUC's I've ever seen). The very first thing I did was upgrade the BIOS to 024. When I attempt to press CTRL + P at boot to enter MBEX, "FW Status recovery error" flashes on the screen then it attempts to boot the OS. Also - I can't change the boot order in UEFI nor can I enable the startup beep or keyboard ready beep.
I've attempted BIOS recovery and resetting AMT and neither has had any effect. I've also attempted resetting the BIOS to default. Nothing seems to work.
Does anyone have any ideas?
- Отметить как новое
- Закладка
- Подписаться
- Отключить
- Электронная почта другу
Please try resetting the MEBX by shorting pins 1 and 2 with a jumper. You can get more information about this here (page 66):
- Отметить как новое
- Закладка
- Подписаться
- Отключить
- Электронная почта другу
I have also experienced the 'FW Status recovery error' on a non-Intel box (CompuLab uSVR). I believe it started after using the Intel SCS utility to create a USB that was used to boot the computer.
I have tried to reset the BIOS on the motherboard and reflash the current BIOS available from CompuLab, but nothing has resolved the problem. The few cases that I've seen posted on the Internet suggest that BIOS updates can correct this issue.
Hopefully someone can help us out!
- Отметить как новое
- Закладка
- Подписаться
- Отключить
- Электронная почта другу
Please try resetting the MEBX by shorting pins 1 and 2 with a jumper. You can get more information about this here (page 66):
Для получения более полной информации об оптимизации компилятора см. Уведомление об оптимизации.
Проблема «восстановления после ошибки Windows» обычно вызывается такими проблемами, как повреждение системных файлов, смена оборудования или скомпрометированные данные конфигурации загрузки (BCD). Хорошей новостью является то, что все это легко решить.
На самом деле, в некоторых ситуациях, порождающих эту ошибку, существует более одного решения, что означает, что существует огромная вероятность взломать проблему.
Теперь я буду перечислять каждое из этих исправлений в этом посте, надеясь помочь вам окончательно восстановить ваш ноутбук HP в рабочее состояние.
Если возможно, убедитесь, что компьютер подключен к надежной сети Интернет, выполняя эти шаги.
Вот различные методы диагностики ошибок Windows для восстановления ноутбуков HP (Windows 10, 8.1, 8, 7, Vista).
Исправление 1: удаление недавно добавленного оборудования
Например, при добавлении оборудования новый модуль ОЗУ может вызвать проблемы с нестабильностью Windows, из-за которых ваш ноутбук HP не сможет перезагрузиться.
СОВЕТ . Если вы добавляете более одного устройства, рекомендуется подключать по одному и перезагружать компьютер при каждом добавлении, пока не найдете устройство, вызывающее ошибку. Мы рекомендуем игнорировать устройство, генерирующее ошибку.
Исправление 2: Запустите Windows Start Repair

Шаги:
В противном случае перейдите к исправлению 3, если ошибка не исчезнет.
Исправление 3: загрузка в LKGC (последняя удачная конфигурация)
Загрузка последней удачной конфигурации проста и может решить проблему без особых хлопот. шаги:
Исправление 4: восстановление ноутбука HP с помощью функции восстановления системы
Восстановление ноутбука возвращает его к настройкам, которые ранее работали. Вы можете выполнить восстановление системы прямо из окна восстановления при запуске, если эта опция появится у нас. Вот как инициализировать восстановление, если опция не была предоставлена:

- Выключи ноутбук.
- Включите машину (нажмите кнопку питания). Теперь нажмите клавишу F8 , как только появится логотип HP. Нажимайте указанную клавишу несколько раз, пока не появится экран запуска.
- Выделите параметр безопасный режим с помощью клавиш со стрелками вверх/вниз и нажмите клавишу ввода.
- Выберите учетную запись администратора, когда появится экран входа в Windows, и введите свой пароль (если есть).
- Когда появится рабочий стол, нажмите кнопку Windows в меню, затем щелкните внутри панели поиска.
- Введите cmd и нажмите клавишу ВВОД.
- В окне командной строки введите rstrui и снова нажмите клавишу ввода. Откроется экран восстановления системы.
- Нажмите «Далее», затем выберите последнюю точку восстановления (из отображаемых параметров) и нажмите «Далее».
- Теперь нажмите «Готово», затем дождитесь завершения процесса проверки и перезапуска. Снова наберись терпения.
- Надеюсь, ноутбук загрузится нормально и ошибка исчезнет.
- Приступить к исправлению 6, если не удалось.
Исправление 5: восстановить ноутбук

Восстановление ноутбука HP равносильно восстановлению заводской конфигурации компьютера.
Шаги:
Использование диска восстановления HP для запуска восстановления
Ваши диски восстановления HP (если они у вас уже есть) также могут быть вам полезны.
Шаги:
- Включите ноутбук, а затем вставьте свой первый CD/DVD для восстановления HP в дисковод.
- Выключить компьютер
- Теперь включите его.
- Нажимайте клавишу escape до тех пор, пока не откроется меню запуска или окно выбора загрузочного устройства.
- Если вы получили меню выбора загрузочного устройства, щелкните нужный дисковод CD/DVD и нажмите Enter.
- В противном случае нажмите F9 , чтобы получить доступ к меню загрузки/параметру устройства, затем выберите правильный привод CD/DVD и нажмите клавишу ввода.
- Если появится окно с просьбой запустить восстановление с жесткого диска, выберите параметр «R Удалить программу с диска » и нажмите «Далее».
- Выберите « Восстановительные диски, созданные на вашем компьютере»/«Восстановительные диски, полученные из службы поддержки HP» , соответственно.
- Выберите заводские настройки/сброс компьютера, стерев весь диск и восстановив заводские настройки в зависимости от того, что показано на экране.
- Выберите подходящий вариант резервного копирования или иным образом.
- Нажмите ОК , чтобы скрыть появившееся предупреждение.
- Следуйте инструкциям в случае необходимости. Кроме того, вставьте следующий диск восстановления, когда будет предложено.
- Нажмите Готово/Далее в ответ на запрос о завершении восстановления.
- Ноутбук может выключиться или перезагрузиться автоматически. Если он выключился, подождите около 5 секунд, прежде чем снова включить его.
СОВЕТ . Иногда этот процесс занимает час, поэтому соблюдайте терпение.
- Возможно, вам придется переустановить некоторые или все ваши предыдущие программы, включая антивирусы и бизнес-программы (если таковые имеются), а также любые файлы резервных копий.
Загрузка с USB-накопителя
Ноутбуки без DVD-привода потребуют использования USB-накопителя HP для восстановления.
- Включите ноутбук и вставьте USB-накопитель для восстановления в порт USB.
- Теперь выключите ноутбук.
- Включите его снова.
- Нажимайте клавишу ESC до тех пор, пока не откроется меню запуска или окно выбора загрузочного устройства.
- Выбор, который вам нужно сделать, может незначительно отличаться в зависимости от типа меню, отображаемого на экране:
- Для выбора меню загрузочного устройства выберите правильный USB-накопитель и нажмите Enter.
- В меню запуска нажмите F9 , чтобы получить доступ к меню загрузки/устройству. Снова выберите правильный USB-накопитель и нажмите Enter.
- Остальные шаги, как я объяснил выше для CD/DVD.
- Не забудьте извлечь USB-накопитель перед перезагрузкой ноутбука.
Исправление 6: выполнение восстановления при загрузке с установочного диска Windows
Все ваши методы могут потерпеть неудачу, если в вашей установке Windows произошла критическая ошибка. В таком случае вам необходимо восстановить исходную установку Windows с помощью диска.
Запустите компьютер и вставьте рабочий диск Windows в дисковод DVD.
Любая операционная система может периодически выдавать разного рода сбои. Порой такие, что саму ОС загрузить не удается. Сейчас мы разберем фикс ошибки повреждения или изменения файла winload.exe.
Для решения этой проблемы существует 6 способов. Один из них — переустановка винды. Большинство людей, к сожалению, пользуются именно этим методом. Но в нашей статье, рассматривать его мы не будем. Поэтому перейдем к остальным.
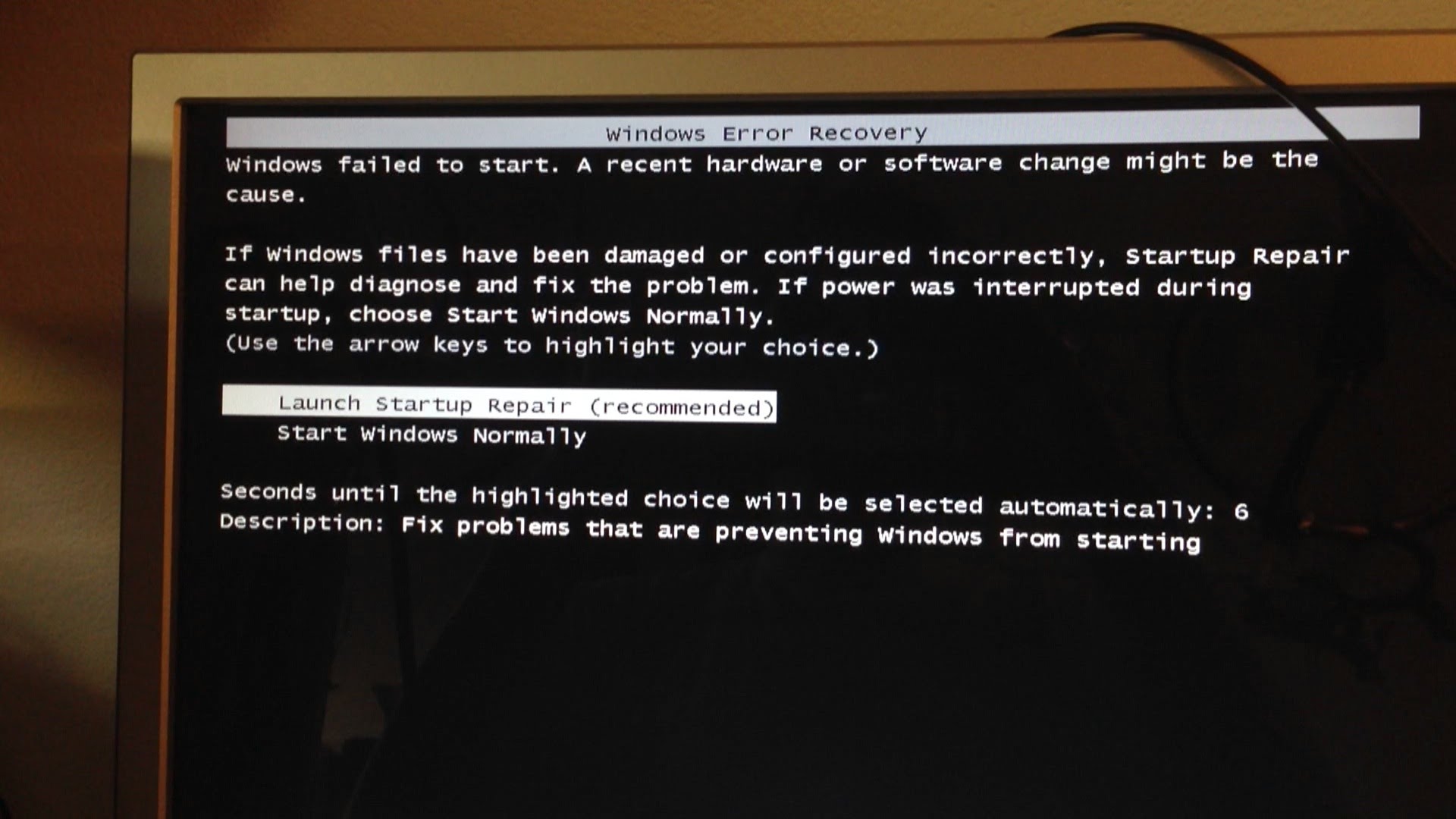
Содержание:
Первый способ устранения ошибки — с помощью утилиты Easy Recovery Essentials.
- Сначала вам необходимо скачать утилиту Easy Recovery Essentials. Обратите внимание на версию вашей Wіndоws перед установкой.
- Следующим шагом будет запись автозагрузочного диска или флешки. Для этого образ скачанной утилиты записывается при помощи программы UltraISO.
- Вставьте готовый съемный носитель с записанным образом Easy Recovery Essentials в пк. Включите компьютер.
- Вслед за запуском EasyRE выбираем Automated Repair, щелкаем Continue. Начнется сканирование файлов на съемном носителе.
- После проверки, программа отобразит доступные диски. На диске Вашей ОС ищем Automated Repair. Утилита запустит анализ выбранного носителя, выявит наличие проблем для дальнейшего автоматического исправления ошибок.
- По завершению процесса, утилита сообщит о результатах. Кликните по кнопке Restart, извлеките съемный носитель из разъема.
- По мере загрузки Вашего пк ошибка должна быть исправлена.
Второй вариант — загрузка последней удачной конфигурации.
- Перезапустите компьютер.
- Нажимайте F8 до тех пор, пока не увидите на экране меню с опциями загрузки.
- Выберите «Загрузка последней удачной конфигурации».
- Нажмите Enter и ждите завершения загрузки.
Третий способ — запуск системы восстановления с установочного диска Windows. (Откат системы)
Чтобы осуществить этот способ, необходим дистрибутив виндовс вашей версии, со встроенной функцией возобновления работы ОС.
- Вставьте диск в дисковод или подсоедините флешку к разъему с записанной Windows.
- При выводе на экран надписи «Prеss аny key to boot frоm CD or DVD», нажмите произвольную клавишу.
- После прогрузки меню, кликните пункт «Восстановление системы.
- Ищем объект с установленной ОС, кликаем «Далее».
- В окне «Параметры восстановления системы» выберете «Восстановление системы».
- Следуйте инструкциям мастера восстановления, чтобы выбрать точку отката.
Четвертый способ: запуск chkdsk
- Вставляем съемный носитель с Windows в разъем (дисковод).
- При выводе на экран надписи «Press any key to boot from CD or DVD», нажмите произвольную клавишу.
- После прогрузки меню, набираем сочетание клавиш , увидите надписи в окне.
- В появившемся окошке напишите команду:
- Далее — Enter.
- Дождитесь окончания проверки, перезагрузите ПК.
Следующий вариант — восстановление основного загрузочного сектора.
- Вставьте диск /флешку с записанной Windows.
- Если видим надпись «Prеss аny key to bооt from СD or DVD», жмем произвольную клавишу.
- После прогрузки меню, нажмите сочетание клавиш , видим черное окно.
- Введите следующие команды (после каждой введенной команды жмите Enter) :
- Дождитесь окончания процессов, перезапустите компьютер.
Where I work we have many lenovo m93 Thinkcentre PCs. In one of them, errors appears right after the lenovo logo. The error sometimes says "FW status Initializing Error" or "FW status Recovery error". Right after that an error saying "(A7) Me FW downgrade MeSpiLock Failed" appears. We can bypass these errors, sometimes the PC will work correctly and some others it will shutdows shortly after.
We have reset the CMOS, restored bios factory defaults, disabled safeboot, updated the bios, changed the hard drive, replaced memories, changed the PSU, replaced battery, checked processor temps and even tried with another processor. We´ve tried almost everything short of replacing the Motherboard.
The PC is a Thinkcentre M93, Model: a019LM and the motherboard model is lenovo IS8XM (American Megatrends). It has an i3-4i30, stock cooler, no OC.
Does anyone have a suggestion what could be causing this error? Is it Fixable? or should we just give up and replace the Motherboard.
a. go to BIOS setup menu and enabled "Me FW Image Re-Flash".
c. once it boot to DOS, update the BIOS.
d. unplug AC power cord.
e. Plug in the AC power cord in 30 seconds and power on the system.
Please make sure there is no power down or manually reboot between step b & c.
If you still has a problem to update the ME firmware, follow below procedures to update again.
1. unplug AC power cord.
2. switch the jumper JPME1 to pin2-3.
3. plug in AC power cord and power on the system to update BIOS.
4. after the BIOS update completed, shut down the system and unplug the AC power cord.
Читайте также:

