Где камера на ноутбуке asus vivobook s13
Обновлено: 07.07.2024
Когда вы в последний раз пользовались камерой ноутбука? Разве только в чат-рулетке на нетрезвую голову. Модные дизайнерские веяния и тенденции к сужению всего, что можно сузить, привели к тому, что сегодня на рынке есть ноутбук без камеры — VivoBook S13 S330. Очень тонкие рамки раздвинули яркий IPS-экран, просто вытеснив камеру из корпуса. Инженеры ASUS добавили мощности ноутбуку, а маркетологи навели лоску и попытались обернуть это все в некие амбиции. Только получилось это с косяками.
Пользователям каталога приглянулась старшая модель из обновленной линейки VivoBook S, поэтому было интересно посмотреть, что собой представляет младшая версия. Кроме дерзко-молодежного оформления, VivoBook S13 S330UN интересен и своим потенциалом для пользователей: это маленький ноутбук весом 1200 граммов с процессором Core i5 и дискретной графикой MX150. Выглядит заманчиво для тех, кто часто берет ноутбук с собой и хоть немного работает с 3D-графикой. В ином случае без колебаний отдать 2 тысячи рублей за топовую комплектацию этого ноутбука, доступную в каталоге, довольно опрометчиво. Если нужен маленький ноутбук с SSD и 8 ГБ памяти, чтобы 4 вкладки наверняка открылись в Chrome, то неужели ничего другого нет? Есть, но обо всем по порядку.
Чтобы выделяться в тусовке на минской «Галерее»






Тонкие рамки экрана обновляют застоявшийся традиционный вид ноутбуков. Теперь это тенденция, которая может влиять на выбор пользователями той или иной модели. Отзывы на серию VivoBook S только подтверждают этот факт. Немного портит впечатление «шишка» на верхней грани, за которую надо открывать ноутбук. К слову, шарнир у S330 очень тугой, даже наличие спецвыступа не сильно выручает. Разумеется, он не открывается одной рукой.

Дерзко-молодежный стиль линейки на деле выглядит немного иначе. Золотистые рендеры S330 не совсем отражают суть цвета этой модели, а маркетинговое ее название куда ближе к правде — «ледяное золото». Ноутбук кажется то бледно-золотистым, то слегка серебристым, неизменной остается только белая пластиковая каемочка вокруг металлического корпуса.
VivoBook S330 получил 13-дюймовый матовый IPS-экран с засветами матрицы в трех местах. Хочется верить, что это проблема конкретной модели. Возможно, это цена очень узких рамок дисплея, в процессе создания которых был допущен такой брак. В работе это не очень мешает, но при тусклом освещении и во время просмотра видео с темными сценами засветы отчетливо видны. В остальном этот IPS-экран весьма хорош. Здесь и большой запас яркости для работы в темных и ярких помещениях или на улице, и контрастные цвета, где белый остается белым, а черный — черным.


Одна из фишек ноутбука — подъем клавиатуры над поверхностью на небольшой угол при открытии крышки. Субъективно, это удобное решение. Клавиатура у S330 с тремя уровнями белой подсветки и автоотключением через минуту бездействия. У клавиш приятный тактильный отклик, хотя некоторым пользователям эффект «подпружинивания» может не зайти. Клавиши у ноутбука большие, а стрелки адекватно выделены, как на нормальной клавиатуре.
Сканер отпечатка пальца в бюджетных смартфонах оставил навсегда неприятное впечатление об этой функции. Там при нажатии как будто посылался запрос на серверы одной корейской компании, где его распечатывали, относили на подпись главе отдела разблокировки экрана смартфонов и только потом смартфон разблокировался. В ноутбуках история со сканерами существует давно. В VivoBook S330 использовать сканер пальца гораздо удобнее и быстрее, чем вводить ПИН-коды и пароли. К слову, весь «секьюрный» функционал в ноутбуках сегодня находит отдельное место в маркетинговых материалах. Считыватель отпечатка пальца и отсутствие камеры сделают S330 девайсом номер 1 для параноиков.









«Поговорим о награде» и производительности
13,3" 1920x1080 IPS, 250 кд/кв. м
Intel Core i5 8250U, 4 ядра, 1.6 (3.4) ГГц, 15 Вт
NVIDIA GeForce MX150 2 ГБ, 1469/1532 МГц
8 ГБ LPDDR3, 2133 МГц
SSD 256 ГБ, SATA 3.0
Разъемы и интерфейсы
Bluetooth 4.2, WiFi 802.11ac, USB 2.0, USB 3.0, USB Type-C, HDMI, аудиовыход
305,7×196,3×17,9 мм, 1,4 кг
Windows 10 в комплектации S330UN-EY008T
В синтетических тестах ноутбук показал хорошие результаты. Мощности Core i5 8250u будет достаточно для большинства задач. Важно отметить, что ноутбук остается довольно холодным даже под сильными нагрузками. При этом общая производительность при работе от батареи была заметно ниже, чем при работе от сети.





Этот маленький VivoBook оснастили дискретной графикой, что неминуемо ударило по его цене. Можно поспорить о необходимости такой опции. Правда, нельзя исключать, что есть группа пользователей, завязанных на творческие профессии, которым важно всегда иметь ноутбук под рукой для создания или редактирования 3D-контента. При этом хранить исходники и готовые работы, вероятно, придется в облаке или на внешних накопителях, потому что встроенных 256 ГБ не хватит на тысячи кадров невест, влюбленных пар и юбилеев дорогих начальников.
В этой модели установлена полноценная версия чипа GeForce MX150, который примерно на 30% мощнее своего «урезанного» близнеца. Проблема заключается не столько в факте существования двух версий графики MX150, сколько в отсутствии информации о ее типе в конкретной модели ноутбука. Все из-за того, что инженеры NVIDIA стремились сделать энергоэффективный вариант графики MX150, который уже активно используется в популярных ультрабуках — ASUS ZenBook UX430, Xiaomi Mi Notebook Air.
Мы, конечно, попробовали поиграть в «Ведьмака» и помогли Геральту для начала найти сковородку. На низких настройках при 30 кадрах в секунду было комфортно играть. При попытке сделать графику получше частота падала до 13 кадров. При этом ноутбук очень сильно нагревался, но оставался довольно тихим. Тут Геральт даже без ведьмачьего чутья сказал бы, что играть на таких ноутбуках — плохая идея.
Нужен небольшой ноутбук на все случаи жизни? Смотрите, что у нас есть: это ASUS VivoBook S13 S330. Он лёгкий, компактный, в меру могучий и стоит адекватных денег. Заинтересовала модель? Рассказываем, что она умеет и может.
Корпус и дизайн
Начнём по традиции с внешнего вида. Корпус частично выполнен из пластика и частично из алюминия. Весит конструкция немного, ноутбук лёгкий: всего 1,2 кг — отличный показатель для 13-дюймового устройства.

Кроме небольших размеров VivoBook S13 S330 может заинтересовать и тремя расцветками с поэтичными названиями: «розовое золото», «прозрачное серебро» и «ледяное золото». Если с первым всё понятно, то второй цвет — это серебристый, а третий — золотистый. Столь любимого нашими согражданами радикально чёрного исполнения не предусмотрено вовсе. Оно и к лучшему.

Крышка ноутбука, как и его нижняя часть, выполнены из пластика. Зато вся область в районе клавиатуры закрыта алюминием, получаем приятные ощущения во время работы, когда печатаешь тексты.

Экран и его особенности
Мне понравилось, что ноутбук пусть и не из топовой линейки, но всё равно получил дисплей с очень тонкими рамками. ASUS хвастается, что толщина рамок всего 4,3 мм. Если не лень, то можно взять рулетку и проверить, так ли это на самом деле. И да, замеры это подтверждают. Стоит заметить, что пришлось пожертвовать web-камерой в угоду дизайну.

По размерам классический 13-дюймовый ноутбук сравним с маленькими 11-дюймовыми моделями прошлых поколений. Поверхность матовая, сенсорного управления нет, а запас по яркости на среднем уровне — на улице в солнечную погоду его может быть недостаточно. В остальном всё отлично: подсветка равномерная, засветов нет, цвета передаются аккуратно.
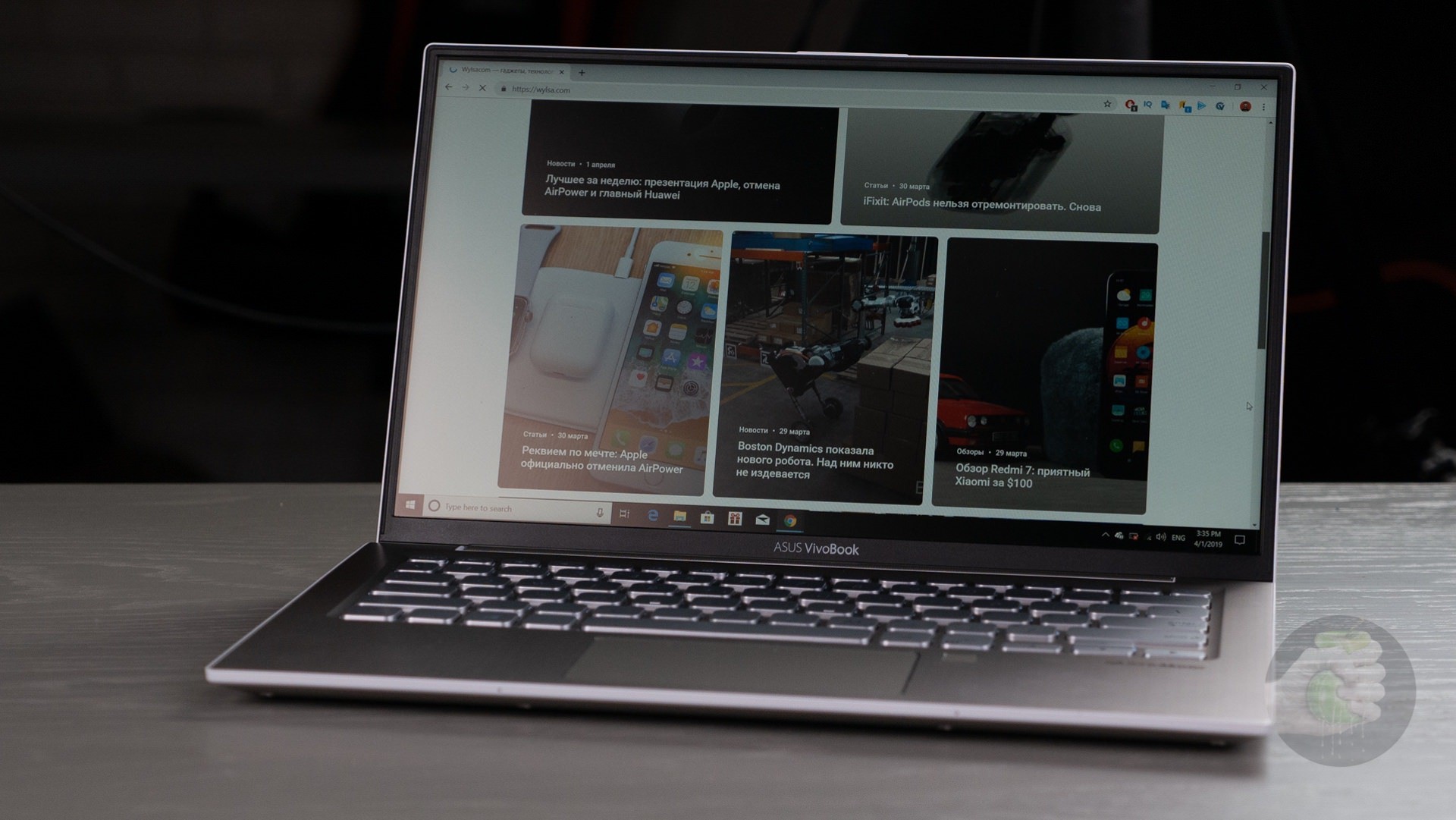
Из интересных особенностей хочется отметить несколько моментов. Технология со сложным названием ASUS Tru2Life Video отвечает за автоматическую настройку изображения: меняются контрастность и резкость для улучшения цветопередачи при воспроизведении видеороликов.
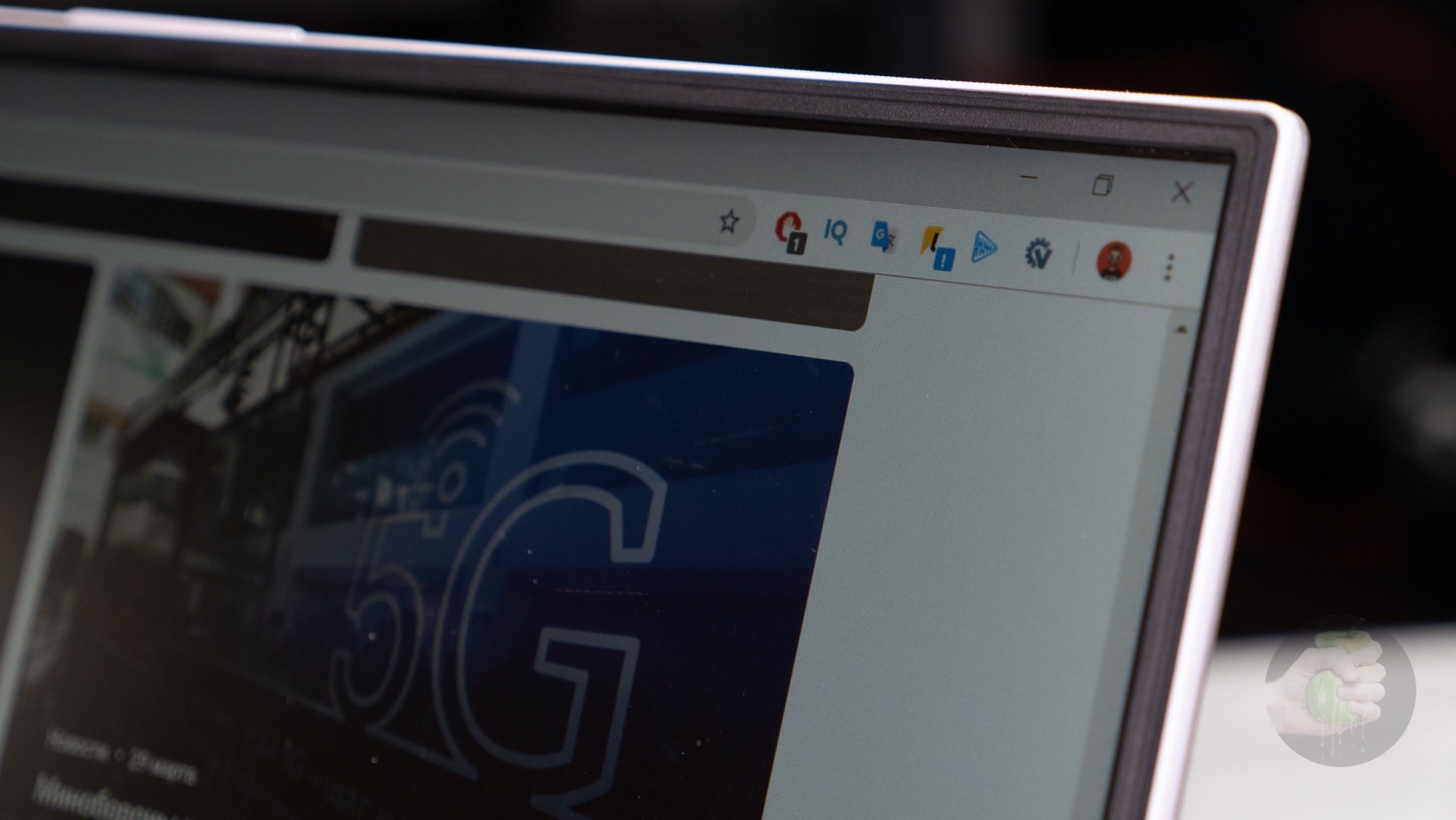
Технология Splendid заведует цветовыми профилями. Их четыре: ручные настройки, обычный, красочный, адаптированный для видео или просмотра фото. А по ночам и вечерам активируется режим Eye Care с пониженным уровнем синего цвета, чтобы меньше уставали глаза.

Также VivoBook S13 S330 получил фирменный шарнир ErgoLift. Когда работаешь за ноутбуком, то клавиатура приподнимается над поверхностью. Такой приём позволяет получить дополнительное пространство для вентиляции внутренностей ноутбука, а печатать становится немного удобнее, потому что клавиатура находится под небольшим углом. Эта идея уже встречалась нам и в более дорогих ноутбуках ASUS ZenBook.
Искусство печати
Клавиатура островного типа: все клавиши находятся на достаточно большом расстоянии друг от друга, так что промахнуться при слепой печати будет крайне сложно. Кнопки удобной формы и срабатывают при наборе текста чётко и внятно, работать приятно. Причём и днём, и ночью, когда срабатывает трёхуровневая подсветка.

Тачпад по современным меркам средних размеров, не самый огромный, но с хорошей чувствительностью. При желании можно работать и без мышки, тачпад это позволяет.

Порты
В плане разъёмов всё хорошо: USB 3.1 и USB 2.0, HDMI, USB Type-C и отсек под microSD. В принципе, всё, что нужно для счастливой жизни с ноутбуком без использования переходников.


Что внутри
На момент подготовки обзора на российском сайте ASUS было две модели. Одна с процессором Intel Core i3, 4 ГБ оперативной памяти и SSD на 128 ГБ, вторая помощнее: там уже Intel Core i5, 8 ГБ оперативки и SSD на 256 ГБ. Причём обе версии идут с дискретной графикой NVIDIA GeForce MX150. Разница в цене составляет 20 000 рублей, так что выбирать приходится умом.
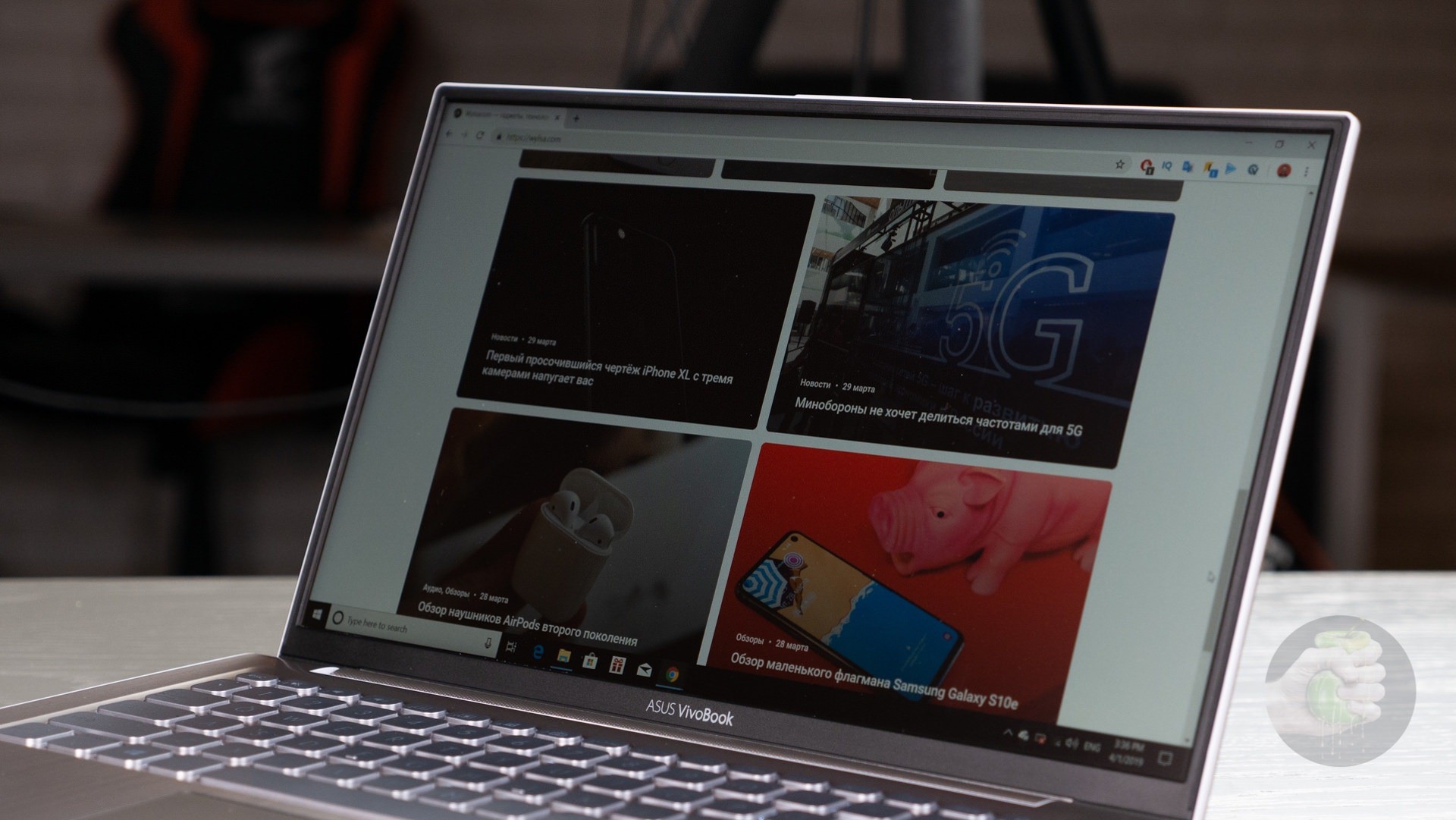
На роль продвинутой «печатной машинки» сгодится и базовая версия, ну а если планируете работать не только с текстами, но ещё и запускать графические редакторы, тогда определённо стоит раскошелиться на более дорогую модификацию. Также позднее появится модель с Intel Core i3, 4 ГБ оперативки, но уже с 256 ГБ встроенной памяти.

Благодаря пусть и не самой мощной, но всё-таки производительной дискретной графике, на ноутбуке идут игры! Конечно, в Metro Exodus тут не поиграешь даже на минимальных настройках, для этого лучше подходят геймерские ASUS ROG. Зато идёт Battlefield V на средних настройках, с Fortnite и Call of Duty WWII ноут тоже справляется хорошо. В игровом режиме, естественно, корпус ощутимо нагревается, а шум системы охлаждения намекает на то, что ноутбук трудится на всю катушку. Зато в обычном режиме корпус греется слабо и кулеры не слышно.
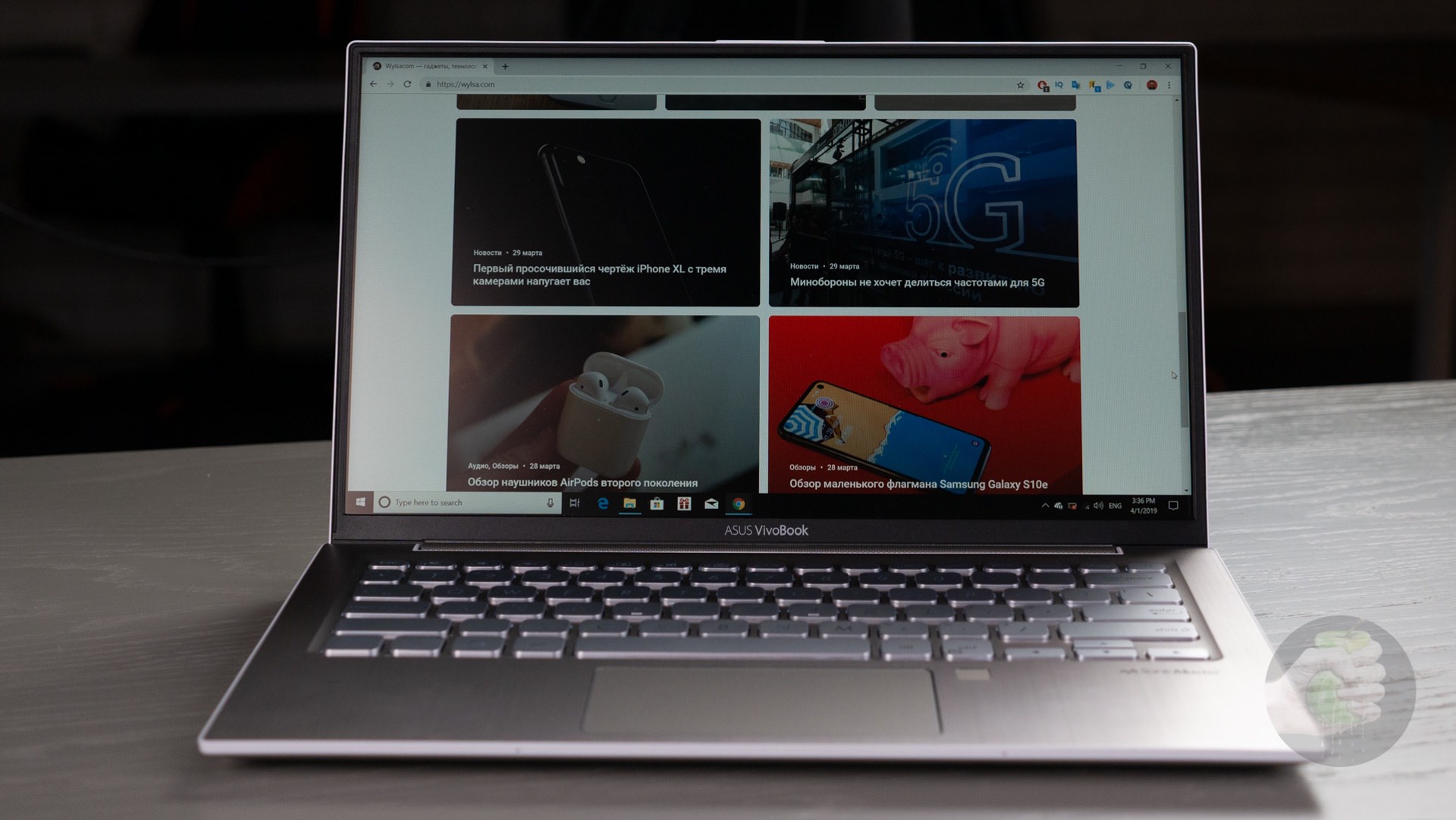
Автономность
Ноутбук заряжается через проприетарный разъём, блок питания на 45 Вт небольшого размера. Он больше похож на крупную зарядку для телефона, чем на ноутбучный аксессуар. Поэтому его удобно носить с собой, не занимает много места и весит всего ничего. Отлично работает быстрая зарядка: с 0 до 65 % ASUS VivoBook S13 S330 заряжается за час.

Аккумулятор на 42 Вт·ч, показатель средний по рынку, но ноутбук хорошо оптимизирован, поэтому, как показала практика, зарядки хватает на день активного использования. Специально засекал, сколько получится при офисном сценарии работы. Получилось почти 7,5 часов на одной зарядке и средней яркости экрана с подключением к интернету по Wi-Fi, весьма прилично.

Заключение
В мире ноутбуков ASUS VivoBook S13 S330 займёт почётное место. Модель отличается сбалансированными характеристиками, удобными размерами, небольшим весом, кучей разъёмов, хорошей производительностью и посильной ценой. Классический 13-дюймовый ноутбук — вещь в хозяйстве нужная и полезная, так что присмотритесь к этой модели.
Видеосвязь дает пользователям возможность не только вести живой разговор, но и видеть своего собеседника. Большинство моделей современных ноутбуков оснащены веб-камерами, способными фиксировать изображение в качестве выше среднего.

Быстрая навигация по статье
Комбинации клавиш
Для того чтобы включить веб-камеру в ноутбуке ASUS с помощью комбинации клавиш, необходимо:
- Нажать на клавиатуре «Fn»;
- Нажать «V» или клавишу с изображенным фотоаппаратом, продолжая удерживать «Fn». Рядом с веб-камерой загорится светодиод зеленого цвета. На мониторе откроется программа «Life Frame» или «Asus Camera Screen Saver».
Life Frame
Для включения веб-камеры необходимо открыть утилиту «Life Frame». Для этого нужно:
- Нажать на кнопку «Пуск»;
- Кликнуть по строке «Все программы»;
- Найти утилиту «Life Frame»;
- Запустить программу, кликнув по ней мышкой. Светодиод веб-камеры загорится зеленым цветом. В окне программы появится изображение.
Asus Camera Screen Saver
Для ноутбуков Asus разработана стандартная программа, отвечающая за включение веб-камеры. Для того чтобы воспользоваться данной программой, требуется:
- Найти на рабочем столе ярлык программы «Asus Camera Screen Saver»;
- Открыть программу двойным щелчком мыши. Веб-камера активирована.
Проверка активации камеры
Проверить правильность работы и активации веб-камеры можно через диспетчера устройств. Для этого нужно:
- Открыть главное меню, нажав кнопку «Пуск»;
- Зайти в раздел «Панель управления»;
- Кликнуть по строке «Оборудование и звук»;
- Выбрать пункт «Диспетчер устройств»;
- Найти и развернуть вкладку «Устройства обработки изображений»;
- Кликнуть правой кнопкой мыши по названию веб-камеры. Откроется контекстное меню;
- Убедиться, что веб-камера подключена;
- выбрать пункт «Свойства», если камера отключена;
- Нажать на кнопку «Включить» во вкладке «Общие»;
- Сохранить изменения, щелкнув по кнопке «Ок».
Загрузка драйвера
Некорректная работа веб-камеры может быть связана с отсутствием драйверов или необходимостью их обновления. Для загрузки драйвера, требуется:
- Вставить инсталляционный диск, идущий в комплекте с ноутбуком в дисковод;
- Найти нужный драйвер;
- Установить его на ПК.
Обновление драйвера
Для того чтобы обновить драйвер, следует:
- Нажать на кнопку «Пуск»;
- Щелкнуть правой кнопкой мыши по строке «Компьютер»;
- Выбрать раздел «Управление»;
- Перейти во вкладку «Диспетчер устройств»
- Найти пункт «Устройства обработки изображений»;
- Развернуть его, щелкнув по треугольнику, расположенному рядом с ним;
- Кликнуть правой кнопкой мыши по названию веб-камеры;
- В контекстном меню выбрать раздел «Свойства»;
- Перейти во вкладку «Драйвер»;
- Нажать на кнопку «Обновить»;
- Перезагрузить компьютер.
Поделитесь этой статьёй с друзьями в соц. сетях:

Практически все современные модели ноутбуков, в том числе устройства компании Asus, оснащены встроенными камерами, позволяющими использовать ПК для видеосвязи или записи видеороликов. Отключение камеры, вызванное возможным рядом программных или механических неисправностей, становится причиной большого дискомфорта. Особенно это касается людей, которые активно общаются в режиме онлайн.
В большинстве случаев самостоятельное подключение камеры программным путем не вызывает особых трудностей. Рассмотрим наиболее распространенные способы активации функции видеосъемки в ноутбуках Asus.
Включение камеры и проверка состояния устройства

Некоторые ноутбуки оснащены специальной клавишей, которая, комбинируя с кнопкой Fn, включает и выключает камеру. В основном она расположена на букве «V», или в верхней части клавиатуры, а также имеет изображение иконки камеры.
Часто происходит так, что после переустановки операционной системы веб-камера перестает ею обнаруживаться, либо это происходит при эксплуатации компьютера. Если с самим устройством ничего не произошло, то проблема с большой вероятностью заключается в драйверах камеры.
Самый простой и действенный способ проверки состояния устройства и его включение в Windows:
- Левой кнопкой мыши или кнопкой клавиатуры Win открыть меню «Пуск» нижней панели Windows;
- Правой кнопкой мыши вызвать контекстное меню раздела «Мой компьютер» и нажать «Свойства»;
- Возникшее меню позволяет активировать раздел «Диспетчер устройств»;
- Из предложенного списка выбрать «Устройства обработки изображений». Открытая ветка должна содержать иконку камеры. Название устройства может отличаться, зависимо от его модели, или модели ноутбука;
- Двойным кликом открываются свойства устройства. Первый предложенный раздел должен указывать на его состояние. Если устройство отключено, то следует нажать на кнопку «Включить».
Проблема с драйверами камеры
- Открыть «Диспетчер устройств» указанным выше способом;
- В случае неисправностей, связанных с драйверами, на иконке в ветке «Устройства обработки изображений» будет заметен желтый треугольник с восклицательным знаком;
- Правой клавишей мышки вызвать контекстное меню и выбрать «Свойства»;
- В случае отсутствия драйверов, первая вкладка окна будет содержать данную информацию;
- Для обновления или установки драйверов необходимо в оптический привод вставить диск с утилитами, поставляемый в комплекте с ноутбуком, и нажать кнопку «Обновить драйвер»;
- Автоматический поиск обнаружит информацию, необходимую для корректной работы камеры, и использует ее для обновления драйверов и утилит.
Установка драйверов без специального диска
Если диск с драйверами ноутбука был утерян или поврежден, то найти необходимые файлы можно, воспользовавшись сайтом производителя компьютера. Рекомендуется выполнить следующий порядок действий:
- Используя «Диспетчер устройств», открыть свойства иконки ветки «Устройства обработки изображений»;
- Всплывшее окно позволит узнать название камеры. Для этого нажимается вкладка «Сведения», внутри скрытого списка выбирается «ИД оборудования»;
- Предложенных названий оборудования может быть несколько. Вызвав контекстное меню одного из них, выбирается «Копировать»;
- В поисковой системе необходимо вставить скопированное название и нажать «Поиск». Среди предложенных вариантов следует выбирать исключительно сайт производителя ноутбука. Скачав предложенные драйверы и утилиты, следует их установить и перезагрузить ПК.
Также можно зайти на официальную страницу Asus. Пункт «Поддержки» поможет найти модель своего ноутбука (название модели можно подсмотреть на нижней панели ПК, перевернув его вверх дном). В разделе конкретной версии компьютера всегда есть пункт «Драйвера и утилиты», который содержит все необходимые файлы. Нужно только выбрать используемую операционную систему и найти нужный установщик.
Описанные варианты включения веб-камер на ноутбуках Asus действенны только при корректной работе самого устройства. Другими причинами, препятствующими его использованию, могут быть механические повреждения, или отсутствия питания от материнской платы ПК. В таких случаях рекомендуется воспользоваться помощью квалифицированных специалистов.
Как включить камеру на ноутбуке Asus
Устройства этой компании пользуются большой популярностью благодаря компактности, достаточной легкости в использовании, надежности и наличию широкого спектра всевозможных функций.
Невозможно не заметить, что одной из наиболее полезных возможностей ноутбука Asus является вебкамера. Правда, ее еще нужно включить.
Что нужно, что бы камера работала?
Прежде всего, следует правильно настроить операционную систему, а также установить и запустить все драйвера. Учтите, что без последних вам никак не обойтись даже в том случае, если для вашей модели предусмотрено включение камеры с помощью кнопок.
Драйвера лучше всего загружать с официального сайта, ради безопасности устройства. Также вам понадобиться скачать специальную программу. Для Windows 8, 7, ХР и Vista никаких дополнительных инструментов подключения не существует только в том случае, когда установка операционной системы не была выполнена самостоятельно. Иначе вам придется самим их установить, помимо прочего. Так же вам с удовольствием помогут специалисты официального сервисного центра компании ASUS.
Владельцы с системой предустановки на своих ноутбуках могут спокойно включить камеру на своем Asus без лишних проблем, при помощи кнопок.
Как включить камеру на ноутбук Asus?
Прежде, чем вы начнете действие включения, обратите внимание на следующий момент. Программа камеры может быть какой угодно, но драйвера, используемые для включения на ноутбуке Asus, должны быть стандартными и предназначенными только для Asus. Как только вы разберетесь с этим моментом, можете приступать непосредственно к активации камеры.
Найдите на клавиатуре клавишу, на которой нарисована камера или фотоаппарат. Затем нажмите «Fn» и только что найденную кнопку одновременно.
Таким образом, вы успешно осуществите быстрое включение вебкамеры.
Также вы можете отыскать на рабочем столе ярлык Life Frame или найти программу в поисковике и открыть ее. Уточнить настройки вебкамеры можно через программу Asus Camera Screen Saver. Все, что нужно сделать – просто дважды кликните по этому ярлыку программы .
Вы можете задать вопрос мастерам из нашего сервисного центра, позвонив по телефону или написав свой вопрос на форму обратной связи.
Спасибо за обращение.

Автор:
Возможно вас также заинтересует
Ремонт ноутбуков ASUS за 1 день
Закажите ремонт в нашем сервисном центре, и получите исправное устройство в тот же день, с гарантией до 1 года
Узнать точное время и стоимость ремонта Спасибо, не надо
Комментарии (0)
Добавить Комментарий

A SUS VivoBook S13 S330UN – это устройство, которое идет в ногу со временем, ни на шаг не отставая от модных тенденций. Так, у 13.3-дюймового экрана ноутбука настолько тонкие рамки, что его можно назвать безрамочным. Девайс доступен в трех модных расцветках, у него лаконичный дизайн, малые толщина и вес. Кроме того, модель поставляется с мощной начинкой, включая дискретную видеокарту. Также имеются удобная клавиатура и сканер отпечатка пальца, словом, здесь есть все, что ценится современными пользователями. Познакомимся с характеристиками устройства поближе, чтобы опровергнуть или подтвердить его идеальность.
Технические характеристики
| Процессор: | Intel Core i3-8130U 2200 МГц |
| Оперативная память: | 4 ГБ DDR4 2400 МГц |
| Хранение информации: | 128 ГБ SSD |
| Дисплей: | 13.3" 1920х1080 Full HD LED IPS, матовый |
| Видеокарта: | Intel UHD Graphics 620, NVIDIA GeForce MX150 2 ГБ GDDR5 |
| Привод: | отсутствует |
| Беспроводная связь: | Wi-Fi 802.11 b/g/n/ac, Bluetooth 4.2 |
| Аудио: | ASUS SonicMaster, 2 динамика |
| Интерфейсы: | USB 2.0, USB 3.0, USB Type-C, кардридер microSD, HDMI, комбинированный аудиоразъем |
| Дополнительно: | сканер отпечатка пальца |
| Батарея: | 3-секционная литий-ионная 3650 мАч |
| Габариты, вес: | 306х196х18 мм, 1.2 кг |
| Операционная система: | Windows 10 Home 64-bit |
| Комплектация: | ASUS VivoBook S13 S330UN-EY024T (90NB0JD2-M00620) |
Дизайн
На выбор пользователя доступны три популярные цвета корпуса: золотистый (Icicle Gold), розовый (Rose Gold) и серебристый (Transparent Silver). Расцветки пастельные, можно сказать, универсальные, субъективно более интересные, чем стандартные черный и серый. По центру крышки – логотип бренда. Все поверхности корпуса матовые, благодаря чему пыль и отпечатки пальцев на них практически незаметны. На днище находится одна продолговатая резиновая вставка и пара маленьких, чтоб лэптоп не скользил. Там же – вентиляционные отверстия и два динамика.

Экран NanoEdge большой – занимает 89% общей площади. Рамки дисплея очень тонкие, всего 4.9 мм. Нижняя выглядит чуть толще, она вмещает логотип бренда. Как и последние модели в линейке ZenBook, герой обзора оснащен шарниром ErgoLift. Это значит, что при открытии крышки меняется и угол наклона клавиатуры: она приподнимается вверх на 2.5 градуса. Благодаря этому руки дольше не устают во время печатанья, а за счет образовавшегося зазора улучшается вывод тепла. Шарнирный механизм работает без нареканий, крепко удерживая крышку в заданном положении.

ASUS VivoBook S13 S330UN изготавливается из алюминиевого сплава, материала прочного и легкого. Качество сборки отличное: нет зазоров, люфтов, прогибов, все детали на своих местах. Вес устройства составляет 1.2 кг, габариты – 306х196х18 мм, то есть устройство компактное, его можно брать с собой на учебу, работу, в командировку – куда угодно!
Дисплей, звук и веб-камера
Изображение выводится на 13.3-дюймовый экран с разрешением Full HD и плотностью пикселей 166 ppi. Запаса яркости достаточно для комфортной работы в помещении, а вот на улице, особенно в солнечную погоду, видимость существенно ухудшается. Цветопередача естественная, на выходе картинка получается реалистичной, сочной и насыщенной. Используемая здесь IPS-матрица – залог широких углов обзора (до 178 градусов). Покрытие матовое, уберегает от возможных бликов. Здесь реализована технология ASUS Eye Care с фильтрацией синего света до 30% – полезная штука для тех, кто проводит много часов за ноутбуком.

Два динамика ASUS SonicMaster звучат неплохо. Ощущается нехватка басов, но не критично. Звук довольно громкий на максимальной громкости акустика не искажается. Звучание становится еще лучше, если подключить наушники или внешнюю колонку. Что касается веб-камеры, то у ASUS VivoBook S13 S330UN она отсутствует, поэтому для видеообщения придется самостоятельно докупать внешнюю вебку.
Клавиатура и тачпад
В ноутбуке используется полноразмерная клавиатура островного типа с неплотной компоновкой. Клавиши квадратные, с чуть скругленными углами. Цвет кнопок повторяет расцветку крышки, маркировка темно-серая, хорошо заметная. Имеется подсветка, так что работать при плохом освещении – не проблема. Ход клавиш составляет 1.4 мм – это удобно для ежедневной работы. Кнопка включения ноутбука находится рядом с [Delete]. Часто нажимаемые клавиши довольно крупные, за исключением стрелочного блока – он-то как раз компактный.

Под клавиатурой расположен тачпад с матовым покрытием. Пальцы по нему хорошо скользят, следы после прикосновений не остаются. Манипулятор поддерживает до четырех одновременных касаний. Рядом с сенсорной площадкой находится дактилоскопический сканер, который срабатывает безошибочно и быстро – для входа в систему требуется буквально 1-2 секунды.
Производительность
ASUS VivoBook S13 S330UN-EY024T (90NB0JD2-M00620) поставляется с 64-битной операционной системой Windows 10 Home. В качестве процессора используется двухъядерный Intel Core i3-8130U архитектуры Kaby Lake-R. Чип работает в диапазоне 2.2-3.4 ГГц, есть поддержка Hyper-Threading. Процессор изготавливается по нормам 14-нм техпроцесса, обладает 4 МБ кэша третьего уровня. Можно с уверенностью считать CPU энергоэффективным, ведь его тепловой пакет составляет 15 Вт.
Объем оперативной памяти равен 4 ГБ стандарта DDR4-2400 МГц – довольно мало, ведь часто даже у современных смартфонов столько же ОЗУ. Что касается хранения данных, для этого имеется SSD-накопитель емкостью 128 ГБ.
Порты и коммуникации
На правую грань корпуса вынесен порт USB 2.0, кардридер microSD и аудиоразъем.

Слева – порты USB Type-C и USB 3.0, видеовыход HDMI, а также гнездо для зарядки устройства. Набор аскетичный, но по факту этого хватает для ежедневных задач. С беспроводными модулями все просто: для выхода в сеть предусмотрен Wi-Fi 802.11 b/g/n/ac, для обмена данными с другими устройствами – Bluetooth 4.2.
Батарея
В ноутбуке используется 3-секционный литий-ионный аккумулятор емкостью 3650 мАч. В смешанном режиме с минимальной яркостью экрана лэптоп продержится около девяти часов. Яркий дисплей и «тяжелые» программы, например, игры, разрядят намного быстрее – за два-три часа. Это значит, что при условии экономного расхода заряда батареи лэптоп выдержит длительный перелет или поездку либо же просто целый рабочий день на одном заряде.
Заключение
Стоимость ASUS VivoBook S13 S330UN в описываемой комплектации составляет $750. Ноутбук представляет собой компактное, стильное и прочное устройство, рассчитанное на широкий круг пользователей. У лэптопа много плюсов: модный нынче 13.3-дюймовый безрамочный экран, шарнир ErgoLift, удобная клавиатура, сканер отпечатка пальца. Набор интерфейсов не очень большой, но отлично продуманный. Начинка представлена современным процессором и дискретной графикой. Наша модификация одна из дешевых, в других можно найти более мощные чипы Intel Core i5 и i7, а также объем ОЗУ – 8 или 16 ГБ вместо 4 ГБ, как здесь. Пожалуй, единственный минус, который мы нашли – отсутствие веб-камеры – ей просто не хватило места на тонких рамках экрана. Вот уж и в самом деле красота требует жертв.
Читайте также:

