Где в телефоне huawei
Обновлено: 07.07.2024
Правильная настройка телефона Huawei поможет использовать устройство с максимальным комфортом, увеличить его быстродействие и время автономной работы, а также защитить свои личные данные.
Настройка нового телефона Huawei
Первую настройку телефона Huawei или Honor лучше проводить самостоятельно. Это не настолько сложно, чтобы обращаться за платной помощью к продавцам смартфона или в сервисный центр. К тому же, вы сможете настроить систему своего мобильника именно так, чтобы вам было удобно его использовать.
Пошаговая настройка телефона Huawei после его распаковки:Если ваш смартфон имеет NFC-чип (им оснащены модели Huawei P20 Lite, Nova, и некоторые другие, а в Y5 этот модуль отсутствует), то стоит дополнительно включить функцию бесконтактной оплаты. Узнать, поддерживает ли устройство НФЦ, можно из руководства пользователя или из описания гаджета на официальном сайте в интернете. Как посмотреть модель телефона Huawei в настройках: • зайдите в раздел «Система»;Чтобы не загружать оперативную память телефона Honor или Huawei, рекомендуется отключать лишние службы учетной записи и фоновые процессы операционной системы.
• разверните пункт «О телефоне»;
• на открывшейся страничке будет информация о модели, имени и основных технических характеристиках устройства.
Если ваш телефон (например, Y5) не оснащен модулем NFC, стоит зайти в настройки и привязать к нему банковскую карту, чтобы иметь возможность оплачивать покупки или услуги онлайн.
Параметры безопасности и полезные функции
Перед началом использования смартфона обязательно установите на него защиту паролем, по отпечатку пальца или через FaceID, а также включите автоматическое резервное копирование, чтобы не беспокоиться за сохранность своих файлов и контактов.
p, blockquote 6,1,0,0,0 -->

• Защита зрения — уменьшает излучение синего света. Можно задать включение функции по времени.
• Голосовая активация («Настройки» — «Специальные возможности») — позволяет находить смартфон при помощи голосовой команды.
• Отключение выреза под фронтальную камеру на дисплее: «Настройки экрана» — «Другие» — «Темная область вверху экрана» — «Скрыть».
• Always on Display («Рабочий экран и обои» — «Постоянное отображение») — показывает уведомления и время даже на заблокированном устройстве.
Сброс до заводского состояния
Если смартфон Хуавей или Хонор начал работать некорректно или вы внесли в систему изменения, которые теперь не можете отменить, остается только вернуть настройки устройства до заводских. Это сделать несколькими способами, в зависимости от того, какие именно параметры требуется восстановить.
Сброс данных подключения позволяет вернуть к исходному состоянию параметры Bluetooth, Wi-Fi и мобильной передачи данных: • откройте настройки;• зайдите в меню «Система и обновления»;
• найдите раздел «Сброс»;
• нажмите «Сброс настроек сети» и следуйте инструкции на дисплее — устройство забудет все заданные вручную параметры. Чтобы сбросить настройки сетевых подключений и данных блокировки (пароля, отпечатка пальца и FaceID): • откройте раздел «Система и обновления»;
• выберите меню «Сброс»;
• нажмите «Сброс всех настроек».
Hard Reset позволяет вернуть Хуавей или Хонор к состоянию «из коробки», при этом все личные файлы и данные будут удалены с устройства. Как сбросить настройки телефона Huawei: • откройте «Расширенные настройки»;При использовании этого способа все остальные пользовательские файлы и данные будут сохранены.
• зайдите в меню «Восстановление и сброс»;
• тапните «Восстановить до заводских настроек»;
• выберите «Сбросить настройки телефона», устройство перезагрузится и заводские параметры Huawei будут восстановлены.

p, blockquote 10,0,0,0,0 -->
Перед тем как вернуть настройки телефона Huawei при помощи сброса, убедитесь, что вы создали резервную копию всех важных данных на другом устройстве или в облачном сервисе.
Впервые включив только что купленный смартфон, вместо красивого интерфейса и множества разнообразных приложений, вас встречает скучный экран первоначальной настройки устройства.
Многие неопытные пользователи дополнительно заказывают настройку своего телефона прямо в магазине, но это далеко не лучшая идея. Зачастую, уровень компетенции продавца-консультанта достаточно низкий, чтобы оптимально настроить ваш новенький смартфон. Да еще и деньги за это иногда нужно платить.
В этой инструкции для новичков мы расскажем о том, как настроить телефон марки Huawei для его оптимальной и эффективной работы. Несмотря на то, что все Android-смартфоны довольно похожи, каждый бренд имеет свои особенности.
Настройка телефона Huawei. Первый запуск устройства
Перед тем, как настраивать экран, рабочий стол или мелодию вызова, необходимо произвести первый запуск телефона. Для начала нужно вставить SIM-карту в устройство и затем пройти несколько шагов (если SIM-карты нет, ее можно установить позже):
Шаг 1. Выбор языка и региона
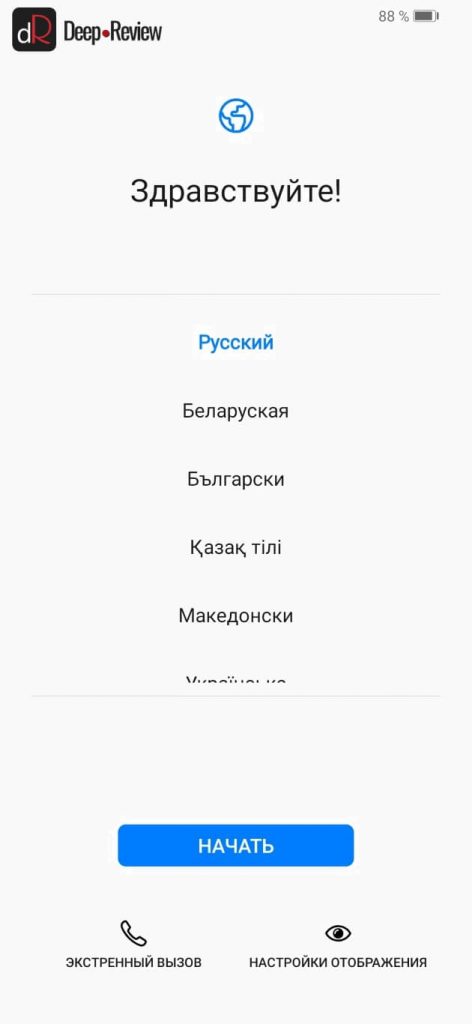
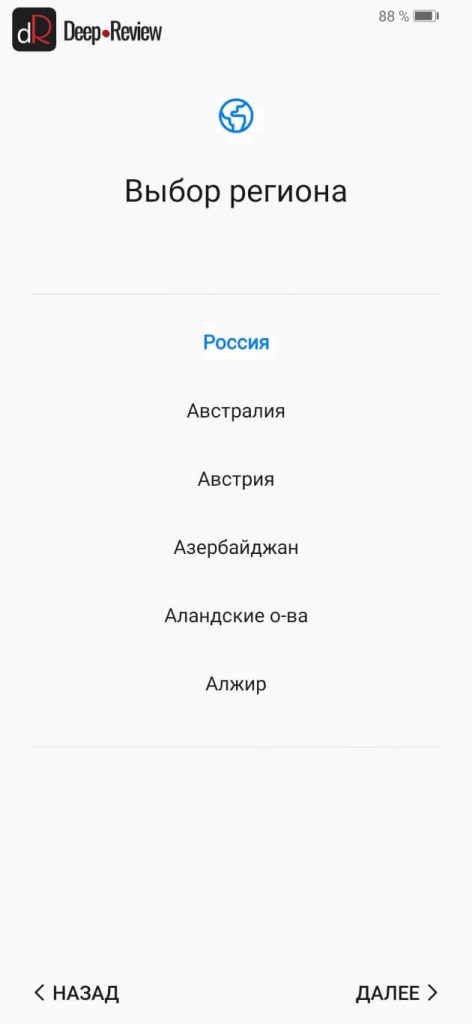
На этом этапе нужно просто выбрать язык, на котором будет отображаться вся система. Зачастую русский язык присутствует независимо от того, в какой стране приобретался смартфон. В редких случаях на телефонах для внутреннего рынка Китая может отсутствовать русский язык.
Выбор региона влияет на формат отображения дат, чисел и времени, а также на количество предустановленных приложений (для каждой страны Huawei может предустанавливать свой набор программ). Выбирайте страну, в которой живете.
Шаг 2. Условия использования

Шаг 3. Импорт данных

На этом шаге можно воспользоваться инструментами для переноса данных с предыдущего смартфона. Если вы хотите настроить телефон как новый, нажмите кнопку Далее. В принципе, этот шаг можно пропускать, так как перенести данные с другого смартфона можно в любом момент, используя специальные средства.
Шаг 4. Подключение к сети

Теперь необходимо подключить ваш новый смартфон к сети Интернет. Для этого телефон просканирует Wi-Fi сети и отобразит их список. Выберите свою сеть и введите пароль от Wi-Fi. Если в данным момент Wi-Fi нет, тогда нажмите кнопку Пропустить. В этом случае вы не сможете подключить аккаунт Google. Это придется сделать позже через настройки смартфона.
Это очень важный шаг, на котором вам нужно зайти в свой Google-аккаунт. Говоря проще, у вас должен быть адрес электронной почты в сервисе Gmail. Если этот адрес есть, введите его в поле и нажмите кнопку Далее. Если же у вас нет почты на gmail и связанного с ней аккаунта Google, тогда нажмите кнопку Создать аккаунт.
Для чего нужен аккаунт Google?
На любом Android-смартфоне, аккаунт Google позволяет вам не только синхронизировать с облаком (сервером Google) свои контакты, почту и фотографии, но и устанавливать приложения через магазин приложений Google Play Маркет.
Все сервисы Google (YouTube, карты, почта, музыка, книги, бесконтактные платежи и пр.) привязываются к аккаунту Google. По сути, именно аккаунт Google позволит вам полноценно использовать свой Android-смартфон. Поэтому нет ни единой причины не регистрировать учетную запись. Тем более, это занимает не больше минуты.
Шаг 6. Отключаем ненужные сервисы Google

На этом этапе можно отключить те сервисы, которые вам не нужны, но которые будут потреблять энергию и бесполезно нагружать устройство. В частности, можно смело отключить:
- Сохранять резервную копию на Google-диске. Если не отключить эту опцию, телефон будет периодически выгружать на сервер в облако все ваши SMS, историю звонков, пароли от Wi-Fi и многое другое. Это позволит при смене телефона восстановить всю информацию.
- Отправлять данные о работе устройства. Это совершенно бесполезная опция, включив которую, смартфон будет постоянно отправлять в Google различные отчеты о работе устройства. Вы от этого никакой пользы не получите.
Шаг 7. Облако Huawei

После настройки аккаунта Google, телефон предложит вам настроить аккаунт Huawei. По сути, это одно и то же, только от другой компании. Если вы включили синхронизацию с Google, нет никакой необходимости дублировать все данные еще и в аккаунте Huawei.
То есть, правильно будет выбрать лишь одну компанию и синхронизировать данные с этим облаком. Включив синхронизацию со всеми учетными записями вы не только увеличиваете риск утечки личной информации, но и дополнительно нагружаете смартфон лишней работой, разряжая аккумулятор быстрее.
Если вы хотите пропустить вход в облако Huawei, нажмите соответствующую кнопку. В противном случае, нажмите кнопку Далее и примите соглашение.
Шаг 8. Настройка защиты устройства

На этом шаге телефон предложит вам настроить блокировку смартфона. В зависимости от модели устройства, можно выбрать разблокировку с помощью отпечатка пальца, сканирования лица или же простой пароль.
Если желаете зарегистрировать отпечаток пальца на этом шаге, выберите соответствующую опцию. Смартфон вначале попросит придумать пин-код на случай, если отпечаток пальца не сработает, а затем зарегистрирует сам палец.
Этот шаг можно пропустить и добавить отпечатки при желании уже в настройках смартфона, когда телефон будет работать в обычном режиме.
Шаг 9. Дополнительные службы Huawei

Здесь телефон предложит включить дополнительные службы от компании Huawei. Не нужно бездумно нажимать кнопку Включить все службы, если эти службы вам в действительности не нужны. Так как все это будет дополнительно расходовать заряд аккумулятора, сокращая время автономной работы телефона.
В дополнительные службы Huawei входят:
- Wi-Fi+. Данная служба отслеживает ваше местоположение от сотовых вышек и точек доступа Wi-Fi, и автоматически переключает сеть между Wi-Fi и мобильными данными по своему усмотрению.
- Служба Погода. Вы должны дать согласие на отслеживание вашего местоположения, чтобы телефон показывал погоду там, где вы находитесь.
- HiSearch. Служба для поиска по контактам, заметкам, календарям и в сети Интернет.
- HiCare. Это служба для тестирования смартфона, поиска решений различных проблем и доступа к техподдержке Huawei.
На этом шаге можно смело нажимать кнопку Нет, отказавшись от активации всех перечисленных служб. Если вам что-то понадобится в дальнейшем, это можно будет включить в параметрах телефона.
Шаг 10. Проект повышения качества обслуживания

На этом шаге вам нужно просто отказаться от участия в данном проекте, так как лично для вас от этого не будет никакой пользы. Все подобные проекты и программы необходимы разработчику для сбора информации об использовании их устройств.
Шаг 11. Всегда актуальная версия ПО

Это важный шаг, так как позволяет включить автоматическую проверку и загрузку новых обновлений к вашему устройству. Необходимо нажать кнопку Включить и продолжить, чтобы поддерживать программное обеспечение своего телефона в надлежащем состоянии.
Готово!
Теперь ваш телефон от Huawei готов к использованию. Можно больше ничего не трогать, но лучше закончить настройку, перейдя в соответствующий раздел смартфона. Для этого опустите верхнюю шторку и в правом верхнем углу нажмите значок в виде шестеренки:

После этого вы окажитесь в настройках смартфона.
Настройка телефона Huawei. Описание основных параметров
Кратко перечислим самые основные пункты настроек и для чего они нужны:
Беспроводные сети
В этом разделе можно настроить мобильный интернет, подключиться к другой Wi-Fi сети, включить точку доступа, чтобы ваш смартфон выступал в качестве Wi-Fi точки. Кроме того, здесь же отображается статистика трафика (сколько мегабайт вы скачали) как по Wi-Fi, так и через мобильную передачу данных, а также можно установить лимит, чтобы не превышать расходы.
Подключение устройства
В этом разделе можно подключить Bluetooth-устройства, настроить службу Huawei Share для обмена файлами с компьютером или беспроводной печати (другие устройства также должны поддерживать Huawei Share).
Рабочий экран и обои
Здесь можно выбрать тему оформления (иконки, цвета и прочие настройки внешнего вида смартфона), обои рабочего стола и экрана блокировки, а также включить опцию под названием Разблокировка Журнал. Выбрав интересующие вас темы, смартфон автоматически при каждом включении будет изменять заставку на экране блокировки:

Экран
В этом пункте можно включить/отключить автояркость экрана, настроить цветовую температуру (баланс белого) и цветовой режим дисплея, активировать функцию для защиты зрения (снижается уровень синего света). Также здесь настраивается размер текста на экран и ряд других параметров, связанных с дисплеем смартфона.
Звуки
Уведомления
В этом пункте можно в отдельности настроить уведомления для каждого приложения или отключить их вовсе. Также можно выбрать отображение уведомлений на экране блокировки.
Приложения
В этом меню можно управлять всеми приложениями, установленными на смартфоне. В частности, можно задавать приложения по умолчанию (например, какое приложение будет всегда открывать интернет ссылки или какое приложение будет использоваться для прослушивания музыки).
Кроме того, здесь можно удалить ненужные приложения. К сожалению, на смартфонах Huawei нельзя удалить все предустановленные программы, но некоторые можно отключить. Если вы не пользуетесь следующими приложениями или даже не знаете, для чего они нужны, можете смело их удалить:
Удаление/отключение перечисленных приложений никоим образом не нарушит работу телефона и даже немного облегчит систему.
Более подробное описание всех стандартных приложений на смартфонах Huawei читайте в нашей статье: «Что это за приложение на моем Huawei смартфоне?».
Батарея
В этом пункте меню можно смотреть сведения о потреблении питания различными сервисами и приложениями, контролировать расход батареи, выбирать один из 3 режимов энергосбережения и активировать его.
Иногда, при подключении фитнес-трекеров к смартфонам Huawei, на них могут не приходить уведомления. Такая же ситуация может происходить и с любым приложением на смартфоне. Это связано с тем, что система автоматически переводит в спящий режим и выгружает из памяти определенные программы. Для того, чтобы этого не происходило, нужно в разделе Запуск приложений отключить автоматическое управление и вручную включить Автозапуск и Работу в фоновом режиме:

После этого у вас не будет никаких проблем с получением уведомлений от этих приложений.
Система
В этом пункте можно не только посмотреть сведения о телефоне или проверить наличие обновлений, но и выбрать системную навигацию (кнопки или жесты), настроить язык и клавиатуру, а также сбросить все настройки телефона (это важно сделать при продаже смартфона).
Многим из нас уже очень давно полюбились смартфоны на базе операционной системы Андроид. Они всегда подкупали своей неприхотливостью, неплохой надёжностью, а также удобством и простотой в использовании. То же самое можно, в частности, сказать и о смартфонах известной компании Huawei, которые также базируются на этой операционной системе. Компания из Поднебесной всегда идёт в ногу со временем и оснащает свои телефоны самыми последними версиями операционной системы и многофункциональными прошивками, стараясь не отставать от общепризнанных лидеров рынка андроид-смартфонов.

Однако немногим из нас известно, что и без того довольно удобные телефоны Хуавей можно сделать ещё лучше с помощью тонкой настройки «под себя». То, что мы можем настроить в основном меню телефона, это только вершина огромнейшего айсберга, остальное же скрыто от пользователей во избежание выхода устройства из строя. Однако люди, которые имеют дело с мобильными не просто на уровне пользователя, а, например, работают в сервисе, легко получают доступ к расширенным настройкам практически на любом телефоне, прибегнув к помощи инженерного меню.
Забегая немного наперёд, стоит сказать, что неопытным пользователям действительно не стоит ходить в этот «запретный лес», дабы банально не испортить своё устройство по невнимательности. Но если вы уверены в себе и считаете, что разбираетесь в технике на достаточном уровне, то инженерное меню Huawei — это именно то, что вам нужно для максимально тонких настроек вашего аппарата.

Что такое инженерное меню?
Инженерное меню предоставляет пользователю доступ к ручной настройке практически всех параметров телефона. Обычно engineer mode используют разработчики на стадии финальной настройки устройства перед его поступлением в продажу. С его помощью они проверяют аппарат на наличие различных ошибок, неисправностей, а также проверяют работоспособность всех систем устройства. Кроме того, в инженерном меню располагается детальная информация о возможностях устройства и его программах.
Инженерное меню вшито непосредственно в программу Андроид, однако на некоторых моделях телефонов разработчики намеренно удаляют его из телефона после окончательной проверки. В таких случаях владельцу будет уже проблематично настроить аппарат «под себя» прямо из телефона и ему придётся или использовать специальные программы, которые можно скачать, например, на Google Play, или же воспользоваться прошивками сторонних разработчиков.

Инженерное меню для Huawei смартфонов обычно всегда на месте и никогда не удаляется, так что если вам не удалось попасть в эти настройки с первого раза, то, скорее всего, вы просто не учли уникальные особенности вашего устройства. Также не лишним будет ещё раз повторить, что если вы не уверены в том, что делаете, и работа с подобными меню для вас в новинку, то стоит тщательно обдумать данный шаг. Помните, что неудачные настройки в инженерном меню могут не улучшить функционирование смартфона, а, наоборот, сделать его гораздо более неудобным, при этом в случае изменения системных настроек вы теряете гарантию и несёте за аппарат полную ответственность самолично.
Как попасть в инженерное меню?

Также коды очень часто могут меняться в зависимости от конкретной модели устройства и типа использованной в нём однокристальной системы. Также от однокристальной системы телефона часто зависит, имеет ли смартфон вообще вшитое инженерное меню или нет. Так, на устройствах с процессорами МТК такое меню есть практически на каждом аппарате, а на устройствах, оснащённых процессорами компании Квалком, наоборот, в большинстве случаев это меню напрочь отсутствует.
Код должен примениться сразу, как только вы наберёте его на экране вызова, но на некоторых телефонах иногда нужно также нажать на кнопку вызова, чтобы код нормально сработал. Также стоит отметить, что код нужно именно вводить, а не копировать, так как в противном случае он работать не будет. Также весьма бесполезно сохранять такие коды в телефонную книгу, то есть обязательным условием для срабатывания кода является именно ручной ввод.

Команды для доступа к меню
Сервисные коды применяются в мобильных телефонах уже очень давно и многие из них появились задолго до того, как вышли первые андроид-смартфоны. Однако, хотя подобные коды и повторяют некоторые функции инженерного меню, пользоваться ими совершенно не так удобно и совсем небезопасно. Некоторые из них могут буквально удалить все сохранённые на телефоне данные или отключить определённые функции аппарата. Так что, если вы на сто процентов не уверены, что значит тот или иной код, мы не рекомендуем вам им пользоваться по той простой причине, что они могут нарушить нормальное функционирование вашего телефона.

Теперь давайте посмотрим некоторые примеры самых полезных, на наш взгляд, инженерных кодов:
Существует также множество других сервисных кодов, которые позволяют весьма тщательно проверить и настроить ваш телефонный аппарат. Однако, в связи с довольно большим их количеством, это, пожалуй, будет темой для отдельной статьи, а мы движемся дальше.
Функции инженерного меню
Инженерное меню Huawei предлагает множество самых разнообразных настроек для опытных пользователей. На большинстве моделей телефонов компании из Поднебесной доступны регулировки уровня громкости, настройки камеры, навигации, телефонии и множества других функций, которые вы можете переделать на своё усмотрение.

По сути, в самой регулировке нет ничего сложного. Просто ищите нужный вам параметр, например, уровень громкости, открываете его и экспериментируете со значениями, пока не добьётесь идеального для вас результата. Однако ещё раз напомним, что изменять следует только те параметры, в которых вы уверены, иначе рискуете получить не идеально подогнанный смартфон, а кусок раздражающей пластмассы.
Телефония
Один из основных пунктов, который бросается в глаза при первом входе в инженерное меню Андроид смартфона Huawei, это меню телефонии. В этом меню вам будет доступно множество полезных настроек, среди которых такие важные пункты, как:
- Auto Answer. Здесь вам будет доступно включение или, наоборот, отключение автоответа на входящий звонок.

- Band Mode. Здесь вы можете вручную выбрать частоты для GSM-модуля. В этом меню будут показаны все частоты, которые поддерживает ваш телефон. Вы можете снять галочки с тех диапазонов, которые не предоставляет ваш оператор мобильной связи, что итоге сильно будет экономить заряд вашей батареи.
- CFUSetting. Данная опция включает или отключает условную переадресацию вызовов.
- AT Command Tool. Утилита для разработчиков, поддерживающая AT-команды.
- Modem Test. Тонкая настройка совместимости с различными типами устройств.
- Network Selecting. Здесь вы также можете выбирать стандарты мобильной связи (GSM, WCDMA, LTE). Для большего энергосбережения выключите неиспользуемые.
- NetworkInfo. Очень удобная опция для проверки качества услуг мобильного оператора.
- GPRS. Настройка подсоединений к мобильному интернету. Также доступен выбор активной SIM-карты.
- HSPA Info. Информация о сети 3G в том случае, если данный тип услуг поддерживает ваш оператор связи.

- Mobile data service preferred. С помощью данного пункта можно увеличить приоритет интернета перед голосовым трафиком. Однако будьте осторожны, так как входящие звонки в таком случае иногда могут не доходить.
- Fast Dormancy. Позволяет вам экономить часть энергии телефона в сетях третьего поколения.
- RAT Mode (Phone Info). С помощь данного меню вы можете выбрать наиболее используемый стандарт связи. Однако пользуйтесь осторожно, так как эти настройки блокируют действие пункта Network Selecting.
- RF De-sense Test. Выбор частотного диапазона и конкретного канала для тестирования качества связи.
- SIM ME Lock. Даёт возможность настроить региональные параметры GSM-модуля в ручном режиме.

Беспроводные интерфейсы
Это также очень интересный раздел, который предназначен для тестирования самых различных модулей, предназначенных для беспроводной передачи информации, например, Wi-Fi или Bluetooth:
- Bluetooth. Предлагает очень обширный диапазон настроек и тестов для модуля блютуз с целью теста получения и передачи информации, а также для запуска режима отладки.
- CDS Information. Данные о параметрах беспроводных интерфейсов.
- FM Receiver. Проверка модуля FM.
- Wi-Fi. Тестирование Wi-Fi–модуля на приём и передачу данных на определённом канале частоты.
- Wi-Fi CTIA. Запись логов тестирования беспроводных технологий.

Hardware Testing
В этом сервисном меню смартфонов Хуавей предлагаются широкие возможности тестирования и настройки основного оборудования телефона. В данном инженерном подменю пользователю будут доступны такие пункты, как:
- Audio. Даёт возможность детальной настройки параметров воспроизведения звука.
- Camera. Регулирование параметров фотоснимков и видеосъёмки, которые не включены в стандартном приложении камеры.
- Driving Current Camera. Считывает данные о силе тока с датчиков в схемах камеры.
- CPU Stress Test. Проведение тестирования всех подсистем процессора устройства.
- Deep Idle Setting. С помощью данной вкладки можно отключить применение спящего режима, когда аппарат находится в режиме ожидания.
- Sleep Mode Setting. Регулирование настроек спящего режима.
- ChargeBattery. Подробные сведения о батарее и её заряде.
- Sensor. В данной вкладке пользователь может тонко откалибровать сенсор устройства.
- Multi-Touch. В этом меню вы можете проверить и настроить количество точек одновременного нажатия вашего экрана.
- Location Engineer Mode. Здесь пользователь может проверить данные модуля GPS.
На этом, пожалуй, всё, дорогие друзья. Надеемся, данная статья была для вас полезной и ответила на большинство интересующих вас вопросов. Желаем вам отличной настройки вашего телефона, и пусть он приносит вам только приятные эмоции.
Как добавить номер
Внести абонента в ЧС можно несколькими способами: рассмотрим их все.
Через меню контактов
1. Откройте «Контакты» на смартфоне и нажмите на абонента, которого необходимо заблокировать.
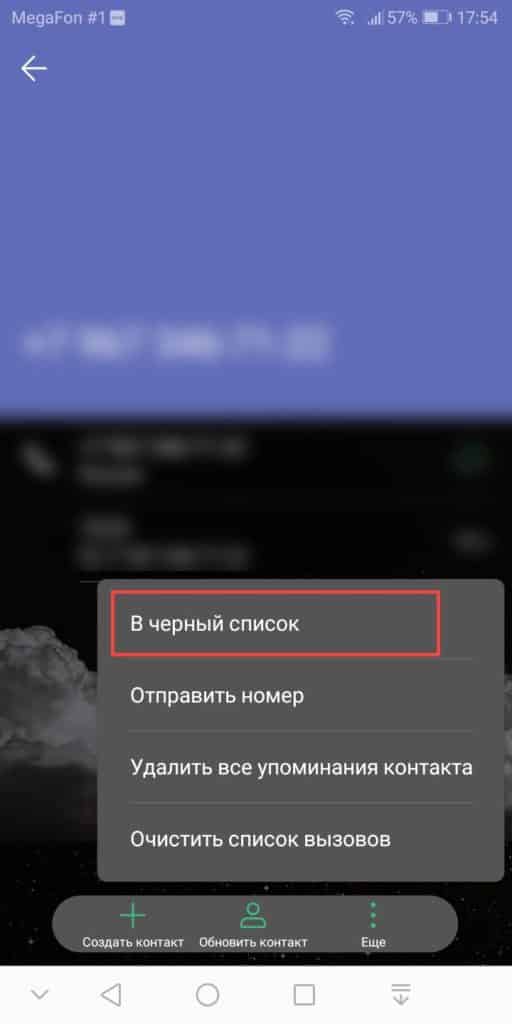

Через меню «Телефон»
Если в телефонной книге нет контакта, которого нужно заблокировать, но он есть в журнале вызовов, проделайте следующее:
1. Запустите приложение «Телефон».
2. Найдите нужный номер и тапните на иконку «i» справа.




Блокировка вручную
Чтобы заблокировать номер посредством ручного ввода, необходимо попасть в «Правила блокировки».
Как удалить номер из черного списка
Удалить абонента из ЧС можно двумя способами.
Через телефон
2. Откройте «Настройки».
3. Выберите «Черный список номеров».
4. Задержите палец на нужной строчке и тапните на «Удалить».
Через меню контактов
1. Откройте «Контакты» и выберите необходимого абонента.
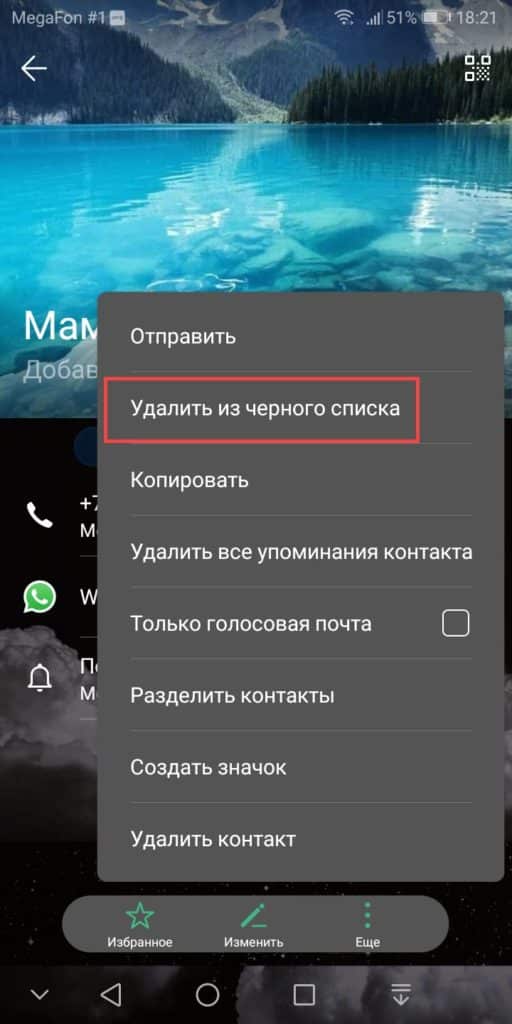
Чтобы удостовериться, что контакт разблокирован, обратите внимание чтобы под названием не было соответствующей строчки.
Читайте также:

