Геолокационная реклама apple что это
Обновлено: 05.07.2024
Артем
На iPhone в разделе конфиденциальность есть очень много системных служб геолокации. Подскажите, какая из них за что отвечает?
Вот пояснение к названиям функций, которые не совсем понятны рядовому пользователю.
Геолокационная реклама Apple — отображение рекламы в App Store на основании вашего местонахождения.
Геопредупреждения — вывод напоминаний и уведомлений в зависимости от вашей геопозиции (подразумевается, что вы предварительно внесли напоминание по геопозиции).
Калибровка учета движения — отслеживание преодоленного расстояния. Функция необходима при работе с Apple Watch.
Поиск сотовой сети — помогает найти сеть при выходе из самолета в городе, в котором вы ранее не были.
Сети WiFi — быстрое подключение к сети на основе геопозиции. Определяет сеть, к которой вы ранее подключались при нахождении в периметре геопозиции
Популярное рядом — отображение приложений в App Store, которыми пользуются пользователи, находящиеся недалеко от вас.
Остальные службы, полагаю, очевидны.
← Вернуться в раздел помощь
Не нашли то, что искали?
Лишь редкий пользователь настраивает службы геолокации на своем iPhone. А зря! Сегодня мы детально разберем каждую из этих настроек и узнаем, какая служба за что отвечает, а также, что можно и даже нужно отключить, чтобы улучшить работу смартфона.
Поиск GPS-сигнала расходует аккумулятор смартфона, а если спутники находятся в плохой видимости, тогда расход может увеличиться в разы. Также, сам по себе GPS-приемник не нуждается в каких-либо данных, их запрашивает определенная программа или служба. И если она их просит, значит собирается что-то с этими данными делать — а это дополнительная нагрузка на процессор, что приводит к еще большему расходу батареи.
И все это может происходить (и происходит!) даже в тот момент, когда ваш iPhone спокойно лежит на столе либо в кармане. Что самое важное — большинство служб геолокации практически бесполезны!
В iOS 12 можно всегда увидеть, когда именно iPhone пытается получить сигнал GPS. Многие из вас замечали небольшую стрелочку в строке состояния справа от часов:

Если эта стрелочка присутствует и заполнена белым цветом (как на скриншоте выше) — значит, iPhone прямо сейчас пытается определить свои координаты, активно используя GPS. Если же стрелочка не заполнена цветом и видны лишь ее контуры — значит, конкретная служба или программа может обращаться к GPS при определенных обстоятельствах (к примеру, у вас настроено напоминание, которое должно сработать при выходе из дома, то есть при смене текущего местоположения).
Итак, что же можно отключить и как это повлияет на работу вашего iPhone? Откроем Настройки -> Конфиденциальность -> Службы геолокации и в самом конце списка перейдем в меню Системные службы:


Вот что означают эти службы:
Если после отключения всех ненужных геолокационных служб, у вас по-прежнему отображается стрелочка в строке состояния, символизирующая поиск GPS, скорее всего, дело в виджетах (экран, находящийся слева от рабочего стола с иконками).
Главным потребителем GPS в этом случае является виджет погоды, так как при каждом включении экрана, iPhone запрашивает местоположение, чтобы знать, в каком городе показать погоду. Убрав виджет, иконка геолокации исчезнет с экрана:

Как уже было сказано ранее, службы геолокации довольно прожорливы и сильно сокращают время работы от аккумулятора. Поэтому, если сомневаетесь — нужна вам определенная служба, или нет — лучше ее отключить.
Артем
На iPhone в разделе конфиденциальность есть очень много системных служб геолокации. Подскажите, какая из них за что отвечает?
Вот пояснение к названиям функций, которые не совсем понятны рядовому пользователю.
Геолокационная реклама Apple — отображение рекламы в App Store на основании вашего местонахождения.
Геопредупреждения — вывод напоминаний и уведомлений в зависимости от вашей геопозиции (подразумевается, что вы предварительно внесли напоминание по геопозиции).
Калибровка учета движения — отслеживание преодоленного расстояния. Функция необходима при работе с Apple Watch.
Поиск сотовой сети — помогает найти сеть при выходе из самолета в городе, в котором вы ранее не были.
Сети WiFi — быстрое подключение к сети на основе геопозиции. Определяет сеть, к которой вы ранее подключались при нахождении в периметре геопозиции
Популярное рядом — отображение приложений в App Store, которыми пользуются пользователи, находящиеся недалеко от вас.

Посмотреть список всех служб можно в Настройках > Конфиденциальность > Службы геолокации > Системные службы:

Список достаточно внушительный, так что давайте разбираться.
Вызовы по Wi-Fi
Сама функция появилась еще в iOS 9, а в России первым оператором с ее поддержкой стал МТС около года назад. В чем ее смысл? Находясь в сети Wi-Fi в любой точке мира, вы можете звонить по нему по условиям вашего тарифа. Думаю, очевидно, что это оказывается очень и очень выгодно, ибо минуты в тарифе обычно стоят копейке, а в роуминге — бывает и десятки, и сотни рублей.
Геолокационная реклама Apple
Тут название говорит само за себя — опираясь на ваше местоположение, Apple будет показывать вам в App Store и News рекламу, релевантную для того места, где вы находитесь. С учетом того, что рекламу мы все очень любим, и еще больше любим то, что от нее может пострадать батарейка — службу можно выключить сразу и навсегда.
Геопредложения
Еще одна рекламная служба, которая отвечает за поисковые рекомендации в зависимости от вашего местоположения. Можно отключать, при этом рекомендации никуда не исчезнут — Apple будет вычислять ваш регион по IP-адресу.
Геопредупреждения
Достаточно интересная функция, если ей пользоваться — она нужна для того, чтобы выводить напоминания в зависимости от вашего местонахождения: к примеру, она может уведомить вас о том, что нужно зайти в магазин, когда вы выйдете из дома. Не интересно? Можете отключать.
Также многие в интернете отмечали, что уж очень часто стрелка напротив этого сервиса горит фиолетовым, то есть он постоянно использует службы геолокации. Сразу успокою: во-первых, за компас отвечает сопроцессор, который потребляет крохи энергии. Во-вторых, эта опция не может сама включить GPS — она активизируется лишь тогда, когда какое-либо приложение или сервис его включает, то есть лишняя энергия не тратится. Поэтому если вы хотя бы изредка пользуетесь картами — смысла отключать эту опцию нет.
Калибровка учета движения
Функция нужна для корректной работы, например, шагомера или высотомера. Если вы такую статистику не ведете и приложениями для фитнеса не пользуетесь, то можете ее смело отключить. Кстати, если вы пользуетесь такими приложениями на ваших Apple Watch — опять же эту функцию выключать не стоит.
Поиск сотовой сети
Еще одна функция, про которую в массе своей пишут неверно. Нет, она не помогает быстро найти сеть при выходе из метро или по прилету в другую страну, и это даже очевидно: допустим, при выходе из самолете телефон узнал, где вы находитесь. Откуда он узнает, к сети какого оператора подключаться? Из интернета? А откуда iPhone его возьмет, если он не подключен к сети? Или в смартфоне хранятся актуальные данные по всем операторам в мире? Конечно же нет, это смешно.
Эта функция нужна всего лишь для того, чтобы собирать данные о сотовых вышках с уровнем сигнала и вашим местоположением, после чего отправлять их в Apple. А компания, в свою очередь, может отправлять эти данные операторам, чтобы те улучшали покрытие сети. Так что, как видите, эта функция нужна также, как и геолокационная реклама, поэтому ее можно смело отключать, на время поиска сети она никак не влияет.
Сети Wi-Fi
Все тоже самое, что и поиск сотовой сети, только с Wi-Fi — к каким точкам вы подключались, какие точки были в радиусе доступа и т.д. Все это опять же отправляется в Apple, и тут уже возникает серьезный вопрос — зачем? В любом случае, функцию можно спокойно выключить, она никак не влияет на работоспособность Wi-Fi в iPhone.
Часовой пояс
Название в данном случае говорит само за себя — сервис при помощи GPS узнает ваше местоположение и правильно устанавливает часовой пояс. Очень многие советуют тем, кто редко ездит, его отключить — это выглядит логично, но на самом деле это не так: при отключении через некоторое время в настройках даты в и времени начинает крутиться поисковое колесико — то есть этот сервис зачастую не может определить местоположение без GPS, но энергию все же на это тратит, и тратит постоянно:
Поэтому включение GPS на 10-15 секунд в день в этом плане выглядит более экономным вариантом, так что эту функцию я отключать не рекомендую. Но если все же вы ее выключили — имеет смысл и отключить автоматическое выставление даты и времени.
Экстренные вызовы и SOS
Эта функция нужна для передачи вашего точного местоположения при звонке спасателям или выбранным контактам на случай ЧП. Если вы ее отключите, то определить ваше местонахождение получится только по ближайшей вышке сотовой связи, что может увеличить радиус поиска в разы, поэтому тут решать вам, отключать ее или нет.
HomeKit
Служба нужна для корректной работы некоторых устройств умного дома, совместимых с Apple HomeKit. Нет таких? Смело отключайте опцию, а заодно и удаляйте приложение Дом.
Значимые места
Достаточно интересная функция, смысл которой в том, чтобы запоминать, где вы бываете и как часто. Это нужно для того, чтобы, например, создавать более корректные Воспоминания в приложении Фото, или предиктивно прокладывать маршруты на карте. Функция может быть полезной, если вы этим пользуетесь, тем более что Apple обязуется не передавать эти данные третьим лицам, и хранятся они в зашифрованном виде. Но если вам это не интересно — ее можно отключить.
Совершенствование продукта
Тут три подпункта, которые можно смело отключать — они все направлены на то, чтобы или улучшать iOS (например, собирать ошибки с привязкой к местоположению), или улучшать рекламу — например, анализируя то, что вы устанавливали из App Store, компания будет предлагать остальным пользователям iPhone рядом эти же приложения. Как видите, толку от этих сервисов немного, поэтому от их отключения хуже себе вы не сделаете.
На этом пункты закончились, и, надеюсь, теперь вам будет проще разобраться в том, какие из них следует оставить включенными, а какие можно выключить.
Какие данные и зачем собирает Apple
Данные о владельце устройства под iOS, которые получает Apple, можно разделить на две категории — данные об Apple ID и прочая контекстная информация, автоматически возникающая в процессе использования гаджета.

Статистика устройства, iCloud и рекламы
В этом подменю настраиваются три параметра — отправка данных о работе iPad, о работе приложений и о работе сервиса iCloud (последний — только в версии iOS 10.3 и выше). Фактически, их отключение ничего не изменит для пользователя с точки зрения функциональности ОС, а вот компания и разработчики приложений (в том числе сторонних, у которых есть договорённость с Apple) потеряют часть статистики.
Службы геолокации
Геолокация — основной способ получения данных о пользователе, поэтому этот пункт считается основным при настройке конфиденциальности вашего устройства. При желании все службы геолокации можно отключить, однако следует понимать: это существенно ограничит функциональность многих приложений — карт, навигаторов, поисковых систем.
Первые три пункта, как мы уже выяснили, не представляют интереса для российских пользователей, поскольку Apple не занимается рекламой в России и не контролирует никакие спецпредложения или события на основе пользовательской геолокации.
Отслеживание сотовых и Wi-Fi сетей передаёт Apple информацию о соответствующих беспроводных интерфейсах, а также позволяет устройству использовать их для более точного геопозиционирования. Поэтому, опять же, если вы часто обращаетесь к картам, эти пункты стоит оставить включёнными.
HomeKit расширит диапазон взаимодействия с предметами умного дома в случае, если у вас таковые имеются. Иначе этот пункт нужно смело отключать.
Настройка приложений
Неочевидные настройки Spotlight, Siri и Safari
Как отключить геолокацию на iPhone
Отключить геолокацию можно в настройках
На самом деле правильно, что Apple решила добавить в iOS соответствующий переключатель. В конце концов, для большинства пользователей появление значка определения местоположения в строке состояния может стать неприятной новостью и даже поводом обратиться в сервисный центр. Ведь если службы геолокации отключены, а смартфон всё равно продолжает собирать данные о перемещениях, это как минимум странно и, скорее всего, могло бы заинтересовать псевдоправозащитников, пытающихся зарабатывать на судебных разбирательствах с участием крупных корпораций.
Почему в России не работает Ulta Wideband
С другой стороны, не очень понятно, как iPhone будет определять своё местоположение, если службы геолокации будут отключены, ведь ему нужно либо поддерживать работу технологии Ultra Wideband, либо блокировать её. А ведь в некоторых странах мира, например, в России, она находится под запретом. Причиной для ограничений на использование разработки у нас в стране проистекает из частот, на которых она работает. Дело в том, что диапазон 6 ГГц сегодня считается стратегически важным и принадлежит Министерству обороны, оставаясь недоступным для использования гражданскими лицами.
Одним из самых энергозатратных устройств в iPhone является GPS-модуль. Он позволяет определить местоположение гаджета, но при этом нещадно разряжает батарею смартфона.
Многие разработчики приложений для сбора статистики предпочитают задействовать геолокационный модуль iPhone, а владельцы гаджетов при интенсивной работе GPS чаще нуждаются в зарядке смартфона.
Сейчас расскажем, как грамотно настроить геолокацию в iOS.
Как отключить доступ к геолокации для приложений из App Store
Для отключения доступа к геолокации для установленных приложений сделайте следующее:
1. Перейдите в Настройки – Конфиденциальность – Службы геолокации.
2. Пройдитесь по списку приложений и отключите геолокацию для некоторых программ и игр.
Доступ к GPS не нужен в большинстве игр (понадобится только в Pokemon Go), мессенджеров, утилит и программ, которые работают с подключением к сети.
Даже погодные приложения позволяют вручную указать ваш город, чтобы при каждом запуске не определять местоположение смартфона.
Так программа при необходимости попросит доступ к геолокационному модулю, а вы сможете разрешить определение местоположения на один раз без дальнейшей эксплуатации GPS.
Многим приложениям такого определения местоположения будет достаточно.
Как отключить доступ к геолокации для системных сервисов iOS
Сама операционная система имеет сразу несколько сервисов, которые периодически обращаются к данным GPS-модуля для определения точного местоположения девайса. В большинстве случаев это можно безболезненно отключить, сэкономив драгоценный заряд батареи.
1. Перейдите в Настройки – Конфиденциальность – Службы геолокации.
2. В самом низу списка найдите раздел Системные службы.
3. В данном меню увидите службы, которые недавно получали доступ к геопозиции (фиолетовая стрелка) или определяли местоположение в ближайшие сутки (серая стрелка).
4. Основываясь на своих потребностях и предпочтениях, отключите доступ к геолокации для некоторых системных служб.
Рекомендуем оставить включенным:
✅ Идентиф. продавца Pay – для точного определения места совершения оплат.
✅ Найти iPhone – для работы поискового сервиса Apple.
✅ HomeKit – для срабатывания сценариев автоматизации по приходу или уходу с установленной точки.
Доступ к геолокации для остальных сервисов большинство пользователей может безболезненно отключить.

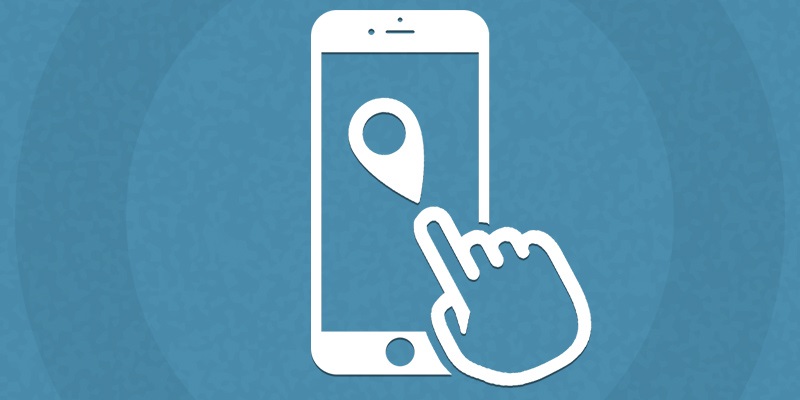
Посмотреть список всех служб можно в Настройках > Конфиденциальность > Службы геолокации > Системные службы:
Список достаточно внушительный, так что давайте разбираться.
Вызовы по Wi-Fi
Сама функция появилась еще в iOS 9, а в России первым оператором с ее поддержкой стал МТС около года назад. В чем ее смысл? Находясь в сети Wi-Fi в любой точке мира, вы можете звонить по нему по условиям вашего тарифа. Думаю, очевидно, что это оказывается очень и очень выгодно, ибо минуты в тарифе обычно стоят копейке, а в роуминге — бывает и десятки, и сотни рублей.
И тут возникает вопрос — а зачем этой службе геолокация? Ведь ей по сути только Wi-Fi и требуется. Apple объясняет это просто — у некоторых операторов короткие номера отличаются в разных регионах, и чтобы при звонке вы попали по «нужному адресу», оператору нужно знать, в каком именно регионе вы находитесь — для этого служба и запрашивает доступ к геолокации. Значит ли это, что если вы не звоните на короткие номера, то ее можно отключить? Да. На обычные звонки это никак не повлияет.
Геолокационная реклама Apple
Тут название говорит само за себя — опираясь на ваше местоположение, Apple будет показывать вам в App Store и News рекламу, релевантную для того места, где вы находитесь. С учетом того, что рекламу мы все очень любим, и еще больше любим то, что от нее может пострадать батарейка — службу можно выключить сразу и навсегда.
Геопредложения
Еще одна рекламная служба, которая отвечает за поисковые рекомендации в зависимости от вашего местоположения. Можно отключать, при этом рекомендации никуда не исчезнут — Apple будет вычислять ваш регион по IP-адресу.
Геопредупреждения
Достаточно интересная функция, если ей пользоваться — она нужна для того, чтобы выводить напоминания в зависимости от вашего местонахождения: к примеру, она может уведомить вас о том, что нужно зайти в магазин, когда вы выйдете из дома. Не интересно? Можете отключать.
Калибровка компаса
Одна из служб, про которую в интернете написано много неправильного. Описание вида «она позволяет указывать на вашей метке на карте направление, куда вы смотрите», не совсем верно — на практике, даже если вы эту функцию выключите, вы все еще будете видеть стрелку на карте — только вот обновляться она будет с задержкой. Причина этого в том, что для вычисления направления движения компас не нужен — достаточно взять ваш трек и продлить дальше: к примеру, вы прошли 100 метров на восток — соответственно, стрелка будет указывать туда же. Но стоит вам повернуть, например, на север, то стрелка будет указывать на все тот же восток, и лишь через некоторое время, продлив новый трек, она будет указывать на север. Включение же этой опции позволит узнавать направление, никуда не ходя, прямо на месте — это бывает удобно, если вы находитесь в полностью незнакомом месте.
Также многие в интернете отмечали, что уж очень часто стрелка напротив этого сервиса горит фиолетовым, то есть он постоянно использует службы геолокации. Сразу успокою: во-первых, за компас отвечает сопроцессор, который потребляет крохи энергии. Во-вторых, эта опция не может сама включить GPS — она активизируется лишь тогда, когда какое-либо приложение или сервис его включает, то есть лишняя энергия не тратится. Поэтому если вы хотя бы изредка пользуетесь картами — смысла отключать эту опцию нет.
Калибровка учета движения
Функция нужна для корректной работы, например, шагомера или высотомера. Если вы такую статистику не ведете и приложениями для фитнеса не пользуетесь, то можете ее смело отключить. Кстати, если вы пользуетесь такими приложениями на ваших Apple Watch — опять же эту функцию выключать не стоит.
Поиск сотовой сети
Еще одна функция, про которую в массе своей пишут неверно. Нет, она не помогает быстро найти сеть при выходе из метро или по прилету в другую страну, и это даже очевидно: допустим, при выходе из самолете телефон узнал, где вы находитесь. Откуда он узнает, к сети какого оператора подключаться? Из интернета? А откуда iPhone его возьмет, если он не подключен к сети? Или в смартфоне хранятся актуальные данные по всем операторам в мире? Конечно же нет, это смешно.
Эта функция нужна всего лишь для того, чтобы собирать данные о сотовых вышках с уровнем сигнала и вашим местоположением, после чего отправлять их в Apple. А компания, в свою очередь, может отправлять эти данные операторам, чтобы те улучшали покрытие сети. Так что, как видите, эта функция нужна также, как и геолокационная реклама, поэтому ее можно смело отключать, на время поиска сети она никак не влияет.
Сети Wi-Fi
Все тоже самое, что и поиск сотовой сети, только с Wi-Fi — к каким точкам вы подключались, какие точки были в радиусе доступа и т.д. Все это опять же отправляется в Apple, и тут уже возникает серьезный вопрос — зачем? В любом случае, функцию можно спокойно выключить, она никак не влияет на работоспособность Wi-Fi в iPhone.
Часовой пояс
Название в данном случае говорит само за себя — сервис при помощи GPS узнает ваше местоположение и правильно устанавливает часовой пояс. Очень многие советуют тем, кто редко ездит, его отключить — это выглядит логично, но на самом деле это не так: при отключении через некоторое время в настройках даты в и времени начинает крутиться поисковое колесико — то есть этот сервис зачастую не может определить местоположение без GPS, но энергию все же на это тратит, и тратит постоянно:
Поэтому включение GPS на 10-15 секунд в день в этом плане выглядит более экономным вариантом, так что эту функцию я отключать не рекомендую. Но если все же вы ее выключили — имеет смысл и отключить автоматическое выставление даты и времени.
Экстренные вызовы и SOS
Эта функция нужна для передачи вашего точного местоположения при звонке спасателям или выбранным контактам на случай ЧП. Если вы ее отключите, то определить ваше местонахождение получится только по ближайшей вышке сотовой связи, что может увеличить радиус поиска в разы, поэтому тут решать вам, отключать ее или нет.
HomeKit
Служба нужна для корректной работы некоторых устройств умного дома, совместимых с Apple HomeKit. Нет таких? Смело отключайте опцию, а заодно и удаляйте приложение Дом.
Значимые места
Достаточно интересная функция, смысл которой в том, чтобы запоминать, где вы бываете и как часто. Это нужно для того, чтобы, например, создавать более корректные Воспоминания в приложении Фото, или предиктивно прокладывать маршруты на карте. Функция может быть полезной, если вы этим пользуетесь, тем более что Apple обязуется не передавать эти данные третьим лицам, и хранятся они в зашифрованном виде. Но если вам это не интересно — ее можно отключить.
Совершенствование продукта
Тут три подпункта, которые можно смело отключать — они все направлены на то, чтобы или улучшать iOS (например, собирать ошибки с привязкой к местоположению), или улучшать рекламу — например, анализируя то, что вы устанавливали из App Store, компания будет предлагать остальным пользователям iPhone рядом эти же приложения. Как видите, толку от этих сервисов немного, поэтому от их отключения хуже себе вы не сделаете.
На этом пункты закончились, и, надеюсь, теперь вам будет проще разобраться в том, какие из них следует оставить включенными, а какие можно выключить.

Привет, меня зовут Макс, я разрабатываю iOS-приложение Додо Пиццы. Наша фича-команда работает над улучшением опыта заказа через приложение в зале и тестирует гипотезы, связанные с геолокацией. Мы столкнулись с проблемой, что система не позволяет корректно отследить, какое разрешение даёт клиент при запросе геопозиции. Например, если он выбирает «Однократно», нет возможности отличить этот вариант от «При использовании».
Помимо этого, некоторые наши гипотезы тесно связаны с работой геолокации в бэкграунд-режиме. В нём резко повышается сложность работы: появляются новые системные алерты; состояния, при которых эти алерты показываются; варианты авторизации, которые может выбрать клиент.
Непонимание всех тонкостей авторизации и работы геолокации в бэкграунде привели нас к необходимости детально погрузиться в тему. Результатами исследований делюсь в сегодняшней статье.
Что умеет геолокация на iOS в бэкграунд-режиме
Работа с геолокацией в состоянии, когда приложение открыто, обычно не вызывает трудностей. Сейчас мы используем эту возможность для показа ближайшей пиццерии. Гораздо больший интерес и сложность представляет работа с геолокацией в бэкграунд-режиме. Эти возможности можно поделить на две группы:
1. Непрерывное отслеживание геопозиции после сворачивания приложения. Например, клиент делает заказ на пути в ресторан, сворачивает приложение. Мы понимаем, что клиент придет через 15 минут, поэтому начинаем готовить ему пиццу. Пока приложение открыто, подписываемся на изменения геопозиции. Затем продолжаем отслеживание в бэкграунд-режиме, т.е. после того, как пользователь свернул приложение. Можем установить частоту в метрах и желаемую точность.
Далее устанавливаем Capabilities — Background Mode:

В коде необходимо выставить
Обязательно нужно отключить автоматическую паузу, иначе система может остановить трекинг в бэкграунде и запустить его больше не удастся:
Запускаем отслеживание геопозиции:
После сворачивания приложения система покажет индикацию в виде синей стрелки в статус-баре (для устройств без чёлки статус-бар станет синим).
Приложение будет отслеживать геопозицию в запущенном состоянии до тех пор, пока мы не остановим отслеживание, либо пока пользователь не закроет приложение принудительно.

Индикатор работы GPS.
Для данного способа достаточно авторизации When In Use. При авторизации с типом Always система не будет показывать синюю индикацию. Подробнее про авторизацию поговорим далее.
2. Получение геопозиции при возникновении событий смены локации. Например, когда клиент проходит недалеко от пиццерии, он получает пуш-уведомление об актуальных акциях именно в ней.
Этот способ умеет запускать приложение, даже если оно было выгружено из памяти. После запуска мы можем получить текущую геолокацию. Для этого мы должны подписаться на некоторые события, находясь в запущенном состоянии.
К таким событиям относятся:
Significant location changes — значительные изменение геопозиции c точностью от 500 метров;
Visits — посещение популярного места: дом, работа, спортзал и т.д.;
Regions — посещение определённой геозоны, которую задает разработчик.
Для данного способа требуется авторизация типа Always.
Разбираемся в статусах и состояниях авторизации
В CoreLocation есть 2 запроса для разрешения на использование геолокации:
И 5 возможных статусов авторизации:
В действительности состояний авторизации больше, чем статусов, а переходы между ними кажутся запутанными. Распутываем авторизацию в следующей схеме:

Значение переменной authorizationStatus :
для зеленых блоков — authorizedAlways ;
для синих — authorizedWhenInUse .
На схеме есть два состояния, которые никак не отражены в статусе authorizationStatus : When In Use Once и Provisional Always. Рассмотрим их поближе.
When In Use Once
Это состояние во многом похоже на When In Use, оно имеет такой же статус authorizedWhenInUse . Но у When In Use Once есть два больших отличия:
после перезапуска или по истечению таймаута статус авторизации будет переключён в notDetermined
из этого состояния нельзя запросить разрешение типа Always, при вызове requestAlwaysAuthorization() ничего не произойдёт.
Provisional Always
Из схемы видно, что самое труднодоступное состояние — Always. Пользователь должен дважды увидеть алерт и оба раза дать согласие. Provisional always хоть и имеет статус authorizedAlways , но по своим возможностям эквивалентен When In Use. Для перехода в состояние Provisional Always нужно вызвать requestAlwaysAuthorization() и выбрать «При использовании». Система покажет такой же алерт, как и при вызове requestWhenInUseAuthorization():

Самый первый алерт на запрос использования геолокации всегда будет выглядеть так, неважно, какой из этих двух методов мы вызвали.
В будущем пользователь увидит алерт, в котором система предложит либо переключиться на Always, либо оставить на When In Use. В документации говорится, что это произойдёт в момент, когда система попытается запустить приложение при наступлении одного из событий (например, пользователь зашёл в регион). Как правило, это происходит, когда пользователь находится на главном экране iPhone.
The second prompt displays when Core Location prepares to deliver an event to your app requiring CLAuthorizationStatus.authorizedAlways.

Более надёжный способ перейти в состояние Always: сначала получить от пользователя разрешение When In Use и только потом запрашивать Always. Можно попытаться сделать это сразу, последовательно вызывая requestWhenInUseAuthorization и requestAlwaysAuthorization().
Ещё один вариант гарантированно получить Always: сразу отправлять пользователя в настройки. Так, например, делает Telegram.

Telegram не вызывает requestAlwaysAuthorization(), а сразу отправляет пользователя в настройки.
При активном использовании способа Always iOS покажет пользователю алерт, в котором предложит переключиться обратно на When In Use, либо остаться в Always.

Система также показывает сводку об активности приложения.
Как можно заметить, схема авторизации в iOS сильно затрудняет сбор данных о том, насколько пользователь доверяет приложению и какой способ авторизации выбирает — та самая проблема, о которой шла речь в начале статьи.
Смена статуса авторизации: новые возможности в iOS 15
В iOS 15 появился фреймворк CoreLocationUI. В Apple стремятся упростить опыт пользователя в сценариях, когда необходимо разово получить геопозицию. Теперь можно использовать специальную кнопку CLLocationButton (LocationButton в SwiftUI), при нажатии на которую система сама спросит у пользователя разрешение, если это требуется.
Различные варианты CLLocationButton. Новый алерт с запросом на разовое получение геопозиции. Текст всегда системный.
Если текущий статус авторизации позволяет хоть какое-то использование геолокации ( authorizedAlways , authorizedWhenInUse ), то при нажатии на кнопку ничего не произойдёт. В противном случае логика смены статусов авторизации выглядит так, как показано на схеме:

Если пользователь однажды согласился дать разрешение на разовое использование геопозиции, то в другие сессии при нажатии на кнопку приложение будет сразу получать разрешение When In Use Once, без алертов.
Самая интересная фишка здесь — это возможность скинуть состояние авторизации в неопределённое (notDetermined), даже если ранее пользователь запретил использование геолокации.
Простой тест это подтверждает. Выполняем requestWhenInUseAuthorization(), запрещаем использование геолокации. Далее нажимаем на CLLocationButton, разрешаем разовое использование (нажимаем ОК). Перезапускаем приложение, чтобы статус авторизации cбросился в notDetermined. Снова выполняем requestWhenInUseAuthorization(), появляется алерт.
В предыдущих версиях повторный показ алерта был возможен только в случае, если пользователь сам перейдёт в настройки приложения и вручную сбросит запрет на использование геолокации. Таким образом, новый фреймворк даёт разработчикам возможность восстановить (возможно, навсегда потерянный) доступ приложения к геолокации. Задача разработчика — предоставить пользователю новую ценность при запросе авторизации, чтобы избежать повторного запрета.
Новые возможности в iOS 15 потенциально сокращают количество надоедливых алертов, а разработчикам не нужно писать обработку различных сценариев авторизации. Подробнее здесь: Meet the Location Button WWDC 2021.
Непрерывное отслеживание геопозиции при наступлении события
Допустим, мы хотим узнать скользящее значение скорости пользователя в момент, когда он зашёл в определённый регион. При этом приложение может быть выгружено из памяти.
Значение скорости из CLLocation (location.speed) зачастую неточное. В качестве средней скорости можно использовать скользящее значение, например скорость за последние 50 метров.
Авторизуем геолокацию с типом Always. Далее подписываемся на событие входа в регион:
И при получении события начинаем трекать геолокацию, как в способе 1:
Я провёл несколько тестов на устройстве. В момент посещения региона приложение запускается, но система довольно быстро переводит его в состояние suspended, несмотря на то, что мы сконфигурировали и запустили CLLocationManager для подробного отслеживания геопозиции. Продолжать отслеживать геопоцизию непрерывно и рассчитывать скорость не удастся.
Коротко про особенности работы в бэкграунд-режиме
Непрерывное отслеживание геолокации:
может быть запущено только в состоянии foreground и продолжать работу после сворачивания приложения;
пользователь всегда понимает, что геопозиция отслеживается — синяя индикация в статус-баре;
достаточно авторизации When In Use, но при Always исчезает синяя индикация.
Примеры приложений: приложения такси, навигаторы, фитнес-трекеры.
Разовое получение геолокации при наступлении события:
ограниченный набор событий, при наступлении которых можно получить геолокацию;
система разбудит приложение при наступлении события, даже если оно выгружено из памяти;
требует Always авторизации. Сложно получить и сохранить разрешение от пользователя;
До недавнего времени безопасность мобильных телефонов не считалась серьезной проблемой, однако с появлением все большего количества мобильных угроз, многие владельцы смартфонов начинают задумываться над этим вопросом. Ниже представлен список из 8 простых способов, которые позволят усилить безопасность iPhone.
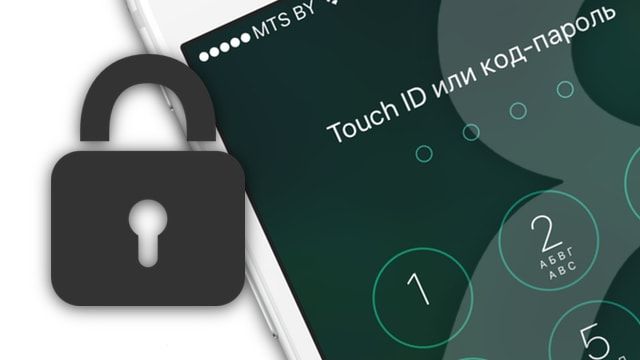
1. Активируйте настройку «Ограничить трекинг рекламы»
Apple может передавать ограниченное количество пользовательской информации содержащим рекламу приложениям, которые на основе этих данных предлагают рекламу «в соответствии с интересами пользователя». Если вы не хотите быть объектом таргетинговой рекламы, опцию можно отключить. Для этого в меню «Настройки» перейдите в раздел «Конфиденциальность» -> «Реклама» -> «Ограничить трекинг рекламы».
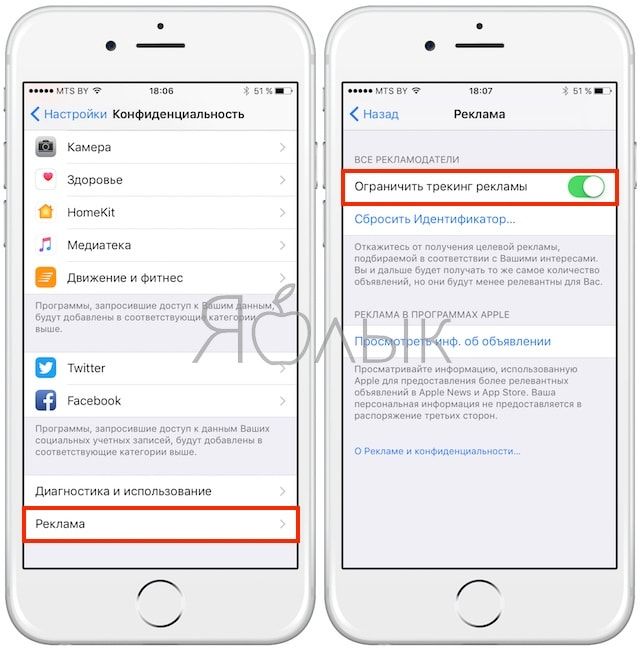
2. Отключите геолокационную рекламу
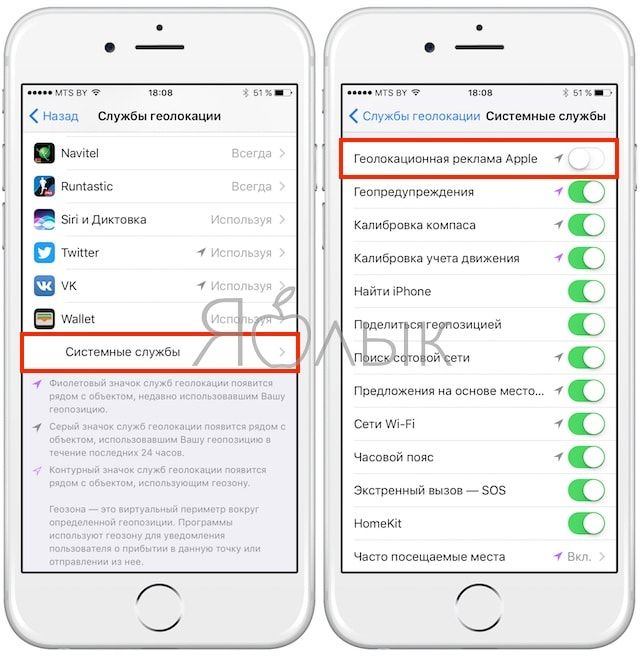
3. Избегайте подключения к сомнительным сетям Wi-Fi
На своем iPhone зайдите в «Настройки» -> «Wi-Fi». Найдите опцию «Запрос на подключение», уведомляющую владельца о нахождении новых сетей Wi-Fi, и активируйте ее, чтобы избежать подключения к недоверенным сетям.
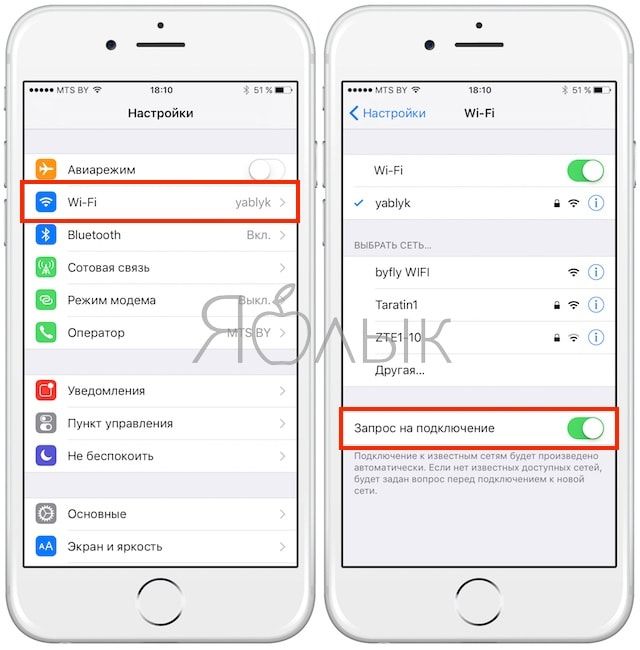
4. Настройте произвольный буквенно-цифровой пароль на iPhone
В настоящее время по умолчанию iPhone позволяет устанавливать пароль из шести цифр, однако при желании пользователь может создать надежный буквенно-цифровой пароль. Для того чтобы настроить пароль, перейдите в раздел «Настройки» -> «Touch ID и код-пароль». Выберите «Сменить код-пароль», введите текущий пароль и нажмите на опцию «Параметры код-пароля» внизу экрана.
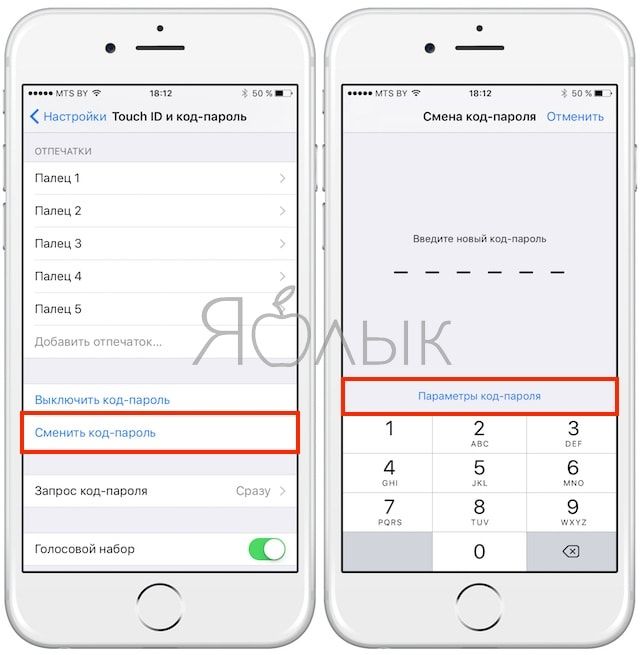
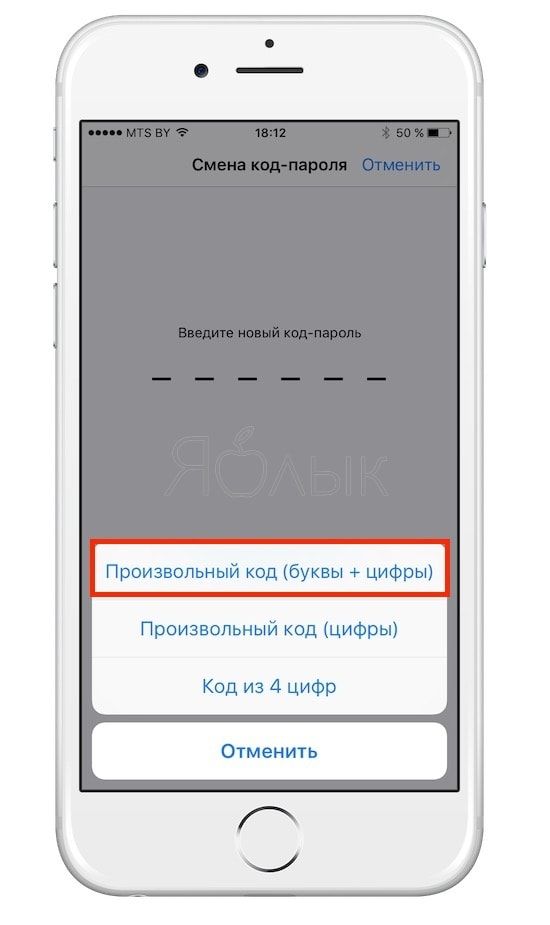
В меню выберите нужный формат пароля. Отметим, сложнее всего взломать длинные буквенно-цифровые пароли.
5. Используйте PIN-код SIM-карты
Для того чтобы кто-либо другой не мог совершать телефонные звонки и передавать сотовые данные с вашей SIM-карты, используйте PIN-код SIM-карты. В этом случае при перезагрузке устройства или при извлечении SIM-карты она автоматически блокируется. На iPhone выберите «Настройки» -> «Телефон» -> «SIM-PIN» -> включите PIN-код SIM-карты.
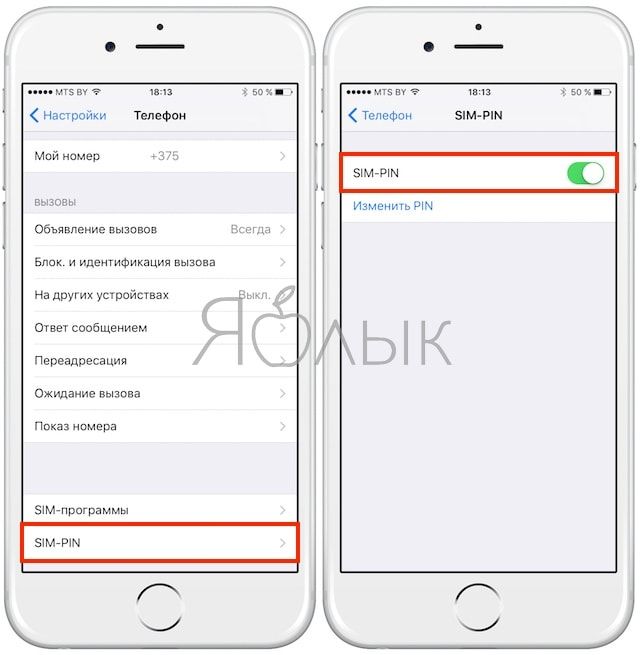
6. Отключите опции на экране блокировки
При наличии установленного пароля вы можете ограничить число функций, к которым можно получить доступ с экрана блокировки. Например, отключить голосовые команды Siri, Apple Pay и Wallet, запретить просмотр уведомлений и пр. Для этого перейдите в секцию «Настройки» -> «Touch ID и код-пароль» -> «Доступ с блокировкой экрана». Выберите опции, которые хотите отключить, и переключите тумблер напротив каждой из них в положение «выкл.».
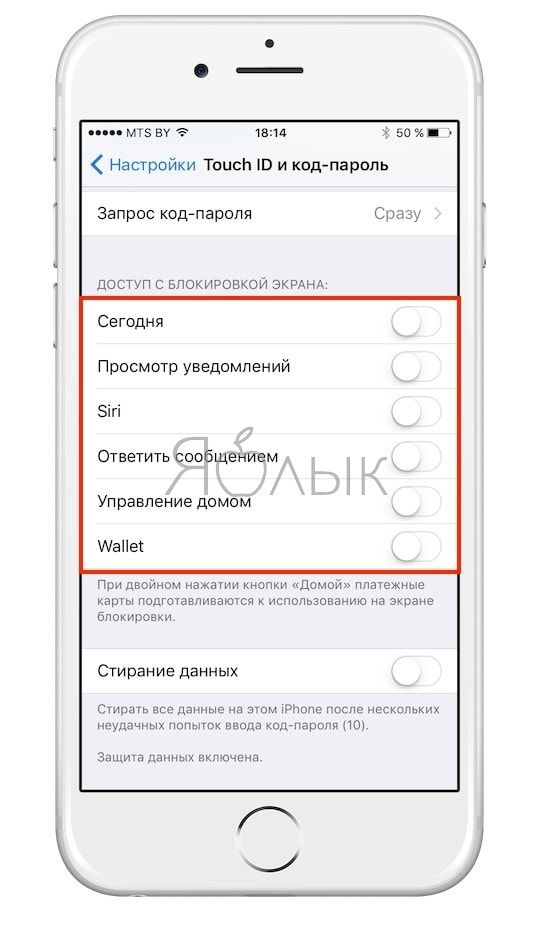
7. Сделайте Safari более безопасным
Существует несколько способов усилить безопасность Safari. Например, отключить функцию автозаполнения, не сохранять пароли в браузере, а также отключить cookie.
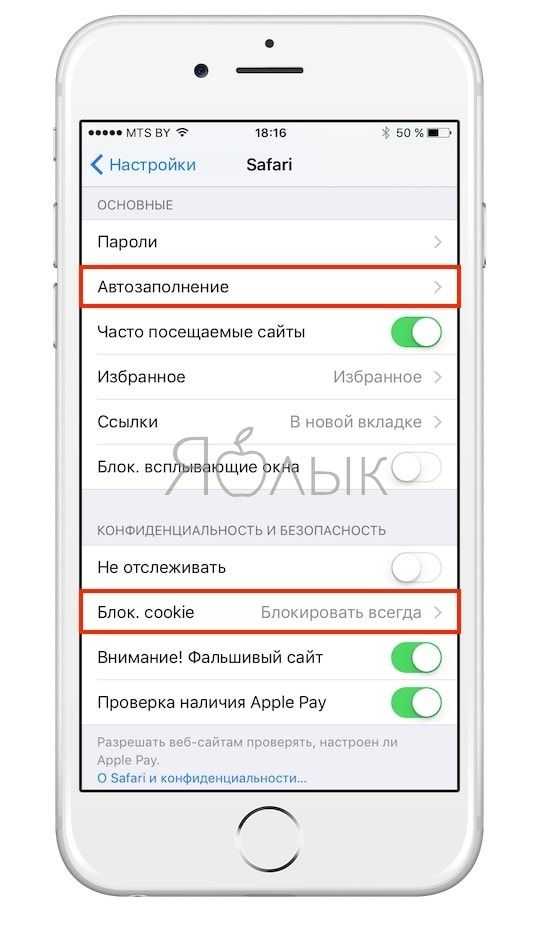
8. Включите опцию «Стирание данных» после 10 попыток неправильного ввода пароля
Активация функции «Стирание данных» станет разумным решением на случай, если iPhone будет потерян или украден. После 10 неудачных попыток ввести пароль на смартфоне автоматически инициируется удаление всей информации. Для того чтобы активировать функцию, в разделе «Touch ID и код-пароль» включите опцию «Стирание данных».
У вас есть iPhone, iPad или iPod? Потратьте несколько минут на настройку служб геолокации, чтобы сэкономить заряд батареи и сохранить конфиденциальность перемещений.
19 августа 2016
Мобильные приложения следят за пользователями — это не новость. Если у вас есть устройство Apple и вы цените свою приватность, вы можете запретить им делать это. Но знаете ли вы, что в iOS есть целая куча специальных сервисов Apple, которые занимаются тем же самым?
Вы можете найти их тут: Настройки -> Конфиденциальность -> Службы геолокации -> Системные службы.
Внушительный список, не правда ли? Кстати, в отличие от приложений, эти сервисы работают постоянно. Возможно, вам захочется отключить некоторые из них, потому что вы цените приватность или потому что вам важно время работы устройства от батареи. Ну или сразу по обеим причинам.
Хорошая новость — настроить все это довольно легко. Плохая новость — в настройках iPhone и iPad очень мало говорится о том, за что отвечает та или иная служба, поэтому просто непонятно, какие из них можно отключить, а какие не стоит. В этом посте мы как раз и расскажем, что делает каждая из служб геолокации и что будет, если ее отключить.
Итак, приступим
Служба Геолокационные iAd ведет дневник ваших передвижений в рекламных целях. Разработчики приложений могут использовать эти данные, чтобы показывать пользователям якобы более подходящую для них рекламу. Если вы не хотите такой навязанной заботы, отключайте эту службу.
Калибровка компаса. Электронный компас позволяет вам видеть направление вашего движения на карте (по сути, в какую вы смотрите). Это очень удобно. Служба калибровки использует геолокационные данные, чтобы повысить точность работы компаса, так что мы не советуем ее отключать.
Служба Калибровка учета движения позволяет настроить работу датчика движения, который используется разными приложениями для фитнеса. У вас нет таких приложений? Отключайте данную службу.
Найти iPhone/iPad — если ваше устройство потеряется, вы сможете найти его с помощью iCloud. Поэтому лучше не отключайте эту службу.
Однако не забывайте, что с помощью все того же iCloud кто угодно может обнаружить, стереть или заблокировать ваше iOS-устройство — если, конечно, сможет войти в вашу учетную запись. Поэтому всегда используйте надежные пароли для ваших Apple ID/iCloud и активируйте двухфакторную аутентификацию.
Поиск сотовой сети — эта служба собирает данные о вышках сотовой связи, находящихся неподалеку от вашего устройства, и определяет уровень приема сигнала, чтобы отслеживать то, как вы используете модем устройства, насколько загружены вышки и так далее. Необходимой эту функцию не назовешь, так что ее вполне можно отключить.
Предложения Safari и Spotlight: эта служба отправляет в Apple данные о вашем местоположении каждый раз, когда вы вводите поисковый запрос. Эти данные нужны, чтобы предоставить пользователю точную информацию на базе его текущего местоположения. Если вы редко пользуетесь Spotlight, можете запросто отключить эту службу.
Установка часового пояса: часы и календарь в вашем устройстве используют эту службу. Если вы часто путешествуете за границу или по разным регионам России, лучше оставьте ее активной. Если же вы редко выезжаете за пределы родного города, вы можете выбрать часовой пояс вручную и отключить эту опцию.
Часто посещаемые места: ваше устройство записывает, куда вы часто ездите (на работу, в гости, в супермаркет рядом с домом, в любимый ТЦ), чтобы показывать вам разные предупреждения: оповещения о пробках, о погоде и тому подобном. Эта информация хранится локально, на вашем устройстве. Если вы пользуетесь такими оповещениями, оставьте эту службу активной.
Диагностика и использование: Apple анонимно собирает информацию о вас и о том, как вы используете свои гаджеты. Если вы не готовы стать частью бесконечного процесса улучшения устройств Apple, вы можете безболезненно отключить эту опцию.
Популярное рядом: ваше устройство анонимно отправляет в Apple данные о том, где вы купили или использовали то или иное приложение. С помощью этой информации Apple может показать вам, какие еще приложения популярны в вашем городе или в вашей стране. Если вы цените конфиденциальность, то вам, наверное, стоит отключить эту службу.
В самом низу окна расположен полезный переключатель Значок в меню статуса. В активном положении он заставляет устройство отображать в строке состояния значок геолокации каждый раз, когда какая-нибудь из служб использует ваши геоданные. Включите его — он будет напоминать вам о том, что надо бы все-таки заглянуть в настройки, когда очередной сервис вдруг захочет получить данные о вашем местоположении.
Читайте также:

