Gigabyte easy mode что это
Обновлено: 06.07.2024

Первое, с чего стоит начать процесс настройки – вход в режим низкоуровневого управления платой. На современных «материнках» указанного производителя за вход в БИОС отвечает клавиша Del. Её следует нажимать в момент после включения компьютера и появления заставки.

После загрузки в BIOS вы можете наблюдать следующую картину.
Как видите, производитель использует UEFI, как более безопасный и удобный для пользователя вариант. Вся инструкция далее будет ориентирована именно на UEFI-вариант.
Настройки RAM
Первое, что нужно сконфигурировать в параметрах БИОСа – тайминги оперативной памяти. Из-за неправильно установленных настроек компьютер может работать некорректно поэтому внимательно следуйте инструкции далее:
- Из главного меню перейдите к параметру «Advanced Memory Settings», расположенному на вкладке «M.I.T».

Параметры GPU

Через UEFI BIOS плат Gigabyte можно настроить работу компьютера с видеоадаптерами. Для этого перейдите на вкладку «Peripherals».
-
Самой важной опцией здесь является «Initial Display Output», позволяющая установить основной используемый графический процессор. Если на компьютере на момент настройки нет выделенного GPU, следует выбрать вариант «IGFX». Для выбора дискретной видеокарты установите «PCIe 1 Slot» или «PCIe 2 Slot», зависит от порта, к которому подключен внешний графический адаптер.


Настройка вращения кулеров
- Нелишним также будет сконфигурировать скорость вращения системных вентиляторов. Для этого перейдите воспользуйтесь опцией «Smart Fan 5».

Оповещения о перегреве
Также в платы рассматриваемого производителя встроено средство защиты компонентов компьютера от перегрева: при достижении порогового значения температуры пользователь получит оповещение о необходимости выключения машины. Настроить отображение этих уведомлений можно в разделе «Smart Fan 5», упомянутом на предыдущем этапе.
-
Нужные нам опции расположены в блоке «Temperature Warning». Здесь потребуется вручную определить максимально допустимое значение температуры процессора. Для CPU с низким тепловыделением достаточно выбрать значение в 70 °C, а если TDP у процессора высокий, то 90 °C.


Настройки загрузки
Последние важные параметры, которые следует настроить – приоритет загрузки и включение режима AHCI.

Сохранение настроек
- Для сохранения введённых параметров воспользуйтесь закладкой «Save & Exit».



Таким образом мы закончили настройку основных параметров BIOS на материнской плате Gigabyte.

Отблагодарите автора, поделитесь статьей в социальных сетях.

Помогла ли вам эта статья?
Еще статьи по данной теме:
У меня не такой биос !
как включить комп по расписанию?
Иидиот составлял: знающие и без этого настроят! Для незнающих нужна практическая инструкция.
Более половины пунктов меню БИОС нет, описание указанных скромненькое
Да. Всё повехностно расписали, что любой хоть немножко соображающий юзер знает. А, про дополнительные настройки(которых куча) ничего не сказали. Например
Здравствуйте. Попробуйте проделать действия из следующих инструкций, должно помочь.
на новых мамках виндовс 10 надо изза юсб3.0 которого нет в 7ке даже если подложиш в автозагрузку винды всеравно после установки будут проблемы
Не нужно ставить на новое железо старую ОС, скорей всего у вас W7, поставь W10 и проблема уйдет.
ЗНАЧИТ МАТЕРИНСКАЯ ПЛАТА НЕ СОВМЕСТИМА С ВИНДОВС 7. ЛИБО КАКИМ ТО ОБРАЗОМ СТАВЬ ДРАЙВЕРА ДЛЯ USB 3.0
Самые важные функции не рассмотрены
Биос описывается старый и настройки освещаются те, с которыми и так всё понятно.
как переключить easy mode на advancet
Обычно на данных мат. платах на F7.
Описание далеко не полное
Подскажите как мне переключить настройку клавиш FN в этом биосе, все перерыл но так и не нашел этой функции
Если вы имеете ввиду клавишу Fn на клавиатуре, то она к биосу никакого отношения не имеет. Её надо настраивать на самой клавиатуре, а не в биосе.
Вам говорят про ноутбуки( там может и есть такая возможность в биосе), а у вас по видимому не ноутбук
Мне нужно чтоб постоянно работали клавишы f1-f12, а не мультимедийные как в данный момент. Просто постоянно нажимать fn вместе с нужной клавишей это крайне неудобно.
Ну в биосе вы точно такого не найдёте. Это зависит только от клавиатуры
Читайте ответ на этот же ваш вопрос под другой статьей.
Как разблокировать ядра процессора
Здравствуйте всем. Ранее сталкивался только с BIOSом и UEFI для меня вновинку. Отсюда и мой, возможно, несуразный вопрос. Подскажите, пожалуйста, пошаговый порядок настройки UEFI (Gigabite v.F2, MB B365M-D2V) для того, чтобы скорость работы кулеров (CPU и системной платы) зависела от внутренних (на материнке) термодатчиков. И еще: как правильно настроить работу системы оповещения в UEFI о превышении максимально допустимой температуры. Спасибо.
Здравствуйте, как включить в BIOSe второй монитор?
Нет ничего об настройке юсб.
да,именно это ищу((
у меня другой биос, на гигабайт.
тут нет настройки usb
рассказываете про биос, будьте так любезны рассказать про все функции. Не нашёл где можно отключить режим энергосбережения. Неужели так тяжело ещё страничку настрочить, не видео прошу снимать. А ещё функции биос имеет?
Не описаны настройки регулирования питания процессора((((
это можно сделать в винде в схеме электропитания
Подскажите как настроить биос гигабайт на включение компа по времени?
Как включить HDMI на материнской плате отgigabyte и версия биоса f50
мне необходимо сбрасывать биос при разгоне ОЗУ на Z490 AORUS ELITE AC. Батарейка закрыта ВК,снимать ее постоянно не могу(проц без видеоядра), перемычки не нашел рядом с надписями clear cmos. Как мне быть, или плата сама автоматичеки сбросит настройки?
В bios видит ssd nvme а в системе нет не могу подключить
я немогу выти из настоек
Здравствуйте, Аноним. Не может быть такого, чтобы после сохранения настроек так, это показано выше, не произошло автоматическое закрытие BIOS с дальнейшей перезагрузкой компьютера. Еще раз внимательно ознакомьтесь с завершающим этапом данного материала и проверьте правильность выполнения своих действий. Если выйти все еще не получается, но при этом никаких внесенных изменений с вашей стороны не было, просто выключите компьютер, а при следующем запуске уже запустится Windows в штатном режиме.
Здравствуйте! Помогите, пожалуйста , не могу выйти из программы биос гигабайт. Пробовала без сохранения и с сохранением и с заводскими настройками выбирала . Комп перезагружается при выходе и загружается снова эта программа.
для DDR4 подойдёт вариант «Profile1», для DDR3 – «Profile2».- кто этот бред писал?
Неподробно и несистемно. Галопом по европам.
После сброса биоса перестал включатся/выключатся кнопкой. Кнопка исправна. Что может быть?
У меня старый биос
А ежели GA-MA770 и биос AWARD, то где копать, чтобы понять кто отжирает больше гигабайта ОЗУ? (доступно 2,99 из 4-х). Понятно, что вин 32, но куда гигабайт девается? Встроенного видео нет, никаких апертур на PCIE, никаких опций по выделению памяти и т.п.
Ну посчитайте сколько будет 2 в степени 32.
как включить безопасную загрузку в BIOS ?
нет настроек питания
Здравствуйте, Аноним. Уточните, пожалуйста, о какой именно модели материнской платы идет речь? Разница во внешнем виде BIOS может быть значительной, как и в его функциональности, что особенно относится к ноутбукам. Как только мы получим от вас информацию о модели комплектующего, поможем разобраться со сложившейся трудностью.
Ну такой себе обзорчик. Ничего полезного не узнал, хотя хотел детально изучить свой биос.
Не загружается с женского ,дуал биос гигабайта 2013 г.выбрал жоский диск с виндой и призагрузке меня все время выкидывает в биос,виндовс не грузится

Раньше была установлена виндовс на жоскиц после обновления драйверов перестал включаться ,только в биус заходит и все установил новую Винду на жоский а он не загружается только до биуса и все ,я не перенастраиваю ,а пытался запустить виндовс с жоского ссд
Меняли батарейку на биосе,и Биос сам по себе обновился ,изменений я сильно не увидел после обновления

GIGABYTE TECHNOLOGY Co. Ltd., ведущий производитель системных плат, графических 3D-ускорителей и других ключевых компонентов для настольных ПК представляет новую версию популярной утилиты для тонкой настройки параметров системы и оверклокинга Easy Tune, анонс которой приурочен к выпуску новых процессоров Intel Pentium Anniversary Edition с разблокированным множителем и идеально подходящих для оверклокинга систем массового спроса.
Новое приложение EasyTune позволяет добиться наивысшего уровня производительности ЦП и платформы в целом на базе материнской платы GIGABYTE Z87/Z97-серии одним касанием кнопки автоматического разгона, причем выполнить процедуру оверклокинга собственной системы смогут даже новички практически сразу после старта ПК.

Начиная с базовой частоты 3,2 ГГц, процессор Intel Pentium Anniversary Edition может быть легко разогнан с помощью фирменной утилиты EasyTune, таким образом, пользователи на имеющемся оборудовании получают значительный прирост производительности без необходимости приобретения более дорогого ЦП. Функция Smart Quick Boost в составе EasyTune открывает доступ к нескольким профилям, которые были протестированы опытными инженерами компании GIGABYTE, с целью обеспечить гарантированную работоспособность и стабильный оверклокинг в режиме 24/7 вне зависимости от аппаратной составляющей системы. Чтобы активировать выбранный пользователем профиль разгона, нужно просто нажать кнопку Light, Medium или Extreme (Начальный, Средний и Максимальный уровень, соответственно) и ожидаемая частота, на которой будет функционировать ЦП, появится в правом верхнем углу меню настроек.
Опытным пользователям утилита EasyTune предлагает расширенные настройки для разгона процессора и ОЗУ, при этом открывается уникальная возможность в среде ОС Windows получить прирост производительности системы, превысив предложенные профилями уровни, без необходимости вызова настроек BIOS. Чтобы самостоятельно убедится в том, насколько просто работать утилитой EasyTune, достаточно посмотреть видеоролик процедуры оверклокинга системы на базе платы GIGABYTE Z97-HD3 и процессора Intel Pentium Anniversary Edition по адресу:
Процессор с превосходным потенциалом
Процессор Intel Pentium G3258 – это отличный выбор для пользователей, планирующих собрать бюджетную систему, которая обеспечит великолепную для своего уровня производительность. Частота разогнанного процессора может достигать или даже превысить частоту недавно анонсированных гораздо более дорогих ЦП Intel Core i7-4790K и Core i5-4690K. В таблице приведены значения частоты Pentium G3258 после разгона платформы с различными типами систем охлаждения. При прочих равных условиях стенд на базе ЦП Intel Pentium G3258 с водяным охлаждением в состоянии конкурировать с быстродействием систем на базе Intel Core i5-4690K и Intel Core i7-4790K. В случае охлаждения жидким азотом, процессор Intel Pentium Anniversary Edition (рекомендованная цена 72 долл.) разгоняется даже лучше, чем ЦП Intel Core i5-4690K, а его быстродействие вполне сопоставимо с аналогичным показателем процессора Intel Core i7-4790K, который в 5 раз дороже. Таким образом, процессор Intel Pentium G3258 весьма убедительно демонстрирует свое превосходство и наилучшее соотношение цена/производительность.

Gigabyte EasyTune — программа для разгона (увеличения производительности) и тонкой корректировки работы центрального процессора и оперативной памяти на материнских платах производства Gigabyte. Также в приложении предусмотрен функционал для быстрой перенастройки системных параметров в зависимости от того, требуется ли пользователю увеличение производительности работы системы либо снижение компьютером энергопотребления.
Как пользоваться программой Gigabyte EasyTune?
Одна из особенностей программы Gigabyte EasyTune — простой и понятный пользовательский интерфейс. В основном окне расположены вкладки, в которых отражен весь функционал приложения — все настройки выполняют в них, пользователю более не нужно никуда заходить.
Smart Quick Boost
В этой вкладке осуществляется быстрая настройка ключевых параметров работы системы и вычислительных компонентов ПК. Пользователю достаточно лишь выбрать один из 6-ти предлагаемых программой режимов работы, и тот будет сразу применен без необходимости перезагрузки ПК. Например:
- При включении режима «Energy Saving» система и компьютер переходят в режим максимального энергосбережения, при этом производительности машины снижается.
- Если же задействовать режим «Extreme», можно получить максимально возможный прирост производительности компьютера.
Advanced CPU OC
Из этой вкладки осуществляется ручная настройка различных параметров работы центрального процессора:
- Frequency (тактовая частота). При помощи ползунков пользователь может увеличить или, наоборот, понизить тактовую частоту каждого отдельного ядра процессора — в зависимости от того, требуется ли пользователю высокая производительности или энергосбережение.
- Voltage (напряжение). Также при помощи ползунков можно легко увеличить или понизить подаваемое напряжение на различные компоненты центрального процессора, а также, наоборот, выставить ограничения напряжения для их защиты: отдельные ядра, встроенные компоненты памяти, интерфейсы, шины и другие.
- Graphic. Данный параметр отвечает за регулировку частоты работы встроенного в ЦП графического ядра. Актуально только для материнских плат Gigabyte с интегрированной видеокартой.
Advanced DDR OC
В этой вкладке расположены настройки для основных запоминающих устройств (ОЗУ) компьютера:
- Frequency (тактовая частота). Регулировка общей тактовой частоты работы устройств памяти.
- Memory (память). Здесь расположены настройки для широкого спектра параметров работы оперативной памяти, включая т.н. тайминги.
3D Power
В некоторых моделях материнских плат Gigabyte при помощи утилиты EasyTune можно тонко настраивать параметры широтно-импульсной модуляции (ШИМ). Если имеющаяся плата поддерживает перенастройку параметров ШИМ, в программе отобразится вкладка «3D Power», откуда можно будет выполнить соответствующие настройки.
Требования к компьютеру
Для работы приложения требуется компьютер под управлением Windows 7 или выше (x86/x64). Интерфейс Gigabyte EasyTune имеет поддержку русского языка. Для запуска и использования программы на компьютере должна быть установлена фирменная утилита от Gigabyte — AppCenter.

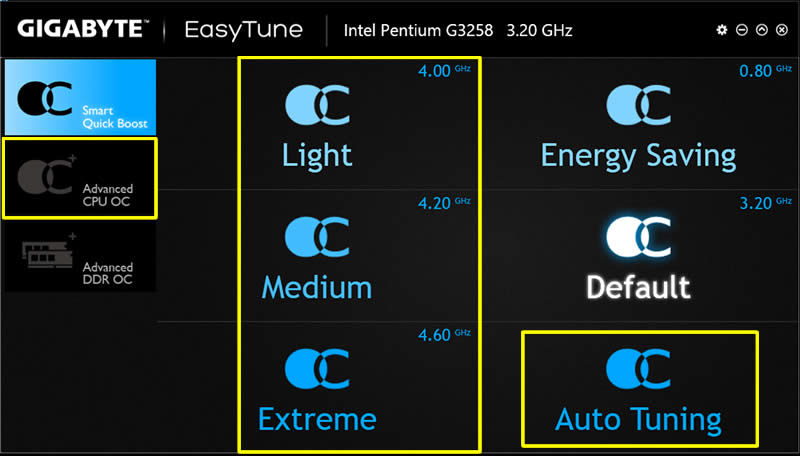
Расширенные настройки:
Для опытных пользователей и профессионалов
Профили Easy OC:
Автоматический оверклокинг ЦП и ОЗУ одним щелчком кнопки мыши
Авто-Тюнинг:
Автоматически определите уровень производительности вашего ПК
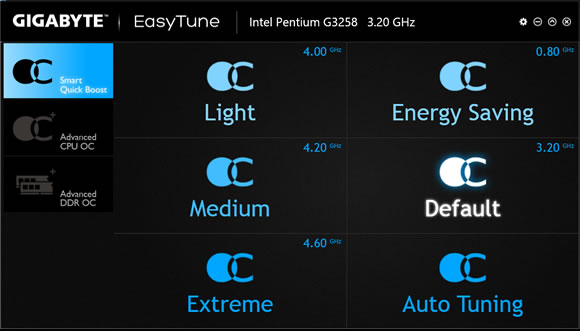
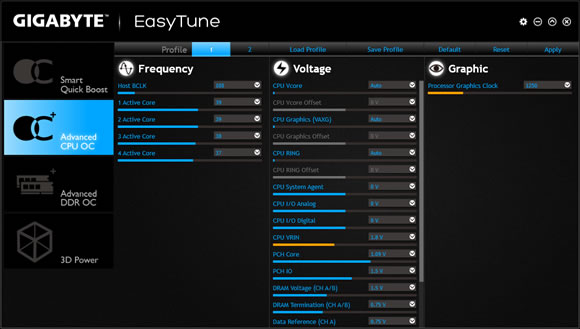
Smart Quick Boost Функция Smart Quick Boost дает возможность пользователю выбрать необходимую частоту ЦП для достижения требуемого уровня производительности системы.
Advanced CPU OC Функция Advanced CPU OC позволяет пользователям устанавливать базовую тактовую частоту и напряжение центрального процессора, а также частоту интегрированного графического ядра.
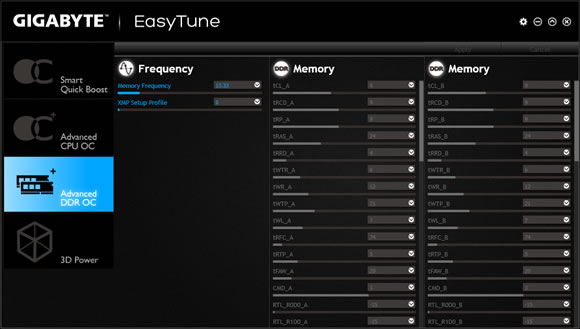
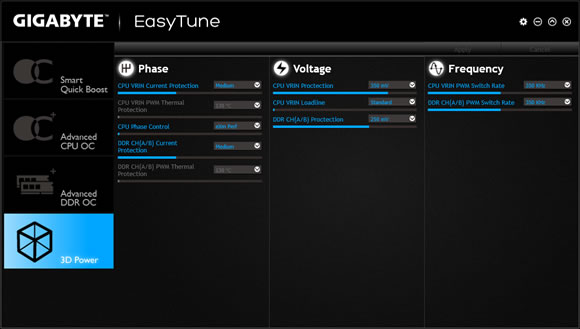
Advanced DDR OC Функция Advanced DDR OC дает возможность пользователю установить частоту, на которой будут работать модули ОЗУ под управлением выбранного XMP-профиля.
3D Power Функция 3D Power позволяет изменить значение параметра Фаза, Напряжение питания и Частота для PWM-модуля.

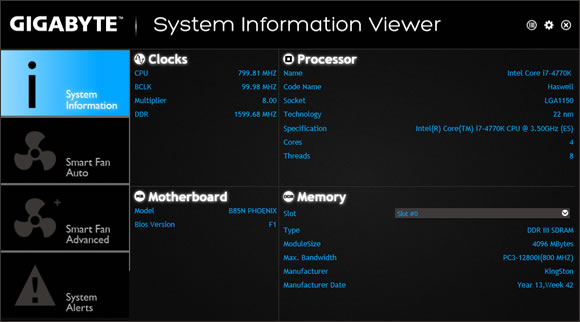
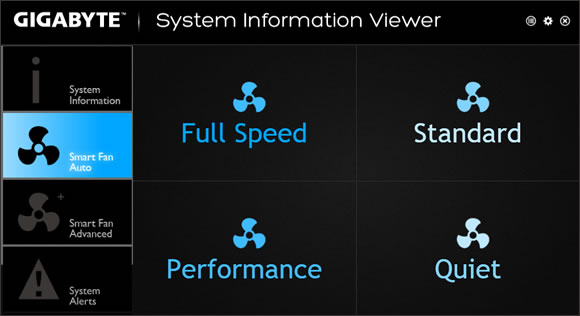
В разделе В разделе System Information предоставлена информация о ЦП, модели материнской платы, версии BIOS и установленной памяти.
В разделе Smart Fan Auto пользователям предоставлен доступ к четырем различным режимам функции Smart Fan.

В разделе Smart Fan Advance пользователь может вручную настроить рабочий профиль каждого вентилятора с функцией калибровки для синхронизации всех системных вентиляторов.
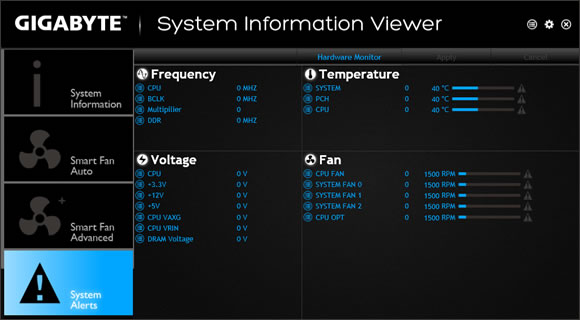
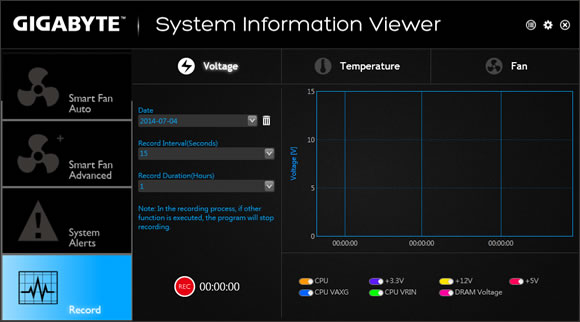
В разделе System Alerts предусмотрена возможность создавать предупреждающие оповещения, уведомляющие об изменениях в системе.
В разделе Record присутствует функция записи файла отчета о статусе состояния всего оборудования в течение установленного периода времени.e.

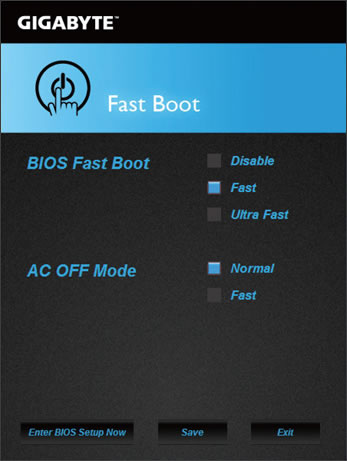
BIOS Fast Boot:
Эта опция эквивалентна опции Fast Boot в соответствующем разделе BIOS Setup. Она позволяет разрешить или запретить функцию быстрой загрузки, чтобы сократить время инициализации ОС.
Режим AC OFF:
Эта опция эквивалентна опции Next Boot After AC Power Loss в соответствующем разделе BIOS Setup. Она позволяет выбрать режим загрузки ПК после восстановления питания в сети переменного тока.
* Эта функция совместима только с ОС Microsoft Windows версии 8 / 8.1
GIGABYTE Hotkey OC is part of the new EasyTune 6 utility, a free Windows-based overclocking tool that ships with every GIGABYTE motherboard, which allows users to create and save various profiles that can be adopted for different benchmarks. Hotkey OC then allows users to jump between these profiles on the fly so that the best profile for each segment within the benchmark can be used to optimize scores and boost overall performance. So, for example, when running 3DMark 06 the 1st profile might be optimized for graphics and can be used for the first two graphics tests, then the next two tests can utilize the 2nd profile which might be optimized for CPU tests, and one could jump back to the 1st profile again for the final two graphics (shader) tests.
What’s more, users can share their profiles by email, skype, MSN, etc… so that overclocking teams don’t need to be in the same location when benching. Any EasyTune 6 profile can be imported as one of up to four hotkeys. The hotkeys are ‘Ctrl+ Alt+ Function keys (F1 to F12)’, ‘Ctrl+ Alt+ Number keys (1 to 9 & 0)’or ‘Ctrl+ Alt+ letters of the alphabet (A to Z)’ with a maximum of 4 hotkeys. Hotkey OC works with every motherboard that is able to use EasyTune 6; that is every motherboard currently available from GIGABYTE.
GIGABYTE Cloud OC is a free overclocking application that facilitates PC overclocking through any web browsing capable device such as a smart phone, iPad, iPhone, Netbooks or notebook PC. Being browser based it connects via wireless Internet, Bluetooth or through an Ethernet cable and its many functions are categorized into three tabs: Tuner, System Info and Control. The Tuner tab provides a full range of tweaking options that include CPU, Memory, VGA, and PCI-E frequencies and voltages. The System Info tab enables real time PC system status monitoring for values such as CPU temperature, cooling fan speeds, CPU VCore and system temperature. The Control tab allows for controlling system power states with restart, power off, suspend, and hibernate options.
GIGABYTE Cloud OC works on all X58, P55 and H55 chipset motherboards from GIGABYTE. Other models are currently being validated and are expected to support Cloud OC in the near future.
Syncable Desktop (optional)
It is highly recommended to always use the most recent driver version available.
Do not forget to check with our site as often as possible in order to stay updated on the latest drivers, software and games.
Try to set a system restore point before installing a device driver. This will help if you installed a wrong driver. Problems can arise when your hardware device is too old or not supported any longer.
Примечание: Ссылка "скачать" может вести как непосредственно на файл, так и на сайт производителя, на котором Вы можете найти нужный файл.
Это связано с тем, что некоторые производители не позволяют размещать прямые ссылки на файлы.
Gigabyte EasyTune – инструмент для работы с материнскими картами на Windows 10
Русская версия Gigabyte EasyTune ничем не отличается от английской. Она также бесплатна и также позволяет управлять материнской картой даже тому, кто совсем не разбирается в настройках системы и компьютерах. Надеемся, что вы прочитаете руководство перед тем, как менять настройки. Чтобы открыть руководство, рекомендуем использовать
Gigabyte EasyTune – это утилита от одноименной компании, являющейся крупным производителем комплектующих для ПК.
Использование
Easy Tune следует использовать для разгона CPU и RAM. Однако, для того, чтобы добиться желаемого, нужно соблюсти несколько условий. Во-первых, на Вашем устройстве должна быть материнская плата от Gigabyte. Во-вторых, при инсталляции программы необходимо наличие интернет-подключения. Если с этими двумя пунктами проблем не возникнет, значит, софт без проблем установится на ПК, и Вы сможете приступить к разгону.
Утилита имеет несколько режимов работы – "Easy" и "Advanced”". В первом варианте все настройки отрегулированы автоматически, что пригодится неопытным юзерам, второй же вариант подходит для профессионалов, желающих выжать из своего компьютера максимум.
Функционал
Перед тем, как приступать к самому важному, ради чего скачивалось данное ПО, можно ознакомиться с информацией, которую считывает EasyTune – производителем, вольтажом, частоте, типе и других характеристиках комплектующих. Сам разгон, как мы уже говорили, выполняется в два клика. После него очень важно контролировать все параметры и отслеживать их влияние на компьютер. Gigabyte EasyTune позволяет мониторить все эти данные.
С ее помощью можно отслеживать показатели термодатчиков, датчиков напряжения и скорость вращения вентиляторов. Юзер может контролировать не только состояние "материнки", но и центрального процессора, памяти, графического адаптера, а также изменять частоты AGP, PCI и DRAM.
Для того, чтобы не беспокоиться лишний раз о превышении допустимой нормы, рационально задать лимиты для каждого из значений. Как только показатели превысят норму, утилита просигнализирует об этом, и Вы сможете своевременно отреагировать на "нарушения".
Ключевые особенности
- осуществляет разгон центрального процессора;
- работает исключительно с материнскими платами от Gigabyte;
- осуществляет контроль показателей памяти, материнской платы, ЦП;
- не требует использования BIOS, однако, запрашивает выход в сеть;
- предлагает несколько режимов для пользователей разного уровня опыта.
Интерфейс программы: английский
Платформа:XP / 7 / Vista
EasyTune – одна из самых интересных и практичных утилит, предназначенная для использования оверлокерами, в особенности тем, которые решили, что назвается, «поколдовать» над разгоном материнских плат производства Gigabyte. Хотя, думается, и не столь продвинутым пользователям программа может пригодиться в плане обучения основам разгона.
Основные возможности программы EasyTune
Если говорить о характеристиках, которые можно изменять, то здесь выбор довольно широк. К примеру, можно покопаться в настройках частот AGP, PCI и DRAM, поэкспериментировать с множителем или системной шиной. Самое интересное, что в приложении имеется собственный модуль наподобие программы CPU-Z, который выдает полные характеристики по всем параметрам, включая напряжение на отдельных элементах, температуру, скорость вращения вентиляторов и многое другое. Здесь же, как уже говорилось выше, есть и модуль задания пороговых значений, который и не позволяет применять параметры выше или ниже критических.
Проведя такие эксперименты, можно даже не беспокоиться, что вся система или «железо» из-за настроек придут в негодность. Всегда можно воспользоваться функцией отката к исходным значениям, причем даже не тем, которые были применены в предыдущий раз, а именно к заводским рекомендуемым настройкам. Ко всему прочему, программа имеет три уровня автоматического разгона. Наиболее простым и максимально безопасным является каждый из них. Один клик – и система автоматически применяет собственные настройки, в зависимости от выбранного уровня. Однако, есть возможность экспериментов и в ручном режиме.
Довольно интересным представляется и сам интерфейс управления. Он выполнен в виде цветной консоли, которая несколько напоминает игровые приставки (5-й релиз) и в виде стандартного окна (6-й релиз). Все основные кнопки и параметры находятся прямо перед глазами, так что лазить в дополнительные контекстные меню не придется.
Gigabyte EasyTune — программа для разгона (увеличения производительности) и тонкой корректировки работы центрального процессора и оперативной памяти на материнских платах производства Gigabyte. Также в приложении предусмотрен функционал для быстрой перенастройки системных параметров в зависимости от того, требуется ли пользователю увеличение производительности работы системы либо снижение компьютером энергопотребления.
Как пользоваться программой Gigabyte EasyTune?
Одна из особенностей программы Gigabyte EasyTune — простой и понятный пользовательский интерфейс. В основном окне расположены вкладки, в которых отражен весь функционал приложения — все настройки выполняют в них, пользователю более не нужно никуда заходить.
Smart Quick Boost
В этой вкладке осуществляется быстрая настройка ключевых параметров работы системы и вычислительных компонентов ПК. Пользователю достаточно лишь выбрать один из 6-ти предлагаемых программой режимов работы, и тот будет сразу применен без необходимости перезагрузки ПК. Например:
- При включении режима «Energy Saving» система и компьютер переходят в режим максимального энергосбережения, при этом производительности машины снижается.
- Если же задействовать режим «Extreme», можно получить максимально возможный прирост производительности компьютера.
Advanced CPU OC
Из этой вкладки осуществляется ручная настройка различных параметров работы центрального процессора:
- Frequency (тактовая частота). При помощи ползунков пользователь может увеличить или, наоборот, понизить тактовую частоту каждого отдельного ядра процессора — в зависимости от того, требуется ли пользователю высокая производительности или энергосбережение.
- Voltage (напряжение). Также при помощи ползунков можно легко увеличить или понизить подаваемое напряжение на различные компоненты центрального процессора, а также, наоборот, выставить ограничения напряжения для их защиты: отдельные ядра, встроенные компоненты памяти, интерфейсы, шины и другие.
- Graphic. Данный параметр отвечает за регулировку частоты работы встроенного в ЦП графического ядра. Актуально только для материнских плат Gigabyte с интегрированной видеокартой.
Advanced DDR OC
В этой вкладке расположены настройки для основных запоминающих устройств (ОЗУ) компьютера:
- Frequency (тактовая частота). Регулировка общей тактовой частоты работы устройств памяти.
- Memory (память). Здесь расположены настройки для широкого спектра параметров работы оперативной памяти, включая т.н. тайминги.
3D Power
В некоторых моделях материнских плат Gigabyte при помощи утилиты EasyTune можно тонко настраивать параметры широтно-импульсной модуляции (ШИМ). Если имеющаяся плата поддерживает перенастройку параметров ШИМ, в программе отобразится вкладка «3D Power», откуда можно будет выполнить соответствующие настройки.
Требования к компьютеру
Для работы приложения требуется компьютер под управлением Windows 7 или выше (x86/x64). Интерфейс Gigabyte EasyTune имеет поддержку русского языка. Для запуска и использования программы на компьютере должна быть установлена фирменная утилита от Gigabyte — AppCenter.

Правильная сборка компьютера – еще не гарантия его работы на 100% производительности. Желательна подкрутка параметров аппаратных средств ПК. Каждый пользователь подгоняет систему под себя. Для одних важно максимальное быстродействие, для других – низкий уровень шума. Этот выбор делается в BIOS материнской платы.
Выполнять настройку BIOS компьютера приветствуется в следующих случаях:
- Сборка ПК “с нуля”;
- Замена комплектующих;
- Наличие встроенной графики в CPU;
- Разгон центрального процессора и оперативной памяти;
- Настройка работы вентиляторов системного блока;
- Включение звуковых аварийных оповещений;
- Переустановка операционной системы.
Настройка BIOS материнских плат Gigabyte
Для входа в BIOS плат фирмы Gigabyte при загрузке компьютера нажимаем клавишу Del. На главной странице (M.I.T. Current Status) увидим текущую версию BIOS, множитель частоты системной шины, величины частот CPU и оперативки, объем памяти, температуру и напряжение центрального процессора.

Оперативная память
На начало 2018 года самый распространенный тип оперативной памяти для ПК – это DDR4, частота которой достигает 4266 МГц, что намного выше, чем у DDR3. По умолчанию память RAM работает на частоте 2133 МГц. Поэтому необходимо ее перевести на частоту, соответствующую спецификации. Значение частоты зашито в профиле X.M.P. Для ее активации находим параметр Advanced Memory Settings, далее – Extreme Memory Profile (X.M.P.) и выставляем значение Profile1.
Для энтузиастов доступен разгон памяти путем изменения таймингов (Channel A/B Memory Sub Timings) и напряжения (DRAM Voltage Control).

Настройки видеоадаптера
На следующем этапе настройки концентрируем внимание на графическом адаптере. В этом нам поможет вкладка Peripherals. Если конфигурация системного блока не предполагает использования дискретной видеокарты, то активируем встроенное в CPU графическое ядро: Initial Display Output – выбираем IGFX. Этот адаптер использует некоторое количество от общей оперативной памяти компьютера. Для изменения ее объема в разделе Chipset кликаем на DVMT Pre-Allocated и останавливаемся на максимально возможном значении. А в DVMT Total Gfx Mem делаем активным размер MAX.
При наличии внешней видеокарты параметр Initial Display Output меняем на PCIe 1 slot (слот PCIEX16) или PCIe 2 slot (слот PCIEX4), а значение Internal Graphics в подменю Chipset – на Disabled. Это делается для снижения нагрузки на CPU. При наличии двух мониторов возможно использование сразу двух графических адаптеров – внешнего и встроенного – выбор за пользователем.

Управление вентиляторами
Что главное – поддержание минимально возможной температуры внутри корпуса или тишина? Ответ кроется в типе используемого видеоадаптера. Если он выделяет много тепла (от 150 Ватт), то отработанный горячий воздух необходимо как можно быстрее удалить из корпуса. Этим занимаются кулеры, располагаемые спереди, сзади и вверху системного блока. Они подключены в соответствующие разъемы на материнской плате. Но при нетребовательных задачах современный графический адаптер потребляет мало энергии. Поэтому в большом разделе M.I.T.\PC Health Status в подменю 1st System Fan Speed Control, 2nd System Fan Speed Control и 3rd System Fan Speed Control устанавливаем параметр Normal, который будет автоматически изменять скорость вращения лопастей исходя из температуры в системе. Можно активировать и собственный график этой зависимости, выбрав Manual. Эти значения устанавливаются в подразделе Fan Speed Control для каждого кулера. Если за видео графику отвечает встроенный в ядро CPU адаптер, то для уменьшения шума используем тихий режим – Silent.
В этом же разделе параметр CPU Fan Speed Control (CPU_FAN Connector) отвечает за регулирование скорости вращения процессорного кулера. Доступны следующие опции: Normal (автоматическая работа, зависящая от температуры ядер центрального процессора), Silent (вентилятор работает на пониженных скоростях), Manual (ручное управление), Full Speed (максимально возможная степень вращения).

Сигналы тревоги
Спецификации центральных процессоров подразумевают их функционирование до 100 ºС. Но чем ниже температура внутри CPU, тем дольше он проработает. Поэтому BIOS предлагает установить пороговое значение этого параметра, по достижении которого включается аварийное оповещение. Находим в меню M.I.T.\PC Health Status строку CPU/System Temperature Warning. По умолчанию она имеет значение Disabled. Для процессоров с небольшим тепловыделением рекомендуется изменить его на 70 ºС/158 ºF, а для “горячих” – 90 ºС/194 ºF. Этот параметр зависит от того, как эффективно кулер отводит тепло от крышки процессора. Данная настройка применима и для корпусных вентиляторов охлаждения.
Сигнал тревоги также поступит при сбое в работе любого из вентиляторов и неправильном их подключении к разъемам на системной плате. Для включения этой функции в том же разделе ищем CPU/CPU OPT/System Fan Fail Warning и меняем на Enabled. В последнее время на рынке стали появляться кулеры с полупассивным режимом работы. При небольшой нагрузке на центральный процессор они не вращаются. В таком случае целесообразно оставить значение по умолчанию - Disabled.
Оптимизация работы периферийных устройств
Для установки операционной системы необходимо, чтобы компьютер при запуске обратился к диску, где находится дистрибутив операционки. Задать эти параметры можно в BIOS Features, зайдя в Boot Option Priorities, где в качестве первого загрузочного диска выбираем HDD, SSD, USB или DVD.
Система сейчас обычно ставится на твердотельный накопитель, который наилучшим образом работает в режиме AHCI. Активировать его можно в разделе Peripherals - SATA Configuration и его подразделе SATA Mode Selection. Здесь же, но в подменю External SATA включаем внешние устройства с SATA интерфейсом.
В любой материнской плате встроен аудио контроллер. Если пользователя не устраивает качество звучания, он добавляет в порт PCI или USB внешнюю звуковую карту. Тогда необходимо отключить интегрированный звук в меню Chipset – Audio Controller.

Заключительный этап
Подтверждение или отмена сделанных изменений BIOS делается в секции Save & Exit:
- Save &Exit Setup – сохранение исправлений и выход;
- ExitWithoutSaving – выход без внесения поправок;
- Load Optimized Defaults – загрузка оптимальных настроек по умолчанию, которые требуются после обновления BIOS или очистки CMOS параметров.

Настройка BIOS материнских плат Asus
Чтобы войти в BIOS системной платы производителя Asus, следует нажать на Del или F2. Здесь доступны два режима – EZ Mode и Advanced Mode. По умолчанию загружается EZ Mode. Для перехода во второе состояние необходимо внизу найти соответствующую ссылку или использовать клавишу F7. Рассмотрим более подробно Advanced Mode.

Опции, отвечающие за работу кулеров в системе, находятся в QFan Control (F6). Здесь имеются предустановленные и ручной профили для процессорного и корпусных вентиляторов: Standard, Silent, Turbo, Full Speed, Manual. В ручном режиме можно построить зависимость степени вращения каждого кулера от температуры.

Отключить функцию управления охладителями можно в меню Monitor\Q-Fan Configuration. Доступно регулирование и 3-х пиновых вентиляторов, выбрав режим DC Mode.
Утилита EZ Tuning Wizard (F11) позволяет разогнать процессор c учетом типа его охлаждения. Это актуально для обладателей процессоров Intel с индексом К. В подменю ОС выбираем сценарий для компьютера повседневного использования (Daily Computing) или игрового ПК (Gaming/Media Editing). Потом кликаем на пиктограмму с боксовым, башенным или жидкостным куллером и запускаем процесс тюнинга.



Активация профиля XMP для оперативной памяти происходит в подменю Ai Overclock Tuner.

Для встроенной в CPU графики необходимо в разделе Advanced\System Agent (SA) Configuration\Graphics Configuration\Primary Display выставить значение IGFX, а для дискретного видео адаптера - PEG.

Режим работы накопителей с интерфейсом SATA настраивается в Advanced\PCH Storage Configuration\SATA Mode Selection. Выбираем AHCI. Здесь же пункт S.M.A.R.T. Status Check обеспечивает мониторинг состояния жестких дисков и оповещает об ошибках в их работе.

Скорость SSD устройств снижается с течением времени по мере заполнения свободного пространства. Утилита Secure Erase в меню Tool оптимизирует работу твердотельных накопителей, возвращая тем самым им изначальную производительность.


Информацию о всех подключенных носителей информации можно посмотреть в Advanced\HDD/SSD Smart Information.

Включение/отключение встроенного в материнскую плату аудио контроллера осуществляется в подменю Advanced\HD Audio Controller.

Приоритет в загрузке устройств задается в меню Boot\Boot Option Priorities.
Сохранение и отмена внесенных изменений в BIOS, загрузка оптимальных заводских параметров доступно в главном меню Exit.

Настройка BIOS важна для тех, кто стремится получить от сборки конфигурации компьютера максимальную отдачу. Поэтому перед установкой операционной системы нужно детально изучить эту процедуру, которая описана в инструкции, поставляемой в коробке с материнской платой.
Читайте также:
- Утюг dexp ns1600c как пользоваться
- Обновить huawei p9 lite
- Asus smartphone for snapdragon insiders обзор
- Hp pavilion dv6 замена термопасты
- Обзор материнской платы msi mpg z390 gaming edge ac

