Графический планшет dexp gt100 как настроить
Обновлено: 05.07.2024
В предыдущей статье мы с вами рассмотрели, как с помощью планшета значительно повысить эффективность работы при ретуши.
Сегодня мы поговорим о первых шагах после покупки планшета, о том, что нужно сделать для комфортной работы.
Я буду иллюстрировать материал на примере настройки своего старого планшета Wacom Bamboo.
Итак, переходим к первому шагу.
Шаг 1. Установка драйвера планшета.
Не спешите сразу же подключать планшет к компьютеру после покупки! Сначала нужно установить драйвер, чтобы планшет работал корректно и стали доступны все его настройки.
Драйвер для любого планшета можно скачать на сайте производителя в разделе Поддержка (Support).
Скачивайте драйвер именно для своей модели планшета.
После установки драйвера рекомендуется перезагрузить компьютер и только затем подключать к нему планшет.
Шаг 2. Настройка ориентации и клавиш.
Найдите установленный драйвер в списке недавних программ и запустите его.

У вас откроется окно настройки. Его вид может отличаться, в зависимости от производителя планшета и версии драйвера.

Сначала нужно настроить ориентацию планшета, в зависимости от того, правша вы или левша. По умолчанию планшет настроен для правшей.
Далее нужно настроить, если это необходимо, функциональные клавиши Express Keys. Эти клавиши являются программируемыми. То есть, на каждую можно присвоить определенное действие из выпадающего списка.

Это очень удобно и помогает ускорить работу.
Шаг 3. Настройка пера планшета.
Самое важное здесь – проверить, чтобы планшет работал в режиме пера, а не мыши. Иначе вы не сможете использовать главное преимущество – чувствительность к давлению пера на рабочую поверхность.
Перейдите на вкладку Перо и проверьте режим работы планшета.

Также нужно настроить чувствительность пера. Например, чтобы работать более широкими мазками кисти в Photoshop, нужно переместить регулятор Чувствительность пера в ближе к положению Мягко. И, наоборот, чтобы работать тонкими штрихами и линиями, передвиньте регулятор ближе к положению Жестко.
Нажмите на кнопку Отображение справа от настройки Режим пера. Здесь нужно включить пропорциональное масштабирование и снять галочку с параметра Использовать рукописный ввод Windows

Шаг 4. Отключите сенсорный ввод.
Перейдите на вкладку Сенсорные опции и снимите галочку с параметра Включить сенсорный ввод.

Это необходимо сделать, иначе в процессе ретуши в Photoshop планшет будет реагировать не только на перо, но и на движения руки по поверхности планшета, причем, непредсказуемым образом. Отключив сенсорный ввод, вы избавитесь от этой проблемы.
Теперь можно приступать к работе. Запускайте программу Photoshop, открывайте фотографию для ретуши, возьмите перо планшета и попробуйте использовать его в процессе ретуши вместо мышки. Если у вас нет своих исходников для ретуши, можете попробовать свои силы на этой фотографии.

Результаты ретуши можете прикреплять в комментариях, предварительно уменьшив размер до 2000 пикс. по длинной стороне, либо выложить на форуме.
А в качестве примера предлагаю посмотреть результат ретуши фотографии с креативным макияжем. Здесь модели нанесли специальный макияж, придающий коже золотистый оттенок и подчеркнули блики на коже. Картинка по клику увеличивается.

Желаю всем творческого вдохновения и приятной работы с графическим планшетом!
Комментарии: 15

Евгений, расскажите, как у вас настроены кнопки на планшете и на пере для фотошопа? Я пока ещё подбираю удобные себе настройки, интересно узнать, что у других людей.
Как настроить планшет,что бы нажатие на стилус увеличивало только давление,а не размер?
Это уже относится не к планшету, а к настройке кистей в фотошопе. Там нужно в параметре Передача (Transfer) включить управление нажимом пера.
Попробовал как вы сказали,не получается.
Видимо, не так и не то пробовали. Вот здесь нужно включить

О,теперь заработало. Уже лет 5 работаю планшетом и сколько не спрашивал ни кто не знал как это настроить. Большое спасибо!!

Спасибо! Какой размер планшета для ретуши все-таки удобнее и предпочтительней 152 x 96 мм или 216 x 135 мм?
Удобнее меньший размер.

Благодарю! Попробую обязательно!!



Обзор графического планшета DEXP GT100


GT100 – первая модель графического планшета от компании DEXP, главными преимуществами которой, на первый взгляд, можно считать низкую цену и интересную реализацию клавиш. Насколько удачной получилась дебютная модель, выясним прямо сейчас.
Технические характеристики DEXP GT100
Модель: DEXP GT100;
Тип подключения: проводной;
Поддерживаемые ОС: Windows 7/8/10, Mac OS X 10.8 (и выше);
Способ ввода: перьевой;
Разрешение: 5080 lpi;
Количество кнопок: 5 + дисковый регулятор;
Максимальная высота считывания пера: 10 мм;
Габаритные размеры (планшет): 333 х 205 х 9 мм;
Вес (планшет): 500 г.
Тип пера: беспроводное;
Чувствительность к нажатию: 8192 уровня;
Габаритные размеры (перо): 157 х 12 х 12 мм;
Упаковка и комплектация
Поставляется GT100 в небольшой коробке черного цвета. Оформление упаковки хорошо продумано. На лицевой стороне и боках представлены изображения планшета и пера. На задней стороне можно увидеть список комплектации и краткий список технических характеристик.


Внутри коробки все элементы аккуратно упакованы, а на колесо прокрутки и рабочую область планшета дополнительно нанесены защитные пленки.


В комплектацию DEXP GT100 входят следующие элементы:

Внешний вид
DEXP GT100 полностью выполнен из пластика черного цвета, углы, а также кромка сверху и снизу закругленные.
Ориентация планшета альбомная, габаритные размеры составляют 333 х 205 х 9 мм, вес равен 500 г.

По углам панели можно увидеть стандартные пиктограммы границы области, выполненные в виде серых уголков.

Ход клавиш мягкий, почти беззвучный, колесо прокручивается с щелчком на каждом сегменте.
Рядом с модулем находится световой индикатор работы, при нажатии пера на рабочую область и активации клавиш лампочка загорается голубым светом. Также во время работы световой индикатор будет мигать каждые 5 секунд.

С обратной стороны в центре предусмотрена наклейка с информацией о модели: название, место сборки и адрес официального сайта.

Также графический планшет оснащен резиновыми ножками, которые не позволят устройству свободно перемещаться по столу.

Подключение планшета осуществляется через USB-интерфейс. На левом торце находится разъем microUSB, который немного «утоплен» в корпус.


Как и планшет, перо изготовлено из пластика черного цвета. Форма корпуса плавная, лишь в основании можно увидеть резкий выступ, предназначенный для упора пальцев.
В месте хвата диаметр пера составляет 12 мм, баланс смещен к основанию, и его общий вес равен 13 г.
Благодаря электромагнитному резонансу дигитайзер работает без использования зарядки.

В зоне хвата на пере предусмотрено резиновое покрытие. Здесь же расположена двухпозиционная экспресс-клавиша.


Можно с уверенностью сказать, что дигитайзер выполнен по всем современным стандартам.
Подставка для пера представляет собой пластиковый цилиндр.


Хранение пера возможно как в вертикальном, так и горизонтальном положении.




Программное обеспечение
Dexp GT100 поддерживает работу с операционной системой Windows 7/8/10, а также Mac OS X, начиная с версии 10.8.
Программное обеспечение очень компактное и состоит всего из одной вкладки.
ПО позволяет настроить кнопки пера, его чувствительность и размер рабочей области планшета или повернуть ее, что будет особенно важно для тех, кто рисует левой рукой.



Помимо этого с помощью утилиты можно назначить на кнопки не только различные комбинации клавиш, но и вызов программ.





Несмотря на простоту и удобство настройки, программное обеспечение для DEXP GT100 оказалось недоработанным. Пришлось несколько раз переустанавливать утилиту, чтобы графический редактор смог определить настройки нажатия и сглаживания пера.
Уверен, в следующем обновлении эта проблема будет исправлена.
Использование
Рабочая область DEXP GT100 составляет 228,6 x 142,9 мм. Такой размер можно считать золотой серединой для начинающего художника, так как его можно использовать для работы в разных форматах, будь то концепт, макеты, логотипы или обработка фото.
Устройство распознает стандартные 8192 уровня нажатия.
Модуль управления реализована интересно, но для удобства стоило расширить область четырехпозиционной клавиши, так как ширины в 4,5 мм оказалось маловато для нажатия пальцем.


Штрихи, сделанные на DEXP GT100, очень ровные. При изменении давления на перо толщина следа увеличивается / уменьшается равномерно, благодаря чему линии становятся более плавными.

Концепт, выполненный с помощью DEXP GT100


Новую модель GT100 нельзя назвать идеальной во всех отношениях, но за невысокую цену пользователь получает устройство с достаточно большой рабочей областью, интересно реализованным модулем управления, а также удобным пером.
GT100 стоит рассматривать в качестве покупки для начинающих художников, которые не готовы платить высокую цену за устройства данного класса.
Очень здорово, что теперь и DEXP принял участие в производстве графических устройств, ответив на монополию известных брендов.
В предыдущей статье мы с вами рассмотрели, как с помощью планшета значительно повысить эффективность работы при ретуши.
Сегодня мы поговорим о первых шагах после покупки планшета, о том, что нужно сделать для комфортной работы.
Я буду иллюстрировать материал на примере настройки своего старого планшета Wacom Bamboo.
Итак, переходим к первому шагу.
Шаг 1. Установка драйвера планшета.
Не спешите сразу же подключать планшет к компьютеру после покупки! Сначала нужно установить драйвер, чтобы планшет работал корректно и стали доступны все его настройки.
Драйвер для любого планшета можно скачать на сайте производителя в разделе Поддержка (Support).
Скачивайте драйвер именно для своей модели планшета.
После установки драйвера рекомендуется перезагрузить компьютер и только затем подключать к нему планшет.
Шаг 2. Настройка ориентации и клавиш.
Найдите установленный драйвер в списке недавних программ и запустите его.

У вас откроется окно настройки. Его вид может отличаться, в зависимости от производителя планшета и версии драйвера.

Сначала нужно настроить ориентацию планшета, в зависимости от того, правша вы или левша. По умолчанию планшет настроен для правшей.
Далее нужно настроить, если это необходимо, функциональные клавиши Express Keys. Эти клавиши являются программируемыми. То есть, на каждую можно присвоить определенное действие из выпадающего списка.

Это очень удобно и помогает ускорить работу.
Шаг 3. Настройка пера планшета.
Самое важное здесь – проверить, чтобы планшет работал в режиме пера, а не мыши. Иначе вы не сможете использовать главное преимущество – чувствительность к давлению пера на рабочую поверхность.
Перейдите на вкладку Перо и проверьте режим работы планшета.

Также нужно настроить чувствительность пера. Например, чтобы работать более широкими мазками кисти в Photoshop, нужно переместить регулятор Чувствительность пера в ближе к положению Мягко. И, наоборот, чтобы работать тонкими штрихами и линиями, передвиньте регулятор ближе к положению Жестко.
Нажмите на кнопку Отображение справа от настройки Режим пера. Здесь нужно включить пропорциональное масштабирование и снять галочку с параметра Использовать рукописный ввод Windows

Шаг 4. Отключите сенсорный ввод.
Перейдите на вкладку Сенсорные опции и снимите галочку с параметра Включить сенсорный ввод.

Это необходимо сделать, иначе в процессе ретуши в Photoshop планшет будет реагировать не только на перо, но и на движения руки по поверхности планшета, причем, непредсказуемым образом. Отключив сенсорный ввод, вы избавитесь от этой проблемы.
Теперь можно приступать к работе. Запускайте программу Photoshop, открывайте фотографию для ретуши, возьмите перо планшета и попробуйте использовать его в процессе ретуши вместо мышки. Если у вас нет своих исходников для ретуши, можете попробовать свои силы на этой фотографии.

Результаты ретуши можете прикреплять в комментариях, предварительно уменьшив размер до 2000 пикс. по длинной стороне, либо выложить на форуме.
А в качестве примера предлагаю посмотреть результат ретуши фотографии с креативным макияжем. Здесь модели нанесли специальный макияж, придающий коже золотистый оттенок и подчеркнули блики на коже. Картинка по клику увеличивается.

Желаю всем творческого вдохновения и приятной работы с графическим планшетом!
Комментарии: 15


besen_ok 24 Августа 2018 - 02:50:03
Я как раз на прошлой неделе купила новый Wacom Intuos. Есть небольшие уточнения - в этом планшете сенсорного ввода нет (и отлично), ориентация кнопок только сверху (пока не поняла, хорошо это или плохо, но, подозреваю, кнопки сбоку были бы удобнее) и кнопки и поведение пера можно настроить под любую программу, там появились вкладки для этого.
А так же первым делом нужно подключить планшет к компьютеру по проводу, а после этого уже устанавливать драйвер (так в инструкции). Я не знаю, что у них там с программным обеспечением, но всё сильно тупило, регистрация на сайте не проходила, настройки не сохранялись и так по кругу много-много раз, пока не снесла всё и не сделала, как в инструкции - сначала подключить, потом драйвер и бывалые люди насоветовали запускать установку драйвера от имени администратора.
Евгений, расскажите, как у вас настроены кнопки на планшете и на пере для фотошопа? Я пока ещё подбираю удобные себе настройки, интересно узнать, что у других людей.
Евгений Карташов 24 Августа 2018 - 19:53:32

Александр Белименко 22 Августа 2018 - 21:11:25
Как настроить планшет,что бы нажатие на стилус увеличивало только давление,а не размер?
Евгений Карташов 22 Августа 2018 - 22:02:29
Это уже относится не к планшету, а к настройке кистей в фотошопе. Там нужно в параметре Передача (Transfer) включить управление нажимом пера.

Александр Белименко 23 Августа 2018 - 19:50:02

Александр Белименко 23 Августа 2018 - 21:27:22
Попробовал как вы сказали,не получается.
Евгений Карташов 24 Августа 2018 - 19:56:58
Видимо, не так и не то пробовали. Вот здесь нужно включить


Александр Белименко 25 Августа 2018 - 19:54:26
О,теперь заработало. Уже лет 5 работаю планшетом и сколько не спрашивал ни кто не знал как это настроить. Большое спасибо!!

Игjрь (anonimus) 22 Августа 2018 - 10:12:32
Спасибо! Какой размер планшета для ретуши все-таки удобнее и предпочтительней 152 x 96 мм или 216 x 135 мм?

GT100 – первая модель графического планшета от компании DEXP, главными преимуществами которой, на первый взгляд, можно считать низкую цену и интересную реализацию клавиш. Насколько удачной получилась дебютная модель, выясним прямо сейчас.
Технические характеристики DEXP GT100
Модель: DEXP GT100;
Тип подключения: проводной;
Поддерживаемые ОС: Windows 7/8/10, Mac OS X 10.8 (и выше);
Способ ввода: перьевой;
Размер рабочей области: 228.6x142.9 мм;
Разрешение: 5080 lpi;
Количество кнопок: 5 + дисковый регулятор;
Максимальная высота считывания пера: 10 мм;
Габаритные размеры (планшет): 333 х 205 х 9 мм;
Вес (планшет): 500 г.
Тип пера: беспроводное;
Чувствительность к нажатию: 8192 уровня;
Габаритные размеры (перо): 157 х 12 х 12 мм;
Упаковка и комплектация
Поставляется GT100 в небольшой коробке черного цвета. Оформление упаковки хорошо продумано. На лицевой стороне и боках представлены изображения планшета и пера. На задней стороне можно увидеть список комплектации и краткий список технических характеристик.


Внутри коробки все элементы аккуратно упакованы, а на колесо прокрутки и рабочую область планшета дополнительно нанесены защитные пленки.


В комплектацию DEXP GT100 входят следующие элементы:
- Графический планшет DEXP GT100;
- Пинцет для снятия наконечников;
- Наконечники – 8 шт. (+1 установлен в перо);
- Кабель USB – microUSB;

Внешний вид
DEXP GT100 полностью выполнен из пластика черного цвета, углы, а также кромка сверху и снизу закругленные.
Ориентация планшета альбомная, габаритные размеры составляют 333 х 205 х 9 мм, вес равен 500 г.
Большую часть устройства занимает рабочая область, ее размеры – 228,6 x 142,9 мм, разрешение - 5080 lpi (линий на дюйм).

По углам панели можно увидеть стандартные пиктограммы границы области, выполненные в виде серых уголков.

С левой стороны предусмотрена пластиковая панель, на которой размещены все элементы управления. Клавиши реализованы очень интересно, так как представляют собой совмещенный модуль управления. Внешняя часть - четырехпозиционный джойстик, внутренняя часть – колесо прокрутки, а в центре - небольшая кнопка.
Ход клавиш мягкий, почти беззвучный, колесо прокручивается с щелчком на каждом сегменте.
Рядом с модулем находится световой индикатор работы, при нажатии пера на рабочую область и активации клавиш лампочка загорается голубым светом. Также во время работы световой индикатор будет мигать каждые 5 секунд.

С обратной стороны в центре предусмотрена наклейка с информацией о модели: название, место сборки и адрес официального сайта.

Также графический планшет оснащен резиновыми ножками, которые не позволят устройству свободно перемещаться по столу.

Подключение планшета осуществляется через USB-интерфейс. На левом торце находится разъем microUSB, который немного «утоплен» в корпус.


Как и планшет, перо изготовлено из пластика черного цвета. Форма корпуса плавная, лишь в основании можно увидеть резкий выступ, предназначенный для упора пальцев.
В месте хвата диаметр пера составляет 12 мм, баланс смещен к основанию, и его общий вес равен 13 г.
Благодаря электромагнитному резонансу дигитайзер работает без использования зарядки.

В зоне хвата на пере предусмотрено резиновое покрытие. Здесь же расположена двухпозиционная экспресс-клавиша.


Можно с уверенностью сказать, что дигитайзер выполнен по всем современным стандартам.
Подставка для пера представляет собой пластиковый цилиндр.


Хранение пера возможно как в вертикальном, так и горизонтальном положении.


Подставка разборная, внутри нее на мягкой вставке можно хранить до 8 наконечников, а в центре - пинцет для их снятия.


Программное обеспечение
Dexp GT100 поддерживает работу с операционной системой Windows 7/8/10, а также Mac OS X, начиная с версии 10.8.
Программное обеспечение очень компактное и состоит всего из одной вкладки.
Данное окно разделено на две части: слева - настройки для пера, а справа – для планшета.
ПО позволяет настроить кнопки пера, его чувствительность и размер рабочей области планшета или повернуть ее, что будет особенно важно для тех, кто рисует левой рукой.



Помимо этого с помощью утилиты можно назначить на кнопки не только различные комбинации клавиш, но и вызов программ.





Несмотря на простоту и удобство настройки, программное обеспечение для DEXP GT100 оказалось недоработанным. Пришлось несколько раз переустанавливать утилиту, чтобы графический редактор смог определить настройки нажатия и сглаживания пера.
Уверен, в следующем обновлении эта проблема будет исправлена.
Использование
Рабочая область DEXP GT100 составляет 228,6 x 142,9 мм. Такой размер можно считать золотой серединой для начинающего художника, так как его можно использовать для работы в разных форматах, будь то концепт, макеты, логотипы или обработка фото.
Стоит отметить, что рабочая панель матовая - разогнаться, как на гладких планшетах, не получится. Зато благодаря специфике поверхности контур рисунка будет ровнее - еще один плюс для начинающих.
Устройство распознает стандартные 8192 уровня нажатия.
Модуль управления реализована интересно, но для удобства стоило расширить область четырехпозиционной клавиши, так как ширины в 4,5 мм оказалось маловато для нажатия пальцем.
Зато колесо прокрутки выше всяких похвал - благодаря сегментированной прокрутке оказалось очень удобно масштабировать рисунок. Такое решение гораздо лучше сенсорной шкалы.

Как было упомянуто ранее, перо выполнено в соответствии со всеми современными стандартами. Форма, вес и расположение клавиш делают его максимально удобным даже для длительного использования. Единственное, что тут не реализовано, - это чувствительность к наклону.
Рабочая высота стилуса составляет около 10 мм, а свободный ход наконечника - 0,5 мм.

Штрихи, сделанные на DEXP GT100, очень ровные. При изменении давления на перо толщина следа увеличивается / уменьшается равномерно, благодаря чему линии становятся более плавными.

Концепт, выполненный с помощью DEXP GT100


Новую модель GT100 нельзя назвать идеальной во всех отношениях, но за невысокую цену пользователь получает устройство с достаточно большой рабочей областью, интересно реализованным модулем управления, а также удобным пером.
GT100 стоит рассматривать в качестве покупки для начинающих художников, которые не готовы платить высокую цену за устройства данного класса.
Очень здорово, что теперь и DEXP принял участие в производстве графических устройств, ответив на монополию известных брендов.
В предыдущей статье мы с вами рассмотрели, как с помощью планшета значительно повысить эффективность работы при ретуши.
Сегодня мы поговорим о первых шагах после покупки планшета, о том, что нужно сделать для комфортной работы.
Я буду иллюстрировать материал на примере настройки своего старого планшета Wacom Bamboo.
Итак, переходим к первому шагу.
Шаг 1. Установка драйвера планшета
Не спешите сразу же подключать планшет к компьютеру после покупки! Сначала нужно установить драйвер, чтобы планшет работал корректно и стали доступны все его настройки.
Драйвер для любого планшета можно скачать на сайте производителя в разделе Поддержка (Support).
Скачивайте драйвер именно для своей модели планшета.
После установки драйвера рекомендуется перезагрузить компьютер и только затем подключать к нему планшет.
Шаг 2. Настройка ориентации и клавиш
Найдите установленный драйвер в списке недавних программ и запустите его.

У вас откроется окно настройки. Его вид может отличаться, в зависимости от производителя планшета и версии драйвера.

Сначала нужно настроить ориентацию планшета, в зависимости от того, правша вы или левша. По умолчанию планшет настроен для правшей.
Далее нужно настроить, если это необходимо, функциональные клавиши Express Keys. Эти клавиши являются программируемыми. То есть, на каждую можно присвоить определенное действие из выпадающего списка.

Это очень удобно и помогает ускорить работу.
Шаг 3. Настройка пера планшета
Самое важное здесь – проверить, чтобы планшет работал в режиме пера, а не мыши. Иначе вы не сможете использовать главное преимущество – чувствительность к давлению пера на рабочую поверхность.
Перейдите на вкладку Перо и проверьте режим работы планшета.

Также нужно настроить чувствительность пера. Например, чтобы работать более широкими мазками кисти в Photoshop, нужно переместить регулятор Чувствительность пера в ближе к положению Мягко. И, наоборот, чтобы работать тонкими штрихами и линиями, передвиньте регулятор ближе к положению Жестко.
Нажмите на кнопку Отображение справа от настройки Режим пера. Здесь нужно включить пропорциональное масштабирование и снять галочку с параметра Использовать рукописный ввод Windows.

Шаг 4. Отключите сенсорный ввод
Перейдите на вкладку Сенсорные опции и снимите галочку с параметра Включить сенсорный ввод.

Это необходимо сделать, иначе в процессе ретуши в Photoshop планшет будет реагировать не только на перо, но и на движения руки по поверхности планшета, причем, непредсказуемым образом. Отключив сенсорный ввод, вы избавитесь от этой проблемы.
Теперь можно приступать к работе. Запускайте программу Photoshop, открывайте фотографию для ретуши, возьмите перо планшета и попробуйте использовать его в процессе ретуши вместо мышки. Если у вас нет своих исходников для ретуши, можете попробовать свои силы на этой фотографии.

Результаты ретуши можете прикреплять в комментариях, предварительно уменьшив размер до 2000 пикс. по длинной стороне, либо выложить на форуме.
А в качестве примера предлагаю посмотреть результат ретуши фотографии с креативным макияжем. Здесь модели нанесли специальный макияж, придающий коже золотистый оттенок и подчеркнули блики на коже. Кликните здесь, чтобы увеличить.

Желаю всем творческого вдохновения и приятной работы с графическим планшетом!

Для работы с графическими редакторами и компьютерной графикой требуются специальные навыки в данной сфере деятельности. Также графика подразумевает использование технического оборудования. В наше время активно развиваются компьютерные технологии, с их помощью пользователи способны выполнять множество различных задач в короткие сроки.
Как настроить графический планшет?
Благодаря применению передовых разработок производители смогли создать современное оборудование для комфортной работы с графическими файлами. Были придуманы графические планшеты, основное предназначение которых заключается во введении информации через экран устройства в базу компьютера. Это позволяет быстро вносить изменения и создавать целые изображения от руки. Но для функционирования необходимо правильно подключить устройство, а затем настроить его для синхронизации аппаратуры.
Если вы впервые приобрели данный тип оборудования, следует прочитать инструкцию и руководство по эксплуатации, в котором можно найти ответы на все возникающие вопросы в ходе подключения и работы. Для правильного включения системы и настройки программного обеспечения вам потребуется выполнить следующий план:
При выполнении описанных выше действий вы сможете пользоваться планшетом. В случае неполадок стоит дополнительно прочитать информацию в Интернете, посоветоваться со специалистами. Попробуйте выполнить все действия заново строго по плану, в некоторых случаях это может помочь.
Важно! При возникновении системных сбоев стоит обратиться за помощью в сервисный центр. Не производите самостоятельный ремонт и замену деталей, чтобы сохранить действие гарантии.
Как настроить стилус графического планшета?

После правильного подключения всех компонентов программного обеспечения и драйверов, стоит настроить перо и чувствительность экрана при нажатии. Для этого зайдите в системные настройки и произведите следующие манипуляции:
Настройте характеристики выведения отображаемых линий по своим предпочтениям. В ходе работы также можно поменять настройки для комфортного редактирования изображений.
Важно! Существуют специальные программы и приложения с дополнительными свойствами и набором кистей. Для профессиональной деятельности можно попробовать применить их.
Настройка дополнительных клавиш
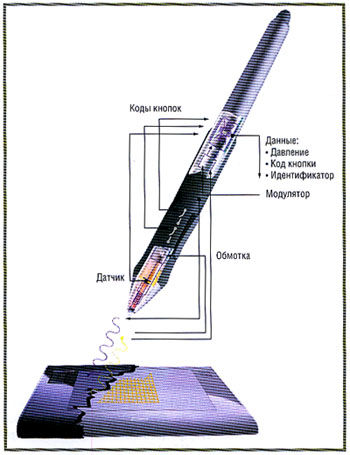
Ещё одной незаменимой деталью являются специальные клавиши графического планшета. Чтобы применять их при эксплуатации, необходимо произвести правильную настройку. Для этого понадобится:
Читайте также:

