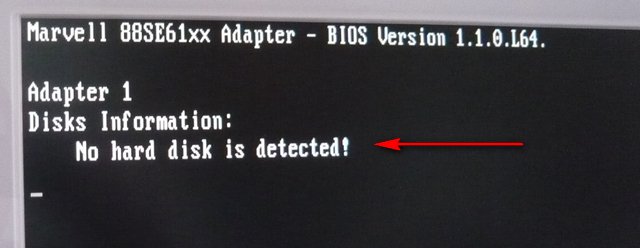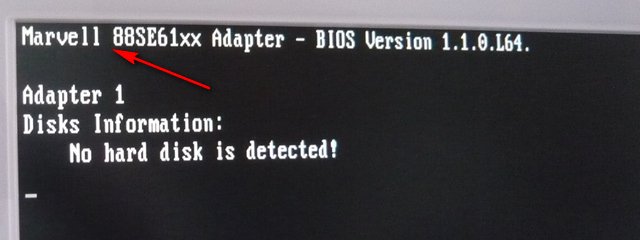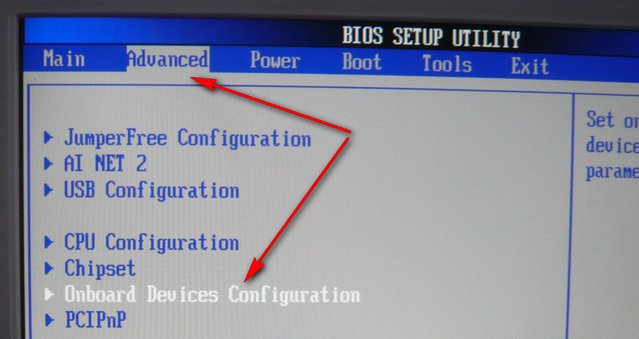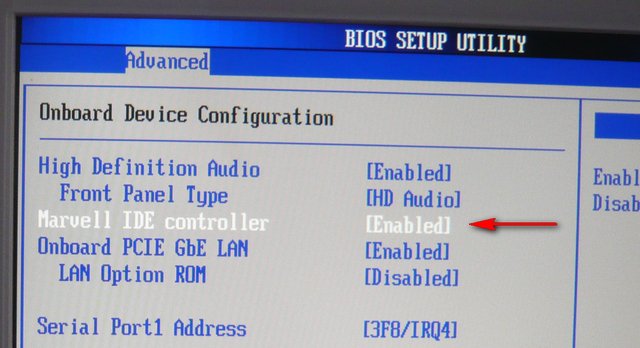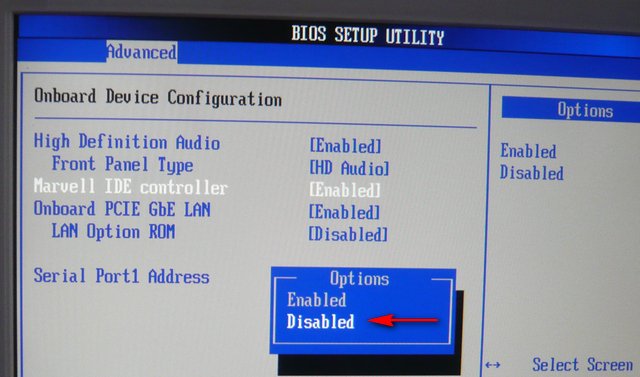Hard disk not detected lenovo в биосе что делать
Обновлено: 06.07.2024
Помогите. пожалуйста. При переустановке ОС (c Ubuntu на Win) что-то пошло не так. В общем, жесткий диск теперь не определяется в BIOS.
Ноут Z510 20287
InsydeH20 Setup Utility
Версия BIOS 8DCN39WW
В BIOS пишет Hard Disk Not Detected
Полдня гуглил, но так и не понял, что делать. Подскажите, пожалуйста, что можно сделать и в какой последовательности.
178575 Вид страницы
- Posts: 12988
- регистрация: 06-06-2011
- место: Russian Federation
- Замечания: 178575
- Message 2 of 6
Проверьте настройки BIOS и выберите метод загрузки Legacy. Сейчас, после установки Linux, скорее всего стоит метод загрузки UEFI, а носитель с установочным образом Windows размечен в системе MBR, которая не поддерживает установку в UEFI.
Do it well, worse becomes itself
40312 Вид страницы
- Posts: 2816
- регистрация: 05-30-2016
- место: Russian Federation
- Замечания: 40312
- Message 3 of 6
Жесткий сам целый? Вы его подключали к другому компьютеру? Аппарат уже "с пробегом", возможно что HDD неисправен.
545 Вид страницы
- Posts: 28
- регистрация: 07-05-2017
- место: Russian Federation
- Замечания: 545
- Message 4 of 6
545 Вид страницы
- Posts: 28
- регистрация: 07-05-2017
- место: Russian Federation
- Замечания: 545
- Message 5 of 6
если есть гарантия неси туда
545 Вид страницы
- Posts: 28
- регистрация: 07-05-2017
- место: Russian Federation
- Замечания: 545
- Message 6 of 6
- Сообщество Lenovo
- Часто задаваемые вопросы
- Общая дискуссия
- Сервис и гарантия
- Серия 1 и 100
- Серия 3 и 300
- Серия 5 и 500
- Серия 7 и 700
- Серия G
- Серия S
- Серия V
- Другие серии
- Ноутбуки Legion cерия 5 и 500
- Ноутбуки Legion cерия 7 и 700
- Настольные компьютеры Legion
- ThinkPad: Серия X1
- ThinkPad: Серия X
- ThinkPad: Серия T
- ThinkPad: Серия E
- ThinkPad: Серия L
- ThinkPad: Серия P
- Thinkbook
- Другие серии
- Планшеты на базе ОС Андроид
- Планшеты на базе ОС Виндовс
- Yoga
- Смартфоны Lenovo
- Настольные компьютеры IdeaCentre
- Настольные компьютеры ThinkCentre
- Серверы
- Мониторы ThinkVision
- Мониторы и дополнительное оборудование
- Операционные системы
Правила Сообщества
Пожалуйста, ознакомьтесь с правилами сообщества перед публикацией.
Проверьте текущие предложения!
(Последние 7 дней)
- Имя пользователя
- Match exact username (no wildcards)
- User ID
- Email address
- Match exact email address (no wildcards)
- IP address
- Match any of the above criteria
- Duration of ban(Days)
- Duration of ban(Hours)
- Duration of ban(Minutes)
- Make ban permanent
- Internal reason for ban
- Public reason for ban
Пожалуйста, авторизуйтесь, чтобы поставить Лайк
Welcome to Ideation!
Ideation sections have been created for customers to engage with us by discussing and promoting ideas and improvements relating to Lenovo’s products and services.
As a reminder, your participation in Ideation is governed by Lenovo’s website Terms of Use [link] and by Lenovo’s Forums Community Guidelines. Additional terms governing the Ideation Program are included in the Ideation Terms and may be found here. For your convenience, here’s a
Quick summary of the highlights:
- This area is for ideas – improving our products or suggesting entirely new products – please keep technical support issues on the other boards designated for that purpose
- You’re giving your ideas freely for us to use so we can improve our offerings to you
- The ideas you give us are your own and are not confidential
- If we decide we want exclusive use of your idea, you’re agreeing to sell it to us at a fixed price
By clicking on “Yes” below you certify that you have read and agree to the Community Guidelines and the Ideation Terms, and acknowledge that by submitting any ideas, material, or information on the Ideation site you grant Lenovo the right to use any such submissions by you in any way without acknowledging, notifying, or compensating you, as described in those documents.
![]()
Всё очень просто, у вас на материнской плате находится контроллер IDE, а значит есть и разъём для подсоединения жёстких дисков устаревшего образца IDE. Название у вашего контроллера Marvell 88SE61xx Adapter.
![]()
Надпись на экране No hard disk is detected говорит о том, что данный контроллер включен в BIOS и при запуске компьютера он естественно опрашивает в течении нескольких секунд материнскую плату на предмет присутствия жёстких дисков интерфейса IDE, таковых не оказывается, так как у вас все винчестеры как я понял спецификации SATA II. Дальше происходит загрузка Windows , и ошибкой это назвать нельзя.
- Если вы НЕ ПЛАНИРУЕТЕ подсоединять винчестеры IDE, можно данный контроллер в BIOS выключить и надпись No hard disk is detected, в начальной фазе загрузки компьютера перестанет появляться. Когда же у вас появится необходимость подсоединить жёсткие диски устаревшего интерфейса IDE, контроллер ВЫ ВКЛЮЧИТЕ на какое-то время, вот и весь ответ. Запомните , что многие выключают данный контроллер и забывают об этом, затем иногда возникает потребность подсоединить винчестер IDE, а он у них не определяется и начинаются долгие поиски проблемы.
Показываю как избавится от надоедливой надписи на экране. Идём в BIOS, если не знаете как попасть, читайте у нас. Здесь нам нужна вкладка Advanced, передвигаемся к ней и жмём Enter, далее пункт Onboard Devices Configuration
![]()
отвечающий за работу интегрированных в материнскую плату контроллеров, выделяем её и нажимаем Enter. Здесь нам нужен пункт Marvell IDE controller.
![]()
Отвечающий за контроллер жестких дисков IDE. Как видим он у нас в положении Enabled. Ставим его в положение Disabled,
![]()
то есть выключаем, таким же образом он включается.Далее сохраняем настройки и выходим из BIOS. Надпись на экране No hard disk is detected при загрузке появится уже не должна.
Рекомендуем другие статьи по данной теме![]()
Комментарии (35)
Рекламный блок
Подпишитесь на рассылку
Навигация
Облако тегов
Архив статей
Сейчас обсуждаем
Гость Павел
Зачем так было далеко запрятывать в Win 11 такую важную функцию, как создание точки восстановления?
Александр
Здравствуйте Касается углубления темы переноса системных папок на другой диск. Прочитал Вашу
![img]()
glavred
4598, Нет, у нас используется Microsoft PowerPoint
![img]()
admin
гость
Никак не могу привыкнуть к Панели задач, так и тянет щёлкнуть мышью в левом нижнем углу рабочего
RemontCompa — сайт с огромнейшей базой материалов по работе с компьютером и операционной системой Windows. Наш проект создан в 2010 году, мы стояли у истоков современной истории Windows. У нас на сайте вы найдёте материалы по работе с Windows начиная с XP. Мы держим руку на пульсе событий в эволюции Windows, рассказываем о всех важных моментах в жизни операционной системы. Мы стабильно выпускаем мануалы по работе с Windows, делимся советами и секретами. Также у нас содержится множество материалов по аппаратной части работы с компьютером. И мы регулярно публикуем материалы о комплектации ПК, чтобы каждый смог сам собрать свой идеальный компьютер.
Наш сайт – прекрасная находка для тех, кто хочет основательно разобраться в компьютере и Windows, повысить свой уровень пользователя до опытного или профи.
![Компьютер не видит жесткий диск: причины и варианты решения]()
Ситуация, когда компьютер не видит жесткий диск, не редка. Это может случиться и с новым жестким диском, и с уже поработавшим; и с внешним, подключаемым по USB, и с внутренним, подключаемым SATA кабелем, а также с SATA SSD накопителем. Для простоты в этом блоге SATA SSD накопители я тоже буду подразумевать, когда упоминаю жесткие диски. Многие пользователи компьютера сталкивались с этой проблемой, например, при подключении нового жесткого диска в систему.
Сейчас мы с вами разберем почти все возможные ситуации, когда компьютер не видит жесткий диск, и методы их самостоятельного устранения.
Проверяем, видно ли жесткий диск в BIOS
При старте компьютера есть два уровня, на котором он начинает взаимодействовать с жесткими дисками. Первый и самый базовый уровень — это BIOS. Чтобы попасть в BIOS, при старте компьютера надо несколько раз нажать кнопку DEL или F2 на клавиатуре. В зависимости от модели материнской платы перед нами откроется главное окно настроек BIOS.
Оно может быть таким
![]()
Или таким, как на моей материнской плате MSI B450-A PRO MAX
![]()
На MSI B450-A PRO MAX достаточно выбрать вкладку Storage, которая отобразит список подключенных дисков.
![]()
Не бойтесь перемещаться по вкладкам BIOS, чтобы найти информацию о накопителях. Даже если вы измените какой-то параметр, система спросит вас при выходе, надо ли сохранить изменения.
На более старых материнских платах надо будет выбрать вкладку Standard CMOS Features или вкладку Main. Если вы видите здесь свой диск, то можете сразу переходить к разделу блога «Настройка диска в Windows».
![]()
![]()
Если же вы не видите жесткого диска в BIOS, то дело уже гораздо серьезнее и надо перейти к разделу этого блога «Проблемы физического подключения накопителей».
Но нужно предупредить, что действия, которые надо будет предпринять в этом разделе, требуют хотя бы минимальных навыков в сборке компьютеров. И если у вас есть возможность обратиться к более опытному человеку, то стоит сделать это, чтобы ничего не испортить.
Настройка диска в Windows
Самая распространенная ситуация, когда компьютер не видит жесткий диск — это установка нового, только что купленного диска, в систему. Обычно диски не размечены и не отформатированы, и нам нужно будет сделать это с помощью встроенной утилиты «Управление компьютером», в которой нам понадобится вкладка «Управление дисками».
Чтообы ее запустить, это нажмите на клавиатуре сочетание клавиш Win+R, введите в появившемся окне compmgmt.mscи нажмите«Ок».
![]()
В Windows 10 запустить эту утилиту еще проще. Достаточно щелкнуть правой кнопкой мыши по меню «Пуск» и выбрать в открывшемся меню «Управление дисками».
![]()
Утилита запущена. Обращаться с ней нужно очень аккуратно, тщательно проверяя диски, над которыми мы будем работать, ведь неверный выбор диска может уничтожить на нем всю имеющуюся информацию !
![]()
Среди моих дисков сразу обращает на себя внимание, вот этот, помеченный черным цветом и с надписью «нераспределенная область»Диск 0. Это и есть диск, который не виден в системе.
![]()
Для начала нужно инициализировать диск. Щелкаем по нему правой кнопкой мыши и выбираем «Инициализировать диск».
![]()
Откроется окно с выбором стиля разделов. Доступны два стиля разделов: MBR и GPT. Выберите MBR для накопителя менее 2 ТБ и GPT для диска объемом более 2 ТБ.
![]()
Теперь щелкаем по неразмеченному диску правой кнопкой мыши и выбираем «Создать простой том».
![]()
Открывается «Мастер создания простых томов». Нажимаем «Далее».
![]()
Появляется окно «Указания размера тома». Максимально возможный размер уже вписан в поле ввода и достаточно просто нажать «Далее».
![]()
Следом мы попадаем в окно «Назначения буквы диска или пути». Выбираем любую букву из доступных и нажимаем «Далее».
![]()
Далее мы попадаем в окно «Форматирование раздела». Здесь стоит все оставить по умолчанию и нажать «Далее», однако в поле «Метка тома» можно вписать удобную для вас метку для вашего жесткого диска, например «Данные» или «Фото».
![]()
На этом создание простого тома завершено и достаточно нажать «Готово».
![]()
Если вы все сделали правильно, в проводнике Windows появится новый диск с буквой, которую вы ему присвоили и можно начинать им пользоваться.
Проблемы физического подключения накопителей
Причины, по котором жесткий диск перестает быть виден в системе, зачастую связаны с плохими контактами на разъемах SATA, их перегибами и внутренними разрывами, окислением, износом и разбалтыванием разъемов, а также с недостатком питания по линиям USB и 12 вольт.
И крайне редко бывает так, что блок питания на компьютере настолько слаб, что еще один дополнительный жесткий диск становится для него непосильной ношей.
Хоть и звучит все вышеописанное очень пугающе для начинающего пользователя, эти симптомы можно диагностировать и исключить самому.
Обязательно обесточьте компьютер при подключении диска, не просто выключив его, а дополнительно выдерните шнур питания из розетки!
Главное — соблюдать аккуратность при подключении и отключении кабелей, не прилагать излишнюю физическую силу и помнить, что кабели питания и данных вставляются определенной стороной. От неправильного подключения их защищает Г-образный вырез.
Не помешает обеспечить дополнительно освещение системного блока настольной лампой или фонариком.![]()
На всякий случай напомню, что вот такие провода SATA с металической защелкой-фиксатором вынимать надо с зажатым рычажком, чтобы не повредить разъем.
![]()
Для начала попробуйте просто вынуть и вставить назад провода SATA и питания из жесткого диска и запустить компьютер. Зачастую помогает даже такая простая операция, если до этого провода были вставлены неплотно или окислились от высокой влажности.
![]()
Если это не помогло, подключите диск другим кабелем SATA, в другой SATA порт на материнской плате. Другой провод можно взять, например, от DVD-привода, если такой еще установлен в вашем компьютере.
![]()
Провод питания тоже возьмите другой, желательно, чтобы разъем питания SATA как можно ближе располагался к блоку питания. Если используется переходник Molex-SATA, подключите диск без него. Такие переходники зачастую становятся источниками проблем для жестких дисков.
![]()
В случае, если не определяется внешний жесткий диск с USB подключением, то попробуйте подключить его в разъемы USB не на передней панели компьютера, а на задней. Проверьте, все ли провода вы подключили, иногда у таких дисков два провода USB.
![]()
Если ничего из вышеописанного не помогло, то имеет смысл попробовать подключить неопределяемый внешний или обычный жесткий диск в другой компьютер (родственников или знакомых).
Если же и это не помогло, то уже стоит обратиться в гарантийный отдел магазина, где вы приобретали жесткий диск или в мастерскую ремонта радиоэлетроники, если гарантия на него закончилась. Зачастую потребуется всего лишь убрать окислы на плате, и жесткий диск заработает как новенький.
Помните, что жесткий диск, это деталь, требующая особой аккуратности как при программной работе с ним, так и при манипуляциях с подключением проводов питания и данных. Они очень не любят перегрев, тряску и вибрацию в подключенном виде.
А данные, которые хранятся на наших жесткий дисках, зачастую намного дороже их стоимости. А иногда и совсем бесценны как, например, семейные фотографии и видео, которые постепенно перекочевали из бумажных альбомов в папки на наших жестких дисках.
![]()
Однако проблема также может возникнуть из-за плохого соединения между жестким диском и разъемом на материнской плате. В этом случае вы сможете решить проблему, открыв заднюю крышку, очистив слоты жесткого диска / SSD и убедившись, что соединение с материнской платой установлено правильно.
Если вы теряете загрузку Legacy, попробуйте получить доступ к настройкам BIOS и переключить режим загрузки по умолчанию с Legacy First на UEFI First Mode. Многие затронутые пользователи подтвердили, что эта операция позволила им избавиться от ошибки «Обнаружение ошибки на жестком диске (основной жесткий диск)».
Извлечение аккумулятора или аккумулятора CMOS
В случае, если этот сценарий применим к вашей текущей ситуации, вы сможете решить проблему, временно удалив аккумулятор, который поддерживает эту ошибку. Если вы столкнулись с проблемой на ноутбуке, это аккумулятор вашего ноутбука. В случае, если вы видите ошибку на ПК (настольном компьютере), вам нужно открыть заднюю крышку и вынуть батарею CMOS вручную.
Вариант 1. Извлечение аккумулятора ноутбука
![]()
- Если ваш ноутбук подключен к электрической розетке, отключите его и отсоедините кабель питания.
- Переверните ноутбук так, чтобы нижняя часть была обращена вверх.
- Затем найдите защелку аккумулятора в нижней части ноутбука. Найдя защелку аккумулятора, установите ее так, чтобы она была разблокирована, чтобы вы могли извлечь аккумулятор. Возможно, вам придется аккуратно вытащить его, как только защелки отсоединены.Разблокировка защелки аккумулятора
Примечание. Несмотря на то, что процедура у разных производителей различна, обычно для этого нужно сдвинуть защелку в противоположную сторону и удерживать ее в этом положении до тех пор, пока не освободится батарея.
Вариант 2: извлечение батареи CMOS
Посмотрите, позволяет ли эта операция пройти начальный экран запуска. Если вы все еще видите ошибку «Обнаружение ошибки на HDD0 (основном жестком диске)», перейдите к следующему потенциальному исправлению ниже.
Обеспечение надежного подключения жесткого диска
Как выясняется, ошибка обнаружения на жестком диске (основном жестком диске) обычно связана с плохим соединением между жестким диском и разъемом на материнской плате.
Если этот сценарий применим и если вы не имеете дело с неисправным жестким диском или материнской платой, вы сможете решить эту проблему, открыв крышку вашего ПК / ноутбука и убедившись, что жесткий диск правильно подключается к материнской плате.
Если вы никогда не делали этого раньше, вот краткое пошаговое руководство, которое проведет вас через весь процесс:
![]()
- Завершите работу и отключите компьютер от электрической розетки.
Дополнительно: наденьте антистатический браслет и заземлите себя на раму, чтобы избежать случаев, когда статическое электричество может повредить внутренние компоненты вашего компьютера. - Откройте боковую или заднюю крышку вашего ПК и найдите проблемный жесткий диск. Если у вас есть два жестких диска, убедитесь, что вы сосредоточены на том, на котором хранится ваша операционная система.
- Затем удалите данные и разъемы питания с портов жесткого диска и материнской платы.Пример порта / кабеля SATA
- После успешного отключения жесткого диска очистите соединительные порты с обеих сторон и замените соответствующие кабели, если у вас есть запасные части.
- После того, как вы снова подключите жесткий диск с помощью соответствующих кабелей и убедитесь, что соединение надежное, установите крышку на место, подключите компьютер к электрической розетке и посмотрите, решена ли теперь проблема.
Если вы все еще видите ту же ошибку обнаружения на ошибке жесткого диска (основного жесткого диска), перейдите к следующему потенциальному исправлению ниже.
Включение режима загрузки UEFI
Если вы столкнулись с этой проблемой на ПК с более новой материнской платой, которая использует как UEFI, так и BIOS, вы должны быть в состоянии решить эту проблему, форсируя UEFI First Mode. Вот краткое руководство о том, как это сделать:
- Включите компьютер и начните нажимать клавишу «Настройка» несколько раз, как только появится первый экран запуска. В большинстве конфигураций компьютера клавиша Setup является одной из следующих клавиш: F2, F4, F6, F8, клавиша Del, клавиша Esc.
Нажмите Hard disk not detected lenovo в биосе что делать войти в настройку - После того, как вам удастся успешно войти в настройки BIOS, просмотрите расширенные настройки и найдите параметр с именем Boot / Legacy Boot Priority. (или Legacy Boot Option Priority) Обычно он находится в группе настроек Boot.
- Как только вы это увидите, измените Legacy Boot Option Priority на Legacy.Изменение стандартного приоритета Boot Option Boot
- После применения изменения сохраните текущую конфигурацию загрузки и перезагрузите компьютер, чтобы проверить, нормально ли он загружается.
Обновление прошивки жесткого диска Lenovo (если применимо)
В случае, если вы столкнулись с ошибкой обнаружения на жестком диске HDD0 (основного жесткого диска) на ноутбуке Lenovo (особенно на ThinkPad), существует очень высокая вероятность возникновения этой проблемы из-за несовместимости драйверов между драйвером набора микросхем и Intel RST. Водитель.
К счастью, Lenovo знает об этой проблеме и уже выпустил исправление для этой проблемы. Эта утилита автоматически проверяет наличие обновлений на чипсете и драйвере Intel RST, устраняя большинство несовместимостей, которые могут привести к появлению ошибки обнаружения на жестком диске (основной жесткий диск).
ВАЖНО! Чтобы применить это исправление, необходимо извлечь жесткий диск ОС и подключить его к исправному ПК в качестве дополнительного хранилища (не загружаться с него).
Чтобы применить его на своем компьютере, перейдите по этой ссылке (Вот) и загрузите автообновление Lenovo. После завершения загрузки используйте утилиту, например WinZip или 7zip, чтобы извлечь содержимое утилиты Lenovo_Firmware.
После загрузки утилиты Lenovo_Firmware дважды щелкните файл fwwbinsd.exe и нажмите «Да» в UAC (контроль учетных записей), чтобы предоставить доступ администратора.
После запуска утилиты выберите проблемный диск и нажмите «Запустить обновление», чтобы установить обновление прошивки.
![]()
Обновление прошивки жесткого диска
После установки микропрограммы подключите жесткий диск обратно к компьютеру, на котором вы ранее столкнулись с ошибкой «Обнаружение ошибки на жестком диске (основной жесткий диск)», и посмотрите, решена ли проблема в настоящее время.
Если вы все еще видите ту же ошибку при запуске, перейдите к следующему потенциальному исправлению ниже.
Пробуждение накопителя вручную из спящего режима
По мнению нескольких затронутых пользователей, ошибка «Обнаружение ошибки на HDD0 (основном жестком диске)» также может возникать, когда SSD или жесткий диск застревает в режиме гибернации. Обычно это происходит, если есть источник питания или другой фактор, способствующий полной потере мощности. Когда это происходит, есть вероятность, что ваше устройство хранения данных не сможет восстановиться автоматически.
После того, как вы это сделаете, и ваш жесткий диск / твердотельный накопитель выйдет из спящего режима, вам нужно вернуться в настройки BIOS и изменить использование SATA обратно на AHCI.
Вот пошаговое руководство, которое позволит вам сделать это:
Примечание. На экране должна появиться кнопка «Настройка», но, если вы не можете этого сделать, найдите в Интернете конкретный ключ «Настройка» в соответствии с производителем вашей материнской платы.
Примечание. В некоторых конфигурациях этот параметр можно найти на вкладке «Дополнительно».
Если та же проблема все еще возникает, перейдите к следующему потенциальному решению ниже.
Тестирование на Lenovo (временное исправление)
Но в случае, если вы не хотите делать это (по разным причинам), одно временное исправление, которое позволит вам загрузиться, не обнаружив ошибки Error Detection on HDD0 (Main HDD). Но имейте в виду, что это не постоянное исправление.
Если вы решили развернуть это исправление, следуйте приведенным ниже инструкциям:
![]()
- Запустите компьютер в обычном режиме и, как только вы увидите начальный экран, начните многократно нажимать клавишу F10.
- Ошибка обнаружения ошибки на HDD0 (основном жестком диске) будет по-прежнему появляться, но это то, что должно произойти.
- На экране ошибки нажмите клавишу Esc и дождитесь появления экрана диагностики Lenovo.Экран диагностики Lenovo
- На экране Lenovo Diagnostics запустите тест быстрой памяти и тест быстрого запоминающего устройства.
- После завершения обоих тестов (и они успешно пройдены) выйдите из экрана Lenovo Diagnostics и посмотрите, может ли ваш компьютер нормально загружаться.
Если ошибка возвращается, вполне вероятно, что вы имеете дело с неисправным жестким диском или твердотельным накопителем, и вам нужно будет отвезти компьютер к специалисту, чтобы выяснить, в чем дело.
Читайте также: