Hd графика intel убрать из трея
Обновлено: 06.07.2024
| Конфигурация компьютера | |
| Процессор: Intel Core i3 530 (2.93GHz) | |
| Материнская плата: GigaByte GA-H55M-S2H | |
| Память: 4 Гб DDR3-1333 DDR3 SDRAM | |
| HDD: WDC WD10EARS-00Z5B1 (1000 Гб) | |
| Видеокарта: NVIDIA GeForce GTS 250 (1024 Мб) | |
| Звук: Realtek High Definition Audio | |
| Блок питания: 500Вт | |
| CD/DVD: HL-DT-ST DVDRAM GH22NS50 | |
| Монитор: Монитор ЖК 22" Samsung SyncMaster 2223NW | |
| ОС: Windows 7 |
-------
Не в кількості знань полягає освіта, а в повному розумінні і вмілому використанні того, що знаєш.
Для отключения данного рекламного блока вам необходимо зарегистрироваться или войти с учетной записью социальной сети.
| Конфигурация компьютера | |
| Процессор: Intel(R) Core(TM) i5-2500 CPU @ 3.30GHz, 3701 МГц, ядер: 4, логических процессоров: 4 | |
| Материнская плата: Gigabyte Technology Co., Ltd. BIOS American Megatrends Inc. F11, 21.08.2012 | |
| Память: G.Skill 4096 Мб (DDR3), Corsair 8192 Мб (DDR3) | |
| HDD: WDC WD10EALX-009BA0 ATA Device | |
| Видеокарта: NVIDIA GeForce GT 220 | |
| Звук: VIA Technologies, Inc. | |
| Монитор: Fujicom 200804220001 (23) | |
| ОС: Windows 10 Professional x64 |
| данном случае не поможет ничего, кроме такого "алгоритма": |
Вообще то есть метод “поэлегантнее” убрать иконки из трея - Правда функция получается большеватая
-------
“Сделай так просто, как возможно, но не проще этого.”. “Ты никогда не решишь проблему, если будешь думать так же, как те, кто её создал.”
P.S «Не оказываю техподдержку через ПМ/ICQ, и по email - для этого есть форум. ©»
Русское сообщество AutoIt | CreatoR's Lab | Opera AC Community Ого-го какие на офф форуме штуки выкладывают!
Размер функции - не проблема. Главное, что не тормозит даже несмотря на величину кода.
Очень древнюю тему поднимаю, но раз она выпадает первой в гугле по запросу "autoit скрыть иконку", то выложу и свой вариант решения, который компактнее представленных сдесь
PS: Ответ на вопрос, который я гуглил тоже тут
В трее есть значок программы AnyDesk
Если на него навести мышкой - ничего не показывается, мол, названия нету сверху этого значка
| Debug: $iCnt = 3 Debug: Index: 0 CommandID: 2 Text: Debug: Index: 1 CommandID: 1 Text: KeePass Debug: Index: 2 CommandID: 0 Text: Динамики: 10% Debug: $iCmdVolume = 1 |
Я Вас очень прошу, помогите скрыть в трее значок программы AnyDesk
| Если на него навести мышкой - ничего не показывается, мол, названия нету сверху этого значка » |
У меня — показывается:

Да я как бы могу ошибаться, у меня самая простая версия, тут как бы убрать, скрыть значок в трее :-)
При этом, есть такие как я, где на старой простой версии нету сверху значка никаких надписей, и хочется как бы убрать, скрыть значок в трее
Последний раз редактировалось SharkyEXE, 27-03-2021 в 13:14 .
SharkyEXE, он убирается стандартным способом. У Вас же не Windows 2000?
Как удалить ненужные пункты из контекстного меню "Создать"?
Доброго времени суток. Как без лишних колупаний в реестре удалить ненужные пункты меню из.
как убрать строку из контекстного меню
помогите пожалуйста как то раз установил прогу tuneup utilities так называемая "чистильщик компа".
Как убрать один из пунктов контекстного меню по умолчанию?
Проблема такая - на запуск БД отключил все меню и окна структуры БД, но оставил контекстное меню.
Как убрать первые два пункта контекстного меню рабочего стола?
Пункты от AMD Radeon. В реестре искал - не получилось. Утилитой ShelEx пробовал, но не нашел их.
Рабочего стола ?
Или еще где то добавилось ? The Neon, выгрузите раздел реестра HKEY_CLASSES_ROOT\DesktopBackground , заархивируйте и загрузите на форум.
Решение
HKEY_CLASSES_ROOT\Directory\background\shellex\ContextMenuHa ndlersудалить igfxcui- и исчезнут из контексного меню стола
. 1) графические характеристики Intel и 2) параметры графики Intel
Хорошие программы для редактирования меню-Glary Utilities, Context Menu Tuner, contextedit.v.1.2., EcMenu_v1.6,
fesetup
Удачи! wlad195, спасибо, но после удаления первой строки не пропала проблема, но я убрал все что связано что с igfx удалил, то перестало лагать жаль что нельзя тебе поставить спасибо Kirik-Bombaster мало конкретики в вашем вопросе
загрузите скрин с контекстным меню рабочего стола
удачи
Добавлено через 10 секунд
чтобы было по понятнее
Решение
пункт "Панель управления Nvidia"
удалите NvCplDesktopContext
-------------------------------
HKEY_CLASSES_ROOT\Directory\background\shellex\ContextMenuHa ndlers
удалить igfxcui- и
исчезнут из контексного меню стола
. 1 графические характеристики и 2 параметры графики
"
HKEY_CLASSES_ROOT\DesktopBackground\Shell\Personalize--удалить всё в папке
исчезнет из контексного меню стола . персонолизация.
----------------------------------------------------------
В довесок, если интересно
удаление из контексного меню папок пункта ..поделиться..--
HKEY_CLASSES_ROOT\Directory\shellex\ContextMenuHandlers\Shar ing ---удалить значение Sharing
---------------------------------------------------------
удаление из контексного меню дисков
HKEY_LOCAL_MACHINE\SOFTWARE\Classes\Drive\shellex\ContextMen uHandlers\Sharing
удаляем sharing и исчезает из контексного меню . поделиться..
-----------------------------------------------------------
Если что-то не удаляется в реестре делаем из под учетной записи "Администратор
Все чаще возникают вопросы по поводу отключения в компьютере встроенной и включения внешней видеокарты. Причин отключения Intel HD Graphics много. Наиболее распространенным примером является проблема в старых компьютерных играх, которые могут сильно обрезать.
Мы объясним шаг за шагом на примере самой популярной модели видеокарты, установленной на компьютерах и ноутбуках, NVIDIA GeForce.
Вместе с установкой драйвера видеокарты GeForce мы получаем программное обеспечение для управления настройками карты – «Панель управления NVIDIA». Апплет доступен из панели управления.

На панели управления (мелкие значки) выбираем панель управления NVIDIA. Если смотреть в режиме категорий, то NVIDIA можно найти в разделе «Оформление и персонализация».

Вы также можете использовать значок настройки NVIDIA, который находится в системном трее или в контекстном меню – «Изменение графического процессора по умолчанию».
Чтобы отключить интегрированную видеокарту Intel HD Graphics переходим на вкладку «Управление параметрами 3D».
По умолчанию предпочтительный графический процессор выбирается автоматически. Меняем автоматический выбор на процессор NVIDIA с высокой производительностью и подтверждаем изменения, нажав кнопку «Применить».
Мы также можем менять предпочтительную видеокарту избирательно, в отношении конкретной программы (игры). Для этой цели мы используем другую вкладку – «Настройки программы». Указываем приложение или игру, после чего из выпадающего списка указываем нужную видеокарту.
В случае с картами ATI (Radeon), процедура похожа. Все можно настроить через панель управления Catalyst Control Center, в разделе управления питанием PowerPlay (Switchable Graphics).
В некоторых случаях, возможно, потребуется отключить интегрированную видеокарту с помощью BIOS компьютера. Эта функция отключения интегрированной видеокарты может иметь различные названия, например, Primary Graphic s Adapter (PCI, PCI Express и OnBoard/Internal) или Onboard GPU с опциями Enable If No Ext PEG и Always Enable.
В случае каких-либо сомнений обязательно прочитайте прилагаемую к компьютеру/ноутбуку инструкцию, или спросите на форумах и/или в комментариях к статье.
Представленные выше методы не выполняют полного отключения интегрированной видеокарты. Полное отключение возможно только через BIOS. Тем не менее, самым безопасным решением является установить выбор видеокарты из операционной системы. Тогда поддержка игр и приложений осуществляется через процессор внешней видеокарты.
Современные процессоры Intel оснащаются графическим ядром. Встроенная и дискретная видеокарты могут конфликтовать: вместо картинки пользователь увидит черный экран. Если после замены процессора, материнской платы или графического ускорителя столкнулись с такой ситуацией или хотите избежать ее – отключите встроенную графику Intel.
Интегрированная графика – это микросхема, встроенная в центральный процессор (или материнскую плату), дискретная видеокарта – отдельное устройство, подключаемое через интерфейс PCI-E. Встроенное видеоядро потребляет оперативную память системы объемом до 5%. В этой статье мы рассмотрим как отключить встроенную графику intel.
Как отключить встроенную видеокарту Intel
Интегрированная в центральный процессор графика отключается несколькими способами. Вот основные из них:
1. Диспетчер устройств
Кликните правой клавишей по Пуску и выберите Диспетчер устройств.

Разверните ветку Видеоадаптеры. Кликните правой клавишей мыши по пункту Базовый видеоадаптер Microsoft или Intel(R) HD Graphics XX00 и выберите Отключить.

Подтвердите деактивацию устройства.

2. Консоль управления
Ещё отключить intel hd graphics на ноутбуке можно через консоль управления. Откройте ее через контекстное меню объекта Этот компьютер и выберите Управление.

Разверните ветку Служебные программы, кликните по пункту Диспетчер задач и переходите ко 2-му шагу предыдущей инструкции.

После перезагрузки компьютера интегрированное видео перестанет функционировать.
3. Параметры видеокарты
Для устройств от Nvidia откройте Панель управления Nvidia через контекстное меню рабочего стола.

Кликните Управление параметрами 3D и в ветке Программные настройки выберите вариант Высокопроизводительный процессор.

4. BIOS/UEFI
Способ отключить встроенную видеокарту intel для каждой материнской платы и ноутбука может сильно отличаться. Основной принцип – зайти в настройки периферийных устройств или расширенные настройки Advanced и деактивировать интегрированный графический адаптер. В случае с версией UEFI аналогичной нашей проделайте следующие действия.
Перезагрузить компьютер и зайти в настройки BIOS/UEFI – нажать клавишу Del во время отображения заставки после самотестирования оборудования. Часто меню вызывается кнопками F2, F10, F12, смотрите инструкцию по эксплуатации или на сайте разработчика оборудования. При включенной быстрой загрузке при помощи горячей клавиши в BIOS не зайти, это делается из операционной системы. Откройте Параметры и перейдите в Обновление и безопасность.
В подразделе Восстановление щелкните Перезагрузить сейчас.
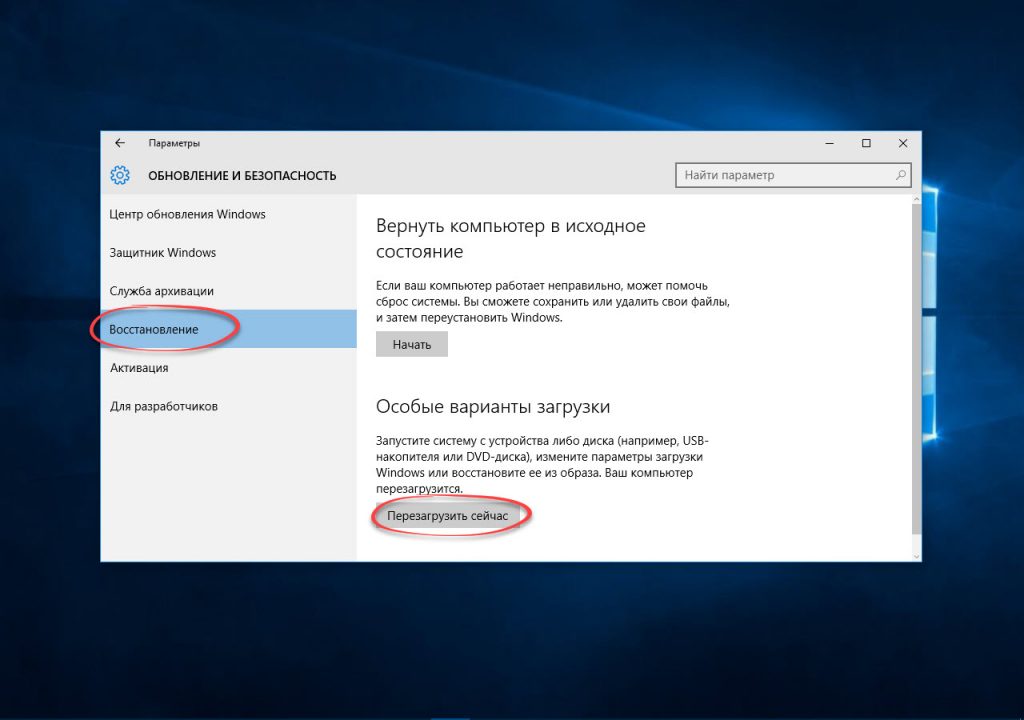
В окне Выбор действий перейдите в меню Диагностика, затем – в Дополнительные параметры.

Кликните по иконке с надписью Параметры встроенного ПО UEFI, затем – Перезагрузка.

После попадете в BIOS. Перейдите в настройки материнской платы Settings и кликните по пункту меню Дополнительно.

Зайдите в раздел с настройками интегрированной видеокарты Конфигурация встроенной графики.

Выберите Инициация графического адаптера.

В выпавшем списке укажите вариант PEG – первой инициируется внешняя видеокарта, подключённая через интерфейс PCI-E-E. В зависимости от типа и версии BIOS/UEFI, вместо PEG опция может называться: PCI, PCI Slot, PCIE, PEG/IGD, PCI/IGD. PEG/PCI и PCI/PEG.

Выйдите из меню с сохранением настроек – обычно клавиша F10.

После включения компьютера изображение будет обрабатываться дискретной видеокартой, встроенная не задействуется. Включить видеоядро процессора intel можно тоже через BIOS.
Если вы нашли ошибку, пожалуйста, выделите фрагмент текста и нажмите Ctrl+Enter.
Читайте также:

