How can we help you get support and repair for your apple products что
Обновлено: 07.07.2024
Также может появляться ошибка 1671 в iTunes.
Перезагрузка устройства
Если отображается экран восстановления, перезагрузите устройство.
- На моделях iPad с Face ID: нажмите и быстро отпустите кнопку увеличения громкости. Нажмите и быстро отпустите кнопку уменьшения громкости. Нажмите верхнюю кнопку и удерживайте до перезапуска устройства.
- На iPhone 8 или более поздних моделей: нажмите и быстро отпустите кнопку увеличения громкости. Нажмите и быстро отпустите кнопку уменьшения громкости. Нажмите и удерживайте боковую кнопку, пока не отобразится логотип Apple.
- На iPhone 7, iPhone 7 Plus и iPod touch (7-го поколения): нажмите и удерживайте боковую (или верхнюю) кнопку и кнопку уменьшения громкости, пока не отобразится логотип Apple.
- На iPad с кнопкой «Домой», iPhone 6s или более ранней модели, iPod touch (6-го поколения) или более ранней модели: нажмите и удерживайте боковую (или верхнюю) кнопку и кнопку «Домой», пока не отобразится логотип Apple.
Переустановка iOS или iPadOS
Если после перезагрузки все равно отображается экран восстановления, необходимо переустановить iOS или iPadOS.
Необходимо обновить приложение iTunes на своем устройство до последней версии. Для этого для Windows:
- Запустите на компьютере приложение iTunes.
- Внутри программы, в верхнем разделе найдите пункт «Справка», «Проверка обновлений».
- Чтобы продолжить установку, следуйте дальнейшим подсказками.
- Запустите приложение App Store на ПК с ОС Mac.
- Выберите «Обновление» в верхнем разделе окна.
- Если есть обновления для этой программы, вы увидите предложение установить его на ваш компьютер.
В том случае, если никаких предложений от системы не поступает — значит у вас стоит актуальная версия, обновление которой не нужно.
Устанавливаем обновления для Mac
- Затем на в области инструментов найдите и нажмите кнопку «Обновить». Все обновления, которые вы устанавливали в течении последнего месяца, находятся ниже данного списка.

Список обновлений в App Store



Способ 1: Перезапустить Ваш iPhone
Шаг 1: В верхней части правой стороны корпуса iPhone расположена кнопка питания. Нажмите ее и удерживайте до появления на экране опции «Выключить». После чего проведите пальцем вправо для отключения питания устройства.
Шаг 2: Снова нажмите и удерживайте кнопку питания: данное действие запустит включение iPhone. Отпустите кнопку при появлении на экране логотипа Apple.
Устранение проблем с iPhone при помощи ReiBoot
Для устранения проблем при помощи ReiBoot достаточно использовать одну кнопку. Для использования программы установите ее на свой компьютер и запустите:
- Теперь подключите устройство Apple будь то iPhone, iPad к компьютеру по USB-кабелю.
- В окне программы вы увидите предложенные варианты для совершений манипуляций над устройством, вроде восстановления, обновления ПО или устранения ошибок.
Меню программы ReiBoot
Практически все проблемы, возникшие с iPhone, можно решить при помощи программы iTunes . С помощью данной программы производятся многие операции со смартфоном, в том числе и . Совсем не важна причина этих проблем: неправильная установка программы, сбой настроек и приложений. Очевидно одно, iTunes — это решение многих проблем. Процедура восстановления довольно простая и не длительная по времени.
Во-вторых, это имеет отношение к владельцам залоченных телефонов. Если в процессе восстановления повышается версия прошивки, то это и повлияет на версию модема. В обязательном порядке она также увеличится. Вернуть ситуацию не получится, то есть версию модема понизить практически невозможно. Также нужно рассмотреть тот вопрос, если iPhone был ранее заблокирован под оператора. В таком случае восстановление проводится только после установления утилиты Redsn0w.
Процесс восстановления iPhone
Настало время подключить телефон к компьютеру. Теперь можно ввести режим восстановления и начать процедуру. Чтобы правильно все сделать, нужно одновременно зажать такие кнопки «Домой» и «Питание». Делать это необходимо в течение 10 секунд. Затем плавно отпускаем кнопку «Питание», но при этом вторую кнопку продолжаем удерживать еще 10 секунд. Столь простые действия позволят обнаружить iPhone в программе iTunes и начнут процесс восстановления.
Исправление ошибок
Еще одна распространенная ошибка 1013. Причина ее возникновения очень банальна: в ходе понижения прошивки невозможно снизить версию модема. Процесс ее исправления выглядит следующим образом: 1. Загружаем утилиту Redsn0w. Использовать нужно исключительно последнюю версию. 2. Загруженный файл придется разархивировать. Теперь можно запустить приложение, но делать это нужно только от имени администратора. 3. Подключаем данное устройство к компьютеру. 4. Теперь на экране появляются кнопки. Выбираем Recovery Fix.
Приложение iTunes дает пользователю возможность восстановить Айфон к состоянию резервной копии или сбросить все параметры к заводским после критического сбоя или неудачного обновления системы. Провести откат достаточно просто, так как общий алгоритм действий состоит лишь из двух шагов:
Текст видео
Done. Your phone get back to normal now.
If you enjoy this video, please thumbnail this video and subscribe our channel. Enjoy!
Нюансы восстановления
- Восстановлению подлежит только актуальная и лицензионная (должна быть подписана от Apple) версия прошивки. Так, пользователь четвертого Айфона с версией системы 4.2.1, которая уже давно устарела, не сможет произвести откат через Айтюнс. Приложение выдаст ошибку, которую невозможно пропустить;
- Этот момент для людей, Айфон которых залочен. При повышении версии прошивки, вероятнее всего, повысится и версия модема. Для таких телефонов перед началом отката рекомендуется воспользоваться программой Redsn0w;
- Если владелец не сделал резервную копию состояния системы, то при восстановлении все пользовательские параметры будут сброшены на заводские. Это приведет к потере всех данных на Айфоне.
Восстановление данных из резервной копии
После подтверждения со стороны пользователя начнется процедура восстановления файлов.
Нередко, когда восстановление сопровождается ошибками. Наиболее часто всплывают две: 3194 и 1013 (последняя связана с залоченными Айфонами).
Следуя представленной выше инструкции, можно легко восстановить Айфон через программу Айтюнс, не утратив ни одного важного файла. Для более наглядного пособия можно посмотреть видео, в котором подробно рассказано о порядке отката на примере iPhone 5:
Другие ошибки, с которыми можно столкнуться при восстановлении iPhone
Резервное копирование данных — наиболее действенный метод сохранения нужной информации, имеющейся на iPhone, поэтому не стоит пренебрегать этой полезной функцией. Однако нужно знать не только как создать бэкап-файл, но и как восстановить Айфон из резервной копии.
Выбор способа восстановления зависит от того, каким образом вы сделали резервное копирование данных. Вариант может быть два:
- Копия информации в iCloud.
- Backup-файл в iTunes.
Использование приложения iTunes
Если вы хотите восстановить Айфон без обновления, запустите iTunes и проверьте, что на вашем компьютере хранятся резервные копии смартфона. Если в поле «Автоматическое создание копий» о, и на компьютере нет ни одного бэкап-файла, то использовать iTunes для восстановления не получится.
Если вы видите в поле «Резервное копирование», что на компьютере хранится хотя бы одна копия, то можете приступать к процедуре отката системы.

Восстановление из iCloud
Копия данных и настроек iPhone в iCloud может быть создана как на самом смартфоне, так и через приложение iTunes на компьютере. В любом случае, чтобы откатить систему вам понадобится помощь ассистента настройки и подключение к Wi-Fi.
Запустить ассистент настройки можно после обновления iOS или стирания настроек и контента в разделе «Сброс» меню «Настройки». Стирание уничтожает все данные на iPhone, поэтому обязательно создайте резервную копию, прежде чем использовать этот метод.
На этапе активации устройства после обновления системы или сброса настроек вам будет предложено выбрать вариант восстановления:

Правильное соединение смартфона с компьютером
Перед использованием метода, связанного с устранением надписи с ошибкой на экране iPhone при помощи iTunes, необходимо убедиться в правильности подключения устройства к компьютеру.
Кабель от смартфона должен быть целым, без видимых и внутренних повреждений, не быть перебитым и запутанным и тем, что поставляется вместе с iPhone. В другом случае, устройство может быть не обнаружено компьютером, даже если оно будет действительно подсоединено.
Программа должна быть запущена и ожидать подключения гаджета. После высвечивания всплывающего окна на мониторе выберите действие. В инструкции использовалась кнопка “Обновить”, чтобы не стирать хранимые данные на телефоне.
Если утилита не может обнаружить телефон, то стоит убедиться в наличии необходимых драйверов (этот процесс обычно происходит автоматически, при первом подключении устройства), а также в хорошем состоянии шнура.
Ошибки и их исправление
Ошибка 3194
Причиной появления такого уведомления чаще всего является работа с утилитой TinyUmbrella или аналогичными программами. Исправление ошибки 3194 производится следующим образом:
Ошибки 1013, 1014 или 1015
Появление этих ошибок связано в первую очередь с невозможностью понижения версии модема, поэтому их исправление займет чуть больше времени:

Поломка кабеля
Как просто сделать резервную копию iphone
Соединительные кабеля, которые используют для зарядки и синхронизации девайса с ПК, со временем выходят из строя. Понять это по внешнему виду бывает невозможно, да и при подключении к зарядному устройству, происходит восполнение запаса батареи. Но это не означает, что будет происходить синхронизация.
Если айфон не подключается к компьютеру через usb, значит, часть отдельных проводников могли быть повреждены. Происходит это из-за частых изгибов кабеля, или домашних животных, которые любят погрызть что попало.
Проверить эту версию, можно при помощи другого устройства, подсоединив его к ПК через свой провод. Заработал – значит, причина в вашем девайсе, всё осталось без изменений – было повреждение кабеля.
Откат до заводского состояния
Иногда у владельцев iPhone возникает необходимость восстановить смартфон до его первоначального состояния, то есть сбросить все настройки. Обычно эту процедуру производят перед продажей устройства, чтобы Айфон был как новый. Выполнить сброс настроек можно без iTunes, используя только встроенные инструменты смартфона.
Перед сбросом настроек убедитесь, что заряд батареи находится на максимальном уровне. Если у вас нет 100 % заряда, подключите устройство к питанию.
Откройте приложение «Настройки» и перейдите в раздел «Основные». Пролистните экран вниз до меню «Сброс» — при его раскрытии вы увидите несколько вариантов отката устройства. Разберем три наиболее используемые функции.

Сброс настроек
Данный тип отката системы применяется при необходимости вернуть заводские настройки телефона, но при этом оставить всю сохраненную на нём информацию.

После выбора пункт «Сброс настроек» на экране появится уведомление о том, что произойдет после выполнения этого действия. Сам процесс занимает меньше минуты, возвращая Айфону его первоначальные настройки. При этом музыка, фотографии, контакты, установленные приложения остаются нетронутыми.
Полный сброс содержимого
Эта функция идеально подходит для предпродажной подготовки устройства, так как не только откатывает к заводскому состоянию настройки смартфона, но и стирает все записанные на него данные.

Нажмите на кнопку «Стереть контент и настройки». В появившемся предупреждении нажмите «Стереть iPhone». Смартфон автоматически перезагрузится и начнет процедуру удаления всех записанных данных и установленных пользователем параметров.
После включения iPhone попросит вас выполнить активацию. На этом этапе понадобится интернет (можно использовать iTunes и выйти в сеть через компьютер).
Во время активации устройство соединится с серверами Apple. Затем вам будет предложено два вариант — настроить Айфон как новый или восстановить его из резервной копии. При выборе первого варианта вы получите полностью чистое устройство, на котором очень трудно обнаружить следы предыдущего хозяина.
Сброс настроек сети
Не совсем подходящая в данном случае, но весьма полезная функция, знать о существовании которой должен каждый владелец «яблочного» устройства.
Если iPhone отказывается подключаться к интернету, не видит мобильную сеть или точку доступа Wi-Fi, попробуйте воспользоваться сбросом настроек сети.
Информация и другие параметры при этом останутся нетронутыми; зато запустится новый поиск доступных источников интернета, что иногда позволяет решить проблему с выходом в сеть.
Использование хранилища iCloud
Самый простой способ восстановить iPhone без iTunes – использовать хранилище iCloud. Этот способ потребует подключения к интернету, желательно через Wi-Fi, так как передаваться будет большой объем данных. Прежде чем восстанавливать iPhone, убедитесь, что резервная копия была предварительно создана.
Backup-файл есть, значит можно переходить к возврату Айфона к заводскому состоянию. Чтобы выполнить процедуру через Айклауд, сначала необходимо произвести сброс устройства с удалением контента и настроек.
Во время сброса со смартфона будут стерты все настройки и пользовательские файлы, поэтому так важно проверить заранее, что резервное копирование на iCloud включено, а backup записан. При первом запуске устройства вам будет предложено указать режим настройки – выберите «Восстановить из копии iCloud»
Подтвердите восстановление из хранилища и дождитесь окончания этого процесса. Параметры телефона и пользовательские данные будут возвращены на место.
Узнайте, что делать, если на iPhone, iPad или iPod touch отображается экран восстановления.

Перезагрузка устройства
Если отображается экран восстановления, перезагрузите устройство.
- На моделях iPad с Face ID: нажмите и быстро отпустите кнопку увеличения громкости. Нажмите и быстро отпустите кнопку уменьшения громкости. Нажмите верхнюю кнопку и удерживайте до перезапуска устройства.
- На iPhone 8 или более поздних моделей: нажмите и быстро отпустите кнопку увеличения громкости. Нажмите и быстро отпустите кнопку уменьшения громкости. Нажмите и удерживайте боковую кнопку, пока не отобразится логотип Apple.
- На iPhone 7, iPhone 7 Plus и iPod touch (7-го поколения): нажмите и удерживайте боковую (или верхнюю) кнопку и кнопку уменьшения громкости, пока не отобразится логотип Apple.
- На iPad с кнопкой «Домой», iPhone 6s или более ранней модели, iPod touch (6-го поколения) или более ранней модели: нажмите и удерживайте боковую (или верхнюю) кнопку и кнопку «Домой», пока не отобразится логотип Apple.
Переустановка iOS или iPadOS
Если после перезагрузки все равно отображается экран восстановления, необходимо переустановить iOS или iPadOS.


Бесконечный режим восстановления в Айфон
Как убрать с экрана?
- Вообщем, для перезапуска на Айфонах (6S, 5S и более ранних), iPad и iPod Touch вам нужно одновременно зажать кнопки “Блокировка” и “Домой”. Держим их приблизительно 10 секунд, после на экране должен возникнуть старт-логотип Apple.
- Если вы располагаете моделями 7 и 7 Plus, тогда вместе зажимаем клавиши “Блокировки” и “Громкость Меньше”, также держим 10 секунд, после радуемся стартовому логотипу яблока.

Комбинации для перезагрузки
Если перезагрузка не помогает
Если вам простой перезапуск не помогает, а смартфон все равно требует подключения к Айтюнс, тогда единственным выходом будет переустановка вашей iOS (естественно, сразу следует повысить версию ПО). Но прежде чем взяться за дело, проверьте следующее:
А вот еще наглядная видео-инструкция, доступно разъясняющая как включить свой зависший Айфон через программку ReiBoot. Для запуска “мертвого” устройства нужна Pro версия, однако есть триал период.
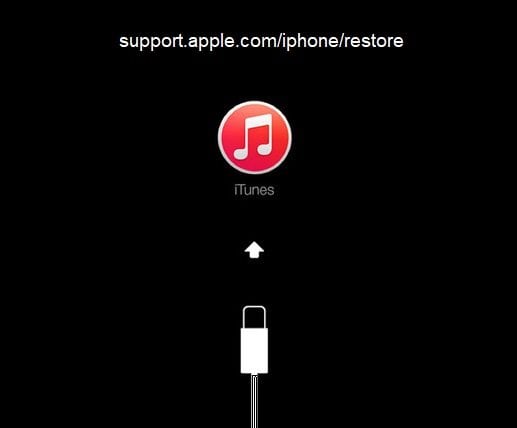
-
В 6-ой версии iPhone для перезапуска устройства можно зажать одновременно 2 кнопки «Домой» и кнопку блокировки. Их необходимо задержать на некоторое количество времени до 10 секунд. Вы должны увидеть на экране логотип компании.
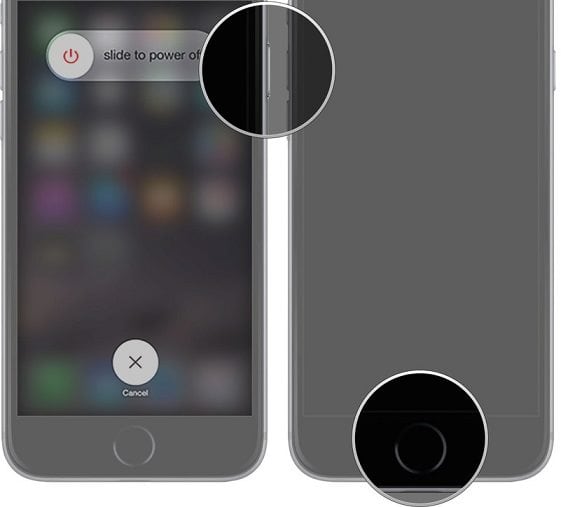
Комбинация клавиш на устройстве для перезагрузки
Необходимо обновить приложение iTunes на своем устройство до последней версии. Для этого для Windows:
- Запустите на компьютере приложение iTunes.
- Внутри программы, в верхнем разделе найдите пункт «Справка», «Проверка обновлений».
- Чтобы продолжить установку, следуйте дальнейшим подсказками.
- Запустите приложение App Store на ПК с ОС Mac.
- Выберите «Обновление» в верхнем разделе окна.
- Если есть обновления для этой программы, вы увидите предложение установить его на ваш компьютер.
В том случае, если никаких предложений от системы не поступает – значит у вас стоит актуальная версия, обновление которой не нужно.
Устанавливаем обновления для Mac
-
Затем на в области инструментов найдите и нажмите кнопку «Обновить». Все обновления, которые вы устанавливали в течении последнего месяца, находятся ниже данного списка.
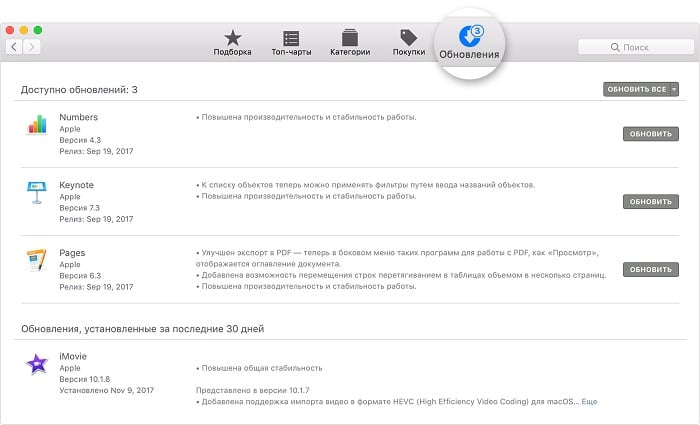
Список обновлений в App Store
Подключите обновляемой устройство к компьютеру
Устранение проблем с iPhone при помощи ReiBoot
Для устранения проблем при помощи ReiBoot достаточно использовать одну кнопку. Для использования программы установите ее на свой компьютер и запустите:

Режим работы: Ежедневно с 09:00 до 21:00 без обеда и выходных
Остановка общественного транспорта «Площадь Максима Горького»
- Автобусы: 1, 5, 16, 26, 30, 40, 41, 43, 45, 64, 68
- Троллейбусы: 31
- Маршрутки: 4, 18, 29, 34, 37, 47, 50, 57, 60, 69, 74, 85, 97, 98
Метро: «Горьковская». Поднимитесь на сторону площади Максима Горького (вход №1) и двигайтесь 4 минуты пешком в сторону Звездинского сквера мимо Ростелекома (дорогу переходить не нужно).
С площади Максима Горького съезжайте с кольца перед Ростелекомом и двигайтесь в сторону Газпрома. Вам нужен первый многоэтажный красный кирпичный дом в начале сквера.
Вокруг Звездинского сквера действует бесплатная парковка. Платная парковка расположена перед McDonalds на площади.






Адрес: Нижний Новгород, ул. Площадь Революции д.9, ТЦ Республика (цокольный этаж). Через главный вход спускаетесь по лестнице на цокольный этаж (к магазину продуктов - перекресток) и сразу поворот направо.
Режим работы: Ежедневно с 09:00 до 21:00 без обеда и выходных
Остановка общественного транспорта «Площадь Революции»
- Автобусы: 19, 26, 43, 48, 61, 66, 95
- Трамваи: 1, 3, 27, 417
- Маршрутки: 3, 13, 21, 34, 37, 40, 42, 50, 67, 74, 86, 87, 91, 113, 138
Метро: «Московская». Поднимитесь на сторону площади Революции (вход №1, №2) и окажитесь почти у ТЦ «Республика».
Оставить машину на бесплатной парковке можно у ТЦ «Республика» со стороны ул. Литвинова; на против ТЦ «Республика» рядом с McDonalds; около ЦУМа; на пересечении ул. Литвинова и заездом на метромост.
Платная парковка доступна напротив Московского вокзала, 50 руб/час. Напоминаем, при ремонте от 2000 рублей, мы оплатим до 2 часов Вашей парковки при предъявлении парковочного талона.

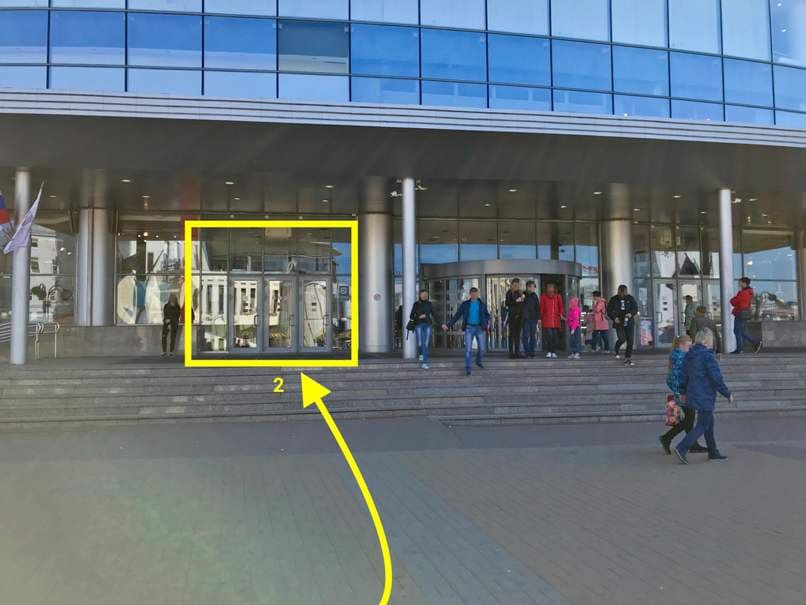
Адрес: Нижний Новгород, Молодежный проспект 2А, ТЦ «Звезда». Первый этаж, слева от главного входа.
Режим работы: Ежедневно с 9:00 до 21:00 без обеда и выходных
Остановка общественного транспорта «Пл. Киселёва»
- Автобусы: 11, 31, 32, 40, 68, 69, 77, 232
- Трамваи: 2, 4, 12, 14
- Маршрутки: 13, 40, 44, 46, 60, 63, 67, 75, 97, 301
Метро: «Парк Культуры». Выход на противоположной стороне ДК «Газ», площадь Киселева.
Напротив ТЦ «Звезда» действует бесплатная парковка.
Адрес: Нижний Новгород, Сормовский район, ул. Юбилейный бульвар, 2. Первый этаж, отдельный вход.
Режим работы: Ежедневно с 09:00 до 21:00, без обеда и выходных
Остановка наземного транспорта Культуры
- Автобусы: А-3, А-6, А-8, А-35
- Маршрутное такси: Т-39, Т-78
Остановка наземного транспорта Центр Сормово
- Автобусы: А-3, А-6, А-8, А-10, А-25, А-35, А-51, А-56, А-90, А-95, 203
- Маршрутки: Т-24, Т-29, Т-57, Т-59, Т-71, Т-78, Т-308, 319, 324
- Троллейбусы: 8
- Трамваи: 6, 7
Бесплатная парковка на 15 автомобилей напротив нашего крыльца. В течении дня как правило 5-7 мест свободны.
Режим работы: Ежедневно с 09:00 до 21:00 без обеда и выходных
Остановка общественного транспорта «Тубдиспансер»
- Автобусы: А-40, А-52, А-41, А-90, А-61, 304, А-45
- Маршрутки: Т-97, Т-24, Т-45, Т-74
Вам необходимо пройти в сторону Фантастики 60 метров и подойти к дому 195.
Необходимо повернуть на деловую или до Фантастики или после, почти сразу (119 метров) будет поворот налево и дорога вдоль домов. Проезжаете большой офис Сбербанка и увидите нашу вывеску.
Вокруг офиса действует бесплатная парковка.
Режим работы: Ежедневно с 10:00 до 20:00 без обеда и выходных
Остановка общественного транспорта «Музей им. академика Сахарова»
- Автобусы: А-1, А-2, А-12, А-15, А-43, А-53, А-62, А-66, А-72, А-77, А-216, А-221
- Маршрутки: Т-3, Т-29, Т-31, Т-55, Т-76, Т-82, Т-86, Т-238
- Троллейбус: 13, 31
Вам необходимо пройти в сторону жилого дома 90 метров и подойти к дому 109.
Необходимо повернуть сразу после ТЦ Гагаринский и проехать один дом и увидите нашу вывеску.
Вокруг офиса действует бесплатная парковка.
Выберите необходимую услугу. Наши специалисты дадут бесплатную, быструю и технически грамотную консультацию по вашему вопросу
23 июля — 29 июля
Звоните сегодня, чтобы зафиксировать цену по акции. Акция до 29 июля!- Фиксируем стоимость в договоре до ремонта
- Запчасти с сертификатами качества — предоставляем гарантию до 2 лет
- Оплата по результату ремонта картой, наличными или в рассрочку
- Инженеры сертифицированы компанией Apple — следов ремонта не будет
- Выгодный обмен Вашего старого смартфона на новый. Доплата в рассрочку
- Защитное стекло в подарок к Вашему новому смартфону
- Оплата после проверки
- Гарантия сервисного обслуживания 2 года
- Выгодный обмен Вашего старого смартфона на новый. Доплата в рассрочку
- Защитное стекло в подарок к Вашему новому смартфону
- Оплата после проверки
- Официальная гарантия от Apple
Информация опубликованная на сайте не является публичной офертой, определяемой положениями Статьи 437 ГК РФ. Контент, представленный на данном сайте, защищен авторскими правами.
Копирование и использование информации в любом виде запрещены и преследуются согласно действующему законодательству Российской Федерации. Запчасти класса Original не являются оригинальными запчастями.
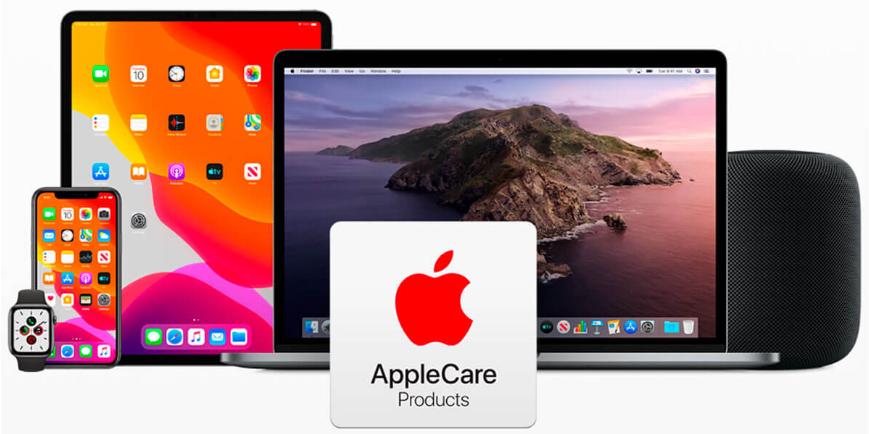
Вы обращали внимание на сервис расширенной гарантии AppleCare+, который предлагают приобрести при покупке iPhone и любой техники Apple на сайте производителя или у официальных продавцов? Давайте разбираться, что это за сервис и стоит ли его покупать.
В чем отличие официальной гарантии и AppleCare+
Для России и стран СНГ компания Apple предлагает годовую ограниченную гарантию на все свои устройства, которая покрывает производственный брак (+ 90 дней бесплатной поддержки по телефону или в чате), но не распространяется на механические повреждения и износ. Это официальная гарантия.
AppleCare+ хотя и стоит недешево, но предлагает несколько возможностей. Это необязательная к покупке опция!
- Продление официальной гарантии до 2 лет. И техническая поддержка осуществляется в течение этих двух лет, а не 90 дней, как при бесплатной гарантии.
- Включено 2 ремонта при механическом повреждении устройства (падение, разбит экран, замена аккумулятора и др.) за год с момента покупки AppleCare+. За каждый ремонт придется заплатить от 2000р. В ремонте используются оригинальные запчасти Apple, новые или б/у. Учитывайте, что если на iPhone кроме гарантийных моментов есть другие повреждения (царапины, сколы, следы падения сбоку), то придется заплатить уже 6.990р. за ремонт.
- Бесплатная замена батареи при состоянии менее 80%, пока действует расширенная гарантия. Либо бесплатная замена всего устройства, на усмотрение компании.
- Приоритетная техническая поддержка (на само устройство и ПО) в течение всего срока действия полиса AppleCare+ по телефону или через чат на сайте. Это помощь в обновлении устройства, настройка и первый запуск, устранение неполадок и восстановление (кроме восстановления данных), хранение и управление пользовательскими данными и любые другие технические консультации.
Внимание! Гарантия AppleCare+ распространяется только на устройство, которое было куплено и используется в той же стране. Т.е. нельзя привезти iPhone из США или Китая и купить AppleCare+ в России.
Страховка AppleCare+ действует во многих странах, условия могут отличаться. В данной статья я привел условия обслуживания для России и стран СНГ.
На что не распространяется AppleCare+
Расширенная гарантия не покрывает:
- случаи внешнего износа, царапины и потертости на корпусе устройства;
- проведения профилактического обслуживания;
- замену потерянного или украденного устройства;
- механическое повреждение, нанесенное специально и агрессивно (как Apple определяет такое повреждение, я не в курсе);
- помощь с устройством, которое было предоставлено на время ремонта вашего оборудования;
- если вы вскрывали, обслуживали или пробовали ремонтировать устройство сами;
- ремонт устройства в случае, если механическое повреждение появилось ДО покупки расширенной гарантии;
- в случае модификации или не совпадения серийных номеров;
- повреждения устройства из-за пожара, наводнения, землетрясения и других внешних факторов окружающей среды.
В случае гарантийного ремонта вам не возвращают замененную деталь (например, батарею или поврежденный экран).
Как самостоятельно купить AppleCare+
Обычно у вас есть 60 дней с даты покупки устройства (по чеку), чтобы купить AppleCare+. При этом расширенная гарантия начнется с даты покупки по чеку, т.е. не у дастся продлить на 2 месяца дополнительно.
Купить AppleCare+ можно и после 60 дней, если ваше устройство соответствует требованиям. Для этого посетите авторизованный сервис Apple для осмотра своего iPhone специалистом, который и примет решение.
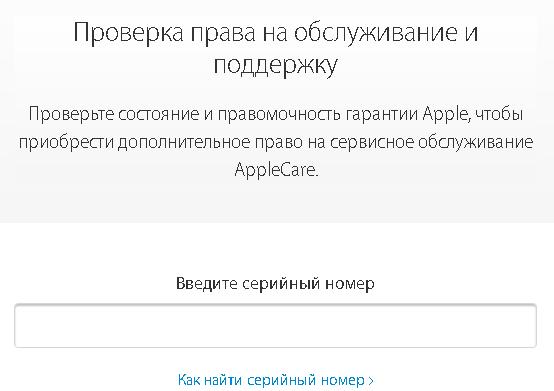
Обмануть Apple не получится. Перед покупкой полиса потребуется пройти диагностический тест на устройстве. Компания Apple должна убедиться, что вы не пытаетесь купить полис на уже сломанном устройстве.
Предусмотрена отмена расширенной гарантии после покупки в течение 30 дней.
Сколько стоит AppleCare+
В зависимости от вашего устройства стоимость расширенного гарантийного полиса будет отличаться. Для смартфонов полис можно купить, начиная с iPhone 7 (iPhone SE) и новее.
Если покупать полис не сразу в магазине, то предварительно перед покупкой онлайн на сайте нужно пройти диагностику (загрузить программу на iPhone, iPad или Mac), чтобы компания Apple убедилась, что устройство не повреждено.
AppleCare+ для iPad
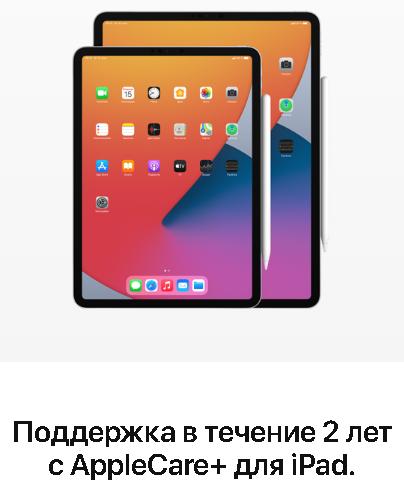
Расширенная страховка для планшетов кроме увеличения срока тех. поддержки и 2 гарантийных ремонтов в год покрывает следующие случаи:
- Любая помощь по приложениям iPadOS, iCloud и Apple.
- Как подключиться и настроить беспроводные сети.
- Как пользоваться стандартными приложениями на устройстве: FaceTime, блокнот, карты, Pages, Numbers и другие.
- Замена аккумулятора, если его состояние менее 80%.
- Обслуживание и замена неисправной клавиатуры Apple для iPad или Apple Pencil.
- Замена кабеля USB и адаптера питания из комплекта поставки.
- Два гарантийных ремонта в течение года. За каждый ремонт вы платите 3.990р. и 1.990р. за ремонт стилуса и клавиатуры.
Программа распространяется на все актуальные iPad (на которые еще выходят обновления последней версии iPadOS). Это iPad Pro, iPad Air, iPad и iPad mini. Проверить актуальную версию прошивки для своего планшета можно на нашем сервисе прошивок.
Также смотрите общие гарантийные обязательства на все устройства в начале статьи.
AppleCare+ для Apple Watch

Что еще дает платная страховка:
- Быстрая замена Apple Watch на время ремонта.
- Замена аккумулятора или часов, если состояние батареи менее 80%.
- Гарантия на кабель и зарядное устройство.
- Консультации техподдержки, как работает watchOS, как подключить часы к iPhone, как устанавливать и пользоваться приложениями для часов.
Страховой полис распространяется на все актуальные версии часов Apple Watch.
AppleCare+ для iMac, MacBook, Apple и Apple TV
Расширенную гарантию можно купить на 3 года, включая по 2 гарантийный ремонта каждый год. За каждый гарантийный ремонт придется заплатить 6900р. при повреждении экрана и 20.990р. при наличии других внешних повреждений (в дополнение к гарантийному), т.е. следы ударов, трещины, царапины, сколы и т.д.
Кроме общих возможностей программы AppleCare+ дополнительно вы получаете:
- Выездное обслуживание: можно заказать курьера, чтобы он забрал ваше устройство в сервис, или вызвать технического специалиста на дом. Доступно только в крупных городах.
- Гарантия и ремонт распространяется на аккумулятор (состояние менее 80%), аксессуары из комплекта поставки, модули оперативной памяти Ram, дисковод.
- Гарантия на сам монитор, шнур питания к нему, на подставку под монитор и кронштейн.
- Помощь специалистов по телефону по вопросам: как работать и первый запуск macOS, первичная настройка системы и iCloud, кк использовать стандартные приложения (фото, блокнот, iMovie, numbers, Final Cut Pro, Logic Pro X и другие приложения из AppStore.
- Для Apple TV это замена пульта и помощь специалистов по вопросам: подключение к Wi-Fi, первичная настройка устройства, iCloud, аренда или покупка контента в iTunes, AirPlay и подключение к сторонним потоковым сервисам, настройка ip-tv плейлистов.
Расширенная гарантия прекращает свое действие, если вы самостоятельно разбирали устройство и пробовали ремонтировать или проводили обслуживание (чистка от пыли, замена термопасты, замена комплектующих).
Купить полис можно сразу при покупке устройства на сайте Apple или у офиц. продавцов. Либо позвонив по телефон 88005556734 в течение 60 дней после покупки.
AppleCare+ для наушников
Расширенная гарантия до двух лет и 2 гарантийных ремонта в год распространяется на все наушники компании Apple и Beats. За каждый гарантийный ремонт придется заплатить 1990р.
Что мы получаем дополнительно к общим возможностям AppleCare+
- Срочная замена устройства аналогичным по характеристикам на все время ремонта.
- Замена батареи или всего устройства, если состояние аккумулятора менее 80%.
- Дополнительная гарантия на зарядный кабель из комплекта поставки.
- Помощь по телефону от техподдержки по вопросам: как использовать Siri и какие голосовые команды она поддерживает; как установить соединение со смартфоном; решение проблем с беспроводным bluetooth-подключением.
Приобрести полис можно сразу при покупке наушников либо в течение 60 дней после, позвонив по телефону 88005556734 и отправив им фотографию чека.
Как узнать срок действия моего полиса AppleCare+
Здесь же вы узнаете, можно ли купить полис еще на 1 год.
Что насчет замены на время ремонта?
Официальный сервисный центр предлагает услугу быстрой замены для iPhone, iPad и Apple Watch. Т..е. на время ремонта вашего вы получаете аналогичное или близкое по характеристикам устройство.
Обычно в официальном сервисе всегда есть на замену несколько устройств. Замену можно получить, но это не обязательство сервисного центра!
При продаже устройства гарантия перейдет к новому владельцу?
Покрывает ли AppleCare+ кражу или потерю iPhone и iPad?
Нет, не покрывает. Но у некоторых официальных продавцов можно дополнительно купить страховку, полностью покрывающую стоимость гаджета в случае кражи или потери.
Выводы
Лично я воздержусь от покупки такого дорогого полиса. Технические консультации по использованию и настройке устройств мне не нужны (да и в интернете полно информации), а пользуюсь своим iPhone я бережно.
Читайте также:

