Hp 1200 бледно печатает
Обновлено: 05.07.2024
Распечатанные документы слишком бледные, даже несмотря на то, что в принтере достаточно краски? Бледная печать или выцветший текст — это одна из наиболее распространенных проблем.
Практически все мы хотя бы раз испытывали это разочарование, получая вместо распечатанного документа его блеклую тень, аналогичную той, что представлена на рисунке ниже.
В такой ситуации большинство из нас сразу же решит, что в принтере заканчивается краска. И разумеется, это совершенно логичное решение. Скорее всего пришло время заменить картридж . Но все же существуют и другие причины, почему распечатанные файлы получаются настолько блеклыми. В этой статье мы поможем вам выявить причину блеклой печати и устранить такую неисправность без необходимости тратить на ремонт огромные суммы или покупать новый принтер. Чуть ниже мы детально разберем каждую из причин, но для начала давайте просто их перечислим:
5 причин бледной печати принтера:
- Низкий уровень чернил или тонера в картридже
- Прилипание тонера к валику для термического закрепления или проблемы с передаточным валиком
- Установлена низкая плотность чернил или тонера
- Низкая или высокая влажность
- Засорено сопло для распыления краски в печатающей головке
Давайте разберёмся подробнее.
1. Низкий уровень чернил или тонера в картридже
Как уже говорилось ранее, причина может быть просто в пустом картридже. Поэтому в первую очередь следует проверить именно этот момент. Для этого зайдите на своем ПК в панель управления и откройте свойства принтера, где будет точно указано, сколько чернил или тонера осталось в картридже и является ли это причиной неисправности.
В случае струйных принтеров дополнительно убедитесь, что сопла печатающих головок не заблокированы ничем, что может препятствовать свободному распрыскиванию чернил. В случае обнаружения засора, аккуратно уберите его при помощи слегка влажной тряпки (предварительно отключив принтер от сети питания и вытащив картридж).
2. Прилипание тонера к валику для термического закрепления или проблемы с передаточным валиком
В лазерных принтерах установлен термофиксатор - элемент, который нагревает красящий порошок, помогая ему закрепиться на поверхности бумаги. Иногда тонер может прилипать к верхнему валику термофиксатора. В результате на новых документах вы можете наблюдать призрачные изображения прошлых файлов. Это происходит из-за того, что во время предыдущей печати частицы тонера не были полностью расплавлены и прилипли к термофиксатору. В итоге со следующим документом такое остаточное изображение отпечатывается на бумаге, создавая иллюзию призрачного «вторжения». Подобные призрачные отпечатки — это явный признак того, что проблема в термофиксаторе.
Попробуйте снять блок для термического закрепления (предварительно обязательно отключив принтер от сети электропитания) и посмотрите, не прилип ли тонер к верхнему валику. Если это так, то лучше всего заменить грязный валик на новый, который можно с легкостью приобести онлайн, выбрав нужный в каталоге ЗИП к оргтехнике .
3. Настройки плотность тонера/чернил
4. Принтер расположен в помещении с высоким или низким уровнем влажности
Уровень влажности в офисе действительно может отразиться на производительности принтера. Для каждого вида картриджей и даже бумаги имеются свои оптимальные для эксплуатации значения влажности. В случае, если эти показатели значительно превышены, возникают проблемы. В случае же недостаточного уровня влажности чернила могут неправильно высыхать на бумаге, из-за чего изображение может казаться блеклым и выцветшим.
Лучше всего устанавливать принтер там, где не слишком сухо, но и не слишком влажно! И помните, что уровень влажности варьируется в зависимости от времени года.
Помимо этого, из-за высокого уровня влажности в офисе бумага может отсыревать, становясь ребристой и немного неровной, что негативно отражается на качестве печати. Попробуйте хранить запасную бумагу в проверенном сухом месте, чтобы быть уверенными, что она всегда находится в идеальном состоянии.
5. Засорившиеся головки струйной печати или пузырьки воздуха в чернилах
В струйном принтере механизм, который используется для переноса капель чернил на бумагу (печатающие головки), со временем может засориться, становясь причиной блеклой или неравномерной печати. Также это может произойти из-за попавших в картридж с чернилами пузырьков воздуха. Дело в том, что во время печати такие пузырьки выталкиваются из печатающих головок вместо чернил, создавая на бумаге пустые непропечатанные области.
Чтобы избавиться от этой проблемы возьмите слегка смоченную в воде ткань и аккуратно протрите отверстия картриджа, предназначенные для выпуска чернил. Перед этим обязательно вытащите картридж из принтера. Также следите за тем, чтобы чернила не попали на кожу или одежду, иначе рискуете провести ни один час, пытаясь их отмыть.
После очистки картриджа запустите в меню принтера или ПК процесс очистки печатающих головок. Для того, чтобы гарантированно избавиться от пузырьков воздуха подождите после первой очистки печатающих головок 2 часа и запустите этот процесс еще раз. Повторите 3-4 раза с интервалом в 2 часа. Обязательно делайте перерыв между процессами, иначе можете сделать только хуже.
Многие пользователи отмечают, что блеклое изображение получается при попытках печати файлов PDF. Судя по всему, некоторые PDF-файлы имеют свои собственные настройки плотности печати, поэтому для достижения оптимального результата следует изменить данное значение в расширенных настройках для конкретного файла.
ghostku » 02:07 - 28.03.15
День добрыйНашел на работе в закромах принтер HP 1200 со следующей проблемой: Тестовій лист вылазит очень бледным, едва видно что там написано. Так как у меня есть еще один такой же рабочий принтер - я провел некоторые диагностические мероприятия, а именно поменял местами: картридж, печку, блок лазера, плату форматера, плату питания. Что недало никаких рехультатов, деталь с проблемного аппарата отлично работала на рабочей машинке, а запчасть с рабочей машинки ничем не помогла пациенту.
Подскажите пожалуйста куда дальше копать? Следует учитывать вероятность того, что принтер мог разбираться моим предшественником.
ЗЫ Принтера не совсем мой провиль, поэтому буду благодарен за советы
Спасибо
Владимир А. » 10:00 - 28.03.15
Как то бездумно Вы диагностику делаете, меняете все подряд( трансфер тока пока не меняли). А не лучше ли сделать стоп-тест и определиться, на каком же этапе бледнит(изо на фотике уже бледное иль на фотике все хорошо, а вот на бумаге бледно).
Ну и чтоб лишних вопросов небыло про стоп-тест
ghostku » 16:16 - 28.03.15
Спасибо.Сделал "стоп-тест", как я понимаю бледнит после фотобарабана. На фотобарабане (это же зеленый цилиндр в картридже Верно?) текст выглядит отлично.
Владимир А. » 16:39 - 28.03.15
ghostku писал(а): Сделал "стоп-тест", как я понимаю бледнит после фотобарабана. На фотобарабане (это же зеленый цилиндр в картридже Верно?) текст выглядит отлично.Вот и смотрите перенос- вал переноса, бушингами( один из них токопроводящий), контакты на бушинг вала переноса.
Может быть проблема и в плате DC контроллера(нижняя плата), но Вы ее вроде меняли и результата небыло.
ghostku » 01:05 - 29.03.15
Владимир А. » 11:11 - 29.03.15
ghostku писал(а): Надеюсь я хоть правильно определили "вал переноса"Да, правильно определились с валом переноса. Вот на него должен идти контакт с платы питания(нижняя плата).
На правый бушинг. Вот и проверьте его(от пружинки бушинга до платы).
И спрошу на всякий случай--плата питания(нижняя) хорошо работает на доноре?
И еще.
Вал переноса вместе с бушингами меняли?
Мож всеж проблема с платой питания(яб заменил на ней пару элементов-- R320 и C320).
rbs » 14:31 - 29.03.15
Тестер то хоть есть? У тебя же не проходит +DC на вал переноса . И скакой стати должен быть перенос тонера на бумагу? Коли на валике(ролике) нет+DC.? Бушинг (пластмассина на пруженки должна быть токопроводяй). Через неё подаётся +DC.ghostku » 14:54 - 29.03.15
В итоге проблема оказалась в шурупе, который должен обеспечивать контактной соединение между двумя стальыми прутиками, соединяющими, в свою очередь, бушинг с платой DC. Проблема решена.Спасибо
Владимир А. » 15:34 - 29.03.15
ghostku писал(а): проблема оказалась в шурупе, который должен обеспечивать контактной соединение между двумя стальыми прутиками, соединяющими, в свою очередь, бушинг с платой DC.А сколько лишней работы было проделано(форматер меняли, печку, блок лазера), еслиб сделали сначала стоп-тест, то по результату его обошлись бы тока заменой платы питания и ролика переноса, чтоб выйти именно на виновный контакт между этими состаляющими аппаратика.
Так что бездумная замена составляющих аппаратика не всегда приводит к желанному результату.
rbs » 16:28 - 29.03.15
Увы, надо знать принцип работы, а я ,увы, знаю его недостаточно. У меня много вопросов, а куда их адресовать даже не знаю. Частности меня не интнресуют.Кто сейчас на конференции
Качество напечатанных документов ниже ожидаемого уровня. Приведенные в этом документе процедуры должны помочь в разрешении проблем с качеством печати, таких как размытые, нечеткие, темные или блеклые отпечатки, а также плохо прилегающий, частично отсутствующий или рассеянный тонер.
Шаг 1. Проверьте бумагу
Качество и тип бумаги могут влиять на выполнение задания печати. Следуйте данным указаниям, чтобы убедиться, что для печати используется соответствующий тип бумаги. Если бумага не соответствует заданию печати, загрузите в устройство бумагу соответствующего типа.
Используйте бумагу, предназначенную для лазерных принтеров HP. Не используйте бумагу, предназначенную только для струйных принтеров.
Не используйте слишком грубую бумагу. Качество печати на более гладкой бумаге может быть выше.
Напечатайте еще одну страницу. Если качество печати остается неприемлемым, перейдите к следующему шагу.
Шаг 2. Проверка типа бумаги
Неправильное расположение направляющих для бумаги может повлиять на качество печати и привести к появлению пятен. Убедитесь, что направляющие для бумаги во входном лотке прижаты к краям бумаги.
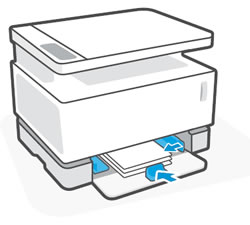
Если качество печати остается неприемлемым, перейдите к следующему шагу.
Шаг 3. Проверка уровня тонера
Проверьте уровень тонера на соответствующем индикаторе.
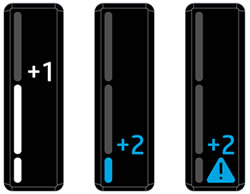
Если индикатор уровня тонера заполнен или отображается +1 , перейдите к следующему шагу.
Для получения дополнительных сведений перейдите к документу Повторная заправка тонера.
Напечатайте еще одну страницу. Если качество печати остается неприемлемым, перейдите к следующему шагу.
Шаг 4. Перезапуск принтера
Перезапустите принтер для рассеивания заряда статического электричества, скопившегося на бумаге, который может повлиять на качество печати.
Выключите принтер, включите его снова и распечатайте еще одну страницу.
Если качество печати остается неприемлемым, перейдите к следующему шагу.
Шаг 5. Проверьте параметры печати
В некоторых случаях значения параметров печати могут влиять на качество печати. Убедитесь, что тип бумаги во входном лотке соответствует настройкам задания печати.
Windows
Проверьте параметры печати на компьютере с ОС Windows.
В программе, используемой для выполнения печати, выберите меню Файл , затем выберите пункт Печать , чтобы открыть окно "Печать".
В разных приложениях эта кнопка может называться Свойства , Параметры , Настройка принтера , Принтер или Установки .
Выберите вкладку Бумага/Качество бумаги , затем выберите размер бумаги в раскрывающемся меню Размер бумаги .
Выберите тип бумаги в раскрывающемся меню Тип бумаги .
Если качество печати остается неприемлемым, перейдите к следующему шагу.
Проверьте параметры печати на компьютере с ОС macOS.
Откройте документ, нажмите Файл , затем нажмите Печать , чтобы открыть диалоговое окно печати.
Нажмите Носитель/Качество , откройте меню Тип носителя , а затем выберите тип бумаги, например фотобумагу, обычную бумагу или этикетки.
Нажмите Формат бумаги , затем выберите используемый формат бумаги, например U.S. Letter, A4 или Legal.
Чтобы сохранить настройки для последующих заданий печати, откройте меню Предварительные настройки и выберите Сохранить текущие настройки как предварительные .
Если качество печати остается неприемлемым, перейдите к следующему шагу.
Шаг 6. Осмотр барабана переноса изображений
Выполните следующие действия для осмотра барабана переноса изображений.
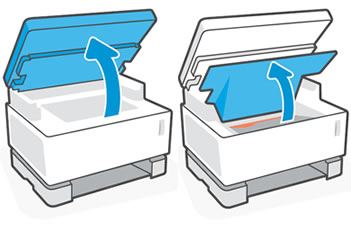
Возьмитесь за ручку и потяните барабан переноса изображений вверх и наружу, чтобы его извлечь.

Проверьте микросхему памяти на наличие повреждений.

Осмотрите поверхность зеленого барабана переноса изображений.
Не прикасайтесь к барабану переноса изображений. Отпечатки пальцев, оставленные на барабане переноса изображений, могут привести к ухудшению качества печати.

Если микросхема памяти и барабан переноса изображений не повреждены, выполните следующие действия.
При наличии царапин, отпечатков пальцев или других повреждений на барабане переноса изображений замените барабан переноса изображений.
Если микросхема памяти повреждена, замените барабан переноса изображений.
Для получения дополнительных сведений перейдите к документу Замена барабана переноса изображений.
Встряхните барабан переноса изображений не менее 5 раз, чтобы перераспределить тонер.
Удерживая барабан переноса изображений за ручку, выровняйте его по направляющим, а затем вставьте в принтер.
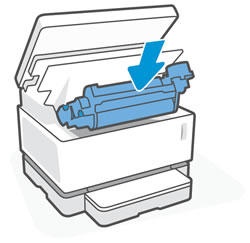
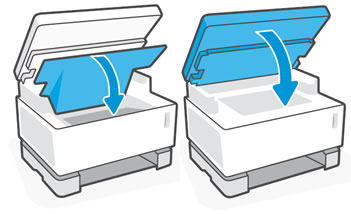
Напечатайте еще одну страницу. Если качество печати остается неприемлемым, перейдите к следующему шагу.
Шаг 7. Обновление микропрограммы принтера
HP регулярно выпускает новые версии микропрограмм принтеров, которые содержат улучшения функциональных возможностей продукта или исправление проблем. Обновите микропрограмму принтера, используя ПК с ОС Windows или компьютер Mac.
Windows
Обновите микропрограмму принтеров, подключенных к компьютеру, работающему под управлением ОС Windows.
Включите принтер и подключите его к компьютеру, используя кабель локальной сети или кабель USB.
Отображается страница результатов программного обеспечения для вашего принтера с выбранной операционной системой по умолчанию.
Если необходимо изменить версию Windows, нажмите Изменить , выберите установленную версию и нажмите Изменить .
Если раздел "Микропрограмма" отсутствует, обновление для вашего принтера в данный момент недоступно.
Найдите и откройте файл, чтобы запустить процесс установки.
При открытии окна "Обновление принтера HP" убедитесь, что отображается серийный номер принтера или запрос на ввод его модели.
Если серийный номер отображается, установите рядом с ним флажок, затем нажмите Обновить .
Если серийный номер не отображается, а принтер использует подключение к сети, подключите кабель USB к принтеру и компьютеру. Подождите 20 секунд, а затем нажмите Обновить . Если серийный номер отображается, установите рядом с ним флажок, затем нажмите Обновить .
Если был подключен кабель USB для обновления сетевого принтера, удалите драйвер USB, установленный Windows.
Выполните в Windows поиск по ключевым словам панель управления и выберите Панель управления в списке результатов.
Щелкните правой кнопкой мыши устройство USB, соответствующее вашей модели принтера, затем выберите Удалить устройство .
Отсоедините кабель USB от принтера и компьютера, затем перезагрузите компьютер.
Обновите микропрограмму принтеров, подключенных к компьютеру Mac.
Включите принтер и подключите его к компьютеру, используя кабель локальной сети или кабель USB.
Отображается страница результатов программного обеспечения для вашего принтера с выбранной операционной системой по умолчанию.
Если необходимо изменить версию macOS или OS X, нажмите Изменить , выберите установленную версию и нажмите Изменить .
Выберите Микропрограмма, а затем Загрузить .
Если раздел "Микропрограмма" отсутствует, обновление для вашего принтера в данный момент недоступно.
После завершения загрузки откройте файл [имя_принтера].dmg.

Средство обновления проверяет версию микропрограммы, которая установлена на принтере, после чего результаты отображаются в окне "Сведения об обновлении".
Для получения дополнительных сведений перейдите к документу Обновление микропрограммы принтера.
Напечатайте еще одну страницу. Если качество печати остается неприемлемым, перейдите к следующему шагу.
Шаг 8. Настройка плотности печати
Настройте плотность печати на компьютере с ОС Windows или компьютере Mac.
Windows
Настройте плотность печати с помощью программы HP Printer Assistant на компьютере с ОС Windows.
В ОС Windows выполните поиск по запросу HP и выберите свой принтер в списке результатов.
Выберите вкладку Система , затем нажмите Настройка системы .
Выберите значение в раскрывающемся меню Плотность печати . Чем выше число, тем темнее отпечаток; чем ниже число, чем светлее отпечаток.
Напечатайте еще одну страницу. Если качество печати остается неприемлемым, перейдите к следующему шагу.
Настройте плотность печати с помощью встроенного веб-сервера (EWS) на компьютере Mac.
При использовании интерфейса USB можно подключиться к встроенному веб-серверу через HP Utility.
На компьютере Mac выполните поиск по запросу Принтеры и сканеры и выберите пункт Принтеры и сканеры в списке результатов.
Выберите вкладку Общие и нажмите кнопку Показать веб-страницу принтера. для запуска EWS.
Выберите вкладку Система , затем нажмите Настройка системы .
Выберите значение в раскрывающемся меню Плотность печати . Чем выше число, тем темнее отпечаток; чем ниже число, чем светлее отпечаток.
Напечатайте еще одну страницу. Если качество печати остается неприемлемым, перейдите к следующему шагу.
Шаг 9. Выполните сервисное обслуживание принтера
Проведите сервисное обслуживание или замените устройство HP, если выполнение всех вышеуказанных действий не помогло устранить проблему.
Перейдите на веб-страницу Обращение в службу поддержки клиентов HP, чтобы запланировать ремонт или замену устройства. Если вы находитесь в стране Азиатско-Тихоокеанского региона, вы будете направлены в местный сервисный центр в вашей стране/регионе.
Для проверки состояния гарантии перейдите на веб-страницу Проверка гарантии на устройства HP. За ремонт устройств после окончания гарантийного срока может взиматься оплата.
Сохраните образец распечатки, на которой видны признаки проявления неполадки. Если принтер или барабан переноса изображений заменяются по гарантии, специалист службы поддержки может попросить предоставить образец распечатки.

Периодически практически каждый обладатель печатающего устройства сталкивается с появлением бледной печати. Однако далеко не всегда такая трудность свидетельствует об окончании чернил в картридже. Вызывать ее могут другие аппаратные и программные неисправности, которые требуется оперативно решить, чтобы продолжить печать. В рамках данной статьи мы бы хотели рассмотреть все эти проблемы и представить доступные варианты ее решения.
Решаем проблему с бледной печатью принтера
Каждая рассмотренная далее неполадка появляется с разной частотой, поэтому проверку нужно начинать с самых эффективных вариантов, что мы и рекомендуем сделать. Все способы решения расставлены от самого действенного и частого до редко встречающихся в целях упрощения процедуры решения поставленной задачи.
Способ 1: Проверка картриджа
Конечно, сперва подозрения падают на закончившуюся краску в картриджах, поэтому и проверять их следует в первую очередь. Обладателям лазерных устройств советуем аккуратно достать чернильницу и потрясти ее, а после этого проверить печать повторно. Такие движения соберут остатки тонера в одном месте и позволят нормально использовать их, обеспечив качественную печать еще на некоторое время. Однако если это не помогло, необходимо осуществлять заправку. Что касается обладателей струйных устройств, то здесь требуется осмотреть картридж на предмет подтеков или попробовать его на вес. Детальные руководства по заправке чернильниц вы найдете в другой нашей статье, перейдя по указанной ниже ссылке.
Способ 2: Отключение экономного режима






После этого лучше перезагрузить принтер и очистить очередь печати, чтобы внесенные изменения вступили в силу.
Способ 3: Чистка ролика печки
На лазерных принтерах тонер запекается в специальной печке, засыхая и оставаясь на бумаге. Если помимо бледной печати вы замечаете на листах разводы, скорее всего, проблема заключается в том, что часть краски когда-то осталась на верхнем ролике печки и теперь переносится на бумагу, мешая застывать другой краске. Решается такая неполадка банальной чисткой ролика салфеткой или ватным диском. Однако перед этим принтер придется разобрать. Развернутые инструкции по этой теме находятся в материале по ссылке ниже.

Способ 4: Замена фотобарабана

Способ 5: Чистка картриджей
Иногда случаются ситуации, когда принтер печатает плохо сразу же после заправки или в чернильницах еще много краски, а изображение появляется бледным. Тогда причина заключается в самих картриджах и их загрязненности. Избавиться от проблемы можно двумя способами, однако каждый из них подразумевает предварительное извлечение детали из устройства и ручное выполнение всех действий, о чем вы можете прочесть из нашего следующего материала.

Выше вы были ознакомлены со всеми доступными методами решения проблем с качеством печати. Конечно, практически все из них можно решить самостоятельно, однако неопытным пользователям лучше обращаться к мастеру по поводу замены комплектующих. Кроме этого, следует учитывать, что работа в помещении с повышенной влажностью тоже провоцирует появление дефектов при распечатке.

Отблагодарите автора, поделитесь статьей в социальных сетях.

Информация Неисправность Прошивки Схемы Справочники Маркировка Корпуса Сокращения и аббревиатуры Частые вопросы Полезные ссылки
Справочная информация
Этот блок для тех, кто впервые попал на страницы нашего сайта. В форуме рассмотрены различные вопросы возникающие при ремонте бытовой и промышленной аппаратуры. Всю предоставленную информацию можно разбить на несколько пунктов:
- Диагностика
- Определение неисправности
- Выбор метода ремонта
- Поиск запчастей
- Устранение дефекта
- Настройка
Неисправности
Все неисправности по их проявлению можно разделить на два вида - стабильные и периодические. Наиболее часто рассматриваются следующие:
- не включается
- не корректно работает какой-то узел (блок)
- периодически (иногда) что-то происходит
О прошивках
Большинство современной аппаратуры представляет из себя подобие программно-аппаратного комплекса. То есть, основной процессор управляет другими устройствами по программе, которая может находиться как в самом чипе процессора, так и в отдельных микросхемах памяти.
На сайте существуют разделы с прошивками (дампами памяти) для микросхем, либо для обновления ПО через интерфейсы типа USB.
Схемы аппаратуры
Начинающие ремонтники часто ищут принципиальные схемы, схемы соединений, пользовательские и сервисные инструкции. Это могут быть как отдельные платы (блоки питания, основные платы, панели), так и полные Service Manual-ы. На сайте они размещены в специально отведенных разделах и доступны к скачиванию гостям, либо после создания аккаунта:
Справочники
На сайте Вы можете скачать справочную литературу по электронным компонентам (справочники, таблицу аналогов, SMD-кодировку элементов, и тд.).
Marking (маркировка) - обозначение на электронных компонентах
Современная элементная база стремится к миниатюрным размерам. Места на корпусе для нанесения маркировки не хватает. Поэтому, производители их маркируют СМД-кодами.
Package (корпус) - вид корпуса электронного компонента
При создании запросов в определении точного названия (партномера) компонента, необходимо указывать не только его маркировку, но и тип корпуса. Наиболее распостранены:
- DIP (Dual In Package) – корпус с двухрядным расположением контактов для монтажа в отверстия
- SOT-89 - пластковый корпус для поверхностного монтажа
- SOT-23 - миниатюрный пластиковый корпус для поверхностного монтажа
- TO-220 - тип корпуса для монтажа (пайки) в отверстия
- SOP (SOIC, SO) - миниатюрные корпуса для поверхностного монтажа (SMD)
- TSOP (Thin Small Outline Package) – тонкий корпус с уменьшенным расстоянием между выводами
- BGA (Ball Grid Array) - корпус для монтажа выводов на шарики из припоя
Краткие сокращения
При подаче информации, на форуме принято использование сокращений и аббревиатур, например:
| Сокращение | Краткое описание |
|---|---|
| LED | Light Emitting Diode - Светодиод (Светоизлучающий диод) |
| MOSFET | Metal Oxide Semiconductor Field Effect Transistor - Полевой транзистор с МОП структурой затвора |
| EEPROM | Electrically Erasable Programmable Read-Only Memory - Электрически стираемая память |
| eMMC | embedded Multimedia Memory Card - Встроенная мультимедийная карта памяти |
| LCD | Liquid Crystal Display - Жидкокристаллический дисплей (экран) |
| SCL | Serial Clock - Шина интерфейса I2C для передачи тактового сигнала |
| SDA | Serial Data - Шина интерфейса I2C для обмена данными |
| ICSP | In-Circuit Serial Programming – Протокол для внутрисхемного последовательного программирования |
| IIC, I2C | Inter-Integrated Circuit - Двухпроводный интерфейс обмена данными между микросхемами |
| PCB | Printed Circuit Board - Печатная плата |
| PWM | Pulse Width Modulation - Широтно-импульсная модуляция |
| SPI | Serial Peripheral Interface Protocol - Протокол последовательного периферийного интерфейса |
| USB | Universal Serial Bus - Универсальная последовательная шина |
| DMA | Direct Memory Access - Модуль для считывания и записи RAM без задействования процессора |
| AC | Alternating Current - Переменный ток |
| DC | Direct Current - Постоянный ток |
| FM | Frequency Modulation - Частотная модуляция (ЧМ) |
| AFC | Automatic Frequency Control - Автоматическое управление частотой |
Частые вопросы
Как мне дополнить свой вопрос по теме HP LJ 1200 - бледная печать?После регистрации аккаунта на сайте Вы сможете опубликовать свой вопрос или отвечать в существующих темах. Участие абсолютно бесплатное.
Кто отвечает в форуме на вопросы ?
Ответ в тему HP LJ 1200 - бледная печать как и все другие советы публикуются всем сообществом. Большинство участников это профессиональные мастера по ремонту и специалисты в области электроники.
Как найти нужную информацию по форуму ?
Возможность поиска по всему сайту и файловому архиву появится после регистрации. В верхнем правом углу будет отображаться форма поиска по сайту.
По каким еще маркам можно спросить ?
По любым. Наиболее частые ответы по популярным брэндам - LG, Samsung, Philips, Toshiba, Sony, Panasonic, Xiaomi, Sharp, JVC, DEXP, TCL, Hisense, и многие другие в том числе китайские модели.
Какие еще файлы я смогу здесь скачать ?
При активном участии в форуме Вам будут доступны дополнительные файлы и разделы, которые не отображаются гостям - схемы, прошивки, справочники, методы и секреты ремонта, типовые неисправности, сервисная информация.
Полезные ссылки
Здесь просто полезные ссылки для мастеров. Ссылки периодически обновляемые, в зависимости от востребованности тем.
Читайте также:

