Hp 6500a как разобрать
Обновлено: 07.07.2024
Установите новый блок печатающей головки, если существующий блок печатающей головки поврежден или несовместим с используемым устройством. Сменные блоки печатающей головки можно получить только в службе поддержки клиентов HP или у уполномоченных поставщиков услуг.
Заказ блока печатающей головки
Эти шаги применимы для всех стран и регионов, кроме США.
При замене гарантийной печатающей головки через HP вы получите новую печатную головку в сборе, чистящие материалы и полный комплект новых чернильных картриджей с печатающей головкой на замену.
Если гарантия на печатающую головку в сборе истекла, можно приобрести новую через Интернет.
Посетите веб-сайт сведений о покупках HP, затем выберите свою страну и язык.
Отобразится страница Приобрести продукт HP . Найдите на этой странице ссылку на магазин запчастей HP. Расположение магазина запчастей HP на странице зависит от региона. Щелкните Магазин запчастей HP .
Под разделом Найти запчасти , введите CN643A в текстовое поле Поиск по номеру запчасти . Следуйте инструкциям на сайте, чтобы заказать печатающую головку в сборе.
Замена блока печатающей головки
Для замены блока печатающей головки следуйте приведенным ниже инструкциям.
Перед тем как извлечь картриджи, подготовьте новый блок печатающей головки. Компания HP рекомендует не оставлять извлеченные из устройства картриджи более чем на 30 минут. Это может привести к повреждению устройства и картриджей.
Шаг 1. Загрузите бумагу
Вставьте стопку бумаги стороной для печати вниз вдоль правого края лотка.
Сдвиньте направляющую ширины бумаги к краю стопки бумаги.
Рис. : Настройка направляющей ширины бумаги
Выдвиньте удлинитель выходного лотка, затем откройте зажим для бумаги в конце удлинителя.
Рис. : Откройте удлинитель выходного лотка
Шаг 2. Замените печатающую головку
Для замены печатающей головки выполните следующие действия.
Не извлекайте картриджи, пока не подготовите новую печатающую головку.
Откройте дверцу доступа к картриджам. Каретка переместится к центру устройства. Дождитесь, пока каретка остановится, прежде чем продолжить.
Рис. : Откройте дверцу доступа к картриджам
Нажмите на выступ на лицевой стороне картриджа, а затем извлеките его из гнезда, потянув на себя.
Повторите этот шаг для извлечения всех картриджей из их гнезд.
Извлеките отработанную печатающую головку из гнезда.
Рис. : Извлеките отработанную печатающую головку
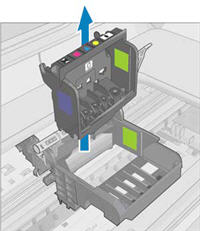
Не прикасайтесь к медным контактам. Не допускайте соприкосновения контактов с какой-либо поверхностью и старайтесь не поцарапать их при установке картриджей.
Очистите электрические контакты внутри устройства. Блок печатающей головки поставляется вместе с набором увлажненных салфеток.
Очистите электрические контакты внутри устройства увлажненными салфетками. Протирайте электрические контакты только в одном направлении - сверху вниз. Выбрасывайте загрязненные салфетки и используйте для протирки новые.

Не протирайте в обоих направлениях: сверху вниз и снизу вверх, а также из стороны в сторону, поскольку это может привести к повреждению устройства.
Рис. : Снимите упаковочный материал с печатающей головки
Держите печатающую головку вертикально, цветными метками вверх.
Рис. : Держите печатающую головку вертикально
Опустите печатающую головку в устройство так, чтобы красный и зеленый блоки на печатающей головке совместились с красным и зеленым блоками на устройстве.
Вдвиньте картридж в соответствующее гнездо контактами в сторону печатающей головки. Цветные значки на картридже и печатающей головке обозначают соответствующее гнездо.
Нажмите на картридж до щелчка, чтобы он встал на место.
Рис. : Нажмите на картридж, чтобы установить его на место
Повторите эти действия для установки всех картриджей и закройте дверцу доступа к картриджам.
Шаг 3. Отправьте неисправные компоненты в HP
Эти компоненты необходимы HP для анализа причин неполадок и улучшения качества продукции в дальнейшем. Следуйте инструкциям по возврату неисправных компонентов в HP, указанным на ярлыке оплаченных почтовых расходов (если он наклеен на упаковку новой печатающей головки).
В HP необязательно возвращать все неисправные компоненты, что позволяет вам воспользоваться предварительно оплаченной почтовой наклейкой и инструкциями по возврату. Эти шаги можно пропустить, если документы о возврате не были получены.
Уложите отработанный блок печатающей головки в упаковку, в которой он был поставлен.
Рис. : Уложите отработанную печатающую головку в упаковку

Отделите наклейку крышки с меткой "B" и запечатайте ей упаковку блока печатающей головки.
Рис. : Отделите наклейку крышки с меткой "B"

Рис. : Запечатайте упаковку наклейкой с меткой "B"

Воспользуйтесь оранжевыми колпачками, снятыми с новых картриджей, и установите их на отработанные картриджи.
Рис. : Закрывание отработанных картриджей

Уложите отработанные компоненты, форму и шаблон распечатки в коробку, в которой были поставлены новые компоненты. По возможности приложите распечатку с описанием неполадки в отработанной печатающей головке.
Рис. : Поместите отработанные компоненты в упаковку

Закройте коробку, приклейте ярлык оплаченных почтовых расходов и отправьте ее по почте.

hp-feedback-input-portlet
hp-feedback-banner-portlet
hp-country-locator-portlet
Выбор местоположения
Северная и Южная Америка
Европа, Ближний Восток, Африка
Азиатско-Тихоокеанский регион и Океания
Выберите язык
hp-detect-load-my-device-portlet
hp-hero-support-search
Примеры: “LaserJet Pro P1102 замятие бумаги”, “HP 250 G5 bluetooth”
КОНФЕРЕНЦИЯ СТАРТКОПИ
Принтеры, копировальные аппараты, МФУ, факсы и другая офисная техника:
вопросы ремонта, обслуживания, заправки, выбора
0. Boris 29.01.15 16:50
Не вращаются ролики захвата. Рычаг с роликами опускается. Зад снял, боковые крышки снял, разобрался какая шестерня лопнула. Не могу до нее добраться. Как сканер снять. Нужна "звездочка" с "карданчиком"? Спасибо!
1. _MAVR_ 29.01.15 18:51
все руками без всяких карданов..
просто там петли с небольшой фантазией))) сними сканер с петель- потом будет легко
2. _MAVR_ 29.01.15 18:53
в поднятом состоянии на петле нажимаешь защелку и нажимая вниз освобождаешь - потом поднимаешь вверх.
ну блин снять проще чем объяснить)))
3. Boris 29.01.15 21:00
<cite><b>_MAVR_</b> (1): просто там петли с небольшой фантазией</cite> Спасибо! Небольшая, буйная фантазия.
Я догадывался, что должны петли выходить, а вот защелки не нашел. Поищу внимательней.
4. Guka 29.01.15 21:13
Гугле Вам в помощ, в Ютубе есть ролик с разборкой аппарата
5. ASSP 29.01.15 23:08
А есть смысл разбирать? То есть - донорская шестерня есть?
6. Boris 30.01.15 15:13
<cite><b>Guka</b> (4): в Ютубе есть ролик с разборкой аппарата</cite>
Там ролики с инструкцией по установке СНПЧ, никакой разборки.
<cite><b>ASSP</b> (5): донорская шестерня есть?</cite> нет. Старую попробую сделать, или подберу подходящую из хлама.
7. Guka 30.01.15 19:58
8. Boris 30.01.15 20:16
9. ASSP 30.01.15 22:06
(8)
Боюсь, что очень надолго не хватит.
Но. Может хватить на тот срок, что пользователь сам определил для принтера. )))
10. Boris 31.01.15 03:55
<cite><b>ASSP</b> (9): Боюсь, что очень надолго не хватит.</cite>
Хватит. Пробовал такой вариант ремонта.
Если, конечно, опять лист не будут выдергивать "против шерсти" :)

Замятие в каретке многофункционального устройства HP 6500, это ошибка довольно распространённая для струйных печатающих устройств Hewlett Packard. Встречается она не только в данной модели, но и в других подобных аппаратах. Например, в таких устройствах, как HP PhotoSmart D5280, HP Photosmart C5283, HP Photosmart C4343 и т.д.
Заключается неисправность не в замятой бумаге и не в попадании внутрь устройства посторонних предметов. При ошибке «замятие в каретке» печатающая головка находится в крайне правом положении и движение в левую сторону блокируется. В чём же заключается проблема?
Диагностика ошибки «замятие в каретке»
Первое, что делает пользователь, это конечно же открывает крышку доступа к картриджам и осматривает бумагопротяжный механизм и головку. Не находя никаких инородных предметов внутри, закрывает крышку и перезагружает устройство. При включении, в очередной раз видит на дисплее треугольник с восклицательным знаком и надпись: «Замятие в каретке. Ниже рекомендация: «Откройте крышку доступа к каретке, устраните замятие и коснитесь ОК, чтобы продолжить».
Как было написано выше, замятие здесь не при чём, тем более в каретке. Можно искать застрявший кусочек бумаги, или что-то ещё до посинения. Разумеется, причина при которой многофункциональное устройство упало в ошибку, в другом.
Виновник неисправности, это маятниковый редуктор. Он отвечает за движение механизма парковки, поднятие и опускание каретки, а также за протяжку бумажного носителя. Нагрузка на него идёт большая и со временем происходит его поломка. Это своего рода болячка струйных принтеров HP. В результате неисправного редуктора и происходит ошибка «замятие в каретке».
Шестерня всему виной
Как показывает практика, ломается одна из шестерёнок. Она является ведущей шестернёй и имеет 15 зубьев, маркируется «15т». Восстанавливать её не имеет смысла. Многие умельцы пытались пробовать клеить суперклеем и даже печатать на 3D принтере. К сожалению все их труды оказались напрасны. Для того чтобы устройство работало корректно и на дисплее не высвечивалась ошибка «замятие в каретке», требуется её замена.
Устранение ошибки «Замятие в каретке»
Замену неисправной детали покажу на наглядном примере МФУ HP Officejet 6500A. В принципе на всех подобных аппаратах процедура является идентичной. За исключением снятия корпуса самого печатающего устройства.
Итак, с причиной поломки всё ясно. Для устранения ошибки «замятие в каретке», необходимо получить доступ к маятниковому редуктору. Чтобы до него добраться нужно частично разобрать печатающее устройство.
Частичный разбор
Во-первых, нужно снять стол сканера с автоподатчиком. На задней стороне отщёлкиваем слева и справа пластмассовые накладки закрывающие шарниры стола. Затем рекомендую зафиксировать скотчем автоподатчик к панели управления. Таким образом при дальнейшем разборе крышка сканера не откроется.
Далее открываем стол сканера и выкручиваем все винты сверху. Внимание, крепёжные винты, как и у большинства печатных устройств Hewlett Packard под отвёртку «звёздочка».
Для дальнейших действий по устранению ошибки «Замятие в каретке» и снятию для этого стола сканера необходимо отщелкнуть правую боковую крышку. Сняв её выкрутите боковой винт крепления стола. Также освободите левую крышку устройства, выкрутив винт сзади и сдвинув её на себя.
Отсоедините все шлейфа и провода, идущие к системной плате. Аккуратно, не торопясь поднимите и уберите в сторону стол сканера вместе с ограничительной крышкой, закрывающей каретку.
Разборка редуктора
Наконец то мы добрались до виновника, вызвавшего ошибку «замятие в каретке». С правой стороны и находится этот «негодяй», под названием маятниковый редуктор. Разбирается это чудо техники очень просто. Достаточно снять железную скобу и располовинить его на две части.
Замена шестерни маятникового редуктора
Внутри маятника находятся две шестерни. Одна из них ведущая, другая ведомая. Нас интересует ведущая, именно она ломается и проскакивает во время крутящего момента оси, на которую она насаживается. Восстановлению шестерня 15т не подлежит. Как было написано выше, все попытки по регенерации венчались неудачей. Следовательно, меняем её на новую и собираем редуктор.
Заключение
Дальнейшие действия производим в обратном порядке. Итак, всё что нужно заменили, аппарат собрали. Ошибка замятие в каретке больше не появляется на дисплее печатающего устройства. Заказать шестерню, можете здесь. Пользуемся струйником в прежнем режиме и радуемся. Не забываем оставлять отзывы в комментариях ниже. Всего Вам Доброго и до встречи! Пусть замятие в каретке не беспокоит Вас долгие годы!

Данная инструкция по разборке ноутбука HP Pavilion dv6500, совершенно точно подойдёт и для того, чтобы без каких либо проблем, разобрать ноутбуки HP Pavilion dv6600, HP Pavilion dv6700 и HP Pavilion dv6800. Это проверенно лично мной.
Цель наша, рассказать вам, как разобрать ноутбук для его чистки от пыли и замены термопасты на ноутбуке.
На картинке ниже, изображены и подписаны элементы, с которых мы начнём разбирать ноутбук.

Вынимаем аккумуляторную батарею. Делается это ровно также как и на любой другой модели ноутбука. Ну, может не на каждой, но, во всяком случае, на большинстве из них.
Открутим два винта от крышки, под которой находится оперативная память и два винта от крышки, где стоит винчестер.
Открутив их, приступаем к демонтажу элементов, которые под этими крышками находились.
Сначала, удаляем винчестер. Приподнимаем жёсткий диск, справой стороны и открепляем его от разъёма.

На следующей картинке показано, как избавиться от оперативной памяти и платы беспроводной сети. Вынимаем память из слотов, тут как всегда ничего сложного. Отключаем антенны, приходящие на модуль беспроводной связи. Отвинчиваем два винта, удерживающие эту плату и извлекаем её из корпуса ноутбука.

Открутив всего один шуруп, который удерживает DVD привод, мы сможем этот привод демонтировать.

Теперь, нужно выкрутить все винты, из нижней крышки нашего ноутбука.
Три из них находятся в отсеке, где только что находился оптический привод. На картинке я их отметил жёлтым цветом.
Ещё один шуруп ищите в отсеке, где стоял винчестер. Он отмечен зелёным цветом.
Два винта, прямо под слотами оперативной памяти. Эти винты, под слотами памяти, заточены под шестигранный ключ, размеров 5 миллиметров. Я их отметил оранжевым цветом.
Это я вам назвал самые не заметные, на мой взгляд, шурупы. Остальные винты, все находятся на крышке корпуса по всему периметру. Короче, какие увидите, те и выкручивайте.

Открутив все винты, на картинке выше, приступаем к демонтажу панельки, которая находится над клавиатурой. Снимаем её, приподнимая панель с правой стороны.

Дойдя до левого края, обнаруживаем, что с левой стороны, снизу, к этой панели подходят два шлейфа. Отсоединить их у нас получится, только когда мы снимем клавиатуру. Так что, панель пока оставляем в покое.

Снимем лучше пока клавиатуру. Так как мы почти сняли панель, она нам не мешает снимать клавиатуру. Снимаем клавиатуру так, как показано на картинке.
Обязательно отключаем шлейф клавиатуры.

После снятия клавиатуры, стали видны шлейфы, которые и не дают нам снять панель над клавиатурой полностью. Отключите их от материнской платы, как показано на картинке. Отмечены эти места жёлтыми стрелками.

Так как, эти шлейфы никак не зафиксированы, можно теперь перевернуть верхнюю панель, и отключить провод, который идёт на кнопку включения ноутбука. Ну а теперь и вовсе снять эту панель.


Конечно же, отключаем разъём, идущий от монитора ноутбука.

Вытаскиваем из специальных желобков антенны, которые шли на плату беспроводной связи. Иначе они нам не дадут снять ЖК-дисплей. Откручиваем два шурупа, которые удерживают дисплей и снимаем его.


Откручиваем пять винтов, крепящих верхнюю часть корпуса, и отключаем разъём, идущий на тачпад.

Нужно открепить небольшую пластиковую накладку от корпуса нашего ноутбука. Удобно будет воспользоваться медиатором для таких целей. Действуйте, как показано на картинке ниже.

Накладку мы сняли.
Теперь отделяем верхнюю часть корпуса от нижней части. Для этого так же удобен будет медиатор.



Так выглядит наш ноутбук со снятой верхней частью корпуса.

Ещё в ноутбуке, который мы разбираем, есть Bluetooth модуль. Его мы тоже уберём. Отсоединим кабель, показанный на картинке стрелкой, открутим два винта, удерживающих плату и удалим модуль.

Избавляемся от слота ExpressCard. Откручиваем четыре винта и, потянув вправо, отсоединяем его от системной платы.

Откручиваем один шуруп, который держит материнскую плату.

Приподнимая материнскую плату, как показано на фото ниже, отключаем кабель, идущий от звуковой карты.

Но и это ещё не всё. Нам предстоит отключить ещё два кабеля, приходящих на системную плату. Перевернём материнскую плату и отключим их. На картинке эти кабеля прекрасно видны.

Ну, вот мы и добрались до заветной системы охлаждения нашего ноутбука. Откручиваем четыре шурупа, которые на фото обведены красным и снимаем систему охлаждения целиком.
А открутив её, смело удаляем и начинаем заниматься профилактикой системы.
Продуваем вентилятор охлаждения, чистим чипы и сам радиатор от остатков термопасты. Наносим новый слой термопасты. Прикручиваем систему охлаждения обратно и начинаем собирать наш ноутбук.
Есть замечательное видео на эту тему. Смотрим и наслаждаемся.
Читайте также:

