Hp deskjet ink advantage 4625 как подключить
Обновлено: 05.07.2024
Если бы мы тестировали простой фотопринтер, то сейчас было бы самое время говорить о его форме, размере, качестве пластика… Но Deskjet Ink Advantage 6525 — не просто принтер. И мы, пожалуй, сэкономим на второстепенных подробностях, а расскажем лучше о функциях, которые действительно удивляют даже видавших виды тестеров фототехники.
Мы же помним, что наш принтер подключен к домашнему роутеру? А значит, скорее всего, он имеет досутуп к интернету. Дальше остается включить вэб-службу в самом принтере и первым делом напечатать страницу с инструкциями. Да-да, принтер сам подскажет, что вам делать дальше.

Распечатка с инструкцией
А делать необходимо примерно следующее: зарегистрироваться в HP ePrint Center, получить доступ к вэб-интерфейсу принтера и меню подписок через интернет, а также зарегистрировать новый или узнать дефолтный адрес электронной почты своего принтера. Ну что, попробуем разобраться, зачем нужны все эти шаги?

IMAGE 73267 left 600]<div ><div style="width: 304px;" itemscope='itemscope' itemtype="http://schema.org/ImageObject"></div>


Это фото я отправил на принтер со смартфона, еще когда собирал грибы в лесу
Вторая интересная функция — это приложения. Даже после беглого знакомства мне очень понравилась пара приложений: “оригами” и “шаблоны”. Первое работает в режиме подписки, позволяя регулярно получать и распечатывать в определенное время свежее оригами. Второе раз и навсегда решит проблему отсутствия под рукой разлинованного листка: миллиметровая бумага, нотный стан, календарь и даже сетка для игры в крестики-нолики.
Новая модель от HP поддерживает беспроводную и двустороннюю печать, оснащается автоподатчиком документов и обладает минималистичным дизайном без лишних кнопок. Рассказываем о МФУ подробнее.


Основные фишки
МФУ HP DeskJet Plus Ink Advantage 6475 уже можно купить в среднем за 7500 рублей. Модель предлагает следующие преимущества:
- МФУ: принтер, сканер, копир, факс
- Цветная печать
- Двусторонняя печать
- Компактный корпус
- Автоподатчик документов
- Беспроводное подключение по Wi-Fi (802.11b/g/n)
- Печать со смартфонов
Дизайн
HP DeskJet Plus Ink Advantage 6475 — довольно компактный МФУ с элегантным дизайном. Обладая габаритами 43,25 x 36,1 x 17,4 см, он не займет много места на рабочем столе. А благодаря небольшой массе (6,16 кг), его будет легко перемещать при необходимости.
Белый матовый корпус не только хорошо смотрится, но и довольно практичен — на нем не остается следов от пальцев, а пыль на светлом покрытии почти незаметна. Еще один плюс — возможность подключить принтер к компьютерам и смартфонам по Wi-Fi. А значит, от него не придется тянуть лишний кабель для проводного подключения к ПК.
На верхней панели расположен автоподатчик на 35 листов — он нужен для копирования и сканирования сразу нескольких страниц, чтобы не размещать их вручную на поле сканера. Чтобы загрузить документы, нужно открыть крышку автоподатчика (АПД).

Бумага же загружается в ящик в нижний части принтера. Чтобы получить к нему доступ, надо потянуть фронтальную панель корпуса на себя. Лоток вмещает 80 листов формата А4, а площадка для выдачи — 25 листов. Ее можно дополнительно расширить с помощью выдвигающейся подставки.

С правой стороны расположена небольшая панель управления, на которой есть всего 6 кнопок: информация, Wi-Fi, отмена, подтверждение и две клавиши для запуска цветного или монохромного копирования. Количество копий устанавливается соответствующим количеством нажатий по цветной или ч/б кнопке — максимум 9 штук.

Клавиша для включения и отключения МФУ расположена на задней панели корпуса, над входом для сетевого кабеля. Там же можно найти маленькую круглую кнопку для сброса параметров Wi-Fi.
В процессе работы модель использует разноцветные световые индикаторы. Они расположены в зоне выхода бумаги, на боковом торце над слотом для картриджей и на панели управления. В зависимости от комбинации индикаторов можно распознать определенные ошибки или процесс работы. Так, при включении МФУ зона выдача отпечатков светится желтым, а при настройке Wi-Fi — фиолетовым.

Подключение и управление
В комплекте с устройством идет набор картриджей (цветной и черный), сетевой шнур и набор документации. Для начала принтер надо включить в сеть и установить картриджи, следуя подсказкам на наклейке внутри корпуса. В целом, это довольно просто — справится даже человек, который первый раз использует струйный МФУ.
Далее процесс немного усложняется. На компьютер или смартфон понадобится установить приложение HP Smart: оно доступно для Android, iOS, MacOS и Windows 10. Для Windows 7 необходимо отдельно скачать драйверы с официального сайта HP. Мы тестировали принтер с ноутбуком на базе Windows 10, и настройка с помощью HP Smart несколько раз обрывалась на этапе добавления беспроводного принтера. В процессе МФУ самостоятельно распечатывал информацию о своем IP-адресе и других сетевых параметрах — но приложение его упорно «не видело».

Если у вас также возникнут сложности с установкой драйверов по воздуху, придется раздобыть где-то провод для подключения МФУ к компьютеру по старинке. Если проблемы появятся при настройке принтера на Android-смартфоне, то установите на него дополнительную утилиту Print Service или обратитесь в поддержку HP.
С помощью HP Smart можно отправлять документы на печать с мобильных гаджетов, запускать процесс сканирования, а также настроить факс. Если МФУ будет подключено к Wi-Fi, вы сможете отправлять на него задания из любой точки мира, а не только из домашней сети.
Скорость и качество печати
Устройство использует оригинальные картриджи HP 653 Ink Advantage. Черный стоит около 1100 рублей, а цветной — 1450.
Как и у всех струйных моделей, скорость печати и копирования у данного МФУ скромная. При черно-белой печати устройство выдает до 10 страниц в минуту, при цветной — 7 отпечатков в минуту. При этом ч/б картриджа хватит примерно на 360 страниц, а цветного — в зависимости от количества изображений на странице. При 5% заполнении в цвете можно сделать до 200 отпечатков.
В данной статье пойдет разговор о подключении принтера HP к ноутбуку. Этот вопрос волнует многих пользователей. Поэтому стоит рассмотреть существующие способы подключения, а также возможные проблемы при работе.
Подключение проводным способом
Подключить принтер HP к ноутбуку или компьютеру можно проводным способом. Для этого используют провод USB. Перед настройкой подключения необходимо удостовериться, что устройства включены и находятся в рабочем режиме. Для подключения лучше брать кабель USB длиной не меньше 3 метров. Для сопряжения устройств провод USB подсоединяют одной стороной к разъему ноутбука, второй стороной к входу USB на принтере. В нижней части экрана компьютера всплывет окно о подключении нового устройства.
Установка ПО осуществляется двумя способами: с диска и без диска посредством предварительной загрузки через интернет.


Настроить драйвера с диска очень просто. Нужно вставить установочный диск в дисковод и дождаться загрузки. Если на компьютере не настроена автозагрузка, то диск можно открыть через иконку «Мой компьютер». После запуска необходимо следовать инструкциям. Второй способ настройки осуществляется посредством загрузки ПО из интернета. Для этого нужно зайти на сайт 123. hp. com, ввести модель принтера и следовать инструкции по установке драйвера. Некоторые модели предполагают загрузку специальной утилиты HP Easy Start для пошаговой настройки драйвера. Для открытия файла нужно последовательно выполнять действия на экране компьютера. На предложение о выборе типа подключения следует выбрать USB. После этого установка завершена.


Если по каким-то причинам модель принтера отсутствует на сайте, можно загрузить драйвер с сайта HP.


Как соединить через WI-FI?
Печатать документы, фото или таблицы можно через соединение WI-FI. Перед установкой беспроводного сопряжения проверяют наличие интернета. Затем необходимо включить принтер. Компьютер должен быть подключен к сети. Во время установки соединения рекомендуется расположить принтер вблизи роутера. Также от устройства отключают провода USB или Ethernet. Установить соединение через WI-FI поможет следующий алгоритм действий:
- выбрать иконку «Беспроводная сеть» на панели управления принтера – всплывет окно «Сводка по беспроводной сети»;
- открыть «Настройки» и коснуться пункта «Мастер настройки беспроводной сети».
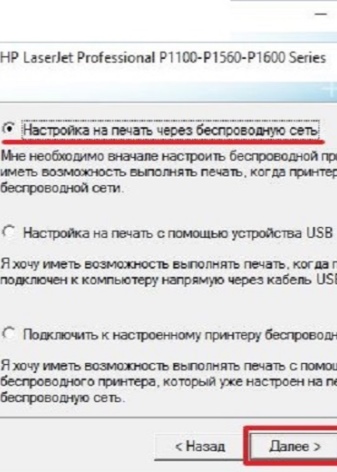

Для завершения подключения нужно четко выполнять действия, которые всплывают на панели управления. После этого загружают и устанавливают драйвера. Для этого нужно:
- зайти по адресу 123. hp. com;
- ввести номер устройства и выбрать «Начать»;
- кликнуть по «Загрузить» – начнут всплывать окна, где последовательно нужно нажимать на «Открыть», «Сохранить» и «Запустить»;
- для установки кликнуть по файлу 2 раза, это можно сделать в окне загрузок браузера или в папке на компьютере;
- для завершения установки нужно следовать инструкциям.
После того как процесс установки завершен, печать с компьютера на принтер будет отправляться автоматически.
Возможные проблемы
Существует ряд проблем при подсоединении принтера к компьютеру. Самая распространенная проблема — компьютер не видит принтер. Причина может заключаться в том, что по умолчанию на компьютере выбрано другое название девайса. В разделе «Устройства и принтеры» нужно изменить модель. Еще одна причина отсутствия соединения — внезапная потеря сигнала при проводном сопряжении. Для устранения проблемы нужно перезагрузить оба устройства. Это осуществит сброс ошибок. Также можно выполнить повторное подключение провода USB к принтеру и компьютеру. Доступно и подсоединить провод к другому входу USB на компьютере.
Если девайсы сопряжены через WI-FI, но компьютер не видит принтер, рекомендуется перезагрузить оба устройства. Стоит проверить правильность настроек соединения. При стабильном подключении на панели управления принтера синий светодиод мигает или горит ровно. Ошибка подключения может скрываться в расстоянии между печатающим устройством и роутером. Оптимальное расстояние между девайсами — 1,8 метра. Стоит учитывать, что между принтером и роутером не должно быть никаких препятствий.


Устранить неполадки при соединении можно путем повторного подсоединения устройства HP через «Мастера настроек беспроводной сети». Установка IP-адреса поможет настроить связь с компьютером. Некоторые модели HP не видят IP-адрес. Вводить адрес нужно, используя главное меню панели управления. Необходимо вводить действительный адрес для работы в локальной сети.
Банальной причиной возникновения проблем может быть наличие вблизи принтера других девайсов с включенным WI-FI модулем. Необходимо убрать подальше телефоны, планшеты и другие девайсы, которые являются источником радиосигналов. Проблема с ПО может возникнуть при попытке установки ПО с диска. Драйвера на диске идут в комплекте с принтером. Версия драйвера может быть устаревшей. Поэтому ПО будет несовместимо с новыми версиями ОС компьютера.
Нужно убедиться, что версия драйверов новая, иначе установка не будет выполнена.


Настроить печать для принтера HP можно несколькими способами. Каждый пользователь выбирает наиболее удобный вариант. При любом виде подключения могут возникнуть проблемы. Надеемся, данная статья поможет разобраться с настройкой соединения, а также решить некоторые неполадки в работе между устройствами.
Смотрите, как настроить и установить принтер HP.
Установка 4-картриджной СНПЧ для принтеров HP Deskjet Ink Advantage 3525, 3625, 4615, 4625, 5525 и 6525 на 655 картриджах состоит из 3 этапов: заправка емкостей, прокачка системы и прокладка шлейфа.
Данная инструкция подходит для всех печатающих устройств на базе оригинальных картриджей HP 178, 920, 655 (конструктивно они все одинаковы и отличаются только чипами):
В большие отверстия на ёмкостях вставьте воронки для заливки чернил, а в маленькие отверстия, которые находятся над тонким воздушным отсеком (иногда он выполнен в виде трубки) резиновые заглушки в соответствии с цветами. Иногда СНПЧ для принтеров HP не комплектуются воронками, в таком случае используйте шприцы большого объема для заправки.

Заполните ёмкости совместимыми красителями (например, такими чернилами InkTec для HP 655) соответствующих цветов через воронки, объём чернил в ёмкостях должен быть не более 80-90% от общего объема (обычно нужно 70-80 мл.). В воздушных отсеках чернил быть не должно (либо совсем чуть-чуть на дне), иначе система может не будет печатать из-за проблем с балансировкой (подробнее здесь - обязательно для прочтения при первой установке).
После заправки всех ёмкостей выньте воронки и плотно закройте отверстия цветными пробками. Воронки необходимо тщательно промыть водой, чтобы в дальнейшем использовать их для дозаправки. Затем в каждый из воздушных отсеков установите воздушный фильтр, для предотвращения попадания пыли в систему.


Заправленные донорные емкости СНПЧ
Прокачка системы и заправка картриджей

Заправка картриджей СНПЧ и прокачка системы
Существует альтернативный способ прокачки: можно тянуть чернила из емкостей в картриджи, воткнув шприц в отверстие на картридже, обычно закрытое заглушкой (не забудьте его потом закрыть). При этом оранжевые подставки снимать не нужно. Лучше перевернуть блок картриджей при этой процедуре, иначе краски не будут накапливаться в чернильном отсеке, а будут напрямую через наполнитель уходить в шприц и картридж не заправится!Альтернативный способ прокачки

Заправка картриджей СНПЧ для HP
Проследите, что наполнитель в чернильницах хорошо и полностью пропитался.
Установка силиконовых прокладок
Установите донорные емкости СНПЧ на уровне 2-3 см. над столом, потом их можно поднять, если на распечатках будут появляться полосы или опустить ниже, если на бумаге появятся капли чернил или краска будет скапливаться в каретке.Как провести шлейф СНПЧ к HP Deskjet Ink Advantage 3525, 3625, 4615, 4625, 5525, 6525 и подобным
Существует несколько способов укладки шлейфа в этих принтерах. Мы остановимся на двух самых простых, но вообще некоторые умельцы также прокладывают трубки снизу, почти под кареткой (для этого нужно разбирать принтер), также существуют и другие варианты.
Первый способ
Если у вас есть Т-образный крепеж или длинная пластиковая рейка, просто подвешиваете шлейф над рабочей областью, отпуская на необходимую длину. Красным обозначено место установки Т-образного держателя вместо рейки.

Второй способ
В этом случае шлейф будет лежать на корпусе принтера и уходить рабочее пространство с углового держателя d3 или аналога в середине пути каретки (см. фото).

Перед включением принтера или МФУ проверьте, что шлейф не за что не цепляется и не мешает свободному движению каретки.
Для дозаправки СНПЧ выньте воздушные фильтры и закройте маленькие отверстия доноров. Откройте чернильный, большой отсек и аккуратно залейте чернила необходимого цвета, предварительно взболтав их. Закройте чернильный отсек заглушкой, и только после чего откройте воздушный, он должен быть практически пустым.
Читайте также:

