Hp laserjet 500 mfp m525 сброс настроек
Обновлено: 05.07.2024
Ранее лазерные принтеры HP после окончания тонера не блокировали работу. Поэтому после заправки картриджей никаких дополнительных манипуляций с счетчиками страниц проделывать не приходилось. Это выгодно отличало печатающие устройства американского производителя от аппаратов Samsung и Xerox.
Но с недавних пор все изменилось. Обновленные линейки принтеров HP, которые работают на картриджах 106A и 117A, ограничены чипами:
- Laser 107r / 107a / 107w;
- Laser 135a / 135r / 135w / 137fnw;
- Color Laser 150a / 150nw;
- Color Laser MFP 178nw / MFP 179fnw.
Вышеперечисленные модели нуждаются в сбросе счетчиков тонера. Как это сделать? Давайте разбираться вместе!
Как обнулить счетчики на принтерах HP?
Существует два эффективных способа по обнулению счетчиков на печатающих устройствах Hewlett-Packard, каждый из которых имеет свои преимущества и недостатки.
Способ №1. Замена чипа на картридже
Замены чипа нужно производить регулярно: после каждой заправки комплектных картриджей HP 106A и 117A. Стоимость такой процедуры в сервисных центрах Москвы — 500-750 рублей. Это существенно удораживает обслуживание лазерной оргтехники.

HP 106a замена чипа
Пусть установка нового чипа сулит дополнительными тратами, но преимущество данного способа обхода блокировки заключается в том, что за пользователем остается действующая гарантия производителя.
Если вы собираетесь самостоятельно менять чип, позаботьтесь, чтобы микросхема была совместима с моделью принтера.
Ошибку чтения неопознанного расходника аппарат обязательно сохранит в логах.
По этой причине можно лишиться официальной гарантии преждевременно.
Способ №2. Прошивка принтера
Прошивка принтеров HP Laser и Color проводится единожды, в отличие от необходимости постоянно менять чип.
Сразу после покупки печатающего устройства в магазине мы настоятельно рекомендуем ограничиться сбросом счетчика страниц с помощью чипов. И только по истечении гарантийного срока — прошиваться.
Принтерам HP M28a / M28w не нужно сбрасывать счетчики
Многих пользователей вводит в заблуждение наличие чипа на картридже 44A (CF244A), совместимого с принтерами HP LaserJet Pro M28a / M28w. Но он не блокирует счетчик тонера, его не нужно сбрасывать. Об этом мы уже [публиковали материал] .
Единственное, при покупке неоригинального картриджа проверяйте наличие защитной микросхемы. Если такова отсутствует, просто переставьте чип с отработанного расходника на новый.

Замена чипа HP 44a
Необходима заправка картриджей HP с заменой чипа или прошивкой принтера? ТонерДруг обеспечит качественное обслуживание с выездом мастера в офис и предоставит гарантию!

Компания Hewlett-Packard –лидер в сфере производства оргтехники для дома и офиса. Принтеры HP подтвердили надежность, высокое качество. Большой выбор струйных и лазерных моделей, отличающихся производительностью, форматом, ценой позволяет выбрать оптимальный вариант.
Сброс настроек принтера HP
Специальная программа оценивает информацию о расходе чернил или тонера, зная усредненное количество расходного материала на печать одной страницы. Эта информация записывается на чип в картридже. После заправки картриджа тонером или после технического обслуживания необходимо обнулить эти данные. Когда расходные материалы заканчиваются, блокируется печать и без сброса настроек невозможно использовать устройство. Процедура позволяет избавиться от внутренних ошибок.
Результат сброса принтера HP до заводских настроек:
- остановка печати, запущенной в момент сброса настроек, удаление информации о ней из памяти;
- удаление настроек пользователя, возврат к исходным установкам;
- удаление программных ошибок.
Программный сброс
Некоторые принтеры HP имеют возможность программного сброса:
Программа осуществит сброс настроек.
Аппаратный сброс
При возникновении проблем попробуйте осуществить аппаратный сброс:
Как удалить данные с картриджа
Этапы удаления данных:

- изолируйте скотчем или изолентой контакт чипа, отмеченный на схеме зелёным;
- не удаляя скотч, закройте поочередно голубой, малиновый и красный контакты;
- после каждой процедуры распечатывайте текстовую страницу.
Удалите скотч полностью, очистите контакты спиртом. Отправьте на печать документ. В струйных моделях принтеров чернила, предназначенные для прочистки, переходят в отсек для использованного материала. После удаления чернил необходимо сбросить счётчик. В ряде моделей после замены емкости происходит автоматический сброс.
Если этого не произошло, для снятия блокировок предпримите действия:
Загоревшиеся светодиоды подтвердят разблокировку оргтехники.
Необходимость в техническом обслуживании
Основной узел струйного принтера – печатающая головка. Застывшие чернила в сопле, загрязнение пылью, длительные простои – основные причины выхода устройства hp из строя. Техническое обслуживание струйного принтера заключается в прочистке печатающей головки, сопел подачи чернил, внутренних узлов от пыли и чернил, проверке устройства передвижения бумаги. Регулярное ТО принтера продлевает срок эксплуатации устройства. Этапы работы зависят от типа принтера.
Техническое обслуживание лазерных моделей заключается в следующем:
- диагностика;
- чистка печи для удаления остатков тонера с резинового вала и термопленки;
- проверка вращения барабана;
- чистка роликов;
- проверка контактов;
- сброс принтера на начальные установки.
Если возникли проблемы со сбросом настроек принтера HP, инженеры центра Mister-print помогут. Мастер приедет в течение часа после поступления заявки, по территории Санкт-Петербурга вызов бесплатный, за пределы города – от 500 руб., точную сумму назовёт оператор. Осуществляем ремонт всех видов оргтехники, заправку и перечипирование картриджей, сброс настроек. Со стоимостью услуг ознакомьтесь на сайте, компания работает без выходных.

Средства коммуникации с каждым годом развиваются все быстрее. Многие производители техники активно начали использовать беспроводные технологии. Теперь подключить к компьютеру любой принтер через wifi не представляет большой сложности. В этой статье рассмотрим пошаговую инструкцию для пользователя с любым уровнем знаний.
Разновидностей устройств для печати информации не так много, как может показаться. Но принципы их работы постоянно совершенствуются и отличаются у разных компаний. Поэтому каждый прибор уникален и не похож на другие изделия.
Идея, чтобы подключить принтер через роутер, появилась достаточно давно, около пяти лет назад. Ранее можно было приобрести высокофункциональное устройство, поддерживающее подобную возможность. На первый взгляд, установить удаленный модуль легко. Но здесь все сложнее и требует особого внимания специалистов.
Сейчас существует множество способов и нюансов перед тем, как подключить принтер к ноутбуку через wifi. В каждой модели отличаются настройки и ключевые возможности. Поэтому это достаточно непростое дело. Бывали случаи, когда даже в сервисном центре не смогли настроить новое устройство из-за различий версий.
Универсального способа не существует. Попробуем разобраться в основных характерных чертах и опишем часто встречаемые случаи на практике. Перечисленные рекомендации будут полезны каждому, так как дадут общее понятие вопроса.
Подключение и настройка
Для начала необходимо определиться с тем, что понадобится в процессе работы:
- Электроэнергия, так как без нее не будут функционировать приборы.
- Роутер, который будет использоваться для соединения через вай фай. Внешне он выглядит как небольшая коробка с антенной. Подключается к розетке и Ethernet-кабелю.
- Устройство для распечатки. Оно должно поддерживать беспроводную связь. Узнать это можно, прочитав инструкцию по эксплуатации, или внимательно изучив заводскую упаковку.
- Ноутбук или компьютер, которые присоединены к локальной сети. Это необязательно. Рекомендуется следовать данному пункту, чтобы распечатывать на принтере. Таким образом, будет проверена исправность всей системы.
- Драйвера, скаченные с интернета или установленные с диска. Если по умолчанию есть поддержка AirPrint, этот шаг можно пропустить.
В общем случае, чтобы подключить принтер к компьютеру через wifi, необходимо:
- Распакуйте устройство.
- Следуйте пошаговому руководству от производителя по правильной сборке и извлечению деталей.
- Подсоедините кабель к розетке, запустите и ожидайте окончания выполнения изначальной настройки конфигураций. Это займет некоторое время.
- Подключитесь к вайфай маршрутизатору по одному из методов, которые будут описаны ниже.
Это базовые шаги, которые необходимо выполнить. После этого следуйте инструкциям, как подключить МФУ принтер через роутер. Уделите процессу особое внимание, терпение и силы.
Подключение к точке WiFi
Дешевые устройства редко снабжены беспроводными модулями. С целью активации подключения обычного принтера по wifi, нужно приложить некоторые усилия. Существует несколько методов:
- Устанавливаем оборудование для манипуляции интернетом. Понадобится печатный сервер, позволяющий сделать его центром локальной связи между всеми устройствами в определенном радиусе действия.
- Использование подключения принтера к ноутбуку посредством кабеля. На нем установлен доступ к беспроводному интернету. Это позволит любым гаджетам напечатать текст через своеобразного посредника, подключенного к беспроводной сети. Этот метод гораздо проще и требует меньше ресурсов.
Ключевым преимуществом подобного способа является низкая стоимость. Нет необходимости тратить больше денежные средства на оборудование, которые стоит сотни долларов, что актуально в домах. Стоит учесть, что придется использовать несколько компьютеров, потому что один из них будет постоянно находится в режиме передачи контента.
Перед тем, как вам придется подключить принтер к самодельному роутеру, нужно выполнить такие действия:
- используя провод соединить устройства и запустить на установку требуемое программное обеспечение;
- открыть прибор в интернете, чтобы его видели другие гаджеты, используя настройку сетевого принтера Windows;
- подсоедините подключенные гаджеты и начните процесс печати текста для тестирования.
После этого вы можете автоматически распечатать с ноутбука необходимые файлы.
Используйте подключение принтера через роутер. В нем должен быть внедрен функционал сервера, а также USB-разъем для устройств, работающих по сети.
Настройка принтера происходит следующим образом:
- соедините роутер с прибором при помощи провода;
- корректно определите конфигурацию маршрутизатора;
- используйте принтер, подключенный к беспроводной сети.
Такие манипуляции потребуются только для старых гаджетов. В противном случае гораздо проще купить новое устройство, в котором уже есть встроенный сетевой модуль. Тогда не составит труда подключить принтер к ноутбуку по wifi.
Наиболее популярны производители: Panasonic, Samsung, HP. Не должно возникнуть проблем. В зависимости от определенной ситуации тип соединения может отличаться. Рассмотрим распространенные методы подробнее.
Чтобы подключить принтер через wifi роутер, вам понадобится:
- воспользоваться кнопкой WPS Wi-Fi Protected на корпусе прибора;
- изучить инструкцию по эксплуатации и активировать беспроводное подключение принтера к компьютеру;
- перезапустить систему.
Можно воспользоваться другим методом, как настроить wifi принтер:
- войдите в пункт с настройками системы;
- найдите пункты, связанные с интернетом;
- выберите адрес роутера, наберите имя вручную и пользовательский пароль.
Достоинством такого соединения является то, что нет необходимости включать ноутбук. Все быстро печатается с любого компьютера.
Подключение к принтеру без роутера
Обратим внимание на технологию, как настроить сетевой принтер через wifi, применяя несложную одноранговую конфигурацию. Следуйте инструкции:
- Сбросьте конфигурацию до заводской. Ознакомьтесь с руководством пользователя.
- Выполните базовые действия, указанные в тексте от производителя.
- Убедитесь, что получен доступ к локальному интернету. Индикатор на корпусе должен мигать.
- Чтобы добавить принтер, выполните поиск по сети при помощи мастера подключения.
- Установите соединение.
- Проведите инсталляцию дополнительного программного обеспечения.
После проведения перечисленных манипуляций устройство автоматически установлено. Теперь можно печатать необходимые файлы. Такой метод обладает некоторыми недостатками:
- невозможность множественного подключения сетевого принтера через роутер, что ограничивает возможности пользователей;
- связь не защищена;
- соединения ручное.
Какие принтеры совместимы с iPhone и AirPrint?
Этот список огромен. Существуют сотни принтеров, поддерживающих AirPrint. В результате простой просмотр списка, вероятно, не поможет. Вместо этого найдите на странице искомую модель с помощью команды «Найти». На Mac Command + F выполняет поиск в вашем браузере. На ПК используйте Ctrl + F.
Печать с вашего iPhone может показаться не тем, что вам нужно делать часто, но по мере того, как смартфоны становятся все более интегрированными в работу и личную жизнь, способность печатать становится все более важной.
Для любого iPhone, iPod touch или iPad под управлением iOS 4.2 или выше, печать выполняется с помощью технологии AirPrint, которая позволяет устройствам iOS печатать на принтерах, подключенных к сетям Wi-Fi. Тот факт, что принтер может подключаться к Wi-Fi, не означает, что он поддерживает AirPrint, но подавляющее большинство из них это делает. Прежде чем предположить, что ваш следующий принтер поддерживает AirPrint, найдите этот список принтеров, совместимых с AirPrint, или перейдите на веб-сайт вашего любимого производителя принтеров и найдите «AirPrint совместимый» в спецификациях выбранной вами модели.
Открываем общий доступ к печати
Чтобы подключиться к принтеру на компьютере, пригодится кабель, который вы соедините с разъемом на ПК. Он может быть заранее присоединен. Вам может понадобиться подсоединить ноутбук. С этой целью выполните действия:
- Перейдите в панель управления операционной системой. Выберете пункт работы с устройствами.
- Откройте параметры доступности и откройте общий доступ. Укажите имя прибора и его ip адрес. Для ознакомьтесь с заводским текстом.
- Теперь отсоедините провод из разъема. Снова войдите в меню конфигураций и выберете необходимый гаджет.
- На экране вы увидите отобразиться выбранное ранее название.
- Протестируйте соединение.
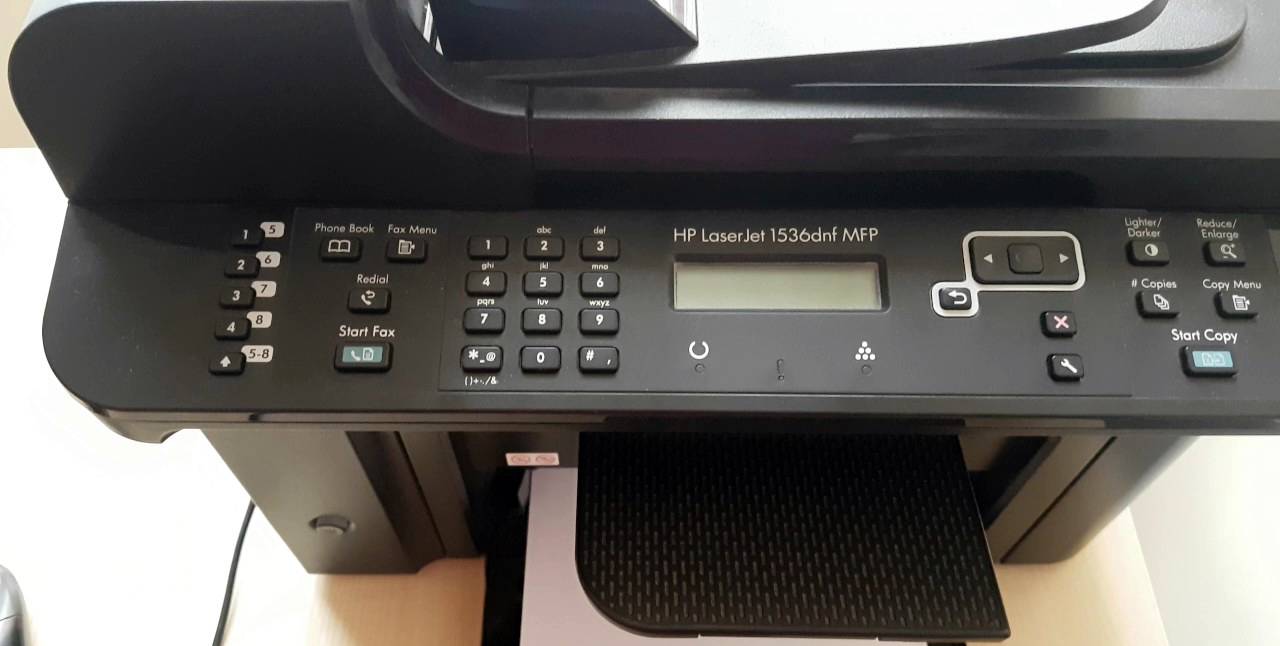
Сброс настроек принтера HP откатывает устройство до заводских значений по умолчанию, а так же удалению страниц из памяти, очистки счетчика страниц. Это полезно в тех случаях, когда вы чувствуете, что некоторые параметры неверны, например, размер и тип бумаги, расширенные параметры качества печати и даже параметры сети и связи. Он также обычно используются, когда кто-то хочет стереть IP-адрес устройства и сетевые настройки и начать заново.
Список инструкций по сбросу настроек HP
Обратите внимание, что все пользовательские настройки, запрограммированные с панели управления, будут сброшены до заводских значений по умолчанию, включая IP-адрес, если у вас установлена карта JetDirect. Извлеките карту JetDirect во время сброса HP, если вы не хотите стирать настройки карты JetDirect.
Вы также можете обнулить NVRAM. Обнуление NVRAM приведет к очистке количества страниц и обнулению настроек сервисного режима до заводских значений.
На принтерах с дисплейной панелью необходимо войти в сервисный режим, чтобы вручную изменить информацию, хранящуюся в памяти. На печатных устройствах Hewlett Packard, не имеющих дисплейной панели, существует другая процедура, которая описана ниже.
Выключите, а затем включите ваш принтер. Когда он начнет производить подсчет памяти, нажмите и удерживайте кнопку панели управления «GO», пока не загорятся все основные светодиодные сигнальные лампы. Затем отпустите ее и с помощью клавиш со стрелками Вверх/Вниз найдите опцию сброса настроек, затем нажмите снова «GO» еще раз, чтобы выбрать и задействовать эту опцию.
Принтеры без панели дисплея
HP 1100, 1200
Для того, чтобы сделать сброс всех настроек до заводских значений данных моделей, во время работы необходимо зажать кнопку «GO» в течение пяти секунд. А чтобы очистить NVRAM, потребуется выключить устройство, а потом зажать «GO» и удерживать её в течение двадцати секунд во время включения.
HP 2100
Для выполнения сброса данных этой модели, выключите его питание, а затем зажмите клавишу отмены задания. Снова включите, подождите, пока все светодиоды загорятся, потом отпустите кнопку отмены задания. Это изменяет большинство параметров системы в NVRAM на заводские значения по умолчанию. Отмена задания должна быть отпущена в течение двадцати секунд после отключения всех светодиодных индикаторов. В противном случае вместо сброса выполнится инициализация NVRAM.
HP 2200
- Выключите питание.
- Нажмите и удерживайте GO.
- Включите принтер не отпуская кнопки, пока не загорится светодиодный индикатор внимания.
- Отпустите её.
- Огни устройства начнут мигать. Сам процесс будет выполняться до завершения, и устройство перейдет в состояние готовности.
HP 2200 – очистка NVRAM
- Выключите питание.
- Нажмите и удерживайте GO.
- Снова включите принтер и продолжайте держать кнопку до тех пор, пока не загорятся светодиодные индикаторы Attention, Ready. Отпустите её.
- Огни устройства начнут вращаться от шрифта к заднему. Инициализация NVRAM будет выполняться до тех пор, пока устройство не перейдет в состояние готовности.
HP 5P и 6P
Выключите питание и удерживайте сброс (ближайшую к задней панели) менее 20 секунд при включении принтера.
Читайте также:

