Hp laserjet p1006 не захватывает бумагу
Обновлено: 06.07.2024
Одной из самых частых неисправностей принтеров и МФУ HP связана с подачей бумаги. А именно, принтер HP laserjet не берет бумагу или плохо забирает бумагу из лотка. Есть несколько причин возникновения такой неисправности. Рассмотрим их поподробнее. Описание ниже также относится и к принтерам и МФУ Canon.
Попадание постороннего предмета в лоток принтера HP
В первую очередь, необходимо провести визуальный осмотр принтера на предмет наличия инородного тела в лотке подачи. Также, извлеките картридж из устройства и внимательно осмотрите его. В нем тоже может быть инородное тело. Посторонним предметом (мусором) может быть что угодно - скрепка, скобка от степлера, кусок бумаги, пластика и т.п. Металическая скобка или скрепка может нанести механическое повреждение шестерням принтера. При повреждении хотя бы одного зубчика шестеренки, аппарат может перестать брать бумагу. Даже самый незначительный мусор, например, маленький кусок пластика, может быть причиной того, что принтер HP не захватывает бумагу. Что делать, если инородное тело обнаружено?
Но, что делать, если мусоробнаружили в недоступном для рук месте? Для удаления инородного тела, который находится глубоко в принтере, можно попробовать воспользоваться пинцетом. Если не удается достать его самостоятельно, то лучше воспользоваться услугами специалиста, который правильно разберет принтер, удалит инородное тело и снова соберёт. После чего проверит принтер на работоспособность.
Можно, конечно, взять принтер в руки, если он небольшой, аккуратно перевернуть и не сильно потрясти. Тогда предмет сам выпадит из принтера. Но делайте это максимально осторожно, трясите не сильно и не долго. Все же есть риск, что посторонний предмет "спрячется" в аппарате и достать его будет еще сложнее. Да и просто, воспользовавшись таким способом удаления мусора, можно легко сломать принтер. Поэтому, мы рекомендуем вызвать грамотного специалиста, который безболезненно извлечет инородное тело из принтера.
Низкое качество бумаги
Плохое качество бумаги также влияет на её проходимость при печати. Оптимальная плотность бумаги для лазерного принтера HP является плотность от 80 до 90 г/кв.м. Для лазерной печати не подходит бумага меньшей плотности, в связи с тем, что такая бумага может застрять в принтере HP или вовсе порваться. Однако, не стоит использовать и слишком плотную бумагу - ролики просто не смогут ее захватить.
Мятая, грязная или рванная бумага также являются одной из причин почему принтер не печатает. Проверьте, есть ли такие листы в лотке. При обнаружении их следует убрать.
Еще бывает, что бумага не ровно сложена в лотке принтера. Выньте бумагу из лотка и сложите в стопку 10-20 листов. Можно постучать ею по столу, чтобы листы легли ровно. Далее, положите бумагу в лоток подачи принтера и сдвиньте направляющие, которые предназначены для выравнивания стопки бумаги. Отправляем задание на печать. Принтер HP все равно не печатает, не захватывает бумагу? Значит причина в другом.
Произошел сбой программы
Причиной неисправности "принтер не берет бумагу" может являться программный сбой. Попробуйте перезагрузить принтер HP. Также выключите аппарат из сети примерно на 30-35 секунд и снова включите. Отправьте задание на печать. Не помогло? Тогда сбросим настройки принтера:
1. Включите аппарат;
2. После того, как принтер выйдет в готовность, отсоедините шнур питания из разъема, который находится сзади принтера. Ожидаем примерно 20 секунд;
3. Возвращаем шнур питания на место, т.е. вставляем его в разъем принтера. Ожидаем полного включения принтера;
4. Отправляем задание на печать (любой текст).
Если этот способ тоже не помог, то возможно необходимо переустановить или обновить драйвер.
Загрязнились или протерлись ролики захвата бумаги из лотка
Это наиболее часто встречающая причина неисправности "принтер не забирает бумагу".
Загрязнение или засаливание роликов происходит в процессе эксплуатации. Например, на них налипает тонер. Это приводит к тому, что лист бумаги не подается в тракт и принтер останавливается. В этом случае, ролики достаточно протереть влажной тряпкой (без использования химических средств или спирта!). Но нужно понимать, что данная процедура дает временный эффект.
Не редко бывает, что ролики просто износились. В таком случае, самое верное решение - это замена роликов захвата из лотка принтера HP.
Неисправен узел подачи бумаги принтера
Неисправность узла подачи бумаги заключается в загрязнении или износе роликов подачи бумаги и тормозной площадки.
При износе тормозной площадки уменьшается ее сцепление с бумагой, это приводит к тому, что листы не разделяются и попадают в тракт по несколько листов.
Симптомы загрязнения или износа роликов подачи бумаги описано пунктом выше.
Таким образом, ремонт узла подачи бумаги принтера HP заключается в замене тормозной площадки и роликов подачи бумаги.
Одна из частых проблем, с которыми сталкиваются владельцы принтеров HP, заключается в отказе печатающей машины захватывать помещенную в лоток бумагу. Данная неисправность может быть вызвана несколькими причинами. Рассмотрим основные неполадки и способы их устранения.
В принтере застряла бумага или посторонний предмет
Замятие бумаги — обычное дело для любых принтеров и МФУ. Это может происходить по различным причинам:
- Использование бумаги низкого качества (например, слишком тонкие листы).
- Подаваемый в печать лист бумаги имеет повреждения.
- Неправильная установка бумаги в лоток (направляющие планки не задвинуты).
- Механическая деформация деталей лотка или направляющих планок.
- Один из валиков подачи бумаги загрязнен или деформирован.
- И другие.
В большинстве случаев застрявшую бумагу легко извлечь из принтера. Если ее не видно внутри лотка визуально, возможно, потребуется снять верхнюю крышку печатающей машины. Во всех остальных случаях принтер придется разбирать. Да какой степени делать это — зависит от конструктивных особенностей конкретного устройства.

Если при застревании внутри принтера бумаги причиной неисправности является затруднение движения вращающихся механизмов, то в случае с застреванием посторонних предметов может наблюдаться иная картина. Все зависит от габаритов и твердости застрявшего предмета. К примеру, металлическая скоба может легко нанести механические повреждения шестерням, которые обычно изготовлены из пластика. При повреждении хотя бы одного зубца любой шестеренки принтер может перестать функционировать.
Другими словами, если причиной отказа печатающей машины не является замявшийся кусок бумаги, устройство нужно показать специалисту. При этом не рекомендуется предпринимать попытки печати, т.к. ситуация может ухудшиться.
Неподходящая бумага и настройки

- Откройте настройки драйвера. Для этого в любом приложении, откуда осуществляется печать (можно даже в браузере), нажмите комбинацию клавиш "Ctrl + P".
- В разделе "Принтер" в поле "Имя" выберите название принтера, затем нажмите кнопку "Свойства" (кнопка может именоваться по-разному).
- Найдите в окне вкладку/раздел, откуда выполняется настройка размера и типа бумаги (обычно это — "Бумага/Качество").
- В настройках бумаги должно присутствовать выпадающее меню — "Размер бумаги". Выберите тот размер, что соответствует размеру бумаги, загруженной в лоток.
- Примените изменения, затем попробуйте распечатать пробный экземпляр.
Сбой аппаратных или программных настроек принтера
Любая операция, осуществляющаяся принтером, выполняется по заранее заданной программе. Современные печатающие машины — компьютеризированные устройства, оснащенные контроллером, ОЗУ, внутренней памятью и прочими вычислительными электронными компонентами. Как и любой компьютер, управляющая электроника принтера может давать сбой, что может отразиться на правильности выполнения любой операции, включая захват бумаги из лотка. Решение — сброс аппаратных/программных настроек печатающей машины.
В большинстве принтеров производства HP сброс настроек выполняется очень просто:
- Очистите на компьютере очередь печати, чтобы принтер перешел в режим ожидания команды.
- Не выключая принтер кнопкой питания, извлеките сетевой кабель из устройства или розетки.
- Подождите 15-20 секунд, а затем подключите сетевой кабель.
- Включите принтер, используя кнопку питания.
- Настройки устройства будут сброшены.
- Повторите печать.

Сброс настроек может быть выполнен и путем переустановки драйвера на компьютере. Также эта операция позволит устранить возможные неисправности принтера, связанные с работой программного обеспечения на компьютере или передачей данных между ПК и печатающей машиной (особенно, если связь осуществляется по локальной сети). Перед установкой нового драйвера рекомендуется полностью удалить из системы уже установленное ПО на принтер, включая сервисные утилиты HP.
Для удаления драйвера:
- Последовательно перейдите: "Панель управления", "Оборудование и звук", "Диспетчер устройств" (ссылка может находиться под названием раздела "Устройства и принтеры").
- Во вновь открывшемся окне можно увидеть все устройства, установленные на компьютере. Среди них нужно найти установленный принтер HP. Он может располагаться в разделе "Очереди печати", "Контроллеры USB", "Порт (COM и LPT)" или другом.
- Найдите название принтера и кликните по нему правой кнопкой мыши, затем выберите "Удалить устройство".
- Драйвер будет удален.
Для удаления сервисных утилит:
- Перейдите из "Панели управления" в раздел "Программы", затем в подраздел "Удаление программы".
- В отобразившемся на экране списке найдите приложения связанные с принтером, например — HP Print and Scan Doctor, HP Solution Center, HP Toolbox и т.д.
- Кликните правой кнопкой мыши по названию приложения и выберите "Удалить".
- Следуйте инструкциям на экране.
- Далее потребуется скачать и установить последние версии драйверов принтера:
- Откройте в браузере сайт поддержки HP — https://support.hp.com
- Введите в поле поиска модель принтера (можно найти на корпусе устройства), например — "HP LaserJet Pro M1132".
- Откроется страница принтера. Перейдите по ссылке "ПО и драйверы".
- Скачайте последнюю версию программного обеспечения HP.
- Запустите установщик драйвера, следуйте инструкциям на экране.

Загрязнение роликов подачи бумаги
Основной механизм, отвечающий за захват бумаги — небольшой (шириной с лоток) вращающийся вал, в конструкции которого присутствует резиновые ролики. В отличие от остальных механизмов протяжки бумаги, ролики подачи расположены открыто, потому они более всего подвержены загрязнению. По мере эксплуатации на поверхности роликов скапливается бумажная пыль, ворсинки, чернила и прочие загрязнения, снижающие свойство цепкости резиновых накладок. Таким образом, происходит их проскальзывание по поверхности бумаги, вследствие чего он либо вовсе не захватывается механизмом, либо захватывается неправильно.
Для очистки роликов подачи можно воспользоваться встроенной функцией принтера:
- Установите несколько листов бумаги в лоток.
- Перейдите на компьютере в подраздел "Устройства и принтеры" из "Панели управления Windows".
- Найдите во вновь открывшемся окне значок принтера HP, над которым будет выполнена операция по очистке роликов.
- Нажмите правой кнопкой по значку, затем выберите пункт меню "Настройка печати".
- Откроется новое окно. Перейдите во вкладку "Функции", затем кликните по кнопке "Службы принтера".
- Для запуска функции очистки роликов нажмите на кнопку "Paper Feed Cleaning" (Очистка механизмов подачи бумаги). Нажмите "ОК" в диалоговом окне.
- Очистка займет несколько минут.

Если программная очистка роликов подачи не дала должного результата, эту операцию также можно выполнить вручную:
- Первым делом нужно получить доступ к валикам подачи бумаги. В зависимости от конструктивных особенностей конкретной модели принтера HP это можно сделать путем снятия задней крышки, крепящейся на защелках, путем извлечения модуля подачи бумаги (для принтеров, поддерживающих двустороннюю печать) либо путем разбора устройства.
- Однако в большинстве моделей офисных и домашних принтеров HP ролики подачи бумаги расположены в углублении лотка.
- Возьмите любой безворсовый материал и увлажните его чистой водой.
- Протрите ролики подачи бумаги, постепенно вращая весь вал вручную. Не касайтесь пальцами резиновых накладок роликов.
- По завершению очистки дайте роликам просохнуть в течение нескольких минут, затем повторите печать.
Если ни один из вышеперечисленных методов устранение неисправности не помогает, возможно, потребуется отвезти принтер в сервисный центр. Наиболее оптимистичная причина возникновения неполадок — естественный износ резиновых накладов протяжных роликов. В этом случае их просто заменят новыми накладками.
Неважно, какое у вас устройство – HP, Epson, Canon – если принтер плохо захватывает бумагу, варианты решения проблемы в большинстве случаев будут одинаковыми.
Рассмотрим самые распространенные причины неполадки и способы ее устранения.
Сбой в программной части или неправильные настройки
Иногда принтер не захватывает бумагу из-за сбоя. Обычно для решения такой проблемы достаточно перезагрузить устройство. Самый простой способ – включить принтер, затем вынуть кабель, оставить устройство обесточенным минимум на 15-30 секунд, а затем подключить снова и попробовать что-нибудь распечатать. Если проблема не решилась, значит, причина неполадки в другом, и нужно перейти к следующему пункту.
Если принтер криво захватывает бумагу, возможно, проблема кроется в настройках. Убедитесь, что вы правильно выбрали размер страницы.
1\AppData\Local\Temp\msohtmlclip1\01\clip_image001.jpg" />
Также проверьте, не слишком ли сильно поджаты ограничители бумаги в лотке.
Выбор и использование бумаги
- Внутри остались помятые или поврежденные листы.
- Используется слишком плотная или чересчур тонкая бумага. Стандартный вариант – 80 г/м 2 .
- Листы не выровнены, неровно уложены в лоток.
Чтобы устранить неполадку, сначала убедитесь, что в принтере нет мятых или порванных листов. Затем посмотрите, какую бумагу вы кладете в лоток. Листы должны быть подходящей плотности. Например, иногда принтер не захватывает фотобумагу только потому, что предназначен для печати на обычных, более тонких листах. Также убедитесь, что у бумаги ровные, не порванные, не замятые края.
1\AppData\Local\Temp\msohtmlclip1\01\clip_image002.jpg" />
Закончив проверку, возьмите пачку из 10-20 листов, разровняйте ее, аккуратно положите в лоток и продвиньте до упора, а затем попробуйте что-нибудь напечатать. Если и это не помогло, переходите к следующему пункту.
Посторонние предметы
Иногда в устройство попадают скрепки, кусочки ткани и другие посторонние предметы. Особенно часто это случается в офисе, где принтером пользуются десятки людей, не всегда осторожных в обращении с ортехникой. Посторонние предметы могут временно заблокировать работу принтера или даже вывести его из строя.
Отключите устройство. Проверьте лоток для бумаги и, если потребуется, очистите его. Затем откройте крышку. Если вы используете лазерный принтер, выньте картридж. Внимательно осмотрите устройство внутри, и если найдете посторонние предметы, уберите их. Затем верните картридж на место, закройте все крышки, положите бумагу в лоток, подключите устройство и попробуйте что-нибудь напечатать.
Загрязненные или сломанные ролики
Если все предыдущие действия не дали никакого результата, возможно, принтер не может захватить бумагу из-за неисправности или загрязнения роликов захвата и подачи бумаги.
Во многих моделях ролики захвата и подачи бумаги расположены так, чтобы до них легко было добраться. Разбирать для этого половину устройства не придется. Если вы не знаете, где находятся эти детали в вашем принтере, загляните в инструкцию.
Сначала проверьте, чист ли ролик. Если нет, аккуратно удалите с него грязь. Это можно сделать с помощью мягкой безворсовой ткани, ватных палочек и чистой воды. Обратите внимание: категорически не рекомендуется использовать для очистки роликов спирт, моющие, чистящие вещества.

Очищая ролик подачи бумаги, убедитесь, что он свободно крутится. Если вы можете провернуть его пальцами, не прилагая особых усилий, значит, деталь исправна. Если нет – что-то блокирует ролик, неполадку нужно устранить.
Если вы используете принтер с дуплексером, нужно также проверить работоспособность жестких пластиковых роликов, расположенных в нем. В принтере HP они выглядят так:

Важно, чтобы эти ролики вращались, но не слишком свободно, при нажатии не прогибались. Если вы заметили, что детали пружинят, когда на них надавливают пальцем, и легко крутятся, скорее всего, механизм неисправен. Обычно в таких случаях приходится менять дуплексер целиком – после этого проблема решается и принтер снова начинает захватывать бумагу.
Закончив процедуру очистки, протрите ролики сухой тканью, закройте крышку и попробуйте напечатать страницу.
Что делать, если принтер не захватывает бумагу даже после всех этих действий? Проверить, работает ли ролик захвата, закреплена ли ось. Откройте крышку принтера и попробуйте пошевелить ролик. Если ось исправна, он будет лишь слегка передвигаться по горизонтали. Если же ролик захвата легко перемещается по вертикали, притом люфт довольно большой, значит, сломалась ось. Также принтер не захватывает бумагу в случаях, когда неисправен сам ролик или другие детали механизма. В этом случае ролик захвата в процессе печати не крутится совсем, либо движется слишком медленно и не проворачивается до конца. Нередко проблема возникает из-за износа частей устройства. Чем чаще и дольше используется принтер, тем выше риск.
Если вы столкнулись с поломкой роликов или осей, без замены деталей не обойтись. Можно попробовать купить и установить их самостоятельно, следуя инструкции производителя. Если вы не хотите заниматься ремонтом сами, обратитесь в мастерскую или в сервисный центр.
Этот документ относится к принтерам HP LaserJet P1005, P1006, P1007, P1008 и P1009.
Принтер перестает печатать, и индикатор "Внимание" на панели управления мигает.
Видеообзор
В видеоролике показан порядок выполнения указанных здесь действий. Внешний вид устройства может отличаться, но этапы процесса для вашего устройства аналогичны.
Если у вас возникли проблемы с воспроизведением видеоролика или вы хотите просмотреть видеоролик с другим размером кадра, нажмите эту ссылку и просмотрите его на сайте YouTube.
Шаг 1. Устраните замятую бумагу из корпуса принтера
Замятия бумаги могут возникать в различных зонах принтера. Если замятие бумаги не удается найти в одной зоне, перейдите к следующей, пока не будет обнаружено замятие.
Извлеките неплотно загруженную бумагу из лотков
Извлеките все незастрявшие листы бумаги из основного лотка, слота для приоритетной подачи и выходного лотка.
На этом шаге не пытайтесь извлечь застрявшие листы.
Извлечение замятой бумаги из области картриджа с тонером
Извлеките любую неплотно загруженную или замятую бумагу, доступную в области доступа к картриджам с тонером.
Выключите принтер и выньте шнур питания из электрической розетки.
Перед началом работы с внутренними компонентами принтера отключите его от сети электропитания во избежание поражения электрическим током.
Откройте дверцу картриджа и извлеките картридж с тонером.
При открытии дверцы доступа к картриджам с тонером и извлечении картриджа ослабляются валики принтера, что защищает принтер от повреждений и упрощает извлечение замятой бумаги.
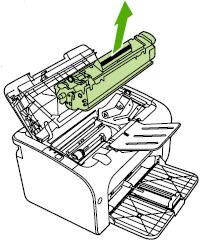
Чтобы защитить картридж с тонером от повреждений, накройте его листом бумаги, чтобы максимально ограничить воздействие на него прямого света.
Обеими руками захватите бумагу в месте, где она лучше всего просматривается, в том числе в середине, и аккуратно извлеките ее из принтера. Извлечение замятой бумаги под углом может привести к повреждению принтера.
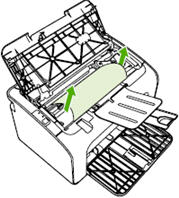
Замятия бумаги могут приводить к ненадежному закреплению тонера на странице. При попадании тонера на одежду смойте его холодной водой. Горячая вода только закрепит тонер на ткани.
Для устранения замятия не пользуйтесь острыми предметами, например пинцетом или плоскогубцами с остроконечными губками. Гарантия не распространяется на повреждения, которые могут образоваться вследствие использования этих инструментов.
Проверьте принтер на остатки бумаги и наклеек и удалите их при обнаружении.
Если во входных лотках или выходном приемнике осталась замятая бумага, аккуратно извлеките ее обеими руками.
Установите картридж с тонером и закройте его дверцу.

Подсоедините шнур питания и любые другие кабели к тыльной части принтера, затем включите принтер.
Выполните попытку печати. Если ошибка не устранена, проверьте наличие замятой бумаги в другой области принтера.
Если вы проверили наличие замятой бумаги в каждой области принтера и извлекли ее, однако ошибка не устранена, перейдите к следующему шагу.
Шаг 2. Перезапустите принтер
Подождите 30 секунд, а затем нажмите кнопку Питание, чтобы включить устройство.
Выполните попытку печати. Если ошибка не устранена, проверьте наличие замятой бумаги в другой области принтера.
Шаг 3. Вновь загрузите бумагу
Перезагрузите бумагу, затем попытайтесь напечатать еще раз, чтобы убедиться в правильной работе оборудования.
Отодвиньте направляющие ширины и длины бумаги в крайнее положение.
Выровняйте края стопки обычной белой бумаги на плоской поверхности.
Не пролистывайте стопку бумаги перед ее заправкой. Чтобы ослабить стопку бумаги, удерживайте ее обеими руками и подвигайте в руках в разные стороны.
Загрузите бумагу во входной лоток узким краем вперед и стороной для печати вверх. Задвиньте бумагу до упора.
Придвиньте направляющие ширины и длины бумаги вплотную к краям стопки.
Не перегружайте лоток. Убедитесь в том, что стопка бумаги помещается в лоток и ее толщина не превышает высоты направляющих.
Выполните попытку печати. Если проблема остается, переходите к следующему шагу.
Шаг 4. Проверка параметров печати
Выполните следующие действия, чтобы проверить и настроить параметры печати под размер бумаги.
Последовательность шагов зависит от того, какая используется программа.
В меню Файл программного приложения выберите Печать .
Проверьте установки на вкладке Бумага/Качество , при необходимости внесите изменения, а затем нажмите OK .
Если проблема остается, переходите к следующему шагу.
Шаг 5. Очистите область доступа к картриджам
В процессе печати частицы бумаги, тонера и пыли могут накапливаться внутри принтера, что может привести к замятию бумаги. Очистите ролики внутри принтера, затем повторите печать.
Отсоедините кабель питания из разъема на задней панели принтера.
Откройте дверцу картриджа и извлеките картридж с тонером.
С помощью сухой ткани без ворса удалите остаточные отложения в области подачи бумаги и в полости для картриджа с тонером.
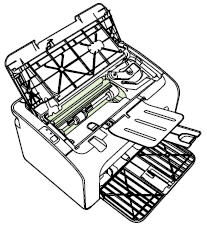
Установите картридж с тонером и закройте его дверцу.
Подсоедините кабель питания к разъему на задней панели принтера.

Выполните попытку печати. Если проблема остается, переходите к следующему шагу.
Читайте также:

