Hp lighting bar control что это
Обновлено: 06.07.2024
Реверс малвари
Исследователи из швейцарской компании Modzero обнаружили неприятную проблему в ноутбуках HP. Как оказалось, Conexant HD Audio Driver Package версии 1.0.0.46 можно смело назвать кейлоггером, так как аудиодрайвер «запоминает» все нажатия клавиш и сохраняет информацию в локальный файл, доступный любому желающему.
Специалисты объясняют, что приложение MicTray64.exe, представленное на ноутбуках HP, отслеживает все нажатия на клавиши, которые пользователь совершает во время работы с устройством. Приложение делает это для того, чтобы обнаружить, если пользователь нажимает на клавиши управления звуком, к примеру, на кнопки mute или изменения громкости. Но проблема заключается не в самом факте мониторинга, а в том, что аудиодрайвер сохраняет все собранные данные в файле MicTray.log, расположенном в папке Users/Public. Файл перезаписывается каждый раз, когда пользователь входит в систему.
Прочитать или скопировать этот файл может кто угодно, начиная от людей, которые имеют физический доступ к машине, и заканчивая удаленными атакующими, которым удалось заразить устройство вредоносным ПО.
Если вышеуказанный файл не существует, или ключ реестра, отвечающий за путь к файлу, был поврежден, аудиодрайвер передает собранную информацию локальному API OutputDebugString. В теории это позволяет злоумышленникам и установленной ими малвари, следить за пользователем в режиме реального времени, не обращаясь к функциям Windows и не привлекая внимания антивирусного ПО.
Аналитики Modzero отмечают, что Conexant HD Audio Driver Package вряд ли задумывался как кейлоггер и устанавливался на устройства, чтобы шпионить за владельцами лэптопов. Аудиодрайвер можно обнаружить в 28 моделях ноутбуков:
- HP EliteBook 820 G3 Notebook PC
- HP EliteBook 828 G3 Notebook PC
- HP EliteBook 840 G3 Notebook PC
- HP EliteBook 848 G3 Notebook PC
- HP EliteBook 850 G3 Notebook PC
- HP ProBook 640 G2 Notebook PC
- HP ProBook 650 G2 Notebook PC
- HP ProBook 645 G2 Notebook PC
- HP ProBook 655 G2 Notebook PC
- HP ProBook 450 G3 Notebook PC
- HP ProBook 430 G3 Notebook PC
- HP ProBook 440 G3 Notebook PC
- HP ProBook 446 G3 Notebook PC
- HP ProBook 470 G3 Notebook PC
- HP ProBook 455 G3 Notebook PC
- HP EliteBook 725 G3 Notebook PC
- HP EliteBook 745 G3 Notebook PC
- HP EliteBook 755 G3 Notebook PC
- HP EliteBook 1030 G1 Notebook PC
- HP ZBook 15u G3 Mobile Workstation
- HP Elite x2 1012 G1 Tablet
- HP Elite x2 1012 G1 with Travel Keyboard
- HP Elite x2 1012 G1 Advanced Keyboard
- HP EliteBook Folio 1040 G3 Notebook PC
- HP ZBook 17 G3 Mobile Workstation
- HP ZBook 15 G3 Mobile Workstation
- HP ZBook Studio G3 Mobile Workstation
- HP EliteBook Folio G1 Notebook PC
Избавиться от MicTray64.exe достаточно просто. Для начала стоит запустить Task Manager и проверить, запущен ли процесс MicTray64.exe вообще. Если процесс наличествует, его следует завершить. После этого следует удалить само приложение, избавившись от C:\Windows\System32\MicTray64.exe и C:\Windows\System32\MicTray.exe. Перед этим специалисты также рекомендуют проверить содержимое файла C:\Users\Public\MicTray.log, а после удалить и его. Если в логе содержатся пароли, логины, данные банковских аккаунтов и так далее, следует немедленно сменить все учетные данные, которые могли подвергнуться компрометации.
Специалисты компании HP уже признали наличие проблемы и сообщают, что работают над ее устранением. Также в компании подчеркнули, что HP не имеет доступа к личным данным своих пользователей, а функциональность кейлоггера была добавлена в Conexant HD Audio Driver Package по ошибке.
Это мой первый пост на пикабу и, как вы понимаете, что если человек решил зарегистрироваться и написать пост, чего никогда не делал ранее, то причина должна быть весьма веской.
О да. То, о чём я собираюсь вам поведать входит в зону высокой эмоциональности. Возможно при прочтении у вас начнут возникать вопросы в духе: "Что? Серьёзно? В 2020?" или "Да не может такого быть, автор, наверно, просто не разобрался". Ну хорошо! Не буду томить долгой прелюдией, к делу!
Пару дней назад купил жене ноутбук HP Pavilion 15-cs3018ur. Классный ноутбук, понравилось соотношение стоимости/характеристик, цвет, общий интерфейс. Ну вообще почти всё в нём классно. И, по скольку жена в технике разбирается ещё меньше моего, она сказала: "давай ты за ним пока посидишь, посмотришь как там чего, может какие штуки подправишь, а потом уже мне отдашь". Ну, это я с удовольствием! Пощупать новенький ноутбук, вах!
И в целом всё прекрасно. Одно меня смущало — подсветка клавиатуры выключалась каждые 30 секунд. Сама. Ну, что такого, скажете вы. О, друзья, это бесит. Возможно трудно представить эмоции от этого (как, например, трудно представить эмоции, которые испытываешь, представляя, что ты сейчас выпрыгнешь из самолёта с парашютом, если ты никогда этого не делал), но посидев с этой функцией всего один вечер (а сидеть я люблю с выключенным светом), я понял, что так дело не пойдёт.
Ну вот представьте: вы что-то пишете и задумались. И подсветка выключилась. Темнота. Вы не видите куда нужно тыкать. Да можно же просто нажать пробел и она включится, автор, это же такая мелочь, что с тобой не так?! Это бесит. Очень. Сильно. Бесит. И когда включаешь что-то посмотреть и через некоторое время она резко гаснет, это тоже бесит.
Да ты, автор, просто нервный, завари себе шиповника, ромашки, помедитируй, подыши воздухом. Хорошо, возможно вы правы. Но давайте зайдём на официальный форум HP и посмотрим, возможно я не один такой?


И правда не один. Это список тем только по одному запросу. Их ещё много по другим, схожим запросам. И во многих из этих тем несколько человек пишут "Да, у меня тоже такая проблема! Как её решить?" А кто-то пишет о том, что знай он об этой проблеме заранее, не купил бы этот ноутбук. А ещё кто-то пишет, что из-за этой проблемы вернул ноутбук в магазин и купил себе ноутбук другого производителя и больше никогда не купит ничего фирмы HP. То есть да, эта проблема существует и есть люди, которых она дико бесит.
Но есть одно маленькое и очень веское "но".

Ой. Как неловко. Ну, у меня-то всё будет отлично, это у каких-то неудачников нет этих настроек в биосе, сейчас перезагружусь, войду в биос и.
Оу, у меня в биосе нет раздела Advanced. Наверно надо обновить биос. Ну вот же на сайте написано, свежая версия F.06, а у меня F.05. Проще простого. Обновил биос, перезагрузился, вошёл в биос. Эм. Ну это уже не смешно. Ладно, пойду читать форумы.
Спустя полчаса на форуме ВНЕЗАПНО оказалось, что это проблема, о которой много пишут и уже довольно давно. И знаете что в конечном итоге отвечает техподдержка HP? "У вашего устройства нет этой настройки, так задумано производителем, изменить это нельзя". Да ладно? Это мой новый топ-1 гениальных инженерных решений, прости форд фокус, у которого капот открывается ключом зажигания, ты теперь всего лишь номер два.
На вопрос "Как я могу получить доступ в меню Advance моего BIOS" знаете какой ответ? Чтобы не грузить вас лишними предложениями резюмирую: "Никак".
Как это выглядит в моей голове? Ребята прикрутили крайне сомнительную функцию (как они пишут, в целях экономии заряда батареи. На кой чёрт мне заряд батареи если я 99.99% времени подключен к сети), не дали возможности её настроить или хотя бы просто выключить и, будто этого мало, сказали, что это вообще невозможно сделать, ибо так задумано.
Я решил пойти дальше. Я сам написал в техподдержку. И позвонил. И мне сказали: "этого нельзя сделать".
Он просто взял и сделал то, что официальная техподдержка сказала, что сделать нельзя. Да, это не совсем полноценное решение, это просто костыль, который убирает последствия инженерной лажи, но тем не менее — это работает.

Приветствую друзья!
Коротко ответ: фирменное приложение для управления подсветки материнкой платы, позволяет настроить цвет, эффекты, интенсивность свечения светодиодов.
Например такая программа идет к материнке ASUS ROG Maximus VIII Formula.
Внешний вид утилиты:

Существует несколько режимов работы светодиодов:

Кстати максимальный эффект от подсветки будет при использовании компьютерного корпуса с прозрачной боковой стенкой.
Также может подсвечиваться чипсет, а точнее будет светиться логотип ROG в самом радиаторе.
Еще оказывается цвет светодиодов может зависеть от температуры процессора (CPU) или быть даже в такт музыки:

Некоторые видеокарты (GPU) тоже имеют такие светодиоды, которыя также реагирует цветом на изменение температуры и мне кажется это достаточно удобно.
Теперь давайте посмотрим примеры как вообще работает подсветка материнки Асус:


Думаю неплохо, но.. однако кажется эти лампочки не особо нужны, только отвлекает, поиграться можно, конечно красиво, да, но пользы от нее думаю почти нет)) ну это мое мнение..))
Если вдруг вам программа Asus Lighting Control окажется ненужной, то вот инструкция удаления:
- Зажмите кнопки Win + R, появится окошко Выполнить, вставьте команду appwiz.cpl, кликните ОК.
- Откроется окно установленного софта. Найдите здесь Asus Lighting Control, нажмите правой кнопкой > выберите Удалить.
- Следуйте инструкциям мастера деинсталляции. Обычно нужно нажимать Далее/Next/Удалить/Uninstall. Ничего сложного в удалении нет.
Надеюсь данная информация оказалась полезной. Удачи и добра, до новых встреч друзья!
Добавить комментарий Отменить ответ
Этот сайт использует Akismet для борьбы со спамом. Узнайте как обрабатываются ваши данные комментариев.
Одним из важнейших элементов нашего компьютера является экран. По этой причине важны как его конфигурация, так и его калибровка, чтобы мы могли лучше его рассмотреть. Если наш экран выглядит немного тусклым, не слишком ярким или, возможно, слишком тусклым, нам следует отрегулировать его калибровку. Если у нас есть ноутбук HP, мы должны знать, что у нас есть инструмент под названием HP Display Control что поможет нам в этой работе.
Дисплеи обычно имеют заводские настройки по умолчанию, которые часто не самые желанные. Мы можем оставить эту конфигурацию или продолжить ее калибровку самостоятельно, пытаясь улучшить представление цветов, которые она включает в себя на заводе, для достижения более реалистичных цветов. Для этого не требуются профессиональные инструменты, которые стоят больших денег, и даже такие бренды, как HP, по умолчанию включают свои собственные инструменты для выполнения этой работы.

Откалибруйте экран ноутбука с помощью HP Display Control
HP Display Control - это инструмент, разработанный Portrait Display, законной компанией, которая предлагает передовые решения для цветных дисплеев через различные параметры для настройки, установленной в ноутбуках HP. Эта функция позволяет настраивать яркость и уровни пропускания синего света в режимах Low Blue Lights.
Это программное обеспечение работает постоянно в фоновом режиме, поэтому мы можем получить к нему доступ из панели задач один раз. Windows началось. При нажатии на нее должно появиться окно, в котором у нас будет возможность базовой или расширенной конфигурации в зависимости от глубины, с которой мы хотим пойти.
Базовый режим, чтобы избежать осложнений
Например, в «Стандартном режиме» у нас есть возможность установить режим «Голубой свет», который отвечает за уменьшение синего света для большего комфорта. Также есть режим «Чтение». Этот режим отвечает за оптимизацию синего света и яркости для лучшего просмотра в помещении. Или мы можем выбрать «Ночной режим», который отвечает за осветление синего света, чтобы уменьшить влияние подвески. Если этих режимов нам недостаточно, мы всегда можем выбрать «расширенную» конфигурацию, в которой мы можем внести свои собственные изменения индивидуально и по своему вкусу, чтобы найти сочетание яркости и цвета это лучше всего подходит для того, что нам нужно.
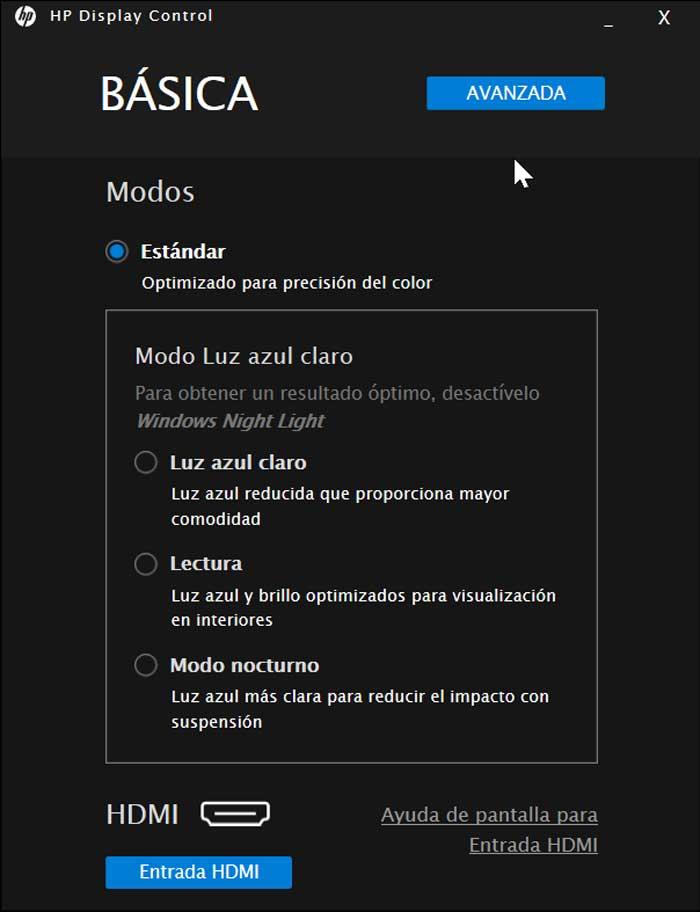
Расширенный режим для самых гурманов
Если мы нажмем на вкладку «Дополнительно», появится новое окно с гораздо большим количеством опций, чем мы можем найти в «Базовой» версии. Сначала мы находим раздел «Режимы», где у нас будет четыре различных конфигурации, например «Стандартная», которая оптимизирована для большей точности цветопередачи. Режим «Игры», который включает настройки по умолчанию для лучшего игрового процесса. Режим «Фото», оптимизирующий отображение изображений и фотографий, а также режим «Пользовательский», который позволяет нам применять установленные нами настройки.
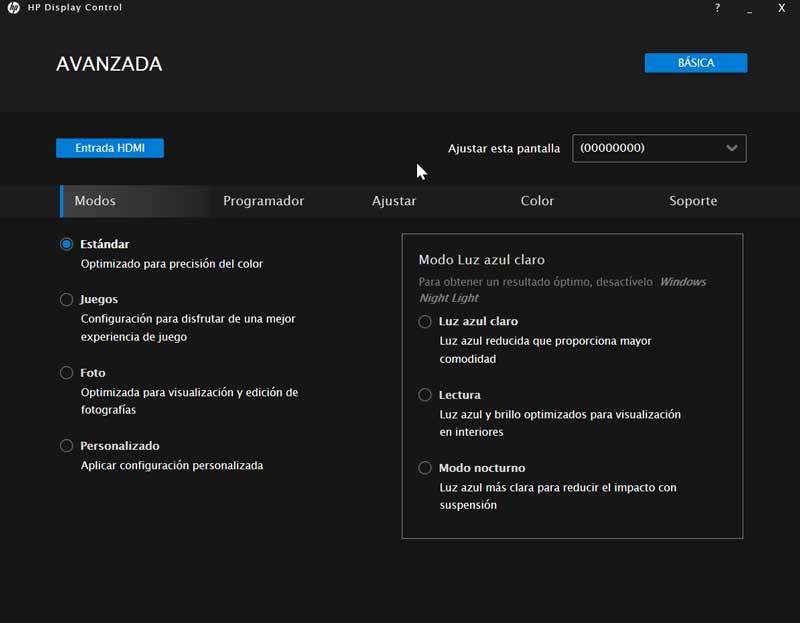
Мы также находим режим «Планировщик». Отсюда мы можем выбрать часы, когда световые режимы должны включаться и выключаться автоматически. Мы можем выбрать, активировать ли режим «Голубой свет», режим «Чтение» или «Ночной режим», чтобы он был активирован и деактивирован в определенное время. Если мы перейдем в раздел «Регулировка», мы сможем регулировать «Яркость» и «Контракт», а также управление звуком. Наконец, в разделе «Цвет» можно будет настроить интенсивность красного, зеленого и синего цветов, а также установить точку белого, которая может быть sRGB, Cold, Warm или Custom.
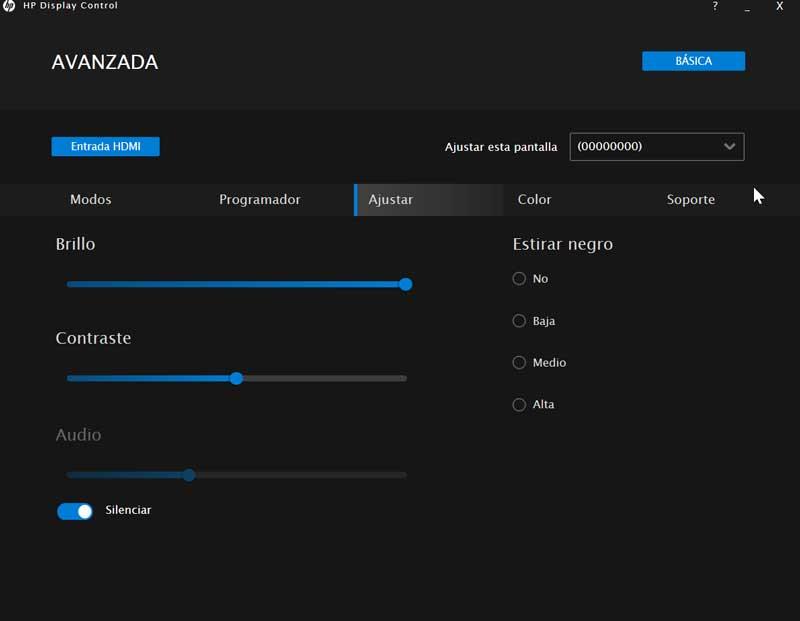
Рекомендуется ли использовать HP Display Control?
HP Display Control - очень интересный и полный инструмент, с помощью которого мы можем настроить и откалибровать экран нашего компьютера по своему вкусу. У него есть разные режимы, базовый на случай, если мы не хотим сильно усложнять себе жизнь, и более продвинутый с возможностью вручную изменять определенные настройки, такие как интенсивность цвета или установка точки белого. Он также имеет различные режимы, предназначенные для лучшего просмотра во время воспроизведения или просмотра фотографий, и даже пользовательский режим. Вот почему это полезный инструмент, с помощью которого можно в полной мере использовать экран нашего ПК, особенно если его торговая марка - HP.
Бесплатная загрузка HP Display Control
Мы можем скачать HP Display Control бесплатно от эту ссылку . После загрузки нам нужно будет только запустить файл с правами администратора, чтобы он был установлен в нашей системе. Мы можем убедиться, что он работает правильно, увидев, что он работает в фоновом режиме на панели задач. Следует отметить, что, хотя программа может быть установлена на другие компьютеры, даже если это не HP, но программа оптимизирована для обработки экранов этой марки.
Если мы хотим удалить программу, это можно сделать из «Панели управления» Windows. Для этого мы должны перейти в раздел «Программы» и «Удалить программу». Здесь нам нужно только найти HP Display Control, щелкнуть его правой кнопкой мыши и выбрать опцию «Удалить».
Другие программы для настройки и калибровки экрана
Если нас интересует возможность настроить и откалибровать экран по своему вкусу, мы можем найти в Интернете интересные варианты, которые могут служить альтернативой HP Display Control.
QuickGamma
Это небольшая программа, с помощью которой мы можем откалибровать монитор, не прибегая к аппаратным средствам. С помощью этого инструмента мы можем делать гамма-коррекцию нашего экрана для получения оптимальных результатов просмотра. Он обеспечивает отличное гамма-изображение от Нормана Корена, которому поручено создать профиль монитора с тегом vcgt, который включает данные LUT. Мы можем бесплатно скачать QuickGamma с их веб-сайт Честного ЗНАКа .
SunsetScreen
Эта программа позволяет нам вручную или автоматически регулировать яркость и параметры освещения нашего экрана, чтобы мы могли адаптировать его к различным условиям освещения, с которыми мы сталкиваемся в течение дня. Ты можешь точно установите настройку, чтобы l а также восход солнца и выберите цветовую температуру для получения более точных цветов. Стоимость SunsetScreen составляет 5 долларов США, и мы можем загрузить бесплатную пробную версию по адресу здесь.
ControlMyMonitor
Это приложение позволяет нам управлять нашим монитором через канал данных дисплея (DDC / DI), протокол, который есть практически у любого монитора в настоящее время. Это позволяет нам контролировать и управлять настройками экрана, определяя такие значения, как яркость, контраст, количество цвета (зеленый, красный и синий), громкость монитора или резкость. Также вы можете изменить ориентацию экрана, частоту или уровень черного. Мы можем скачать его с эту ссылку .
Читайте также:

