Hp m602 сброс настроек
Обновлено: 02.07.2024

Компания Hewlett-Packard –лидер в сфере производства оргтехники для дома и офиса. Принтеры HP подтвердили надежность, высокое качество. Большой выбор струйных и лазерных моделей, отличающихся производительностью, форматом, ценой позволяет выбрать оптимальный вариант.
Сброс настроек принтера HP
Специальная программа оценивает информацию о расходе чернил или тонера, зная усредненное количество расходного материала на печать одной страницы. Эта информация записывается на чип в картридже. После заправки картриджа тонером или после технического обслуживания необходимо обнулить эти данные. Когда расходные материалы заканчиваются, блокируется печать и без сброса настроек невозможно использовать устройство. Процедура позволяет избавиться от внутренних ошибок.
Результат сброса принтера HP до заводских настроек:
- остановка печати, запущенной в момент сброса настроек, удаление информации о ней из памяти;
- удаление настроек пользователя, возврат к исходным установкам;
- удаление программных ошибок.
Программный сброс
Некоторые принтеры HP имеют возможность программного сброса:
Программа осуществит сброс настроек.
Аппаратный сброс
При возникновении проблем попробуйте осуществить аппаратный сброс:
Как удалить данные с картриджа
Этапы удаления данных:

- изолируйте скотчем или изолентой контакт чипа, отмеченный на схеме зелёным;
- не удаляя скотч, закройте поочередно голубой, малиновый и красный контакты;
- после каждой процедуры распечатывайте текстовую страницу.
Удалите скотч полностью, очистите контакты спиртом. Отправьте на печать документ. В струйных моделях принтеров чернила, предназначенные для прочистки, переходят в отсек для использованного материала. После удаления чернил необходимо сбросить счётчик. В ряде моделей после замены емкости происходит автоматический сброс.
Если этого не произошло, для снятия блокировок предпримите действия:
Загоревшиеся светодиоды подтвердят разблокировку оргтехники.
Необходимость в техническом обслуживании
Основной узел струйного принтера – печатающая головка. Застывшие чернила в сопле, загрязнение пылью, длительные простои – основные причины выхода устройства hp из строя. Техническое обслуживание струйного принтера заключается в прочистке печатающей головки, сопел подачи чернил, внутренних узлов от пыли и чернил, проверке устройства передвижения бумаги. Регулярное ТО принтера продлевает срок эксплуатации устройства. Этапы работы зависят от типа принтера.
Техническое обслуживание лазерных моделей заключается в следующем:
- диагностика;
- чистка печи для удаления остатков тонера с резинового вала и термопленки;
- проверка вращения барабана;
- чистка роликов;
- проверка контактов;
- сброс принтера на начальные установки.
Если возникли проблемы со сбросом настроек принтера HP, инженеры центра Mister-print помогут. Мастер приедет в течение часа после поступления заявки, по территории Санкт-Петербурга вызов бесплатный, за пределы города – от 500 руб., точную сумму назовёт оператор. Осуществляем ремонт всех видов оргтехники, заправку и перечипирование картриджей, сброс настроек. Со стоимостью услуг ознакомьтесь на сайте, компания работает без выходных.
Для правильной работы принтера HP необходимо проводить его регулярное техническое обслуживание. Среди важных профилактических работ:
- прочистка каналов подачи чернил и самой печатающей головки;
- очистка внутренних механизмов от остатков чернил;
- замена емкости в отсеке для отработки чернил.
Чтобы принтер HP после обслуживания работал правильно, необходимо производить сброс устройства до заводских настроек, а также выполнять сброс счетчиков картриджей и памперса. Рассказываем, как сделать сброс принтера HP в домашних условиях.

Сброс принтера HP до заводских настроек
Для устранения внутренних ошибок принтера HP необходимо выполнить его сброс до заводских настроек. Как программный, таки и аппаратный сброс влияет на следующие факторы:
- Прекращается любая печать, если она была запущена во время сброса, и удаляется информация о ней.
- Удаляются все данные, которые хранятся в памяти устройства, включая информацию о нераспечатанных документах, установленных шрифтах и так далее.
- Все настройки пользователя, сделанные за время использования, будут возвращены к изначальным (установленным во время покупки).
- Удаляются любые программные ошибки, которые возникли во время эксплуатации принтера.
Для осуществления программного сброса на большинстве моделей принтера HP сделайте следующее:
- Откройте программу для работы с принтерами HP (принтер должен быть подключен к компьютеру).
- Перейдите к пункту меню программы "Файл".
- Найдите подпункт "Перезапуск" и выберите его.
- Подтвердите действие клавишей ввода.
- Устройство автоматически перезапустится.
Аппаратный сброс принтеров HP
Хотя большинство принтеров можно сбросить программно, иногда возникает необходимость в аппаратном сбросе. Рассмотрим как можно выполнить аппаратный сброс на примере нескольких распространенных принтеров HP (эта информация подойдет для сброса некоторых других моделей).
Сброс принтера HP 1536
Для выполнения сброса на данной линейке принтеров, сделайте следующее:
- Используя кнопку питания, отключите принтер.
- Удерживая кнопки "Отмена" и "Стрелка вправо", включите устройство.
- Отпустите нажатые клавиши после появления на экране мини-дисплея надписи "Permanent storage init".
- Дождитесь окончания сброса принтера до заводских настроек (обычно занимает не менее минуты).

Сброс принтера HP C5183
Для сброса выполните следующую последовательность действий:
- Отключите устройство, и извлеките шнур питания из принтера.
- Удерживая кнопки "Справка" и "OK", вставьте штекер шнура питания обратно. Не отпускайте кнопки пока устройство полностью не отключится.
- Включите принтер, одновременно нажав кнопки "Стрелка вниз" и "Отмена" (кнопка с крестиком).
Сброс принтера HP 20150
Для сброса выполните следующую последовательность действий:
- Отсоедините принтер от компьютера, но не вынимайте шнур питания.
- Отключите принтер, используя кнопку питания.
- Удерживая кнопки "Цветное копирование" и "Отмена", включите устройство кнопкой питания.
- После того как дисплей и индикаторы отреагируют на нажатие (принтер при этом не включится), отпустите кнопки.
- Включите устройство в обычном режиме, используя кнопку питания.
Сброс принтера при возникновении ошибки 79
Ошибка 79 обычно связана со сбоями в программном обеспечении принтера. Для ее устранения сделайте следующее:
- Отсоедините принтер от сети не менее чем на полминуты.
- Подсоедините и включите принтер. Дождитесь его инициализации.
- При повторном появлении ошибок сделайте сброс очереди печати в настройках Windows.
- Если и после этого ошибки продолжают появляться, выполните переустановку драйверов.

Сброс счетчиков картриджей на принтере HP
Ввиду высокой стоимости оригинальных одноразовых картриджей многие пользователи стараются самостоятельно перезаправлять картриджи для продления срока их службы. Это позволяет значительно сэкономить на эксплуатации такого офисного оборудования.
Для подсчета уровня оставшихся чернил в каждом картридже используется два основных способа:
Необходимо однако помнить, что в большинстве моделей принтеров HP сбросить (обнулить) картридж попросту невозможно. Производитель старается максимально исключить возможность использования неоригинальных чернил, поэтому старается сделать такую процедуру неосуществимой. Сброс можно выполнить на всех картриджах 57, 56, 28, 27 и 21. В некоторых случаях работает сброс картриджа 121.

Как сделать сброс картриджей HP?
Вся информация о количестве чернил в картридже передается чипом непосредственно в сам принтер, который может хранить в памяти информацию о четырех последних подключенных картриджах. Для того, чтобы стереть данные о текущем картридже необходимо поочередно подключить к принтеру несколько других картриджей. Но, так как мало у кого в наличии имеются несколько чернильниц HP, можно пойти на хитрость — заставить аппарат поверить, что в него были вставлены разные картриджи. Для этого можно поочередно заклеивать разные контакты чипа, чтобы "обмануть" принтер:
- Заклейте контакт чипа картриджа HP, обозначенный на всех трех рисунках зеленым цветом (можно использовать обычную изоленту или скотч). Другие контакты пока не трогайте. Вставьте картридж в принтер и напечатайте тестовую страницу.
- Не отклеивая зеленый контакт, заклейте контакт указанный голубым цветом. Вставьте картридж в принтер и напечатайте тестовую страницу.
- Снимите скотч с контакта, заклеенного голубым цветом. Не отклеивая зеленый контакт, заклейте контакт указанный малиновым цветом. Вставьте картридж в принтер и напечатайте тестовую страницу.
- Снимите скотч с контакта, заклеенного малиновым цветом. Не отклеивая зеленый контакт, заклейте контакт указанный красным цветом. Вставьте картридж в принтер и напечатайте тестовую страницу.
- Снимите изоленту со всех контактов и протрите их спиртом. Вставьте картридж обратно в принтер.
- Попробуйте что-нибудь распечатать.

Важно! Последовательность шагов можно менять. Обратите внимание, что ID картриджей на всех тестовых страницах должно отличаться.
Можно также сделать следующее:
- Заклейте контакт чипа картриджа HP, обозначенный на рисунке ниже зеленым цветом. Другие контакты пока не трогайте. Вставьте картридж в принтер и напечатайте тестовую страницу.
- Не отклеивая зеленый контакт, заклейте контакты указанные красным цветом. Вставьте картридж в принтер и напечатайте тестовую страницу.
- Снимите изоленту со всех контактов и протрите их спиртом. Вставьте картридж обратно в принтер.
- Попробуйте что-нибудь напечатать.
Сброс счетчика отработанных чернил
Чернила, используемые для прочистки сопел до и во время печати, попадают в отсек для отработанных чернил. После опустошения отсека, для продолжения нормального использования принтера, необходимо выполнить сброс счетчика отработанных чернил. В некоторых моделях, устройство само предложит выполнить сброс после установки новой емкости. В других моделях, если принтер заблокирован и не хочет работать, для сброса сделайте следующее:
- Извлеките, опустошите и снова вставьте отстойник для отработанных чернил. Этот шаг обязателен! Не переходите к следующему, если отсек не извлекался из принтера.
- Подключите принтер к электрической сети и включите его.
- Нажмите и держите кнопку "Cancel".
- Не отпуская кнопку "Cancel", нажмите и удерживайте кнопку "Resume".
- Продолжайте удерживать эти кнопки в течение 8 секунд, после чего отпустите их.
- Загорятся светодиоды, после чего принтер перейдет в рабочий режим. Если это произошло, значит счетчик отработанных чернил успешно сбросился.
Внимание! Никогда не выполняйте сброс счетчика принтера до фактического опустошения памперса с отработанными чернилами. Если отсек для отработанных чернил переполнится, краска может потечь через верх резервуара и попасть на материнскую плату. После этого, принтер скорее всего полностью выйдет из строя.

Жмём на кнопку "Среда восстановления Windows. Перезагрузите компьютер и войдите в среду восстановления Windows, чтобы обновить образ или восстановить систему до первоначальных настроек изготовителя".

Жмём ОК. Ноутбук перезагружается

и входит в среду восстановления "Выбор действия".

Recovery Manager

Жмём на кнопку Восстановление системы до первоначального состояния при поставке от производителя.

Отмечаем пункт Восстановить без создания резервной копии файлов. Далее.


Начинается процесс возврата исходных настроек ноутбуку.



Нам останется только настроить личные параметры и начать работу.
Региональные настройки обычно настроены верно. Далее



Введите имя компьютера и жмите Далее.

Пропустить этот шаг

Использовать стандартные параметры

Вводим имя пользователя и жмём Готово.


Загружается чистенькая Windows 8.1.Восстановление затронуло только диск (С:), все файлы на других дисках остались в сохранности.

Как вернуть к заводским настройкам ноутбук HP, если он не загружается
Такое может случиться из-за различных системных ошибок или деструктивных действий вредоносных программ и в этом случае вы не сможете добраться до интерфейса Metro и запустить HP Recovery Manager, но запустить процесс отката всё же можно.
Жмём при загрузке ноутбука клавишу Esc и входим в меню настроек. Для входа в режим восстановления жмём клавишу F11.

Уже знакомое нам меню "Выбор действия".
Выбираем опцию Диагностика.


Нажмите на Восстановление системы до первоначального состояния при поставке от производителя. Дальше уже знаете как действовать.

Как вернуть к заводским настройкам ноутбук HP, если он не загружается и скрытые разделы с заводскими настройками удалены
Если вы на вашем ноутбуке переустанавливали Windows 8.1 на Windows 7, то наверняка перед установкой семёрки удалили все разделы на жёстком диске, в том числе и скрытый раздел с заводским образом. В этом случае, для отката нужно воспользоваться дисками восстановления ноутбука HP. Данные диски нужно сделать заранее.
Вставляем диск восстановления в дисковод ноутбука.

Жмём при загрузке ноутбука клавишу Esc и входим в меню настроек. Чтобы загрузить ноутбук с диска восстановления жмём клавишу F9 .

Выбираем в загрузочном меню дисковод и жмём Enter.

Отмечаем пункт Запустить программу с носителя

Сброс до заводских значений параметров

Отмечаем пункт Восстановить без создания резервной копии файлов. Далее.

Начинается процесс возврата ноутбука в исходное состояние, который обязательно закончится удачно.


Статьи по этой теме:
Рекомендуем другие статьи по данной темеКомментарии (132)
Рекламный блок
Подпишитесь на рассылку
Навигация
Облако тегов
Архив статей
Сейчас обсуждаем
STAROGIL
admin, Добрый день! Загрузочную флешку создал через AOMEI Backupper v.6.6.1 Вначале сделал бэкап
Гость Сергей
Спасибо, TC 10 помог
Билл Гейтс
По этой инструкции можно установить Windows 10 или Windows 11 на диск D ? 7-ка спокойно ставится, а
Исаак
P.S.Я ошибочно указал имеющуюся память 4 ГГц вместо 4 ГБ,заметил ошибку уже после отправки.
Исаак
Здравствуйте,ув.Админ!У меня неясность касательно применения обновления по статье:даст ли оно
RemontCompa — сайт с огромнейшей базой материалов по работе с компьютером и операционной системой Windows. Наш проект создан в 2010 году, мы стояли у истоков современной истории Windows. У нас на сайте вы найдёте материалы по работе с Windows начиная с XP. Мы держим руку на пульсе событий в эволюции Windows, рассказываем о всех важных моментах в жизни операционной системы. Мы стабильно выпускаем мануалы по работе с Windows, делимся советами и секретами. Также у нас содержится множество материалов по аппаратной части работы с компьютером. И мы регулярно публикуем материалы о комплектации ПК, чтобы каждый смог сам собрать свой идеальный компьютер.
Наш сайт – прекрасная находка для тех, кто хочет основательно разобраться в компьютере и Windows, повысить свой уровень пользователя до опытного или профи.
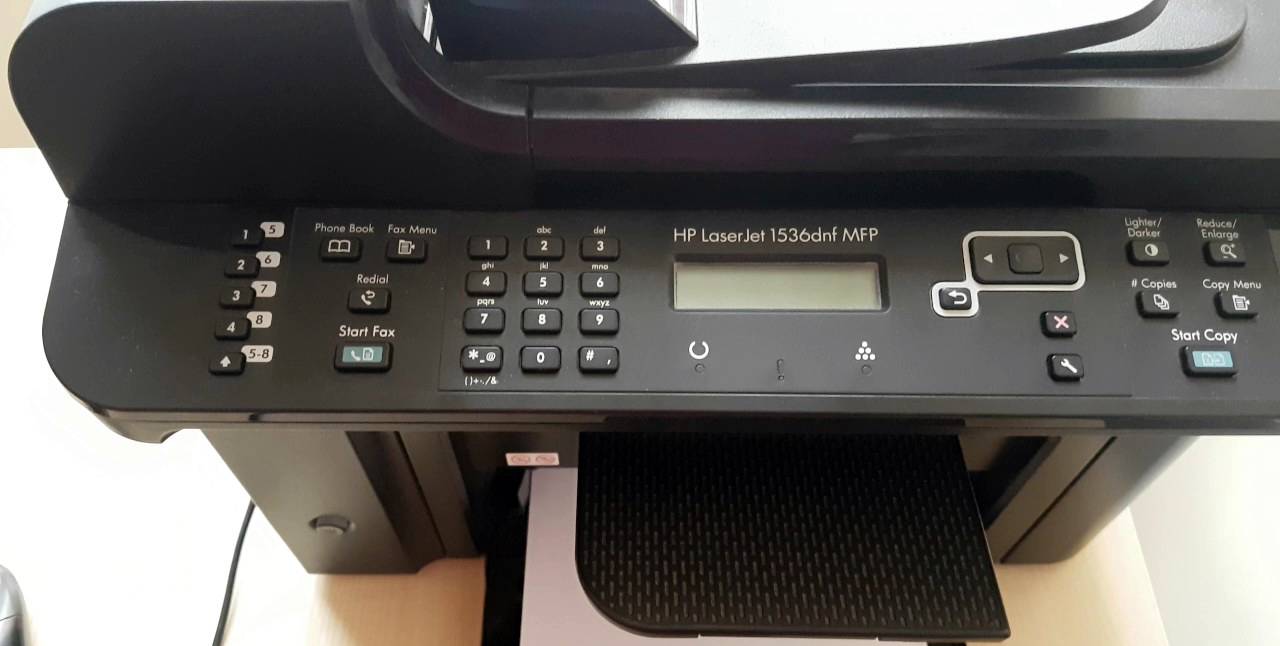
Сброс настроек принтера HP откатывает устройство до заводских значений по умолчанию, а так же удалению страниц из памяти, очистки счетчика страниц. Это полезно в тех случаях, когда вы чувствуете, что некоторые параметры неверны, например, размер и тип бумаги, расширенные параметры качества печати и даже параметры сети и связи. Он также обычно используются, когда кто-то хочет стереть IP-адрес устройства и сетевые настройки и начать заново.
Список инструкций по сбросу настроек HP
Обратите внимание, что все пользовательские настройки, запрограммированные с панели управления, будут сброшены до заводских значений по умолчанию, включая IP-адрес, если у вас установлена карта JetDirect. Извлеките карту JetDirect во время сброса HP, если вы не хотите стирать настройки карты JetDirect.
Вы также можете обнулить NVRAM. Обнуление NVRAM приведет к очистке количества страниц и обнулению настроек сервисного режима до заводских значений.
На принтерах с дисплейной панелью необходимо войти в сервисный режим, чтобы вручную изменить информацию, хранящуюся в памяти. На печатных устройствах Hewlett Packard, не имеющих дисплейной панели, существует другая процедура, которая описана ниже.
Выключите, а затем включите ваш принтер. Когда он начнет производить подсчет памяти, нажмите и удерживайте кнопку панели управления «GO», пока не загорятся все основные светодиодные сигнальные лампы. Затем отпустите ее и с помощью клавиш со стрелками Вверх/Вниз найдите опцию сброса настроек, затем нажмите снова «GO» еще раз, чтобы выбрать и задействовать эту опцию.
Принтеры без панели дисплея
HP 1100, 1200
Для того, чтобы сделать сброс всех настроек до заводских значений данных моделей, во время работы необходимо зажать кнопку «GO» в течение пяти секунд. А чтобы очистить NVRAM, потребуется выключить устройство, а потом зажать «GO» и удерживать её в течение двадцати секунд во время включения.
HP 2100
Для выполнения сброса данных этой модели, выключите его питание, а затем зажмите клавишу отмены задания. Снова включите, подождите, пока все светодиоды загорятся, потом отпустите кнопку отмены задания. Это изменяет большинство параметров системы в NVRAM на заводские значения по умолчанию. Отмена задания должна быть отпущена в течение двадцати секунд после отключения всех светодиодных индикаторов. В противном случае вместо сброса выполнится инициализация NVRAM.
HP 2200
- Выключите питание.
- Нажмите и удерживайте GO.
- Включите принтер не отпуская кнопки, пока не загорится светодиодный индикатор внимания.
- Отпустите её.
- Огни устройства начнут мигать. Сам процесс будет выполняться до завершения, и устройство перейдет в состояние готовности.
HP 2200 – очистка NVRAM
- Выключите питание.
- Нажмите и удерживайте GO.
- Снова включите принтер и продолжайте держать кнопку до тех пор, пока не загорятся светодиодные индикаторы Attention, Ready. Отпустите её.
- Огни устройства начнут вращаться от шрифта к заднему. Инициализация NVRAM будет выполняться до тех пор, пока устройство не перейдет в состояние готовности.
HP 5P и 6P
Выключите питание и удерживайте сброс (ближайшую к задней панели) менее 20 секунд при включении принтера.
Читайте также:

