Hp не открывается web интерфейс
Обновлено: 07.07.2024
Ошибка подключения к серверу. При подключении к серверу возникла проблема. Нажмите "Повторить попытку" или нажмите OK для выхода.
Проблема с веб-службами. При подключении к серверу веб-служб возникла проблема.
Ошибка подключения к серверу. Не удалось подключиться к веб-службам. Проверьте доступ к Интернету и повторите попытку.
Выполните следующие процедуры в указанном порядке. Используйте принтер после каждой процедуры, чтобы проверить, удалось ли устранить проблему.
Проверка поддержки веб-служб принтером
Проверьте наличие значка "Веб-службы" или ePrint, чтобы убедиться, что принтер поддерживает веб-службы.
Найдите значок "Веб-службы" или ePrint на панели управления.
Если на панели управления нет значка или если вы не уверены, поддерживается ли ваш принтер, перейдите к документу для просмотра дополнительных сведений.
Если ваш принтер не поддерживается, рассмотрите возможность приобретения нового принтера с требуемыми функциями.
Проверка подключения
Убедитесь, что сеть работает и что принтер подключен.
Проверка подключения к сети Wi-Fi
Проверьте состояние беспроводной сети и подключения принтера.
Убедитесь, что принтер не подключен с помощью кабеля USB.
Когда к принтеру подключен кабель USB, подключение принтера к веб-службам невозможно.
Проверьте документацию по маршрутизатору или сайт службы поддержки, чтобы убедиться, что он соответствует следующим требованиям.
Проверьте полосу частот маршрутизатора. Многие маршрутизаторы могут работать в обеих полосах частот - 2,4 ГГц и 5,0 ГГц, но не все принтеры HP поддерживают обе полосы. Убедитесь, что на маршрутизаторе включена и используется для широковещания полоса частот 2,4 ГГц. Если маршрутизатор передает различные имена сетей (SSID) для каждой полосы частот, подключите принтер к SSID, соответствующему полосе частот 2,4 ГГц. Если принтер поддерживает 5,0 ГГц, подключите его к SSID, соответствующему полосе частот 5,0 ГГц.
Поддержка Bonjour (Mac): HP рекомендует использовать маршрутизаторы, которые поддерживают Bonjour, программное обеспечение Apple для обнаружения сети. Подключение с использованием Bonjour - это лучший способ поиска принтера и поддержки беспроводной печати.
Убедитесь, что принтер не подключен к гостевой сети или сети с главным устройством, например к сетям в школах, отелях или домашним сетям, позволяющим использовать гостевой вход.
На принтере откройте меню "Беспроводная сеть" или "Параметры" и убедитесь, что функция беспроводной связи включена, затем убедитесь, что индикатор "Беспроводная связь" непрерывно светится синим.
Если индикатор "Беспроводная связь" мигает синим, переместите компьютер и принтер ближе к маршрутизатору и расположите все устройства вдали от крупных металлических предметов и устройств, излучающих радиосигналы, таких как микроволновые печи и беспроводные телефоны. Если беспроводное подключение принтера часто разрывается, перейдите к документу Принтер не поддерживает беспроводное подключение, чтобы получить подробные инструкции по действиям для устранения неполадок.На компьютере нажмите значок сетевого подключения или на панели задач, чтобы посмотреть имя сети и состояние подключения.
Если для подключения выбрана не ваша сеть, отключитесь от нее и установите подключение к своей сети.
Если сигнал сети слабый , переместите компьютер и принтер ближе к маршрутизатору и расположите все устройства вдали от крупных металлических предметов и устройств, излучающих радиосигналы, таких как микроволновые печи и беспроводные телефоны.
Если сетевое подключение отсутствует, установите подключение к своей сети, а затем снова проверьте состояние подключения сети. Когда подключение установлено, рядом с именем сети отображается галочка или состояние "Подключено".
Проверка проводного подключения к сети (Ethernet)
Проверьте состояние проводной сети (Ethernet) и подключения принтера.
Убедитесь, что принтер не подключен с помощью кабеля USB.
Когда к принтеру подключен кабель USB, его подключение к веб-службам невозможно.
Убедитесь, что кабель подключен к порту Ethernet на принтере и к свободному порту на маршрутизаторе. Когда кабель подключен правильно, непрерывно светится зеленый индикатор, а оранжевый индикатор мигает.
На компьютере нажмите значок сетевого подключения или на панели задач, чтобы посмотреть имя сети и состояние подключения.
Если для подключения выбрана не ваша сеть, отключитесь от нее и установите подключение к своей сети.
Если сигнал сети слабый , переместите компьютер и принтер ближе к маршрутизатору и расположите все устройства вдали от крупных металлических предметов и устройств, излучающих радиосигналы, таких как микроволновые печи и беспроводные телефоны.
Если сетевое подключение отсутствует, установите подключение к своей сети, а затем снова проверьте состояние подключения сети. Когда подключение установлено, рядом с именем сети отображается галочка или состояние "Подключено".
Перезапуск принтера, маршрутизатора и компьютера
Устраните ошибки, перезапустив подключенные к сети устройства.
Отсоедините от принтера все кабели USB или Ethernet. Эти типы подключений могут препятствовать подключению принтера к беспроводной сети.
Отсоедините кабель питания от маршрутизатора Wi-Fi, подождите пятнадцать секунд, снова подсоедините кабель питания и дождитесь, когда индикаторы будут указывать, что подключение установлено.
Включение веб-служб через встроенный веб-сервер (EWS)
Подключитесь к домашней странице принтера через веб-браузер и измените настройку веб-служб.
Напечатайте отчет с результатами тестирования беспроводной сети или отчет о конфигурации сети.
Принтеры Inkjet с меню панели управления: откройте меню Беспроводная сеть , Параметры сети или Настройка для поиска списка доступных отчетов.
Большинство принтеров InkJet без меню панели управления: нажмите одновременно кнопки Беспроводная связь и Информация или нажмите одновременно кнопки Беспроводная связь и Начать черно-белое копирование .
Принтеры LaserJet: нажмите и удерживайте кнопку беспроводной связи в течение 10 секунд или до тех пор, пока не начнет мигать индикатор готовности, или перейдите в меню "Беспроводная связь", а затем выберите Проверка беспроводной сети .
Лазерные принтеры Laser NS и Neverstop Laser: нажмите и удерживайте кнопку Возобновить и кнопку беспроводной связи в течение 3 секунд.
Принтеры DeskJet 6000 и 6400, ENVY 6000 и 6400, а также Tango: нажмите и удерживайте кнопку Информация , пока не включатся индикаторы всех кнопок на панели управления, затем одновременно нажмите кнопки Информация и Возобновить .
На странице конфигурации сети найдите URL-адрес(-а) встроенного веб-сервера.
Откройте веб-браузер на компьютере.
Введите URL-адрес EWS в адресную строку браузера, затем нажмите клавишу ввода .
При отображении окна для входа в систему или окна с сертификатом заполните необходимые сведения, чтобы открыть встроенный веб-сервер.
При отображении сертификата безопасности веб-сайта нажмите Продолжить , чтобы открыть главную страницу принтера.
Если открывается окно для входа в систему, введите admin в качестве имени пользователя, а затем введите PIN-код, который указан на этикетке, расположенной на нижней или задней панели принтера, или пароль, заданный администратором принтера.
На веб-странице EWS выберите вкладку Веб-службы .
Выберите Продолжить , Включить или Активировать , затем следуйте всем инструкциям, чтобы включить веб-службы.
Проверка параметров прокси-сервера Интернета
Если в сети используется прокси-сервер, укажите информацию об этом прокси-сервере в параметрах веб-служб.
Проверка параметров прокси-сервера Интернета (Windows)
Обновите параметры веб-служб с помощью информации о прокси-сервере в ОС Windows.
В ОС Windows выполните поиск по запросу интернет , затем выберите Свойства обозревателя .
В окне Свойства обозревателя выберите вкладку Подключения .
При необходимости выберите свою сеть и нажмите Настройки для просмотра параметров прокси-сервера.
В разделе Прокси-сервер найдите и запишите значения, указанные в полях Адрес и Порт .
Откройте на принтере с помощью приложения HP Smart или набрав IP-адрес принтера в адресной строке веб-браузера.
В EWS выберите вкладку Веб-службы , затем выберите Параметры прокси-сервера .
Введите значения адреса и порта, затем нажмите Применить .
Проверка параметров прокси-сервера Интернета (Mac)
Обновите параметры веб-служб принтера с помощью информации о прокси-сервере в ОС macOS.
Откройте Системные настройки и выберите Сеть .
В окне "Сеть" выберите Дополнительно .
Выберите вкладку Прокси-серверы , а затем выберите нужный прокси-сервер.
Запишите значения адреса и порта для подключения к прокси-серверу.
Откройте на принтере с помощью приложения HP Smart или набрав IP-адрес принтера в адресной строке веб-браузера.
В EWS выберите вкладку Веб-службы , затем выберите Параметры прокси-сервера .
Введите значения адреса и порта для подключения к прокси-серверу, затем нажмите Применить .
Обновление микропрограммы принтера
HP регулярно выпускает новые версии микропрограмм, которые содержат улучшения или исправления для принтеров. Регулярно обновляйте микропрограмму, чтобы максимально эффективно использовать возможности своего принтера.
Выполнение обновления с панели управления принтера: многие принтеры HP, оснащенные сенсорными экранами или меню, могут непосредственно подключаться к HP для поиска и установки обновлений. Принтер должен быть подключен к сети с активным подключением к Интернету. Если принтер подключен с помощью кабеля USB, воспользуйтесь одним из других способов.
На принтере найдите меню Обновление устройства или Проверка обновлений , нажав значок или кнопку HP ePrint ( или ). Либо откройте меню Настройка , Обслуживание или Настройки , выберите Параметры , Обслуживание принтера или Сервис , затем выберите Веб-службы , Обновление принтера или Обновление LaserJet .
Загрузка обновлений с веб-сайта службы поддержки клиентов HP: включите принтер и подключите его к компьютеру или к сети, перейдите на веб-страницу Загрузки ПО и драйверов HP , чтобы проверить наличие и установить доступные обновления, указанные в разделе Микропрограмма .
Обновление микропрограммы маршрутизатора
Устаревшая микропрограмма маршрутизатора может негативно влиять на производительность, приводить к возникновению проблем обеспечения безопасности или препятствовать доступу маршрутизатора к Интернету.
Откройте веб-браузер, введите IP-адрес для вашей марки маршрутизатора в адресную строку, затем нажмите клавишу ввода .
Следующие IP-адреса, имена и пароли предоставляются в справочных целях и могут работать не на всех моделях маршрутизаторов.
Для Windows XP нажмите "Пуск", "Панель управления", "Сетевые подключения", найдите иконку "Подключение по локальной сети" ("Подключение по беспроводной сети"), нажмите правой кнопкой мышки на иконку, в выпадающем меню надо выбрать "Свойства", в открывшемся окне в списке выбрать "Протокол интернета TCP/IP" так чтобы строка выделилась цветом, и нажать кнопку "Свойства" под списком. В открывшемся окне убедитесь что выбрано "Получать IP-адрес автоматически", если нет, то выберите.


Проверить какой IP получает устройство от роутера
Не будет лишним убедиться, а действительно ли роутер выдаёт адреса из сети 192.168.1.ххх. В Windows для проверки этого нажмите "Пуск", "Панель управления", "Сетевые подключения", найдите иконку "Подключение по локальной сети" ("Подключение по беспроводной сети"), нажмите на иконку двойным щелчком мыши по иконке. В открывшемся окне нажмите "Поддержка"(в Windows XP) или "Подробнее" (в Windows Vista,7,8,10), убедитесь что IP адрес из сети 192.168.1.ххх. Если это не так, и вы видите, например, IP-адрес: 10.10.10.10, это значит, что IP роутера 10.10.10.1, или если, например, IP-адрес: 192.168.2.13, то адрес роутера, в таком случае, 192.168.2.1 соответственно, его и следует вводить в адресную строку браузера.
Есть ещё один способ попасть в настройки роутера если его IP изменён. Требуется сбросить роутер на заводские настройки, и тогда IP роутера станет прежним, как написано на этикетке на обратной стороне роутера. Однако, не рекомендую этот способ новичкам, так как после сброса роутер придётся настраивать полностью с нуля.
Очистить кэш браузера
Если вы попробуете получить доступ к роутеру введя адрес в браузер до полной загрузки роутера, то браузер может сохранить пустую страницу связав её с указанным адресом, и 192.168.1.1 не откроется. В последующие разы браузер будет выдавать вам сохранённую им страницу, которая может оказаться как пустой, так, и недогруженной (могут отсутствовать некоторые элементы страницы настроек роутера).
Для Mozilla FireFox Правка, Настройки, Приватность , Очистить недавнюю историю, снимите галочки напротив всех строк кроме "Очистить кэш", и нажмите применить.

Для Chrome, нажмите кнопку Настройки и управление в выпавшем списке выберите История, в открывшемся окне нажмите кнопку Очистить историю. Снимите галочки напротив всех строк кроме "Изображения и другия файлы сохранённые в кеше" и нажмите "Очистить историю".
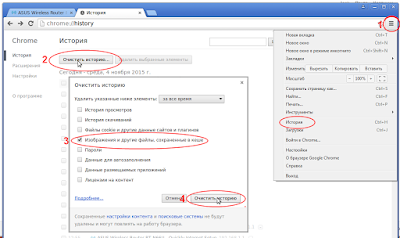
Для Opera Меню, Настройки, Общие насртройки, Расширенные, История, на против поля "Дисковый кэш" нажмите кнопку очистить.

Отключить прокси браузера
Если в вашем браузере настроен прокси это также может быть причиной. Если настроен прокси, то 192.168.1.1 может не открыться. Чтобы проверить включён ли прокси в вашем браузере проделайте шаги описанные ниже для наиболее распространённых браузеров.
Для Google Chrome откройте меню "Chrome menu" на панели инструментов браузера. Выберите "Настройки". В разделе "Сеть" нажмите кнопку "Изменить настройки прокси-сервера". Откроется диалоговое окно "Свойства: Интернет", в котором можно настроить параметры сети.

Для браузера Mozilla FireFox "Инструменты", "Настройки", "Дополнительные", "Сеть", выбрать "Без прокси" нажать ОК.
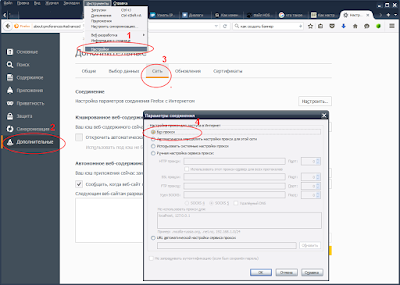
Для браузера Opera нажмите "Инструменты", "Настройки", "Дополнительно", "Прокси сервер", если снять все галочки, прокси сервер будет неактивен.

Вот, пожалуй, и все причины преграждающие путь к настройкам вашего домашнего роутера через веб-страницу настроек роутера. Надеюсь, предоставленные здесь советы помогли вам. Задавайте вопросы, если нет, буду рад помочь.
После долгого обдумывания ситуации и вдумчивом изучении разрозненных данных интернета решил я проблему.
Дело, и правда, было в винде
Может кому поможет.
Некоторое дополнение к вводным данным:
Не работали: веб-страницы cups, webmin по адресу роутера из локалки (192.168.1.1), браузер показывал "загрузку" минуты три, затем "неврзможно отобразить страницу" по таймауту.
Не подключался принтер через "подключение сетевого принтера" по адресу принтера, подцепленного к cups.
Из windows7 открывались не все расшаренные на других машинах общие папки, в том числе на дискстанции dsn-232. Было замечено, что не открываются только папки с большим количеством файлов и папок внутри. Папки, содержащие не более двух десятков файлов на всех машинах и станции открывались без проблем.
В SSH клиенте (любом) все работало нормально до тех пор, пока вывод очередной команды не превышал определенное количество символов (приблизительно один экран), после этого ssh клиент подвисал без отображения каких-либо ошибок.
Все эти проблемы наблюдались только по WiFi, при соединении машины проводом к роутеру проблемы исчезали.
Все проблемы наблюдались только в windows7. Xp, ubuntu работали как по проводу, так и по wifi нормально во всех отношениях.
Источник проблемы: семерка, очевидно, некорректно автоматически выставляет mtu у беспроводных соединений.
Годное решение:
1)с помощью ping адрес_роутера -f -l размер_пакета
опытным путем выяснить какой максимальный размер пакета проходит без фрагментации.
2) В комндной строке:
netsh interface ipv4 show subinterfaces - уточнить название интерфейса.
3) В командной строке:
netsh interface ipv4 set subinterface "Wireless Network Connection" mtu=максимальное_значение_см_пункт_1 store=persistent (или "Беспроводное сетевое соединение" в руссифицированных версиях винды, см. пункт 2)
4) Отключить автоматический выбор mtu:
netsh int tcp set global autotuninglevel=disabled
5) В реестре в ветке HKEY_LOCAL_MACHINE\SYSTEM\CurrentControlSet\servic es\Tcpip\Parameters\Interfaces\
найти каталог внутри которого среди параметров присутствует IP-адрес Вашего беспроводного соединения.
Создать в ней DWORD (32 bit) ключ с названием MTU (строго большими буквами) с десятиричным значением, равным желаемому mtu (см. пункт 1)
6) Перезагрузка

Не печатает сетевой принтер

Ну вот мы и подошли к углубленному изучению причин почему может не печатать принтер, в данном разделе будут представлены варианты проблем и их решения конкретно для принтеров которые подключены через LAN сеть (Ethernet см. рис. 1) Эти варианты стоит пробовать, только после того как вы прошлись по вариантам выше и ничего не получилось (инструкция почему не печатает принтер USB).
В нашей организации мы используем следующие сетевые принтеры:
- Kyocera: ecosys m2040dn, ecosys m2540dn, ecosys m2035dn, ecosys m2135dn, ecosys m2235dn, ecosys m2735dn
- Xerox: workcentre 3025, workcentre 3045, workcentre 3225, workcentre 5020, 3350 и 3300
- HP: HP Color LaserJet Pro M281fdw, HP LaserJet Pro MFP M426fdn, HP OfficeJet Pro 7740, HP LaserJet Pro M132nw
Как видите у нас огромный парк печатающих устройств который может выйти из строя в любой момент и наша задача сделать диагностику и устранить неполадку в максимально короткий срок, чтобы не создавать пользователям неудобства в работе.
1. Проверка доступности принтера в сети
Сетевой принтер или сетевое МФУ который подключен к сети представляет из себя независимый узел который имеет собственный сетевой адрес (IP адрес ) по средствам которого он обозначен в сети и общается с другими узлами.
Если отступить от непонятных слов и терминов и объяснить все на пальцах, то это примерно выглядит так:
Вы дома настроили Wi-Fi и каждое устройство которые вы подключаете к вашему роутеру будет находится в одной сети с вашими другими устройствами работающими от этого же wifi, значит у каждого вашего устройства будет тот адрес который был настроен по умолчанию на роутере (по умолчанию это 192.168.0.* )
Далее: возвращаемся обратно к нашему принтеру, когда его подключают к сети ему тоже выдают адрес (вы, администратор или сам принтер берет адрес по dhcp) и уже зная этот адрес можно понять доступен принтер или нет.
Примечание: сетевой ip адрес принтера можно посмотреть несколькими способами:

- в настройках принтера посмотреть порт подключения
- На дисплее принтера или МФУ вывести сведенья об аппарате (если есть дисплей)
- если на принтере или МФУ есть дисплей можно через кнопки управления посмотреть его ip адрес в настройках (см инструкцию к аппарату)
- распечатать страницу сведенья об аппарате
- если у вас большая фирма , то в них системные администраторы на передней панели крепят бумажку с адресом принтера
теперь мы знаем ip принтера, как можно его проверить на работоспособность? И тут я Вам подскажу как минимум три способа как это просто сделать:

Иногда сам windows нам может дать ответ, почему может не печатать принтер. Для этого откроем Устройства и принтеры и выберем принтер из списка, после чего внизу экрана можно будет посмотреть статус устройства (в нашем случае это проблемы с открытым корпусом) для решение данной проблемы нужно подойти и открыть закрыть крышку люка с картриджем.
Если же у принтера или МФУ есть веб интерфейс, то можно зайти в него и там на главной странице сразу будет показана причина неисправности или неработоспособности принтера как на примере ниже (см. рис. 2)

3. очищаем зависшую очередь печати


После удаления зависшей очереди, выключить и включите принтер и попробуйте снова напечатать, если и после этого принтер не заработал, тогда переходим к след способу.
4. Перезапуск службы диспетчера печати и очищаем очередь печати
Если у Вас зависла очередь печать (как мы описывали в инструкции выше) и при отмене задания у вас вылетает ошибка или очередь не очищается, тогда придется переходить к крайним мерам очищая все вручную.
Данная операция делается независимо от модели принтера (если у вас не печатает принтер samsung, HP, Kyocera, canon, Xerox и другие модели ) данная операция стандартная для всех устройств.
Вот видео снял кому лень читать:
у кого и после этого принтер не запечатал, тогда идем дальше
5. Ремонт
Данный вариант последний в этом списке и Вам нужно вызывать мастера по ремонту принтера. Если у Вас таких нет, звоните или пишите нам и мы вам направим специалиста для решения данного вопроса.
Читайте также:

